Компьютер не видит внешний жесткий диск
Содержание:
- Не задана буква
- Решение проблемы с определением жесткого диска
- Динамическая программная проверка
- Подключение внешнего диска к ноутбуку
- Не виден внешний жесткий диск на компьютере (Windows) при подключении по USB – что делать
- Диск определяется в БИОС, но система его не видит
- Проверяем метку тома
- Как подключить жесткий диск к компьютеру
- Диагностические меры
- Неправильное подключение
- Основные причины, почему ноутбук не видит диск по USB
Не задана буква
При первом подключении новый HDD, будь он внешний или внутренний, может быть не распознан системой. Он не будет отображаться как остальные локальные диски, но будет полностью рабочим и исправным.
Исправить это достаточно просто:
- Нажимаем сочетание «WIN+R», вписываем в свободное поле открывшегося окна «compmgmt.msc» и жмем «ОК».
- Находим в левой колонке «Управление дисками» и жмем его.
- Посередине окна будут указаны все подключенные жесткие диски, в том числе и новый, который не отображается в моем компьютере.
- Находим его, кликаем правой кнопкой и выбираем «Изменить букву диска».
- В новом открывшемся окне следует нажать «Изменить».
- Далее выбираем любую желаемую букву из выпавшего списка.
- Жмем «ОК» и перезагружаем компьютер.
После того, как система загрузится, она начнет определять новый винчестер в папке «Мой компьютер», и вы сможете работать с ним.
Решение проблемы с определением жесткого диска
Изначально необходимо определить причину неисправности. Для этого потребуется выполнить всего несколько действий. Отсоедините жесткий диск и подключите к другому компьютеру. Если он определился и нормально функционирует, значит проблема кроется в самой системе и необходимо копаться дальше, чтобы найти причину неисправности. В случае, когда и на другом компьютере винчестер не работает, его следует передать специалистам, они выполнят починку или установят, что данное устройство ремонту не подлежит. Теперь давайте рассмотрим несколько вариантов решений в случае с неисправностями в системе.
Способ 1: Переподключение жесткого диска
Возможно, на материнской плате не работает один из разъемов SATA или сломан кабель подключения. Тогда необходимо сначала разобрать корпус и переподключить жесткий диск, если он все еще не определяется, то стоит попробовать заменить кабель.

Способ 2: Замена блока питания
Если при сборке ПК вы купили недостаточно мощный блок питания, то вполне вероятно, что проблема заключается именно в нем. О недостаче энергии будут свидетельствовать характерные щелчки смены циклов и жужжащие звуки. В таком случае смените блок питания на более мощный. Подробнее о выборе данного комплектующего вы можете почитать в нашей статье.
Подробнее: Как выбрать блок питания для компьютера
Способ 3: Изменение файловой системы
Исправно жесткий диск будет работать только в том случае, если установлена файловая система NTFS. Если вы не можете определить ее, то лучше всего выполнить форматирование винчестера, выбрав необходимую файловую систему. Осуществляется данное действие очень просто и для этого есть несколько удобных способов. Подробнее об этом читайте в нашей статье.

Подробнее: Что такое форматирование диска и как правильно его делать
Способ 4: Настройка Windows 7
Если операционная система все еще не видит жесткий диск, то необходимо выполнить ручную настройку с помощью стандартных средств Windows. От пользователя не требуется каких-то знаний или дополнительных навыков, достаточно просто следовать следующей инструкции:
- Откройте «Пуск» и перейдите в «Панель управления».

Выберите пункт «Администрирование».

После открытия нового окна перейдите в «Управление компьютером».

В списке найдите раздел «Управление дисками» и кликните на него.

В окне отобразятся все подключенные устройства, а вам необходимо будет найти диск без метки тома. Нажмите правой кнопкой мыши на плитку данного диска и выберите «Изменить букву диска».

Установите одну из свободных букв, примените настройки и перезагрузите компьютер.
Сегодня мы рассмотрели несколько способов решения проблемы, когда операционная система Windows 7 не видит жесткий диск. Мы настоятельно рекомендуем сначала проверить устройство на другом компьютере, дабы точно убедиться, что причина неисправности системная, а не механическая.
Опишите, что у вас не получилось.
Наши специалисты постараются ответить максимально быстро.
Динамическая программная проверка
Если винчестер определяется в BIOS, но при этом не видит жесткий диск Windows 10, сначала стоит оценить исправность самого устройства. Помочь в этом могут как встроенные средства операционной системы, так и сторонние утилиты.
Средства Windows
С помощью стандартных средств можно узнать обо всех подключенных устройствах, а также их текущем состоянии и работоспособности. Для этого необходимо воспользоваться командной строкой.
Важно! Все действия требуют прав администратора. При отсутствии доступа необходимо обратиться к владельцу соответствующей учетной записи
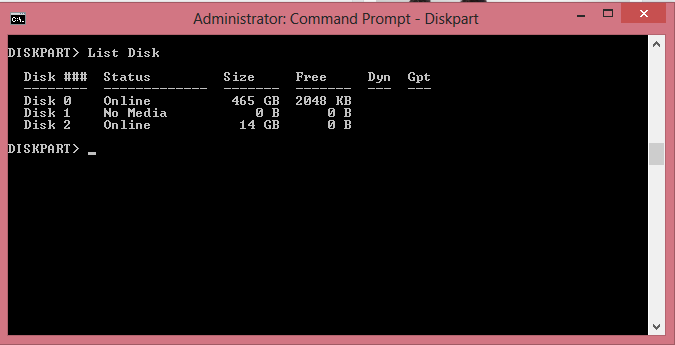
Командная строка с командой вывода списка устройств — проводник, который может показывать средства ОС
Чтобы запустить её с правами администратора, можно воспользоваться одним из следующих способом:
- в меню «Пуск» найти папку «Стандартная» и щелкнуть правой кнопкой по пункту «Командная строка» и инициализировать её от имени администратора. Также можно воспользоваться поиском, набрав часть словосочетания, открыв меню «Пуск»;
- вызвав окно «Выполнить», набрать следующий текст: «cmd.exe /admin».
Для вывода всех подключенных устройств, в том числе жёстких дисков, в открывшемся консольном окне необходимо ввести команду «wmic logicaldisk get description,name,statusinfo» и нажать клавишу «Enter». Ответом на этот запрос будет тройка столбцов — описание подключенного устройства, имя диска в системе и текущий статус.
При наличии проблемы в работоспособности винчестера у него будет отсутствовать буква или в колонке «StatusInfo» будет указан код ошибки. В качестве аналога этой команды можно воспользоваться другой — «list disk», которая отобразит в том числе эти же нужные поля.
Убедившись в наличии обнаружения устройства системой, остаётся запустить проверку дисковых устройств. Для этого в консоли требуется набрать команду «chkdsk /r» и нажать клавишу «Enter». После завершения проверки система покажет все обнаруженные ошибки, и, если проблема заключалась в них, винчестер вновь будет видно в системе. Если компьютер не сможет инициализировать проверку, то будет предложено провести её после перезагрузки.
Обратите внимание! При отсутствии флага «/r» обнаруженные ошибки не будут исправлены, потребуется повторная проверка
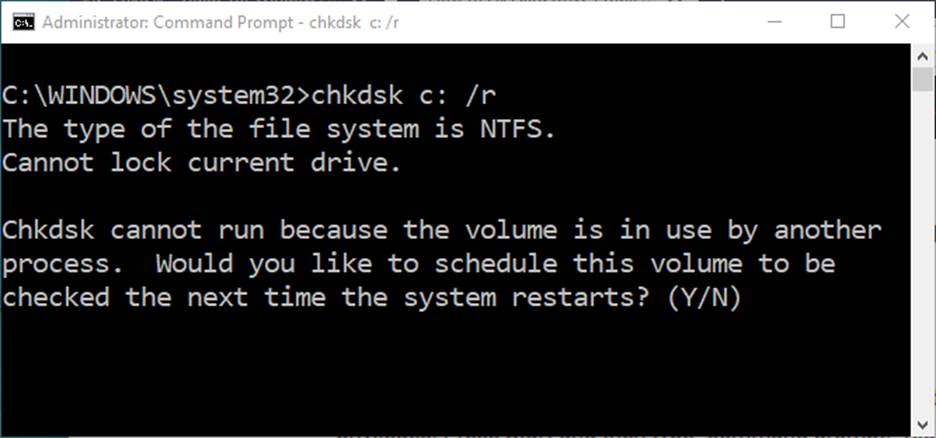
Командная строка с командой проверки, в которой можно находить инструменты ОС
При отсутствии винчестера в списке после выполнения первой команды есть вероятность, что проблема заключается в Windows 10, которая не видит жесткий диск. Это может быть связано с использованием нелицензионной версии операционной системы или наличием вирусов на устройстве. В таком случае рекомендуется переустановить виндовс или проверить компьютер на предмет наличия вредоносных программ антивирусом.
Сторонние утилиты
Помимо предустановленных средств проверки, можно воспользоваться сторонним софтом, способным помочь увидеть возможные проблемы с винчестером. В Сети можно найти огромное количество вспомогательных утилит, из которых выделяют три основные, давно зарекомендовавшие себя.
Crystal Disk Info
Программа Crystal Disk Info предназначена для диагностики жёсткого диска, которая может помочь не только найти причины неисправности устройства, но и выявить начало ухудшения состояния платы. Сервис нацелен на фирменные HDD-диски, но уверенно работает и на любых других.
MHDD
Одна из самых популярных и проверенных программ — MHDD. Приложение позволяет провести низкоуровневую проверку состояния жесткого диска, определить повреждённые области и переназначить их.
Обратите внимание! С помощью софта можно настроить пароль на данные и регулировать уровень питания и шума во время работы
HDD Regeneration
Программа полностью повторяющая функционал MHDD с рядом особенностей, в том числе собственным алгоритмом исправления битых частей диска. Считается одним из самых эффективных приложений для диагностики и ремонта, но имеет большой минус по сравнению с остальными — наличие только платной версии.
С помощью любой из этих программ можно определить возможные проблемы или конфликты винчестера с системой.
Подключение внешнего диска к ноутбуку
Для подключения внешнего жесткого диска первое, что необходимо сделать – это определить его размер.
Шаг 1. Если размер накопителя неизвестен, можно измерить его ширину. Жесткие диски имеют прямоугольную форму, и его ширина определяет его размер (форм-фактор) в наименовании. Ширина 3,5-дюймового накопителя составляет 10,2 см, а ширина 2,5-дюймового 7 см.
Измеряем ширину жесткого диска, ширина 2,5-дюймового диска 7 см, 3,5-дюймового — 10,2 см
Шаг 2. Далее необходимо определить тип подключения жесткого диска, чтобы подобрать совместимый с ним корпус, служащий «переходником» для подключения диска к ноутбуку. В старых компьютерах использовались жесткие диски с подключением IDE, в наши дни используются приводы с подключением SATA.
Рассмотреть тип контактов HDD. Разъем IDE состоит из двух рядов металлических штырьковых контактов для передачи данных, а также отдельного разъема питания жесткого диска. Разъем SATA включают в конструкцию две небольшие площадки с плоскими контактами для передачи данных и питания накопителя.
Определяем тип подключения своего жесткого диска, чтобы подобрать совместимый с ним корпус
Шаг 3. Приобрести корпус, соответствующий размеру и типу подключения HDD, а также типу его подключения к ноутбуку. Например, приобрести 2,5-дюймовый корпус с подключением SATA для 2,5-дюймового SATA-диска.
Приобретаем корпус, соответствующий размеру и типу подключения нашего жесткого диска
Большинство корпусов жестких дисков имеют тип подключения к компьютеру с интерфейсом USB 2.0, а так же FireWire, поскольку они являются сегодня самыми популярными. Некоторые универсальные корпуса имеют комбинацию обоих вариантов интерфейса.
Большинство USB 2.0 корпусов совместимы с любым USB-портом ноутбука или нетбука. Однако корпуса, имеющие интерфейс USB 3.0, обеспечивают более высокую производительность при их подключении к порту USB 3.0.
Важно также учитывать, что 2,5-дюймовые корпуса обычно получают питание от подключаемого USB-разъема (порта) ПК, и у них нет своего адаптера питания, что делает их полностью переносимыми. 2,5-дюймовые корпуса являются полностью переносимыми, так как не имеют своего адаптера питания и питаются от подключаемого USB-разъема ПК
2,5-дюймовые корпуса являются полностью переносимыми, так как не имеют своего адаптера питания и питаются от подключаемого USB-разъема ПК
При этом 3,5-дюймовые жесткие диски нуждаются в большей мощности питания, поэтому с их корпусами обычно поставляется адаптер питания переменного тока, что означает, что они не будут работать там, где нет розетки питания.
3,5-дюймовые жесткие диски поставляются с адаптером питания переменного тока, так как нуждаются в большей мощности питания
Шаг 4. Установка жесткого диска во внешний корпус очень проста. Обычно максимум, что требуется в этом случае, это отвертка. Чаще всего необходимо снять верхнюю крышку корпуса, расположить вставляемый в него жесткий диск параллельно его основанию, и аккуратно надвинуть диск на контактную площадку для его подключения. Закрыть крышку корпуса жесткого диска (смотрите фото).
Процесс установки жесткого диска в подходящий внешний корпус
В некоторых случаях на старых 3,5-дюймовых дисках может потребоваться переставить или удалить перемычку, устанавливающую жесткий диск в качестве ведущего (Master) или подчиненного (Slave) устройства в соответствии с инструкцией корпуса.
Переставляем перемычку, устанавливающую жесткий диск в качестве ведущего (Master) или подчиненного (Slave), согласно инструкции корпуса
Возможен также вариант подключения 3,5 и 2,5-дюймового жесткого в специальную док-станцию. В этом случае необходимо аккуратно вставить диск в подходящий по размеру разъем, немного надавив на него сверху, чтобы надежно соединить контакты диска со станцией.
Подключенные 3,5 и 2,5-дюймовые жесткие диски в специальную док-станцию
Шаг 5. После подключения жесткого диска к корпусу необходимо соединить корпус с разъемом ноутбука специальным кабелем, идущим в комплекте.
Для этого:
-
вставить один разъем кабеля в гнездо на корпусе жесткого диска;
-
а второй разъем кабеля вставить в USB-разъем на ноутбуке.
Вариант подключения второго USB-разъема, расположенного на кабеле, идущего в комплекте с корпусом
Помимо специальных корпусов для подключения жесткого диска, возможен и открытый вариант подключения HDD через специальный переходник, надевающийся на его разъем.
Не виден внешний жесткий диск на компьютере (Windows) при подключении по USB – что делать
Если компьютер под управлением Windows не видит переносной внешний жесткий диск при подключении по USB, то нужно делать следующее:
Попробовать подключить и отключить съемный диск несколько раз. Например, часто бывают случаи, когда при попытках подключения появляется сообщение о том, что USB-устройство не опознано, работает неправильно, Windows не удается его опознать. При этом, если неоднократно подсоединять внешний диск или флеш-накопитель, то в конечном итоге Windows удается распознать внешнее устройство и подобных проблем в дальнейшем больше не возникает. Совет банальный. Но в доброй половине случаев именно он помогает, когда внешний жесткий диск не определяется при подключении к компьютеру или ноутбуку.
Использовать другое USB гнездо. Еще один очевидный, но действенный совет: если комп не видит внешний жесткий диск при подключении к какому-то из USB-портов, то нужно просто попробовать подсоединить его к другому порту. Желательно к тому, который уже используется и который работает с другими устройствами. Например, к гнезду, к которому подключена мышь или клавиатура. При этом, желательно отключить все другие устройства, чтобы исключить нехватку питания USB-гнезда. Советую посмотреть видео о том, как простая нехватка питания может привести к проблеме, когда жесткий диск не определяется компьютером.
Проверить, исправен ли USB-кабель. Можно попробовать подключить к ПК какое-нибудь другое переносное устройство (флешку, телефон) через этот же кабель и проверить, будет ли результат. Если есть другой USB-провод, то можно проверить и его. Если жесткий диск не отображается и при подключении к компьютеру другого устройства, то вероятно проблема все-таки в кабеле.
Проверить, исправен ли внешний жесткий диск. Для этого необходимо использовать другой компьютер или ноутбук. Можно обратиться к другу, соседу или любому знакомому, у которого есть ПК. Если жесткий диск будет работать на другом компьютере, то это позволит исключить неисправность диска из списка предполагаемых проблем. Можно также продиагностировать переносной диск, подсоединив его к телевизору. Если же внешний жесткий диск не работает, то можно обратиться в сервисный центр. Вполне возможно, что починка обойдется дешевле, чем покупка нового накопителя.
Сделать восстановление системы. Если не распознается диск, который до этого уже был виден на этом самом компьютере и на этой самой операционной системе, то для устранения неполадки вполне может хватить восстановления системы до более раннего состояния.
Назначить букву диску. Вполне возможно, что операционной системе Windows не удалось самостоятельно назначить букву новому диску. В таком случае это следует сделать вручную. Для этого нужно перейти в раздел «Создание и форматирование разделов жесткого диска» (можно сделать это, воспользовавшись поиском, либо – из меню «Пуск»).
Следует проверить, всем ли дискам присвоены буквы. Если нет, то необходимо правой кнопкой мыши вызвать контекстное меню, кликнув по нужному диску и выбрать пункт «Изменить букву диска или путь к диску» и указать любую доступную букву.
Отформатировать жесткий диск
Если внешний жесткий диск был только куплен и до этого еще не использован на данном ПК, при этом компьютер его видит, но не может открыть, то вполне возможно, что он просто нуждается в форматировании.Важно! При форматировании все данные с диска будут удалены. Если там хранится что-то нужное, то следует предварительно перенести это куда-нибудь.
Для форматирования диска следует перейти в раздел «Создание и форматирования разделов жесткого диска».
Правой кнопкой мыши нажать на нужном диске, вызвав контекстное меню, в котором следует выбрать пункт «Форматировать».
Создать том для диска
Подробно о том, как создать простой том в Windows рассказано в видео-инструкции:
Стоит отметить, что с проблемой не распознавания внешнего жесткого диска могут столкнуться компьютеры под управлением любых версий Windows: 7, 8, 10, XP.
Вот мы и разобрались с основными причинами, почему Windows не видит внешний жесткий диск при подключении по USB, а также рассмотрели, что делать в случае возникновения подобной проблемы на компе.
Диск определяется в БИОС, но система его не видит
Несколько иначе обстоят дела, когда Windows 7/10 не видит жёсткий диск, но при этом он прекрасно определяется BIOS
Если это системный диск, Windows, естественно, не загрузится и здесь важно понять, что именно является причиной неполадки. Это могут быть проблемы с самим диском, неверные настройками BIOS, а также повреждение операционной системы
Последнее важно исключить. Для этого попробуйте получить доступ к данным винчестера, загрузившись с LiveCD или флешки.
Если во встроенном файловом менеджере LiveCD диск виден, скорее всего, что-то не так с самой операционной системой. В остальных случаях первым делом зайдите в BIOS и посмотрите, правильно ли у вас выставлены приоритеты загрузки. Кстати, ошибка Operating System not found может указывать как раз на сбившийся приоритет. В Ami BIOS сделать это можно на вкладке Boot – Boot Device Priority, а в Award BIOS – в разделе Advanced BIOS Features – First Boot Device.
Также в адвардовском БИОС нужно убедиться, что в разделе Standard CMOS Features режим для винчестера установлен Auto.
Все вышесказанное справедливо в отношении дополнительных (вторых) дисков. Если с настройками БИОС всё в порядке, но компьютер не видит второй жесткий диск, проверьте следующие моменты:
– Открыв через меню Пуск утилиту «Управление дисками», найдите в списке свой диск и убедитесь, что он проинициализирован. Если нет, кликните по нему правой кнопкой мыши, выполните инициализацию, а затем создайте на диске новый том.
– Дисковое пространство не распределено. Опять же создайте новый том.
– Диску не присвоена буква. Присвойте ему свободную букву, иначе в Проводнике он отображаться не будет.
– Файловая система носителя определяется как RAW. Отформатируйте диск или выполните восстановление файловой системы командой chkdsk : /f. Как вариант, для этого можно воспользоваться специальными утилитами вроде TestDisk.
– Повреждены или не установлены драйвера диска. Откройте Диспетчер устройств, найдите в разделе «Дисковые устройства» ваш второй накопитель и посмотрите, не отмечен ли он желтым знаком. Если отмечен, то это может указывать на отсутствие необходимых драйверов. Скачайте драйвера с официального сайта производителя диска и установите их.
Отдельного внимания заслуживает случай, когда компьютер не видит жёсткий диск при установке Windows 7/10. Проблема эта довольно распространена на ноутбуках с кэширующим SSD, SATA-дисками и массивами RAID. Основная её причина – отсутствие специфических драйверов, позволяющих работать с подобными конфигурациями. Это не беда, скачать драйвера можно с официального сайта производителя вашей модели ноутбука или материнской платы. Имена таких драйверов обычно содержат слова «SATA», «Intel RST» или «RAID».
Скопируйте драйвер на флешку, с которой вы устанавливаете Windows и загрузитесь с нее. Когда появится пустое окно выбора раздела для установки системы, нажмите «Загрузка», укажите путь к скопированному драйверу и выполните его установку.
Если установка системы производится с оптического диска, файл драйвера также копируется на флешку, подключить которую к ноутбуку/компьютеру необходимо ещё до его включения, иначе переносной носитель не будет распознан. После инсталляции драйвера диск должен отобразиться в окне мастера установки.
Проверяем метку тома
Еще одна причина, почему ноутбук не видит новый SSD диск, – неправильная метка тома. Это особенно стоит сделать, когда слышны характерные работе диска жужжания, мигают все индикаторы, но при этом система его не определяет.
Порядок следующий:
- Снова нажимаем Win+R.
- В строку вписываем команду compmgmt.msc и жмем «Ок».
- В левой части программы находим «Управление дисками», жмем по названию.
- В правом окне находим наш внешний накопитель.
- Теперь нажимаем ПКМ и выбираем «Изменить букву…»
- Дальше «Изменить» и вместо изначальной буквы выбираем другую.
- Перезагружаем ноутбук (Acer, HP, Huawei, Asus, Lenovo и т.д.).
Если проблема была в неправильной метке тома, то после загрузки компьютера диск будет распознан.
Как подключить жесткий диск к компьютеру
Как подключить жесткий диск к компьютеру — в этой публикации я подробно расскажу с использованием наглядных примеров, как правильно подключить жесткий диск. Операция эта довольно простая, с которой справиться практически любой пользователь. Поэтому данная статья рассчитана на людей, которые совсем недавно за компьютером.
В первую очередь следует выполнить подготовительные действия на системном блоке: отсоедините шнур питающего напряжения, а также все подключенные к блоку другие кабели. Это для того, чтобы удобнее была выполнять в дальнейшем монтаж HDD. Затем нужно снять с корпуса системного блока боковую стенку, закрепленную двумя винтами с тыльной части.
Установка в корпус винчестера
После снятия боковой стенки, перед нами открылось вся внутренняя конструкция компьютера. Чтобы понять как подключить жесткий диск к компьютеру, нужно посмотреть на конструкцию корпуса в правом сегменте корпуса. Именно там установлены специальные отделения с целью размещения в них винчестеров.
На следующем этапе нужно взять хард и не торопясь установить его в отсек для винчестеров. Размещать его нужно таким образом, чтобы коннекторы для подключения проводов выходили внутрь корпуса. Кроме этого, хард желательно монтировать по центу отсека, это даст возможность хорошей вентиляции для него.
Крепление жесткого диска
На этом фото показаны стрелками расположение винтов в конструкции, чтобы крепить винчестер. Здесь все просто, и вопросов как подключить жесткий диск к компьютеру не должно возникнуть. Дальнейшие действия такие: нужно взять четыре винта, разместить жесткий диск по центру слота и закрепить его двумя винтами с одной стороны и двумя с другой.
Виртуальная клавиатура USB PocketAdmin для нажатия клавиш
На этом монтаж дискового накопителя в корпус компьютера практически завершен. Далее нужно выполнить его подключение к системной плате. Для подключения напряжения питания и интерфейса жесткого диска, в компьютерах последних поколений, применяются кабели типа SATA. На фото они показаны для наглядности:
В первую очередь подключаем кабель SATA-интерфейс к винчестеру.
Подключение интерфейса
Другой конец соединительного провода необходимо подсоединить к системной плате. Находим на плате нужное гнездо и подключаем. Как правило, все разъемы такого типа находятся в нижней части материнской платы и рядом имеется обозначение — SATA.
Подключение питания
На последнем этапе монтажа выполняем подключение к жесткому диску питающее напряжение.
Для этого нужно взять кабель с разъемами SATA и предназначенный для подключения питания и подключаем его к винчестеру, рядом с первым коннектором.
Другой конец данного провода подаем к разъему идущего от блока питания. Определить такой разъем очень просто, обычно он белого цвета, состоящий из четырех контактов с проводами желтого, красного и двух черных.
В случае, когда у вас уже имеется в компьютере рабочий подключенный жесткий диск. Следовательно, от проводов по питанию подключенных к нему, отходит разветвитель с коннектором на конце, вот к нему и нужно подключить новый хард.
На этом фото показано как выглядит из себя дополнительный соединитель:
Настройка жесткого диска
По окончанию монтажа и подключения винчестера в компьютере, нужно выполнить его настройку в системе. Устанавливаем боковую стенку корпуса на место, подключаем все раннее снятые провода и включаем компьютер.
Планшеты Galaxy Tab S5e: элегантный дизайн в тонком корпусе
- Если вы устанавливали совершенно новый HDD, то система его сразу не определит, поэтому придется выполнить форматирование.
- После форматирования, зайдите в раздел «Компьютер», там должен отобразится новый жесткий диск.
- Если такого не случилось, то выполняем следующие действия:
- Ставим курсор на значок «Компьютер» на рабочем столе, правой кнопкой мыши выбираем из меню вкладку «Управление».
Идем дальше. В данный момент на интересует вкладка «Управление дисками».
Важно! При работе в данном разделе нужно быть очень внимательным, чтобы случайно не удалить на рабочих дисках хранящуюся там важную для вас информацию!
Теперь там необходимо создать простой том, а затем отформатировать этот новый HDD, кроме этого ему нужно присвоить свободную букву.
Однако мы не упомянули, что помимо компьютеров последних поколений имеющих интерфейс SATA есть еще и старые. У многих пользователей еще много есть ПК, которые используют устаревший интерфейс IDE. Кто не помнит как он выглядит, вот представляем вашему вниманию его фото:
1. Разместить винчестер в свободном отсеке системного блока
2. Выполнить подключение SATA-интерфейса
3. Выполнить подключение SATA-питания
4. Выполнить настройку винчестера средствами ОС Windows
Диагностические меры
Если жесткий диск не определяется компьютером, то первым делом необходимо найти причину неполадок. Для начала нужно определить, в чем кроется проблема, в системе или самом устройстве. Для этого попробуем подключить диск к любому другому устройство.

Если винчестер будет распознан, то проблема неполадок в нашей ОС Windows, если же нет, то данное устройство неисправно и нуждается в ремонте или замене. В таком случае дальнейшую работу следует доверить специалистам.
Однако если неисправна только системная часть винчестера, то есть несколько способов, с помощью которых можно самостоятельно восстановить его работоспособность.
Неправильное подключение
Данный диагноз ставится, если хард-диск исправно работает на других ноутбуках, но не контактирует с персональным компьютером пользователя. Правильный порядок подсоединения жёсткого диска следующий:
- Узнать модель своего HDD: IDE или SATA. Первый тип похож на дискету или кассету, а отличительной маркой второго выступает схожесть с проигрывателем виниловых пластинок. Тип можно посмотреть на упаковке или в инструкции.
- Найти исходящий из материнской платы провод-переходник и вставить его в соответствующие разъёмы винчестера.
- Плотно закрепить жёсткий диск.
Ошибка может заключаться в неправильном сочетании HDD или провода: первой модели IDE, а второй подходит только для SATA. Винчестер может недостаточно плотно соединяться с платой, из-за чего не все контакты взаимодействуют. Следует проверить, верно ли подключён сам провод: в нужные ли разъёмы, точно ли к материнской плате.
Основные причины, почему ноутбук не видит диск по USB
Иногда можно обнаружить, что с подключением внешнего устройства к USB ноутбук не видит диск. Причин на это может быть несколько, но основные из них: неисправность разделов накопителя, неправильная файловая система, неработающий USB-порт, отсутствие нужных драйверов в системе. Самый неприятный момент, это когда диск физически неисправен. В таком случае ничего не поможет, кроме его замены на исправный аналог.
Прежде чем приступать к решению проблемы, необходимо проделать следующее:
- Убедитесь, что неисправен именно внешний накопитель, а не порт USB. Для этого подключайте его в разные разъемы.
Подключение может не устанавливаться из-за поврежденного кабеля. Замените его и попытайтесь
вновь подключить жесткий диск.
Осмотрите корпус внешнего устройства на предмет повреждений.
Когда HDD или SSD виден в разделе «Устройства и принтера», но отсутствует в диспетчере устройств, переустановите драйвер, удалив устройство и перезагрузив компьютер.
Если вы выполнили эти действия, но ноутбук не видит диск Windows как и прежде, следует детальней разбираться в причинах. Если у вас есть второй ноутбук или настольный компьютер, попробуйте подключить внешний диск к нему. Это занятие отнимет совсем немного времени, но результат будет достоверным. Подключив HDD или SSD по USB к другому компьютеру, вы сможете понять, работоспособен он или нет.






