Компьютер не видит айфон как съемный диск
Содержание:
- Как исправить возникшую проблему
- Возможные проблемы
- Почему iPhone, iPad или iPod не синхронизируется с iTunes?
- Как исправить ошибку 0xE8000003?
- Вирусное заражение
- iTunes не видит iPhone
- Почему компьютер не видит телефон через usb — аппаратные причины.
- Почему iTunes не видит iPhone
- Полезная программа для решения проблем
- Объясняем почему компьютер не видит айфон через usb и как это исправить
- Причины сбоев и как с ними бороться
- Проверка USB-кабеля или разъёма
Как исправить возникшую проблему
Если вы не знаете, в чем именно причина возникновения проблемы, то используйте поочередно все способы ее устранение, пока не найдете тот, который действительно поможет. Все нижеописанные инструкции будут расположены в следующем порядке: сначала будут легкие и быстрые, но не менее важные способы устранения проблемы, а потом более долгие и сложные.
Перезагрузка телефона и ПК
При возникновении любой проблемы первое, что нужно сделать — это перезагрузить все, что только можно. Все процессы, работающие в фоновом режиме, будут перезапущены, а лишние приложения — закрыты, поэтому многие ошибки могут решиться сами собой.
Перезагружаем компьютер
Выдача разрешения
При первом и последующих подключениях устройства USB-кабелем к компьютеру на экране появится уведомление, в котором вас спросят, доверяете ли вы этому компьютеру. Если вы ответите «Отмена» или просто проигнорируете сообщение, то iTunes не сможет синхронизироваться с вашим устройством, поэтому необходимо выдать разрешение.
Выдаем разрешение компьютеру
Проверка и замена USB-кабеля
Если перезагрузка не помогла, то следует проверить, не имеет ли USB-кабель внешних и заметных повреждений, перегибов, проколов. Следует попробовать подключить устройство этим же USB-кабелем к любому другому компьютеру или ноутбуку, если это возможно, и проверить, будет ли там актуальна эта проблема. Но перед проведением вышеописанного эксперимента, необходимо прочистите вход Lightning. Также можно переподключить устройство к другому USB-порту вашего компьютера.
Прочищаем вход для USB-кабеля
Обновление iTunes
Если версия программа неактуальна на данный момент, то она может работать некорректно, следует ее обновить:
- Запустите программу iTunes из меню компьютера.
- Откройте меню, которое находится в верхней части программы — «Сервис».
- Разверните подраздел «Обновления».
- Дальше программа все сделает сама: проверит, есть ли на данный момент доступные обновления, и, если найдет их, то предложит вам их установить. От вас требуется одно — дать согласие.
Переустановка iTunes
Возможно, файлы приложения были повреждены вредоносным вирусом или, случайно, самим пользователем, то могут быть проблемы с его работой. Обновление программы в этом случае не поможет, следует скачать установочный файл со страницы официального сайта Apple, посвященной iTunes — http://www.apple.com/ru/itunes/download/, и заново пройти процесс установки iTunes, предварительно удалив предыдущую версию.
Скачиваем iTunes
Устранение конфликта между iTunes и антивирусом
Возможно, действия iTunes по ошибке ограничивает действующий на вашем компьютере или ноутбуке антивирус. Но для начала надо выяснить, видит ли компьютер ваше Apple-устройство. Далее будут представлены инструкции для каждой операционной системы отдельно.
Mac OS
- Нажмите на клавиатуре кнопку Option и разверните главное меню Apple, нажав на яблоко.
- Перейдите к разделу «Сведения о системе».
- Перейдите к подразделу «Отчет о системе».
- В блоке «Аппаратные средства» выберите параметр USB.
- Если компьютер видит ваше устройство, то оно отобразится в списке подключенных под своим именем. Полностью отключите антивирус и попробуйте синхронизироваться заново. Если же устройства в списке нет, то проблема не в iTunes и конфликтующих приложениях, а в USB-порте, USB-кабеле или в самом устройстве.
Windows
- Через поиск Windows откройте программу «Диспетчер устройств».
- Разверните вкладку «Контроллеры USB».
- Если Apple-устройство находится в списке, то используйте инструкцию ниже. Если же компьютер не видит ваш телефон или планшет, то проблема в USB-кабеле, USB-порте или в самом подключенном устройстве.
Какой путь решения проблемы выбрать для вашего случая зависит от того, какой значок отображается напротив вашего подключенного устройства:
- Если значка вообще нет, то отключите полностью антивирус и попробуйте повторить синхронизацию.
- Если значок возле Apple Mobile Device USB Driver имеет стрелочку вниз, то это означает, что драйвера отключены или отсутствуют. Кликнете по нему правой кнопкой мыши и в открывшемся меню нажмите на параметр «Включить». Проблема с синхронизацией должна пропасть, возможно, придется перезагрузить компьютер.
-
Если напротив значка драйвера есть восклицательный или вопросительный знак, то необходимо установить или обновить драйвера устройства самостоятельно. Чтобы это сделать, необходимо в контекстном меню выбрать функцию «Обновить» и указать путь до файла usbaapl, который находится в папке Apple/Mobile/Device/Support/Drivers.
Возможные проблемы
В случае подключения и раздачи Интернета для компьютера с айфона могут возникнуть различные проблемы. Например, компания Apple очень тщательно следит за использованием оригинальных аксессуаров, поэтому при соединении с неоригинальным проводом может появиться сообщение «данный кабель или аксессуар не поддерживается или не сертифицирован». В таком случае помочь может только использование оригинального аксессуара, иначе система просто не допустит соединения. Такая ситуация возможна и с оригинальным проводом, для исправления достаточно переподключить его.
Обратите внимание! Кроме этого может не работать или быть не активной услуга режима модема. Необходимо проверить ее включение в настройках. Если все нормально, помочь может перезагрузка девайса
Если все нормально, помочь может перезагрузка девайса.
В случае, когда ничего не помогает, рекомендуется выполнить сброс сетевых настроек. Этот пункт можно найти в параметрах телефона. Выполнение поможет сбросить все ранее установленные или измененные параметры доступа к сетям. Примечательно, что все персональные данные в виде фото, видео, документов пользователя сохранятся нетронутыми.
Возможно отсутствие работы услуги вследствие установки последнего обновления. Это является глюком производителя, обычно подобные ситуации быстро исправляются выпуском новой версии системы.
Подключить айфон к персональному компьютеру и применить его в качестве модема возможно. Делается это достаточно легко, необходимо только иметь установленной специальную программу и оригинальный провод. После этого можно проводить нужные настройки и пользоваться всеми благами доступа к глобальной сети.
Ошибки при подключении
Осталось лишь рассказать вам об основных ошибках, которые совершают пользователи при подключении телефона через USB:
- Ошибки при попытках синхронизации устройства с iTunes могут возникнуть в том случае, если у вас не обновлена операционная система – заходим в настройки устройства и обновляем ее.
- Если индикатор зарядки при подключении телефона заморгал, а компьютер не распознает iPhone, попробуйте использовать другой порт – скорее всего, у вас сбились настройки Windows.
- Если в процессе передачи происходит прерывание, попробуйте повторить процедуру беспроводным путем – возможно, USB кабель имеет деформацию контактов.
Как видите, подключение Айфона к компьютеру через USB – это весьма простая задача, которая будет по силам практически каждому пользователю. Однако старайтесь избегать распространенных ошибок, чтобы потом не пришлось переустанавливать настройки. Для этого просто следуйте инструкциям, оставленным в статье.
Ошибки синхронизации
Apple рекомендует постоянно обновлять ПО смартфона и iTunes до последних версий. Одно время, после выпуска iPhone 7, пользователи Windows 10 жаловались на появление ошибки с кодом 0xe8000002d. Вследствие нее смартфон может зависать, не дав себя опознать ОС или на этапе синхронизации. Всплеск обращений с подобной проблемой относится к ноябрю 2017. Надо полагать, что последующие обновления ОС Apple и Microsoft позволили от нее избавиться. Если вам «повезет», выполните следующие действия:
- Рассоедините кабельное подключение.
- Перезагрузите Windows.
- Выключите на несколько минут или перезагрузите iPhone.
- Проверьте целостность используемого кабеля или замените его.
- Выполните повторное подключение и синхронизацию.
Поскольку проблема заключается в потере связи между устройствами, этого должно хватить для нормализации работы.
Почему iPhone, iPad или iPod не синхронизируется с iTunes?
Причина 1: сбои в работе устройств
Прежде всего, столкнувшись с проблемой синхронизации iTunes и гаджета, стоит задуматься о вероятном системном сбое, который сможет устранить обычная перезагрузка.
Перезагрузите компьютер в штатном режиме, а на iPhone зажмите кнопку питания, пока на экране не появится окно, показанное на скриншоте ниже, после чего вам потребуется сделать свайп вправо по пункту «Выключить».
После того как устройство будет полностью включено, запустите его, дождитесь полной загрузки и повторите попытку синхронизации.
Причина 2: устаревшая версия iTunes
Если вы считаете, что единожды установив iTunes на компьютер, она не будет нуждаться в обновлении, то вы ошибаетесь. Устаревшая версия iTunes является второй по популярности причиной невозможности синхронизировать iPhone iTunes.
Все, что вам необходимо сделать – это проверить iTunes на наличие обновлений. И если доступные обновления будут обнаружены, вам их потребуется обязательно их установить, а затем перезагрузить компьютер.
Причина 3: сбой в работе iTunes
Не стоит исключать того момента, что на компьютере мог произойти серьезный сбой, в результате которого программа iTunes стала работать неправильно.
Чтобы устранить проблему в данном случае, вам потребуется удалить программу iTunes, но сделав это полностью: удалить не только саму программу, но и другие продукты от Apple, установленные на компьютер.
Завершив удаление iTunes, перезагрузите компьютер, а затем загрузите дистрибутив iTunes с официального сайта разработчика и установите его на компьютер.
Причина 4: сбой авторизации
Если кнопка синхронизации недоступна вам вовсе, например, она имеет серый цвет, то можно попробовать переавторизировать компьютер, на котором используется программа iTunes.
Для этого в верхней области iTunes щелкните по вкладке «Учетная запись», а затем пройдите к пункту «Авторизация» – «Деавторизировать этот компьютер».
После выполнения данной процедуры можно снова авторизировать компьютер. Для этого пройдите к пункту меню «Учетная запись» – «Авторизация» – «Авторизировать этот компьютер».
В открывшемся окне введите пароль от вашего Apple ID. Введя пароль правильно, система уведомит об успешной авторизации компьютера, после чего стоит повторить попытку синхронизации устройства.
Причина 5: проблемный USB-кабель
Если вы пытаетесь осуществить синхронизацию с помощью подключения устройства к компьютеру по USB-кабелю, то стоит заподозрить неработоспособность шнурка.
Используя неоригинальный кабель, не стоит даже удивляться, что вам недоступна синхронизации – устройства Apple очень чувствительны в этом плане, в связи с чем многие неоригинальные кабели просто не воспринимаются гаджетами, в лучшем случае позволяя заряжать аккумулятор.
Если вы используете оригинальный кабель, внимательно осмотрите его на наличие любых типов повреждений как по всей длине провода, так и на самом коннекторе. Если вы подозреваете, что проблему вызывает неисправный кабель, лучше замените его, например, одолжив целый кабель у другого пользователя яблочных устройств.
Причина 6: некорректная работа USB-порта
Хотя и подобная причина возникновения проблемы случается достаточно редко, вам ничего не будет стоить, если вы просто переподключите кабель в другой USB-порт на компьютере.
Например, если вы используете стационарный компьютер, подключите кабель к порту с обратной стороны системного блока. Также устройство должно быть подключено к компьютеру напрямую, без использования каких-либо посредников, например, USB-хабов или портов, встроенных в клавиатуру.
Причина 7: серьезный сбой в работе Apple-устройства
И, наконец, если вы затрудняетесь решить проблему с синхронизацией устройства с компьютером, на гаджете стоит попробовать выполнить сброс настроек.
Для этого откройте приложение «Настройки», а затем пройдите к разделу «Основные».
Спуститесь в самый конец страницы и откройте раздел «Сброс».
Выберите пункт «Сбросить все настройки», а затем подтвердите начало процедуры. Если после завершения сброса настроек ситуация не изменилась, можно попробовать выбрать в том же меню пункт «Стереть контент и настройки», который вернет работу вашего гаджета к состоянию, как после приобретения.
Опишите, что у вас не получилось.
Наши специалисты постараются ответить максимально быстро.
Как исправить ошибку 0xE8000003?
Ошибка 0xE8000003
(либо 0xE800000а
) относится к числу наиболее распространенных; наверняка каждый пользователь iPhone сталкивался с ней хоть раз при попытке подключить устройство к компьютеру. Ошибка с таким кодом свидетельствует о повреждении содержимого каталога Lockdown.
Папка Lockdown
формируется при первом подключении устройства с iOS к компьютеру — найти ее на Windows 7, 8, 10 можно по следующему дисковому адресу: ProgramDataAppleLockdown
.
В каталоге хранятся файлы с расширением.plist, обеспечивающие доступ к информации, которая находится на i-Гаджете. При повреждении этих файлов произвести синхронизацию с iTunes невозможно.
Исправить ошибку 0xE8000003
можно следующим образом:
Шаг 1
. Пройдите по указанному выше дисковому адресу – вы увидите в папке Lockdown
plist-файлы.
Шаг 2
. Отправьте содержимое каталога в «Корзину».
Шаг 3
. Подключите iPhone к ПК и запустите iTunes
.
Шаг 4.
Появится сообщение, через которое iTunes
будет запрашивать доступ к информации — нажмите «Продолжить
».
Шаг 5
. Подтвердите, что даёте доступ к данным, на самом устройстве.
После этого в папке Lockdown
файлы plist
будут созданы заново.
Если же вы являетесь обладателем Mac и столкнулись с такой ошибкой, действуйте так:
Шаг 1.
Откройте Finder
и выберите пункт «Переход к папке
».
Шаг 2
. В поле поисковика пропишите /var/db/lockdown
и нажмите «Ввод
».
Шаг 3
. В окне Finder
появятся файлы с длинными нечитаемыми наименованиями. Файлы нужно удалить — для этого придется ввести пароль администратора.
Несмотря на советы «экспертов», встречающиеся в Интернете, не удаляйте папку Lockdown полностью ни с Mac, ни с ПК на Windows.
Шаг 4
. Перезагрузите компьютер. После перезагрузки процедура подключения Айфона должна пройти «как по маслу».
Вирусное заражение
Компьютер не видит айфон 5S через USB? Если подобная проблема возникает уже не в первый раз, придется проверить ОС на наличие вирусов. Вредоносное ПО может полностью разрушить компьютерный софт. Зачастую отсутствие синхронизации с периферийными устройствами на ПК указывает на наличие вирусов.
Все, что нужно сделать пользователю, — просканировать операционную систему при помощи любого антивируса. Обнаруженные опасные объекты лечатся при помощи специальной кнопки. Что не поддается удалению либо отправляется в карантин, либо полностью удаляется.
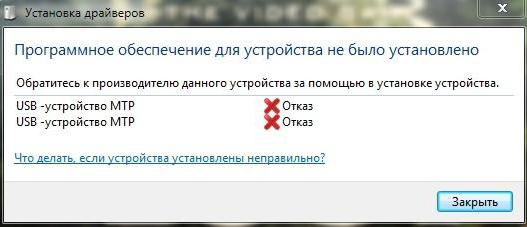
Желательно после сканирования запустить программу SpyHunter. Она помогает найти и удалить компьютерных шпионов. Из-за них тоже иногда возникают проблемы с синхронизацией устройств на ПК. Работает приложение подобно антивирусу.
iTunes не видит iPhone
Если айтюнс не видит айфон, то в первую очередь нужно попробовать обновить сам iTunes на ПК, а уже дальше искать причину. Попробуйте сделать это.
Если идет только зарядка
Если при подключении к ПК работает только зарядка, то скорее всего дело в драйверах. Установите iTunes с официального сайта Apple и попробуйте еще раз сделать подключение.
Проблема может не решиться, поэтому обновим драйвера вручную. Нажмите на клавиатуре одновременно клавиши WIN + R и введите команду — devmgmt.msc
В открывшемся диспетчере устройств зайдите в раздел «Переносные устройства», найдите там свой айфон, кликните по нему правой кнопкой мыши и выберите пункт обновления драйвера.
Сделайте автоматический поиск. Если проблема до сих пор не решается, то вместо обновления, выберите пункт удаления устройства. Затем отключите смартфон от ПК и подключите заново.
Дополнительно зайдите в раздел «Контроллеры USB» и посмотрите, как отображается драйвер — Apple Mobile Device USB Driver. Он должен быть без каких-либо значков.
Если значок желтый — то перезапустите службу Apple Mobile Device (об этом ниже). Если значок серый, то кликните по нему правой кнопкой мыши и включите.
Перезагружаем службу Apple Mobile Device
1. Нажмите на клавиатуре одновременно клавиши WIN + R и введите команду — services.msc
2. Найдите службу Apple Mobile Device в списке и откройте ее. Установите тип запуска на «Автоматический», затем остановите и запустите ее.
3. Перезагрузите компьютер и попробуйте подключить смартфон к нему снова.
В заключение
Это были самые частые причины такой проблемы. В первую очередь всегда проверяйте сам кабель, пробуйте сменить порт. А чтобы точно диагностировать проблему — попробуйте подключить к другому ПК.
Почему компьютер не видит телефон через usb — аппаратные причины.
Если Вы попробовали все, описанное выше и ничего не помогло, то тогда идем дальше. Тут немного сложнее, но только тем, кто с компьютером не на ты. Постараемся все описать просто и доступно, чтобы понять, почему компьютер не видит телефон через usb но заряжается.
1. Проверяем настройки телефона.
Нужно в устройстве, в настройках, открыть пункт «USB-подключение к компьютеру» и поставить галочку напротив «Медиа-устройство (МТР)» (или «USB накопитель»).
Настройки на Андройде
Не используйте устройство как модем, так данные не будут передаваться и компьютер не будет просто видеть телефон.
На компьютере обязательно должна быть включена «служба обнаружения новых устройств» и «служба Windows Update» (для скачивания драйверов для телефона). Если Вы их не выключали, то все нормально.
Так же телефон должен быть включенным, не заблокированным, это очень важно. Если у Вас старая операционка XP, то скачайте с официально сайта Майкрософот проток передачи мультимедиа, вот ссылка: Протокол. Если у Вас старая операционка XP, то скачайте с официально сайта Майкрософот проток передачи мультимедиа, вот ссылка: Протокол
Если у Вас старая операционка XP, то скачайте с официально сайта Майкрософот проток передачи мультимедиа, вот ссылка: Протокол.
2. Слетели драйвера USB-портов.
В таком случае компьютер или ноутбук не будет видеть Ваши устройства. Для решения этой проблемы, установите драйвера с оригинально диска для материнской платы (который шел с компьютером или ноутбуком).
Если диска нет, можно на официальном сайте производителя материнской платы найти эти драйвера. Нужно знать марку своей материнской платы. Если и это не получается, то можно воспользоваться специальными программами, которые находят и устанавливают драйвера сами. Например DriverPack, он бесплатен.
Так же по ряду причин может быть отключено питания для некоторых USB-портов. Проверяем и исправляем так:
- Идем в раздел «Питание» (Панель управления – Оборудование и звук – Электропитание);
- Нажимаем на «Настройка плана электропитания» напротив используемого вами плана питания;
- Затем нажимаем «Изменить дополнительные параметры питания»;
- Находим в появившемся списке «Параметры USB», нажмите на плюс напротив;
- А затем на плюс рядом с «Параметр временного отключения USB-порта»;
- Измените параметр на «Запрещено» как в случае питания от сети, так и от батареи;
Нажмите «Применить» и «Ок».Включаем питание на USB
3. Слетели драйвера устройства.
Чтобы это проверить, нужно зайти в «Диспетчер устройств» и посмотреть, нет ли там вопросительных значков в директории «Переносные устройства» или «Другие устройства».
Проверьте, есть ли там ваше устройство и убедитесь, что оно работает нормально, кликнув на нём правой клавишей мыши и нажав «Свойства». Если его там нет, или у вас возникают сомнения, удалите драйвер, затем отключите телефон от компьютера, и снова включите. Дайте системе установить драйвер вновь. Это возможно решит проблему, почему компьютер не видит телефон через usb но заряжается.
Установка драйвера устройства
5. Проблемы реестра.
Отвечая на вопрос, почему компьютер не видит телефон через usb но заряжается, некоторые пользователи пишут, что вылазит такая ошибка: «Windows не может запустить данное устройство, поскольку сведения о его настройках (в реестре) неполны или повреждены (код 19)».
Бала и у меня такая проблема со старым телефоном. Почему, ошибка кода 19 получилась, осталась загадка. Но решается это так
Отключаем телефон от компьютера.
Сочетанием клавиш «Win+R» запускаем командную строку. В ней прописываем «regedit» (без кавычек) и нажимаем ОК.открываем реестр
Откроется реестр, там выбираем ветку: HKEY_LOCAL_MACHINE\SYSTEM\CurrentControlSet\Control\Class\{EEC5AD98-8080-425F-922A-DABF3DE3F69A}.нужная директория
- В правом окне, в самом низу параметр «UpperFilters». Нужно этот параметр удалить при помощи клавиши «Delete» на клавиатуре. Выскочит окошко с предупреждением, но всё равно жмём ОК.
- Снова подключаем телефон, должен заработать.
6. Неработоспособна кастомная прошивка устройства.
Хочу огорчить любителей пере прошивать свои телефоны. Обычно такие прошивки хранят в себе сюрпризы, в виде того, что компьютер не видит телефон. Для решения данной проблемы пробуйте восстановить прежнюю прошивку. Либо воспользоваться Бэкапом, если такой имеется.
Почему iTunes не видит iPhone
Если iTunes не видит iPhone, то необходимо выполнить ряд действий:
- Выключить оба устройства и заново их включить.
- Обновить приложение на персональном компьютере, работающего под управлением ОС Windows.
- Открыть программу, перейти из «справки» в «обновления».
В момент подключения не стоит отвлекаться на посторонние вопросы и игнорировать диалоговые окна, возникающие на экране компьютера. Через некоторое время система задаст вопрос, стоит ли доверять подключаемому девайсу. Действие обязательно нужно подтвердить.

Обновление айтюнс
Важно! Если на экране смартфона постоянно появляется надпись о доверии, то проблема заключается в устаревшей версии iTunes. Утилиту нужно обновить и заново провести связь между двумя устройствами
Полезная программа для решения проблем
“Айтюнс” для айфона –бесплатное приложение, которое легко найти и скачать в интернете. Это приложение помогает синхронизировать iOS-устройство с ПК. Более того, скачивая утилиту, вы вместе с ней устанавливаете базовые драйвера, которые упростят работу с гаджетом. В частности, приложение помогает синхронизировать контакты, устанавливать игры, загружать медиафайлы, книги и много других полезных программ.
Если на компьютере установлен “Айтюнс” для айфона, то при подключении через USB-кабель синхронизация должна произойти быстро и автоматически. Есть важный момент: если идёт передача данных, ни в коем случае нельзя вытаскивать шнур. Такое прерывание работы может негативно повлиять на файловую систему устройства. Если есть необходимость приостановить передачу файлов, нужно просто потянуть слайд, отменить синхронизацию, выбрать безопасное извлечение, затем отключить кабель.
Иногда может быть так, что даже после установки “Айтюнс” компьютер может не видеть iOS-устройство. В большинстве случаев такая неприятность происходит после новой прошивки “яблочного” друга или после обновления ПК. Для устранения такой проблемы нужно сделать следующее.
- Установить самую свежую версию iOS.
- Подключить файл-менеджер iFunBox или идентичную по возможностях iExplorer.
- С помощью данной программы найти раздел var/mobile/Media.
- Скопировать его на компьютер и после этого удалить его с гаджета.
- Перезагрузить айфон.
- Произвести подключение к ПК.
- Все готово. Если какая-то часть файлов пропала после подключения, их можно найти в скопированной папке «Медиа».

Объясняем почему компьютер не видит айфон через usb и как это исправить
Первые шаги
Начать нужно с самых простых шагов, прежде чем искать более глубокие источники проблемы:
- отсоедините iPhone и перезагрузите компьютер;
- перезагрузите iPhone;
- убедитесь, что система Windows обновлена до последней версии;
- закройте все запущенные на компьютере программы;
- временно отключите антивирус и брандмауэр — именно они могут блокировать связь компьютера и iPhone;
- проверьте кабель USB, убедитесь в отсутствии повреждений;
- используйте оригинальные кабели Apple; варианты от сторонних производителей могут быть дешевле, но менее качественными;
- попробуйте использовать другой кабель USB;
- убедитесь в отсутствии грязи и повреждений на портах USB на компьютере и iPhone;
- если автоблокировка смартфона активна, разблокируйте его паролем;
- убедитесь, что iPhone отображает домашний экран;
- заново подключите iPhone к компьютеру кабелем USB;
- не используйте внешние хабы USB, а подключайте iPhone непосредственно к встроенному в компьютер порту;
- если у вас настольный ПК, подключайте iPhone к слоту USB на материнской плате;
- если iPhone показывает диалоговое окно, выберите «Доверять компьютеру»;
- дайте компьютеру несколько минут на распознавание подключенного смартфона;
- откройте «Мой компьютер» и убедитесь, что подключенное устройство отображается как iPhone, iPad или iPod touch, а не как папка с иконкой iPhone.
Если компьютер все равно не видит айфон
Драйверы iPhone и компьютеры на Windows
Компьютерам на Windows нужны драйверы системы iOS для корректного распознавания устройств iPhone, iPad и iPod touch. Если устройство не распознаётся, драйверы могут быть не установлены, устарели или неправильно настроены. Драйверы устанавливаются при помощи медиаплеера iTunes, но есть и другие методы их установки.
Установка драйверов iOS без iTunes
Многие считают iTunes громоздким и неудобным. Поэтому существует инструмент установки драйверов iOS на компьютер без iTunes, который помогают распознать iPhone за несколько минут. CopyTrans Drivers Installer устанавливает драйверы автоматически.
Установка, обновление или восстановление драйверов iOS через iTunes
iTunes не установлен
Если iTunes на компьютере нет, компьютер распознает iPhone некорректно, как камеру. При подключении iPhone доступ есть только к галереи камеры. Нельзя видеть, синхронизировать и проводить резервное копирование музыки, сообщений, видео и прочего содержимого устройства.
iTunes уже установлен
Версия iTunes может быть устаревшей и не поддерживать iPhone. Обновите iTunes, открыв Помощь > Проверить наличие обновлений.
iTunes установлен и обновлён, но iPhone не распознаёт:
- полностью удалите с компьютера iTunes и его компоненты (содержимое библиотеки не будет удалено);
- перезагрузите компьютер;
- переустановите iTunes;
- проверьте подключение iPhone.
Если проблемы остались
iTunes установлен, но iPhone не распознаёт
Проверьте работу сервиса Apple Mobile Device:
- войдите на ПК под учётной записью администратора и временно отключите антивирус;
- в поиске в меню «Пуск» введите команду services.msc и нажмите ввод;
- в окне «Службы» найдите Apple Mobile Device Service, нажмите правой кнопкой мыши и откройте «Свойства»;
- в окне свойств убедитесь, что сервис запущен и что тип запуска установлен автоматический;
- перезапустите iTunes.
Во-вторых, убедитесь, что Apple Mobile Device USB Driver установлен и активен:
- войдите на ПК под учётной записью администратора;
- подключите iPhone при закрытом iTunes;
- в поиске наберите «Диспетчер устройств»;
- откройте раздел «Контроллеры USB», найдите в списке Apple Mobile Device USB Driver;
- если этой строки нет, драйверы iOS не установлены. Установите их.
Если видите значок «!» рядом со стройкой Apple Mobile Device USB Driver, нажмите на строку правой кнопкой мыши и нажмите «Включить».
Если видите значок «?» рядом со строкой Apple Mobile Device USB Driver, нажмите на строку правой кнопкой мыши и нажмите «Удалить».
- Выберите строку «Контроллеры USB» правой кнопкой мыши и нажмите «Обновить конфигурацию оборудования».
- Windows попробует автоматически установить нужные драйверы и распознать iPhone.
Причины сбоев и как с ними бороться
Первая возможная причина – проблемы с кабелем. Обязательно используйте фирменный – Lightning. Проверьте, не загрязнены ли оба порта – в ПК и смартфоне, затем воспользуйтесь другим, но опять же, оригинальным проводом
Это важно – так как некоторые кабеля других производителей могут только подзаряжать устройство, а функцию передачи данных они просто не поддерживают
В случае, если смена кабеля и очистка портов так и не помогла – убедитесь, что iTunes у Вас обновлена — до самой свежей версии. Не помешает обновить сопутствующее программное обеспечение и самого компьютера, так как конфликты обновлений могут провоцировать ошибки.
Перезагрузите оба устройства. Снова подключитесь кабелем (можете в этот раз вставить его в другой порт usb на ПК, чтобы исключить, заодно, и вероятность выхода из строя какого-то одного из них).
Также, полезным будет (для исключения неполадок авторизованного компьютера) повторить процедуру на другом аппарате.
Иногда, наличие на ПК установленного ранее софта для смартфонов других производителей также может препятствовать корректной работе iTunes. Деинсталлируйте их, заново установите айтьюнс, проверьте, решена ли проблема.
Еще одна из программных причин, почему айфон остаётся «невидим» — блокировка системами безопасности компьютера и антивирусами автоматического подключения айтьюнс к серверам Apple, как подозрительного процесса. Опять-таки обновите все соответствующие приложения. Временно отключите их или удалите, и попробуйте снова подсоединить айфон к ПК.
Также, полезным будет (для исключения неполадок авторизованного компьютера) повторить процедуру на другом аппарате. Может проблема вовсе и не в айфоне.
Проверка USB-кабеля или разъёма
Если после предыдущих шагов компьютер всё ещё не видит Айфон при подключении через USB и не может определить присоединённое устройство, то необходимо выяснить, почему так происходит.
Если на мониторе нет оповещения о подключении, то проблема может крыться в самом кабеле либо в его разъёме. В такой ситуации держитесь следующих указаний:
- проверьте целостность и работоспособность кабеля, чтобы на нём не было сильных изгибов;

осмотрите состояние разъёма для micro-USB на телефоне и прочистите его
Из-за его засора может компьютер не обнаруживать аппарат.
Обратите внимание. Если все перечисленные пункты не помогли, то стоит купить новый lighting-коннектор или 30-тиконтактный кабель в магазине
Если все перечисленные пункты не помогли, то стоит купить новый lighting-коннектор или 30-тиконтактный кабель в магазине.






