Компьютер не видит роутер
Содержание:
- «Ноут» не видит вашу сеть Wi-Fi — почему так происходит
- Почему НЕТ доступа к интернету через WiFi роутер TP-Link?
- Отключение доступа при аппаратной неисправности
- Решаем проблему, когда компьютер вообще не видит WiFi сети
- Некорректные настройки сетевого адаптера
- Почему ноутбук не видит беспроводные сети (ни одной)?
- Нет доступных подключений WiFi в Windows 10/7
- Аппаратная ошибка
- Ноутбук не видит сеть WiFi только от моего роутера или телефона, а другие видит
- Удаляем драйвер беспроводного адаптера
- Ноутбук не обнаруживает сеть моего роутера, но видит другие
- Решение проблем с подключением к Wi-Fi
- Почему ноутбук не подключается к WiFi роутеру, а остальные подключаются?
- Почему компьютеры, подключенные к локальной сети по кабелю, не видят ноутбуков по WiFi?
- Заключение
«Ноут» не видит вашу сеть Wi-Fi — почему так происходит
Проявляться ошибка может по-разному: когда в перечне точек отсутствует только ваша или же когда список сетей вовсе пропадает. В последнем случае на сетевой панели появляется уведомление «Нет доступных подключений», а на значке сети рядом с датой в правом нижнем углу — красный крестик.
Если у вас вдруг появилось сообщение «Нет подключений» на сетевой панели, попробуйте для начала перезагрузить компьютер
Если в доступе нет вообще никаких подключений, значит, дело, скорее всего, в вашем ПК:
- произошёл сбой в работе сетевого адаптера — перезагрузите ПК и роутер (обесточьте его хотя бы на 20 секунд), при необходимости запустите встроенное средство для диагностики;
- функция «Вай-Фай» была выключена (системой, вирусом или случайно самим пользователем);
- драйверы беспроводного адаптера были повреждены (опять же причиной может быть вирус — обязательно проверьте свой ПК на наличие вредоносных кодов, а затем переустановите драйвер, используя инструкции ниже);
- драйверы того же адаптера вовремя не получили обновления — ставим последнюю версию (желательно скачать свежую версию с официального сайта «ноута»);
- служба для настройки WLAN была деактивирована.
Эти причины стоит иметь в виду, только если вы знаете, что поблизости (у соседей, например) стоят свои роутеры, которые видел ваш «лэптоп». В противном случае примите также методы с настройкой роутера.
Если нет только одной точки доступа, значит, что-то не так с настройками вашего роутера
Если в списке присутствуют какие угодно точки доступа, кроме одной вашей — смело идите в настройки своего маршрутизатора. Вероятнее всего, проблема именно в нём:
- установлен неправильный канал связи;
- произошёл конфликт имён маршрутизаторов (если в радиусе действия присутствуют одинаковые роутеры);
- сбой в работе сетевого девайса — здесь обнуляем настройки роутера через функцию Reset (сброс до заводских настроек) и при необходимости настраиваем заново (во многих роутерах есть опция быстрой настройки, поэтому провести её будет легко).
Перед выполнением инструкций ниже поставьте «ноут» ближе к роутеру и подключитесь к Wi-Fi-сети через другое устройство, например, смартфон, чтобы убедиться, что роутер действительно раздаёт сигнал.
Почему НЕТ доступа к интернету через WiFi роутер TP-Link?
Проблема, когда через wifi роутер нет доступа в интернет, актуальна для всех моделей — Asus, D-Link, Keenetic и так далее. Но как показывают опросы на нашем сайте, пользователей TP-Link больше, поэтому решение в первую очередь будет адресовано им.
Для исправления сетевых конфигураций необходимо зайти в панель управления по адресу tplinkwifi.net и открыть раздел «Сеть — WAN». Здесь нужно выбрать свой тип подключения к интернету и при необходимости указать данные для подключения (имя пользователя, пароль, адрес сервера)
Ваше мнение — WiFi вреден?
Да
22.92%
Нет
77.08%
Проголосовало: 27889

Сигналом к тому, что все сделано правильно и интернет на роутере появился будет горящий зелёным (или синим в зависимости от модели) индикатор WAN.

Также обратите внимание на раздел параметров DHCP сервера. Он должен быть включен, чтобы раздавать в автоматическом режиме IP адреса для всех подключаемых устройств

Отключение доступа при аппаратной неисправности
Неисправности оборудования при работе с беспроводными соединениями делятся на два типа:
- программные;
- аппаратные.
Аппаратные неисправности характеризуются физической поломкой сетевого оборудования. Это значит, что вышел их строя модуль. Сопровождается полным отсутствием доступных подключений в списке. Модель может перегореть от высоких температур, поскольку нуждается в качественной вентиляции и охлаждении. Либо сломаться в результате сильного удара и прочих факторов.
О его поломке будет сигнализировать невозможность его отыскать в «Диспетчере устройств». Кроме этого, рекомендуется провести диагностику системы, скорее всего, там также будет указана ошибка. Метод исправления в конкретном случае один — ремонт или замена сетевого оборудования.
В первом случае, исправить проблему можно, если ОС имеет активированную функцию «Восстановление системы». Зайдя в опцию, можно увидеть доступные точки восстановления. И у пользователя есть возможность вернуть ту версию «Виндовс», которая нормально функционировала и имела возможность подключаться к вай-фай.
Обратите внимание! Согласно отзывам пользователей на специализированных форумах и сайтах, достаточно часто оборудование не может найти сеть после установки очередного обновления. В таком случае приходится ждать исправления ошибки разработчиками или лично заниматься переустановкой программ и драйверов беспроводных подключений
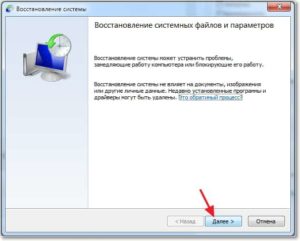
Решаем проблему, когда компьютер вообще не видит WiFi сети
Приступим решать поломку, когда электронная машина вообще перестала определять и видеть абсолютно любые беспроводные подключения.
При данной неисправности стоит для уверенности убедиться, в том, что беспроводное подключение стабильно работает на всех других устройствах, которые ее используют. Это может быть смартфон, планшет и другие.…
Но в случае, если на вашем ноутбуке не отображается не только домашний Вай Фай, но и вообще весь перечень доступных беспроводных сетей, основной и самой очевидной причиной является то, что беспроводной модуль на нотбуке деактивирован. Или не установлен соответствующий драйвер.
Некорректные настройки сетевого адаптера
Если не работает вай фай на роутере, это не всегда должно означать, что проблема скрывается именно в маршрутизаторе. Вполне возможно, что сбились настройки на принимающем устройстве – компьютере, ноутбуке или планшете, в любом случае проверить конфигурацию беспроводного адаптера не помешает. Откройте командой ncpa.cpl сетевые подключения, зайдите в свойства своей беспроводной сети, в списке параметров на вкладке «Сеть» найдите пункт IP версии 4 (TCP/IPv4) и дважды кликните по нему.

В открывшемся окне свойств установите получение IP-адреса и адреса DNS-сервера в автоматическом режиме. Если автоматика уже выставлена, попробуйте вручную установить адрес DNS 8.8.8.8 (Google) или 77.88.8.88 (Яндекс). Также можно установить адрес любого другого альтернативного DNS-сервера, найти который не составит труда в интернете.


Заключение
Итак, теперь вы знаете, что делать, если роутер не раздает Wi-Fi. Своим опытом устранения неполадок, связанных с раздачей вай-фай, вы можете поделиться с помощью расположенной ниже формы для комментариев.
Почему ноутбук не видит беспроводные сети (ни одной)?
Самые популярные причины:
- В радиусе нет доступных сетей (это мы уже исключили)
- Не установлен драйвер беспроводного адаптера, и поэтому он не может находить беспроводные сети. Или драйвер установлен, но работает неправильно.
- Wi-Fi на ноутбуке просто выключен.
- Бывает, что Wi-Fi приемник просто неисправен, или отключен (например, во время чистки ноутбука от пыли).
Но, чаще всего, конечно же проблема в выключенном беспроводном адаптере, или в отсутствии нужного драйвера. Это мы сейчас и рассмотрим.
Для начала, я бы советовал просто попробовать подключить свой ноутбук к беспроводной сети по этой инструкции. И отдельная инструкция по подключению в Windows 10. Возможно, у вас все получится, и не понадобится копаться в настройках.
Проверяем драйвер беспроводного адаптера
Если у вас на панели уведомлений отображается значок подключения в виде компьютера с красным крестиком, то драйвер скорее всего не установлен.
Что бы проверить, нам нужно зайти в диспетчер устройств. Откройте меню Пуск, нажмите правой кнопкой мыши на Компьютер, и выберите Управление. В новом окне перейдите на вкладку Диспетчер устройств. Откройте раздел Сетевые адаптеры, и посмотрите, есть ли там адаптер, в имени которого есть слова «Wi-Fi», или «Wireless». Выглядит это примерно вот так:

Если такого адаптера там нет, как правило, в таком случае там отображается только один адаптер (сетевая карта), то его нужно установить. Если он там есть, то он должен быть без каких либо значков, как у меня на скриншоте выше. Если возле Wi-Fi адаптера есть какой-то значок, то нажмите на него правой кнопкой мыши, и выберите Задействовать. Скорее всего, вам придется установить необходимый драйвер. У нас есть отдельная инструкция по установке: https://help-wifi.com/raznye-sovety-dlya-windows/kak-ustanovit-drajvera-na-wi-fi-adapter-v-windows-7/.
Если же с драйвером все в порядке, то давайте проверим включен ли Wi-Fi на вашем компьютере.
Нажмите правой кнопкой мыши на значок подключения к сети, и выберите Центр управления сетями и общим доступом. Затем, выберите Изменение параметров адаптера.

Дальше нажмите правой кнопкой мыши на адаптер Беспроводное сетевое соединение (или Беспроводная сеть), и выберите Включить.

После этого, компьютер должен увидеть беспроводные сети, и вы сможете без проблем подключится к своей Wi-Fi сети.

Возможно, у вас беспроводные сети выключены сочетанием клавиш на ноутбуке. Нужно проверить, более подробно об этом я писал в статье: как включить Wi-Fi на ноутбуке с Windows 7?. И если у вас «десятка»: как включить Wi-Fi в Windows 10.
После этих действий, у вас все должно заработать. Главное, что бы появился значок Wi-Fi сети с желтой звездочкой, это значит, что есть доступные для подключения сети.
Нет доступных подключений WiFi в Windows 10/7
В первую очередь, чтобы исключить легкие проблемы, выключите модем и ноутбук на 1 минуту. Потом включите все обратно и проверьте, доступны ли сети Wi-Fi. Если у вас есть телефон, то попробуйте найти сети Wi-Fi, и если они будут найдены, то скорее всего аппаратная проблема в ноутбуке или программная в Windows 10/ 7.
1. Сброс сети
Запустите командную строку от имени администратора и введите следующие команды по порядку, нажимая Enter после каждой, чтобы сбросить сеть.
2. Физический переключатель адаптера WiFi
На ноутбуках есть комбинации кнопок, которые физически могут включать и отключать оборудование. Это может касаться клавиатур для настольных компьютеров. Чтобы задействовать сам беспроводной адаптер WiFI нужно нажать сочетание кнопок Fn+F2. Так как клавиатуры разные, и комбинация может быть другая, но вы ищите иконку, которая напоминает WiFi или беспроводную сеть.
3. Проверка сетевых адаптеров
Нажмите сочетание кнопок Win+R и введите ncpa.cpl, чтобы открыть сетевые адаптеры. Если имеется виртуальный сетевой адаптер созданный виртуальной машиной, то отключите его. Также, если отключен адаптер «Беспроводная сеть», то включите его нажав по нему правой кнопкой мыши. Если ноутбук не видит сети Wi-Fi, то переходим к следующему пункту.
4. Драйвер и удаление адаптера
Нажмите сочетание клавиш Win+R и введите devmgmt.msc, чтобы открыть диспетчер устройств. Найдите и разверните графу «Сетевые адаптеры». В спсике будут все сетевые ваши адаптеры, включая виртуальные. Вам нужен беспроводной WiFi адаптер и он обозначается как Wireless или Wlan. Нажмите по нему правой кнопкой мыши и выполните по порядку:
- Обновить драйвер. Если не помогло и адаптер не нуждается в последней версии драйвера, то
- Удалить устройство и перезагрузите ноутбук.
- После перезагрузки, драйвер автоматически установиться.
- Если он не установился, то выберите «Обновить конфигурацию оборудования».
5. Проверка службы
Если вы пользовались какими-либо оптимизаторами, то скорее всего они отключили службу Wlan. Нажмите Win+R и введите services.msc, чтобы открыть службы Windows. В списке найдите «Служба автонастройки WLAN» и щелкните по ней два раза мышкой. Тип запуска должен стоять «Автоматически», и она должна выполняться. Нажмите «Запустить», если она остановлена. Если ноутбук или компьютер не видит WiFI сети, то двигаемся к следующему пункту, который для некоторых может оказаться очень эффективным.
6. Регион адаптера и частота
Настройки региона вашего адаптера Wi-Fi должны соответствовать настройкам вашего маршрутизатора Wi-Fi, иначе ваш ноутбук не сможет найти беспроводную сеть. Также, можно изменить параметры частоты. Нажмите Win+R и введите devmgmt.msc,чтобы открыть снова диспетчер устройств. Разверните список сетевых адаптеров и нажвите два раза по беспроводному. Далее перейдите во вкладку «Дополнительно», и начнем. Если у вас есть Bandwidth, то попробуйте установить значение 20 MHz Only. Если у вас нет его, а есть 802.11n channel width for 2.4GHz, то поменяйте его на 20 MHz Only.
Если у вас есть графа «Страна и регион (2.4ГГц)» по англ. (Country Region 2.4GHz), то установите значение #5 (1-14), если не помогло, то установите #1 (1-13).
Также, если на самом роутере настроен диапазон 802.11 /b, а на адапетре 802.11 /n, то WiFi не будет работать с модемом и другими сетями, которые имеют другой диапазон. По этой причине, выберите универсальный тройной диапазон IEEE 802.11 b/g/n.
7. Устаревшая запись VPN в реестре
Создайте точку восстановления системы, перед выполнением процесса. Проблема с WiFi вызвана в основном устаревшим программным обеспечением VPN. Запустите командную строку от имени администратора и введите:
netcfg -s n
Если вы в длинном списке найдите DNI_DNE, то его нужно удалить. Он связан с устаревшим клиентом Cisco VPN. Введите ниже команду для удаления записи с реестра:
reg delete HKCR\CLSID\{988248f3-a1ad-49bf-9170-676cbbc36ba3} /va /f
Введите следующую ниже команду:
netcfg -v -u dni_dne
Смотрите еще:
- Не удается подключиться к этой сети WiFi в Windows 10
- DHCP не включен на сетевом адаптере WiFi или Ethernet
- WiFi не подключается после сна или гибернации в Windows 10
- Пропал значок WiFi на ноутбуке Windows 10
- Телефон как веб-камера через USB, WiFi или Интернет
Загрузка комментариев
Аппаратная ошибка
Что означает аппаратная ошибка? Это неполадки непосредственно в самой плате (сетевой карте). Другими словами, если компьютер не видит беспроводной WiFi адаптер, то это говорит о том, что он не работает. Это может случиться по двум причинам:
- Устройство вышло из строя.
- Проблема с драйверами.
Второй вариант мы уже рассмотрели выше, и вы знаете, как устранить эту проблему. Но если драйвера установлены, а компьютер все равно не находит вай-фай адаптер, то означает, что он сгорел.
Но для этого потребуется разобрать ноутбук. Делать это самостоятельно не рекомендуется. Лучше всего обратиться в сервисный центр.
Еще одна причина, почему компьютер не видит сеть WiFi – это отключенная антенна. Это касается тех ноутбуков, которые уже разбирались для чистки или другого ремонта. Вполне возможно, что мастер просто не подсоединил антенну к адаптеру либо сделал это неправильно или плохо. В любом случае адаптер просто не способен уловить сигнал, даже находясь в непосредственной близости от точки доступа.
Очень редко, но все же случается, что клеммы антенны просто забиваются пылью, из-за которой пропадает контакт. В таком случае нужно просто почистить их и все заработает.
Выше описаны наиболее распространенные причины, почему компьютер не видит сеть вай-фай, и их устранение. Но на практике могут встречаться и другие проблемы, устранение которых требует индивидуального подхода и особой диагностики, которую способен провести только мастер.
Кроме этого, причиной того, что компьютер не видит WiFi, может быть большое расстояние от роутера и соответственно выход за пределы действия WiFi сети.
Что делать если не работает WiFi на ноутбуке: Видео
Матвеенко Анатолий
Имею большой опыт в настройке и подключении систем контроля доступа (СКУД) и систем учета рабочего времени. А также занимаюсь настройкой серверов, компьютеров, рабочих мест. Работаю в инженером в .
Ноутбук не видит сеть WiFi только от моего роутера или телефона, а другие видит
Если же Windows на ноутбуке видит другие сети, но не определяет WiFi от вашего маршрутизатора или смартфона, то причина скорее всего в настройках раздачи сигнала.
Для начала убедитесь, что устройство находится в зоне действия вай-фай. Обычно в диапазоне 2.4 ГГц пучок луча спокойно пробивает 2 межкомнатных перекрытия. На 5 ГГц распространяется не далее соседней от источника комнаты.
Также необходимо зайти в настройки WiFi на роутере и проверить следующие параметры:
- Выставить мощность передатчика (TX Power) на максимальное значение
- Отключить функцию невидимой сети (скрытый SSID)
- Выставить вручную канал беспроводного сигнала. О том, как выбрать оптимальный незагруженный соседскими роутерами канал, мы посвятили отдельную инструкцию
Удаляем драйвер беспроводного адаптера
В этом нет ничего страшного. Если способ описанный выше не помог решить вашу проблему, например с статусом «Подключение ограничено», то можно попробовать удалить драйвер Wireless в диспетчере устройств.
Зайдите в диспетчер устройств, как я показывал выше. Нажмите правой кнопкой мыши на наш беспроводной адаптер и выберите Удалить.

Появится предупреждение. Нажимаем Ok.

После его перезагружаем компьютер. Драйвер снова будет установлен автоматически.
Пробуем откатить драйвер беспроводного адаптера в Windows 10
Откатить драйвер – еще один способ заставить Wi-Fi работать стабильно, или хотя бы просто работать :). Никаких гарантий что поможет, но если уже ничего не помогает, то попробовать стоит. Все в том же диспетчере устройств нажимаем правой кнопкой мыши на все тот же Wi-Fi адаптер. И выбираем в меню Свойства.

Переходим на вкладку Драйвер, и нажимаем кнопку Откатить. Может быть такое, что кнопка откатить не активна. Здесь уже ничего не сделать, значит нет в системе более старого драйвера.

Появится сообщение о том, что откат к более старой версии драйвера может понизить функциональность, и все такое. Нажимаем Да.

Перезагружаем ноутбук, и проверяем как работает Wi-Fi.
897
Сергей
Решение проблем и ошибок
Ноутбук не обнаруживает сеть моего роутера, но видит другие
И все же в большинстве случаев проблемы с обнаружением беспроводной сети одного конкретного роутера бывают связаны с его неправильной конфигурацией. Попробуем разобраться, какие настройки Wi-Fi могут существенно влиять на качество сигнала. Для примера возьмем роутер TP-Link. Зайдем в его административную панель и выберем раздел Беспроводной режим – Настройки беспроводного режима.
Сразу же убедимся, что стоят галочки рядом с пунктами «Включить беспроводное вещание» и «Включить широковещание SSID» (о рабочем состоянии сети Wi-Fi просигнализирует индикатор на самом роутере).

Теперь обратим внимание на самый главный параметр – канал Wi-Fi сети. В России используются 13 каналов, но оптимальными (наименее загруженными) для вас могут быть только несколько из них
Все зависит от того, какие каналы задействуют близлежащие роутеры. Попробуйте установить статическое значение (кроме 12 и 13) или режим Auto.

Перезагрузите маршрутизатор и проверьте, видит ли теперь ноутбук целевую сеть Wi-Fi.
Если не помогло, пробуйте еще экспериментировать с параметрами вай-фай – меняйте каналы, название сети, корректируйте фильтр по MAC-адресам. В крайнем случае, можно сбросить настройки маршрутизатора до заводских.
Решение проблем с подключением к Wi-Fi
Есть несколько самых популярных ошибок, о которых я расскажу ниже. Мы не будем рассматривать решения каждой проблемы, так как я уже писал о них в отдельных статьях. Просто дам ссылки.
- Наверное, самая популярная и непонятная ошибка, это «Windows не удалось подключиться к…». Выглядит она примерно вот так:Решения бывают самые разные. Как избавится от этой ошибки в Windows 7, я писал в статье Windows не удалось подключиться к Wi-Fi. Решение ошибки в Windows 7. Если у вас Windows 10, то смотрите эту статью.
- Следующая ошибка: «Несовпадение ключа безопасности сети», или неверный пароль. Когда мы указываем пароль от беспроводной сети, а ноутбук не хочет подключатся. О решении писал здесь: https://help-wifi.com/reshenie-problem-i-oshibok/oshibka-wi-fi-nesovpadeniya-klyucha-bezopasnosti-seti-v-windows-7/. Сразу могу сказать, что в большинстве случаев, пароль действительно неправильный. Смотрите внимательно.
- Еще одна ошибка, это «Параметры сети, сохраненные на этом компьютере, не соответствуют требованиям этой сети». Нужно на ноутбуке просто удалить (забыть) Wi-Fi сеть, и подключится повторно.
Если ноутбук не видит домашнюю сеть Wi-Fi
При условии, что соседние сети он видит, а другие устройства видят вашу домашнюю Wi-Fi сеть. В таком случае, я советую первым делом перезагрузить ноутбук и Wi-Fi роутер. Затем, можно попробовать сменить канал Wi-Fi сети в настройках вашего маршрутизатора. Установите статический канал, но не выше 10-го. Так же, можно сменить название вашей беспроводной сети в настройках роутера.
Почему ноутбук не подключается к WiFi роутеру, а остальные подключаются?
Но это самый забавный сценарий! Владелец мобильного ПК обычно паникует и не понимает, что происходит. Ноутбук не подключается к домашнему роутеру. К друзьям ходит и подключается без проблем! При этом к этому роутеру подключены все остальные устройства и гаджеты, а вредоносный ноутбук не видит WiFi, даже если вы его создаете! Как быть?!
Что ж, обычно есть следующие причины. Первый — это радиоканал, используемый маршрутизатором. В разных странах действуют разные правила использования радиочастот. Например, 13 каналов разрешены в России и 11 каналов в США. А если у устройств другой регион, могут возникнуть такие проблемы. Решение — зайти в настройки роутера, открыть раздел конфигурации беспроводной сети и вручную выбрать радиоканал. То есть вместо значения «авто» введите значение 1 или 6. Сохраните настройки и перезапустите роутер.
Вторая причина появилась сравнительно недавно, с появлением нового диапазона 5 ГГц, с которым сегодня умеют работать все современные телефоны и планшеты. Но ноутбуки — это еще не все. А старые гаджеты вообще работают только в диапазоне 2,4 ГГц, и в результате такой ноутбук не видит сеть WiFi 5 ГГц.Что делать? Купите только двухдиапазонный USB-адаптер, подключи и пользуйся!
Почему компьютеры, подключенные к локальной сети по кабелю, не видят ноутбуков по WiFi?
Классный вопрос, на самом деле, который до сего дня оставался в стороне. Вообще, такое поведение больше характерно, когда внутри одной локальной сети работают компьютеры под управлением разных операционных систем, например, Windows XP, Windows 7 и Windows 10, из-за различного названия Рабочей группы, которые в них присвоены по умолчанию. Эта же проблема может случиться и в данном случае.
Рабочая группа Windows 10
У всех компьютеров на Windows должны быть одинаковые рабочие группы. Когда я описывал, как подключить два компьютера друг к другу напрямую, это первое, о чем я говорил. Нужно на всех компьютерах задать одинаковую рабочую группу. Для того, чтобы сделать это на Windows 10, заходим в любую папку, и далее кликаем правой кнопкой мыши по надписи «Этот компьютер» в левой колонке и выбираем «Свойства».

Здесь находим ссылку «Изменить параметры»

нужна вкладка «Имя компьютера».

Ваше мнение — WiFi вреден?
Да
22.95%
Нет
77.05%
Проголосовало: 28146
Нажимаем кнопку «Изменить» и вводим нужное нам имя рабочей группы, которое задано на всех остальных компьютерах в локальной сети. По умолчанию на всех версиях Windows это значение выглядит как WORKGROUP.

Желательно придумать свое для обеспечения безопасности. После этого сохраняем настройки и перезагружаем комп.
Windows 7
На Windows 7 это происходит похожим образом. Проще всего кликнуть по иконке «Компьютер» правой кнопкой мыши и выбрать пункт «Свойства». В открывшемся окне заходим в «Дополнительные параметры системы».

Здесь открываем такую же вкладку «Имя компьютера» и точно также, как в 10, вводим имя своей рабочей группы, после чего сохраняем и перезагружаем.
Одна подсеть
В настройках роутера у WLAN должна быть та же подсеть, что и у LAN/
Другая частая причина ошибки, когда компьютеры с беспроводным подключением не видят жесткие диски тех, что подключены к роутеру кабелями, это когда у кабельной и беспроводной сети разная подсеть. То есть роутер настроен таким образом, что по сути это две абсолютно разные сети — LAN и WLAN, которые между собой никак не связаны. Не все роутеры умеют работать в таком режиме, но это бывает, и может использоваться например, в кафе, когда нужно отделить устройства офиса от ноутбуков отдыхающих посетителей.
Файрвол
Тоже из соображений безопасности, на любом роутере имеется файрвол, блокирующий внешние подключения. Как правило, он работает на порт WAN, то есть запрещает доступ из интернета в вашу локальную сеть, но продвинутые модели имеют настройки блокировки доступа из сети WiFi (WLAN) в кабельную (LAN) или наоборот.
Кстати, по этой же причине работы брандмауэра — при активации различных фильтров, у вас могут не отображаться какие-то элементы страниц в интернет при том, что на самом компьютере вроде бы все настроено правильно.

Виртуальная сеть
Также во многих моделях маршрутизаторов есть такая функция, как «Виртуальная сеть» — то есть эмуляция еще одной виртуальной точки доступа беспроводной сети, из которой не будет доступа в локальную сеть — опять же удобно включить WiFi для ожидающих в офисе клиентов без возможности проникнуть в вашу основную офисную сеть. Если ваш компьютер подключен именно к такому WiFi, то он не сможет увидеть другие устройства, подключенные к основной сети WiFi или к кабельной сетке.

Заключение
Теперь вы знаете, что сделать, если не работает WiFi на ноутбуке. Решить проблемы и ошибки нерабочей Вай Фай сети можно с помощью поэтапной проверки работоспособности всех сетевых компонентов и их правильной настройки.
Для начала следует проверить простые причины: включен или не завис ли маршрутизатор, установлены / обновлены ли драйвера, посмотреть в его настройках правильный пароль. Чтобы настроить совместимость ноутбука и роутера, измените тип шифрования или количество используемых каналов связи.
Если ноутбук не ловит ни одной беспроводной сети, активируйте окно установки соединения или устраните ошибки в работе сетевого адаптера.
Тематические видеоролики:





