Почему wi-fi роутер не видит 3g/4g usb модем?
Содержание:
- Что делать, если ничего не помогло
- Подключение модема напрямую
- Виды компьютерных модемов
- Как заставить компьютер увидеть модем Yota?
- Устраняем проблему с обнаружением модема
- Некорректно работающий телефон
- Модем Билайн не подключается к интернету: причины и способы исправления
- Причины, по которым модем не подключается к Сети
- «Продли скорость»
- Какие нужны настройки
- Действия при неопределении модема
- Действия, если программа не запускается в автоматическом режиме
- Можно ли использовать USB-модем от «Билайн» за пределами дома
- Обновление программного обеспечения модема
- Удаление приложения модема с компьютера
- Смартфон, роутер, планшет или ПК перезагрузился (обновился) и Yota не работает
- Неисправность устройства
- Что делать, если ноутбук не видит модем Yota?
Что делать, если ничего не помогло
Когда самостоятельно решить проблемы не удается, стоит обращаться к провайдеру. Специалисты всегда смогут помочь на расстоянии. Другие альтернативные способы починки и советы мастеров:
В компьютере установлено расширение, которое конфликтует с файловыми документами Билайн
Иногда помогает сброс настроек роутера. Для этого требуется нажать кнопку «RESET» и держать ее около минуты. После этих действий прибор вернется к заводским установкам. Далее проводится повторная настройка первоначального варианта, а при обнулении снова устанавливается программный файл, история поиска стирается.
Подключение модема напрямую
Многие пользователи часто используют USB-удлинитель или другое оборудование, расположенное между роутером и 3G/4G-приемником. Для исключения влияния этих компонентов на работоспособность рекомендуем подключить модем напрямую. На устройствах TP-Link порт находится сбоку, как это показано на изображении ниже.
Далее в настройках маршрутизатора следует указать режим работы. Перейдите в веб-меню, выберите раздел «Сеть» (Network) и откройте вкладку Internet Access. Здесь можете вбирать пункты:
- 3G/4G Only (рекомендованный), Интернет будет транслироваться только с модема.
- 3G/4G (Preffered). При потере связи мобильного модема автоматически будет подключаться кабельный Интернет.
Обязательно установите один из этих параметров, а затем примените настройки через кнопку Save («Сохранить»).
Виды компьютерных модемов
Технологии интернета получили значительное развитие. Телефонный кабель уже не справляется с требующимся объёмом передачи данных. Появились новые виды модемов с различными функциями и с разными способами подключения. Выпускается огромное количество устройств, отличающихся сферами применения и режимами работы.
Любая классификация для модемов может быть только условным делением. Прежде всего необходимо определить, для чего нужен модем. Есть устройства, обеспечивающие работу на стационарном компьютере, открывающие доступ к интернету для всех устройств с использованием Wi-Fi сети, и компактные переносные модели, способные обеспечить доступ к интернету в любом месте, имеющем покрытие сети.
По способу исполнения
В зависимости от способов применения и условий их эксплуатации используют модемы, которые можно разбить на отдельные группы:
-
внешние — являются автономными устройствами, которые можно подключить к компьютеру и другому оборудованию;
-
внутренние — являются, по сути, платой расширения;
-
встроенные — являются внутренней частью таких устройств, как ноутбук или компьютер. Эти модемы нельзя удалить, их можно только отключить;
-
портативные модемы предназначены для использования с мобильными устройствами. Их отличительная черта — малые габариты, но при этом полноценная функциональность, не уступающая другим типам модемов;
-
групповые — набор отдельных модемов, собранный в блок с общим источником питания и устройством управления. Относятся к профессиональным модемам.
Нужно помнить, что внутренние модемы являются неотъемлемой составляющей устройств, а встроенные устанавливаются в качестве дополнительного оборудования.
По подключению
По способу подключения модемы можно разделить на три категории:
- модемы, подключаемые к USB, COM или Ethernet-портам компьютера. К ним относятся устройства с внешним способом подключения;
- устройства, устанавливающиеся внутри компьютера в один из слотов PCMCIA, PCI, ISA;
- модемы, конструктивно являющиеся частью других устройств.
По типу поддерживаемых сетей
В зависимости от типа сетей, в которых они используются, выпускаются различные виды модемов. Их можно поделить на несколько категорий.
Ранее наиболее часто применялись модемы, обеспечивающие связь по телефонным кабелям. Сейчас, в связи с развитием беспроводных способов подключения компьютеров, наибольшей популярностью пользуются компактные — USB-модемы. С их помощью достигается высокая мобильность устройств. Продажи на мировых рынках подобной продукции постоянно растут. Большинство модемов (82%), которыми пользуются владельцы ноутбуков, компьютеров и различных мобильных устройств, составляют модемы, подключаемые к USB-портам.
Таблица: виды модемов по типу поддерживаемых сетей
| Виды модемов | Особенности |
| Аналоговые | Используются для подключения к обычным телефонным линиям, исключают параллельное использование интернета и телефонной связи |
| DSL | Используются в обычной телефонной сети: в отличие от аналоговых, позволяют одновременное использование телефона и интернета |
| ISDN | Дают возможность использовать преимущества, предоставляемые цифровыми линиями телефонной связи, и позволяют достигать скорости передачи данных до 128 Кбит/с |
| DOCSIS, EuroDOCSIS | Применяются для получения доступа к интернету в сетях кабельного телевидения |
| PLC | Используются для передачи данных по проводам электрической сети (внутридомовая проводка 220 вольт) |
| 2G, 3G, 4G | Используются в сотовых системах связи |
| TNC | Применяются в пакетных радиосетях |
| ZigBee | Применяются в локальных радиосетях |
Как заставить компьютер увидеть модем Yota?
USB-модем – устройство, которое позволяет пользователям получать доступ в интернет с компьютера или ноутбука. Они выпускаются давно, аппарат получается надежным и работоспособным. Порой на некоторых системах возникают неполадки, из-за чего юзеры не выходят во всемирную паутину. Вероятность этого мала, но у некоторых людей подобные проблемы возникают. Спровоцировать это могут:
- Неработоспособность устройства – модем состоит из множества микросхем, любая может перегореть. Из-за этого весь аппарат перестает работать.
- Поломки порта – ЮСБ- разъемы могут изнашиваться, из-за чего компьютер перестает видеть устройство.
- Недостаток электропитания – проблема, распространенная среди жителей деревень или частных секторов. Из-за большой длины проходящего тока энергия не доходит до источника, из-за чего происходят перебои со связью.
- Отсутствие программного обеспечения – на ноутбуках со старой ОС интернет может не работать из-за неправильно установленных или старых драйверов.
Если ваш компьютер не видит модем йота, попробовать можно решить проблему и в домашних условиях. При установке устройства в порт не нужно останавливать дополнительное программное обеспечение – система делает все самостоятельно. После успешного обновления данных компьютер следует перезагрузить, чтобы не допустить возникновения возможных ошибок в операционной системе.
Если вы стали замечать, что Ета не подключается на Win 10, стоит проверить работоспособность ноутбука с другими устройствами – флеш-картами, модемами, переходниками. Если с ними все в порядке, то дело не в разъеме. Если самостоятельно вы не можете решить проблему, попробуйте позвонить в сервисный центр. Возможно, там быстрее решат эту неполадку. Вы можете попробовать:
Переустановить операционную систему
При установке особое внимание уделите установке драйверов. Без них модем не сможет нормально работать. Если подобного опыта у вас нет, обратитесь к специалистам.
Очистить реестр от мусора – делать это нужно при помощи специальных программ, которые проанализируют ошибки и аккуратно сделают свое дело.
Перезагрузите модем – полностью отключите его от электропитания, подождите 30 секунд, обратно включите.
Если подобного опыта у вас нет, обратитесь к специалистам.
Очистить реестр от мусора – делать это нужно при помощи специальных программ, которые проанализируют ошибки и аккуратно сделают свое дело.
Перезагрузите модем – полностью отключите его от электропитания, подождите 30 секунд, обратно включите.
Если это не решила проблемы, попробуйте поставить модем на чужой компьютер. Если роутер там работает, то стоит отнести компьютер в ремонт – в нем вышла из строя сетевая плата. Если вы не можете найти выход из этой проблемы самостоятельно, рекомендуем обратиться в службу технической поддержки –опытные масткра обязательно помогут.
Каждый USB-модем, гордо носящий на себе логотип в виде стоящего вверх тормашками человечка, зарекомендовал себя как в высшей степени простое надежное устройство. Для его подключения не нужно прописывать точки доступа, и он работает, что называется, «из коробки». Процент неисправностей у него крайне мал – но он все же есть.
Существует несколько вариантов, почему ноутбук не видит модем Йота:
- Поломка устройства. Нельзя исключать и такой сценарий. В недрах прочного корпуса аппарата Yota перегорела микросхема, что делает его дальнейшее использование невозможным;
- Проблема на стороне персонального компьютера: соответствующий порт USB пришел в негодность. В результате ПК не видит все, что к нему подключено;
- Недостаток электропитания. Достаточно часто пользователи, проживающие за городом, применяют удлинители, чтобы у окна приемник «видел» 4G-частоты Yota. Но проблему это не решает – из-за большой длины проходящий по нему ток «теряется» и не доходит до пункта назначения. Выражается это в отсутствии соединения или постоянных перебоях со связью;
- Отсутствие необходимых драйверов. Аппарат Yota гарантированно работает на компьютерах с операционными системами Windows XP SP3 и выше. При использовании более старых решений возникает необходимость установки дополнительных программ.
Устраняем проблему с обнаружением модема
Причин того, что компьютер или ноутбук не обнаруживает модем, несколько. Например, отказ USB-порта, старые драйверы, вирусы и так далее. И если в случае аппаратной неисправности сделать можно немногое, то при программном сбое любому пользователю вполне по силам самому устранить досадную неприятность и попасть, наконец, в интернет. Давайте вместе последовательно пройдём несколько шагов для восстановления нормальной работы модема.
Шаг 1: Проверка индикации
Почти все модемы оснащены световым индикатором на корпусе. Посмотрите, горит ли он? Вполне возможно, что в месте вашего нахождения банально отсутствует надёжное покрытие сотовой сети и поэтому модем не работает корректно и не выполняет свою главную функцию. Переместитесь в другую точку местности и проблема решится сама собой, устройство обнаружит устойчивый сигнал с базовой станции провайдера и появится доступ в интернет.
Шаг 2: Проверка USB-разъёма
Подключение модема к компьютеру обычно осуществляется через порт USB, поэтому логично предположить, что неисправен данный разъём на вашем ПК. Попробуйте воткнуть устройство в другой аналогичный порт. Если применяется удлинитель USB, то при наличии такого же кабеля, поменяйте его. Не задействуйте для модема разъёмы на лицевой панели корпуса системного блока, так как это приводит к потере питания и силы принимаемого сигнала.
Шаг 3: Обновление драйверов
Есть вероятность, что безнадёжно устарели драйверы вашего USB-модема и их нужно срочно обновить. Чтобы посмотреть состояние девайса заходим в «Диспетчер устройств» на ПК. Для примера возьмём компьютер с Виндовс 8 на борту, в остальных операционках от Майкрософт алгоритм действий будет похожим.
- Правой кнопкой мыши совершаем клик по «Пуск» и в открывшемся контекстном меню выбираем пункт «Диспетчер устройств».

В появившемся Диспетчере устройств разворачиваем раздел «Контроллеры USB», нажав для этого на маленький значок в виде треугольника в соответствующей строке списка оборудования. Заодно обращаем внимание на наличие или отсутствие красных и жёлтых восклицательных и вопросительных знаков в перечне устройств.

В развернувшемся перечне устройств находим свой USB-модем. Щёлкаем по этой графе ПКМ, в меню решаем «Обновить драйверы».

Сначала попробуйте осуществить автоматический поиск драйверов в интернете.

Если система сама не находит корректные управляющие файлы для устройства, то тогда заходим на сайт производителя оборудования и вручную скачиваем последнюю версию драйверов. Сохраняем и устанавливаем их.

Шаг 4: Обновление конфигурации оборудования
Иногда случается, что операционная система неправильно распознаёт некоторые устройства и здесь может помочь обновление конфигурации оборудования. По аналогии с Шагом 3 открываем «Диспетчер устройств» и запускаем процесс нажатием на соответствующий значок на верней панели инструментов. Не помогло? Тогда идём дальше.
Шаг 5: Обновление операционной системы
Майкрософт часто выпускает важные обновления для Виндовс и выкладывает их для скачивания на свои серверы. Старайтесь своевременно устанавливать их, ведь новые устройства могут функционировать некорректно без свежих пакетов и даже не определяться системой. Поэтому не отключайте автоматическое обновление ОС и поддерживайте программное обеспечение в актуальном состоянии.
Шаг 6: Чистка реестра
Засоренность и переполненность реестра на компьютере могут вызвать сбои в работе оборудования, в том числе и модема. Периодически очищайте жёсткий диск от ненужного мусора. Ручное редактирование реестра доступно только очень опытным юзерам. Остальным можно порекомендовать различные программы сторонних разработчиков, например CCleaner.
Шаг 7: Проверка на вирусы
Вредоносные коды способны вызвать неполадки в работе различных устройств на компьютере. Обязательно установите антивирусное ПО и запустите сканирование ПК. В случае обнаружения вирусов помещайте их в карантин и безжалостно удаляйте. Не пренебрегайте повторением этих несложных манипуляций. И не отключайте автоматический мониторинг антивирусных программ.
Если ничего из указанных выше способов не помогает в устранении проблемы с видимостью модема, то, скорее всего, он аппаратно неисправен. Стоить ли его ремонтировать? Это решать только вам. Но учитывая постоянное пополнение модельного ряда таких девайсов, наверное, самый разумный выбор — это приобретение нового устройства с лучшими характеристиками. Заявленный производителями ресурс такого железа составляет 3 года и за это время USB-модем успевает технически и морально устареть.
Опишите, что у вас не получилось.
Наши специалисты постараются ответить максимально быстро.
Некорректно работающий телефон
Виной отсутствия интернета могут быть и некачественные телефонные аппараты. Все собирается в Китае — это аксиома. В очень дешевых моделях телефонов, которые нередко бывают подделками или фальсификатами, устанавливаются недорогие комплектующие, которые влияют на качественный прием сигнала.
Эту неполадку можно отнести к самым банальным, но частым и легко исправимым проблемам.
Сбой сети может случиться у любого провайдера. Если есть подозрение, что в регионе пользования интернетом появились проблемы с сетью, нужно просто позвонить оператору и спросить, почему отсутствует связь. Если неполадка у провайдера, – он сразу же ее исправит.
Особенность обслуживания «Йота» заключается в том, что этот оператор сразу же сообщает пользователю, что его вопрос решен и сеть снова нормально работает.
Это частые причины того, что Yota перестает работать. Вполне возможно, что сильные порывы ветра повредили линии электропередач, и связь испортилась у многих пользователей.
Статистика показывает, что уже через час–два после бури качество интернет-соединения существенно улучшается.

Неважно, на телефоне пользуются интернетом «Йота» или на компьютере, если на счету нет денег как раз в то время, когда должна списываться ежедневная или ежемесячная плата за трафик, интернет отключается. Исправить эту неприятность можно очень легко. Для этого необходимо лишь внести на счет нужную сумму
Или можно довольствоваться интернетом на минимальных скоростях – 64 Кб/с
Для этого необходимо лишь внести на счет нужную сумму. Или можно довольствоваться интернетом на минимальных скоростях – 64 Кб/с
Исправить эту неприятность можно очень легко. Для этого необходимо лишь внести на счет нужную сумму. Или можно довольствоваться интернетом на минимальных скоростях – 64 Кб/с.
Сегодня покрытие у «Йоты» недостаточно широкое, в некоторых регионах не так много установлено вышек. По этой причине отдаление от горячей точки на значительное расстояние ухудшает сигнал и прерывает соединение с интернетом. Это происходит также, когда пользователь спускается в метро, подземный переход, подземную парковку и т. д. В таких местах качество связи из-за толстых стен и многочисленных помех ухудшается.
Если абонент перепробовал все вышеперечисленные способы, а подключения все нет, возможно неполадка связана с оборудованием. Необходимо убедиться, что все компоненты системы (модем, роутер, маршрутизатор, усилитель и т. д.) включены и подключены кабелем друг к другу.
Если вышло из строя одно из устройств, нужно обратиться в специализированный центр для ремонта или купить новый прибор.
После проделанных манипуляций нужно перезагрузить устройство и проверить, устранена ли неполадка. Таким способом устраняется большая часть проблем с подключением.
Вирусы
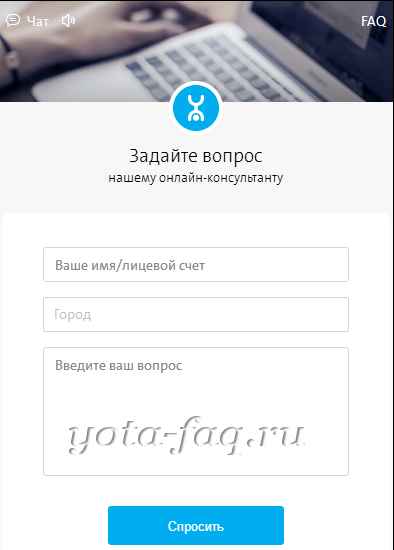
Если Yota не работает, необходимо проверить устройство на наличие вирусов. Для этого просканируйте компьютер или телефон с помощью антивирусной программы (например, «Аваст») и почистите от вредоносных файлов. Следующий шаг – очистка реестра.
Если это не помогло (что бывает при масштабном засорении вирусами), можно обратиться в сервисный центр за профессиональной чисткой.
В случае если абонент испробовал всё вышеперечисленное, но проблема осталась, рекомендуем обратиться в службу технической поддержки оператора «Йота». Консультанты предоставят детальную информацию и помогут устранить неприятность.
- с попавшим на смартфон вирусом;
- с работой различных программ и приложений, которые тратят весь доступный трафик;
- со сбоями в работе сотового;
- поломке устройства.
Учитывая возможные причины плохого интернета, пользователям первым делом следует проверить, не уходит ли трафик на работу сторонних программ. Далее стоит просто перезагрузить планшет. Это поможет, если проблемы были связаны со сбоем.
Для борьбы с вирусами и неисправностью следует сразу обратиться к специалистам. Это заметно ускорит ремонт и позволит избежать глупых, необдуманных действий, которые ещё сильнее усугубят сложившееся положение.
Модем Билайн не подключается к интернету: причины и способы исправления
Беспроводные USB-модемы от Beeline – компактное сетевое оборудование, разрешающее компьютерам, ноутбукам или планшетам подключаться к каналам 4G, 3G и EDGE.
Скорость приема и качество подключения к интернету в большинстве случаев напрямую зависят от географического расположения абонента – чем дальше от крупных населенных пунктов, тем сигнал становится слабее, а связь – заметно хуже.
Но как быть в ситуациях, когда абонент находится в городе, а модем «Билайн» не подключается к интернету? Настал момент разобраться в вопросе подробно и найти подходящие решения для возникающих неполадок.
Причины, по которым модем не подключается к Сети
Если сетевое оборудование от «Билайн» полностью функционирует, но интернет по-прежнему не работает, то проблемы, возможно, в другом. Все они перечислены ниже.
«Продли скорость»
Опция, представленная оператором «Билайн» специально для тех, кому недостает включенного в тарифный план интернет-трафика. С помощью USSD-команды *115*22# оператор предлагает подключить дополнительно 10 Гб. Стоимость услуги – 294,91 рублей.
Какие нужны настройки
Как установить и настроить модем Beeline на ноутбуке
После пробного запуска USB-модем автоматически выставляет подходящие параметры подключения (режим поиска DNS, сервер APN, рабочий профиль). В некоторых ситуациях приходится вручную добавлять дополнительную информацию вроде имени пользователя IPv4 и пароля (оба параметра выбираются в настройках, в разделе «Подключение»).
Действия при неопределении модема
Если индикатор обнаружения сети на USB-modem не появляется, и компьютер неспособен определить новое оборудование, то проблема скрыта или в разъеме, или в работе антивируса. Часто помогает банальная перезагрузка компьютера.
В критических ситуациях рекомендуется загрузить специальный инструмент – Driver Booster, способный в автоматическом режиме загрузить драйверы и обновления для неопознанного USB-оборудования.
Действия, если программа не запускается в автоматическом режиме
Проблема в неправильно выбранных параметрах автозапуска в разделе «Информация» в меню с «Настройками» модема. Желательно выставить опцию «Запускать вместе с ПК».
Можно ли использовать USB-модем от «Билайн» за пределами дома
Ключевая особенность сетевого оборудования, работающего от USB, – в возможности подключаться к сети в любом месте – на работе, дома или в поездках по стране. Единственное, о чем придется позаботиться – о совместимом девайсе – компьютере, ноутбуке или планшете.
Обновление программного обеспечения модема
Необходимые апдейты загружаются в фоновом режиме даже без соответствующего запроса от абонентов. Но если модем «Билайн» не подключается к интернету долгое время, то искать решение придется на официальном сайте, где представлен весь список сетевого оборудования и даны соответствующие ссылки.
Для загрузки обновлений понадобится инструмент Driver Tool, поставляемый в комплекте с файлами апдейтов и прошивок. Как действовать дальше, подскажет инсталлятор. В большинстве случаев достаточно нажать на кнопку «Загрузка», а после – дождаться распаковки необходимых файлов. Процедура в среднем занимает от 5 до 15 минут.
Важно! Во время обновления нельзя выключать компьютер, отключать роутер или принудительно закрывать программное обеспечение – Drive Tool
Удаление приложения модема с компьютера
Последний способ разобраться с неполадками, возникающими у модемов «Билайн» без доступа к интернету – деинсталлировать приложение USB-модем с PC. На компьютерах с Windows достаточно заглянуть в раздел «Программы и компоненты» и уже там через поиск перенести в корзину соответствующее ПО.
Модемы от «Билайн» не требуют настройки и работают как дома, так и на работе, и в поездках по России. Несмотря на полную безотказность, проблемы, мешающие подключиться и осуществить соединение, все же случаются – порой из-за слабого сигнала, а в некоторых ситуациях – из-за компьютера и выбранного тарифного плана. Что делать в таких случаях, было рассказано в предлагаемой читателю статье.
Смартфон, роутер, планшет или ПК перезагрузился (обновился) и Yota не работает
Модемы и роутеры работают в сетях Yota четвёртого поколения – в сетях иных поколений они не работают. Вероятно, это связано с каким-то распределением нагрузки, чтобы не перегружать сети других поколений, где зарегистрированы сотни тысяч трубок и планшетов. Давайте посмотрим, какие проблемы могут возникать с модемами и роутерами Yota.
Улучшить приём интернета Yota 4G LTE помогут следующие решения:
- Перемещение модема в зону с хорошим сигналом (поближе к окну или на второй этаж).
- Установка модема в фокус комнатной антенны – проверить сигнал Yota поможет страница статистики. Если устройство установлено правильно и направлено в сторону ближайших базовых станций, цифры уровня сигнала должны вырасти.
- Подключение к модему внешних антенн – самый лучший вариант, помогающий улучшить плохой интернет от Yota.
Последний способ проявляет наибольшую эффективность.
Существует немало специализированных компаний, предлагающих комплексные решения по установке приёмно-передающего оборудования – они позволяют реализовать подключение к интернету на расстоянии до 40 км от ближайших базовых станций.
Не работает Йота – модем подключён, но в целом интернет не работает. Проблема может крыться в использовании торрентов и файлообменных сетей. Оператор не скрывает, что он накладывает ограничения на работу данных протоколов. Выход один – обмануть оператора, зашифровав трафик в торрент-клиенте или через VPN.
Но даже в последнем случае могут быть проблемы – оператор борется с любой высокой нагрузкой. По некоторым сведениям, абоненты испытывают проблемы даже при частом просмотре видео. И если у вас не работает связь Yota, вполне возможно, что вы оказываете на сеть высокую нагрузку – поэтому интернет и не работает.
Причины проблем с сим-картой на смартфонах примерно такие же, как и в модемах с роутерами, — повреждение контактов или выход карты из строя со временем. Но на телефоне их гораздо проще распознать: понять, что проблема именно в карте, можно по обычному индикатору сигнала.
Если карта не работает, проверьте её в другом устройстве. Когда будете уверены, что проблема именно в сим-карте, отнесите её на замену в любой центр Yota.

Когда абонентское устройство выполнило обновление (установку) программного обеспечения которое, вероятно, вызвало сбой в работе некоторых драйверов.
Решение №1
Первым делом следует провести проверку на наличие свежей прошивки или программ. Если софт старый — повторно установить необходимое программное обеспечение для работы с модемом или Sim -картой Yota.
Решение№2
Но иногда бывает что после повторной установки сеть не начнёт работать. Здесь возможен вариант конфликта некоторых программ с драйверами нашего оператора связи. Если поочередно удалить ранее установленные программы и найти точку восстановления работы сети мобильной передачи данных.
Если не помогло то следующей причиной которая с легкостью решается может быть банальное устаревание прошивки или драйверов Yota.
Решение№3
Но особо обратите внимание что очень важно проверить и по возможности установите свежее ПО. Это новые драйвера, прошивки, программы для Вашего устройства. Если Вы установите самые новые драйвера то с легкостью продолжите пользоваться всеми прелестями беспроводного интернета, оградив себя от сбоев и вирусов
Если Вы установите самые новые драйвера то с легкостью продолжите пользоваться всеми прелестями беспроводного интернета, оградив себя от сбоев и вирусов
Если Вы установите самые новые драйвера то с легкостью продолжите пользоваться всеми прелестями беспроводного интернета, оградив себя от сбоев и вирусов.
Неисправность устройства
Теперь более распространенный вариант развития событий. Ваш ПК не видит модем (независимо от его типа)? Тогда самое время проверить работоспособность подключаемого устройства.

Дело в том, что у модемов, особенно постоянно включенных, имеется тенденция ломаться. Средний срок службы таких устройств — 3 года. Далее придется менять или чинить роутер при его отказе от работы. Чтобы проверить наличие именно этой проблемы, подключите модем к другому компьютеру. То же самое? Тогда отнесите составляющую в ремонт. А лучше сразу купите аналогичный роутер и поставьте его. Так вы избавите себя от множества проблем в будущем. Хотя, если модем заработал на другом компьютере, нет необходимости совершать покупку. Достаточно выяснить, почему на вашем ПК оборудование не распознается.
Что делать, если ноутбук не видит модем Yota?
Чтобы ноутбуки Yota 4g wimax начали видеть модем, нужно:
- Убедиться, что драйвера установились правильно. О неправильной установке будет говорить наличие неизвестного устройства в диспетчере.
- Если стоит XPSP2 – необходимо найти и установить исправление, позволяющее системе обнаружить usb-модем.
- Установить специальную программу на ноутбуки с 4g wimax Yota. Название ПО: ActiveSync для XP или WindowsMobile. В большинстве случаев, установка программы решает проблемы с отображением модема на ноутбуке.
- Переустановите операционную систему. Возможно, версия ОС имеет неофициальную сборку, с которой вырезана поддержка usb-модемов.
Если все действия не помогли решить проблему с отображением модема на ноутбуке – обратитесь в тех. поддержку оператора.





