Как разбить жесткий диск на разделы
Содержание:
- Как разбить жесткий диск на разделы в Windows 7 при установке системы
- Пример структуры разделов на компьютере с 3-мя HDD
- Как разделить жесткий диск на разделы и тома без дополнительных утилит
- Загрузка и запуск Live DVD диска
- Шаг 2. Сжатие тома и освобождение места для создания нового раздела в Windows 10
- Инструменты Windows
- Что такое раздел?
- Что делать, если при делении дисков произошла проблема
- Как при установке системы правильно разбить диск D на созданные 2 части?
- Как разбить жёсткий диск в Paragon Hard Disk Manager
- Способ 2: при помощи бесплатных программ
- Разбивка с помощью ОС
- Объединение разделов в Windows 7
- Разбиение жесткого диска в Diskpart
- Разделение диска стандартными средствами Windows
Как разбить жесткий диск на разделы в Windows 7 при установке системы
При установке системы мы имеем возможность сразу разбить накопитель на несколько разделов. Конечно, данные, которые уже имеются на нем пропадут, так как условием для чистой установки является форматирование носителя. Оптимальнее всего, если вы устанавливаете систему на новый компьютер.

После загрузки установщика, нажимаем «Установить», соглашаемся с лицензионным соглашением, выбираем редакцию и переходим к заключительному окну выбора раздела для установки.

Здесь выбираем нужный раздел накопителя (если он создан) и удаляем. Если раздела нет, то сразу переходим к следующему шагу.

После удаления раздела у нас будет пункт «Незанятое пространство», из которого мы и будем формировать наши разделы. Нажимаем «Создать» и вводим нужное число. Так как нам необходимо сделать сначала системный раздел, то примерно прикидываем, сколько нам нужно на систему.
Допустим, ваш жесткий диск имеет размер 120 Гб. Имеет смысл дать системе в районе 30-40 Гб, а остальное пространство оставить под ваши данные. Вводите число в отмеченное на рисунке поле в мегабайтах (1 Гб = 1024 Мб) и нажимайте применить. Повторите процедуру для второго раздела под данные.
После выполнения данных действий, выбирайте раздел с нужным разделом и устанавливайте систему. Проще простого, не так ли?
Пример структуры разделов на компьютере с 3-мя HDD
HDD — жёсткий диск.
Вот, например, структура дисков и разделов на них:
Слева отдельной колонкой отображаются сами жёсткие диски, нумерующиеся с нуля (0, 1, 2) и справа от каждого показано, какие разделы на каждом из них созданы: их название (метка), буква, сколько места занимают, а также их тип и файловая система.
А вот диск 0 (это диск, на котором по примеру установлена Windows) поделён аж на 4 раздела. Но реально в Windows виден только один “Система (С:)”. На нём установлена Windows. А остальные являются служебными, необходимыми для работы системы и они скрыты, т.е. мы их не видим через обычный проводник Windows. То есть эти скрытые разделы не создаются нами пользователями специально. Но аналогичная структура могла быть у вашего диска, если бы вы сами поделили его на разделы, например, отведя под Windows 100 Гб и под ваши данные 300 Гб.
Структуру разделов дисков, как я сейчас показывал на примере, вы можете увидеть, перейдя в утилиту “Управление компьютером” и там открыв раздел “Запоминающие устройства” — “Управление дисками”.
Таким образом, в самом проводнике Windows видим следующие разделы из примера:
Каждый из этих разделов создан на отдельном жёстком диске. Остальные, как я говорил, скрытые.
При этом нельзя взять и просто объединить разделы с разных жёстких дисков в один. Это уже будет называться RAID-массив и обычными средствами системы такого не провернуть, да и нужно чётко понимать, для чего вы собрались это делать. RAID обычно используют на серверных компьютерах, а не на домашних.
Как разделить жесткий диск на разделы и тома без дополнительных утилит
Начнём с самого простого на наш взгляд способа – поделить диск с помощью встроенных в вашу ОС возможностей. Это действительно очень просто, для этого достаточно открыть инструмент «Выполнить». Для этого наберите сочетание клавиш WIN+R, и далее задайте простую команду:
diskmgmt.msc
Далее необходимо нажать кнопку «ОК», и команда выполнится.
Перед вами откроется интерфейс «Управление дисками». Вы можете попасть сюда же и из пуска, для этого проделайте следующий путь — «Средства администрирования Windows» — «Управление компьютером», и в этом разделе необходимо с правой стороны найти «Управление дисками». Вы увидите похожую картинку:
Обратите внимание, что тут отображаются все доступные на вашем компьютере тома и разделы. Даже если вы ранее скрыли какой-то том, то тут он будет отображаться, так как данный раздел создан специально для управления всеми томами
В этом окне вам нужно выбрать нужный вам диск, например, D или H, и кликнуть на нем правой кнопкой мыши. Далее появится диалоговое окно, где необходимо выбрать «Создать простой том».
Далее перед вами откроется «Мастер создания простых томов».
Здесь вам нужно задать базовые параметры вашего будущего тома. В том случае, если вы не разбираетесь, вы можете задать только размер диска.
Обратите внимание, что размер тома не может быть больше, чем свободное место на носителе. После того, как вы определись с размером, нажимаем кнопку «Далее», и оказываемся в новом окне:
Все тома и разделы имеют собственную букву, например, C или D, на этом этапе вам нужно задать букву, как будет называться новый том. Вы можете оставить это на усмотрение системы, и она сама подберёт название из свободных вариантов – это оптимальный вариант, если вы не уверены, какие буквы ещё свободны.
Далее вам предстоит простая задача, но на первый взгляд она выглядит тяжело – вам нужно выбрать «Файловую систему», размер кластера и некоторые другие параметры, показанные на картинке ниже:
Если вы ничего не представляете в компьютерах, то либо оставляйте стандартные параметры, либо укажите такие же, как на нашем скриншоте. И дальше нажмите кнопку «Далее». На этом этапе система покажет вам основные сведения о будущем томе:
Вам необходимо их ещё раз проверить и если все правильно, то нажать кнопку «Готово». Так вы создадите новый том.
Этот вариант идеально подходит тем, у кого подключен к ПК или ноутбуку новый диск, который нужно разбить на тома. Но бывает очень типичная ситуация – когда на тома или разделы нужно разбить основной жесткий диск, где установлена система. В этом случае возникает главная сложность – разбить на тома, но не потерять операционную систему.
Как разбить жесткий диск с сохранением операционной системы
Если вы проделаете всё, что описано выше с диском, где установлена система, то ОС не даст вам закончить процесс, так как в противном случае вы потеряете саму операционную систему. Если вы хотите разделить HDD, на котором установлена Windows, то действовать нужно несколько иначе.
Вам нужно также вызвать Мастер настройки жестких дисков, но на этапе, где ранее вы выбрали «Создать новый том», вы должны выбрать «Сжать том». Это действие касается того тома, что у вас прямо сейчас используется на жестком диске.
Далее вам необходимо выбрать параметры, насколько ваш том должен быть сжат, например, на 97 Гб:
Если вы не представляете, что значат эти параметры, то можете смело использовать наши из примера выше. Далее вам нужно смело нажать на кнопку «Сжать». Система недолго поработает и далее вы увидите, что на вашем системном диске появилась новая вкладка «Свободно», которая залита зеленым цветом. Нужно кликнуть на нее правой кнопкой мышки и в диалоговом окне выбрать «Создать простой том»:
Далее вам нужно пройти всё то, что мы описали в процессе, когда на диске нет ОС. Но есть одно отличие – максимальный размер тома ограничен уже не всей вместимостью диска, так как вы фактически его уже разбили на два, а тем объемом, который вы выделили. Например, в нашем случае, максимальный размер – это 97 Гб. Если вы выделили другой объем, то у вас будет другой максимальный параметр – и именно в его пределах вам нужно выбрать размер, а не в пределах общего объема диска.
Загрузка и запуск Live DVD диска
Для загрузки образа диска необходимо зайти на страницу загрузки на русскоязычном сайте Убунту. В зависимости от типа используемого в компьютере процессора потребуется выбрать 32 или 64-битную версию системы. В нашем случае мы берем 64-битную версию Ubuntu Desktop.
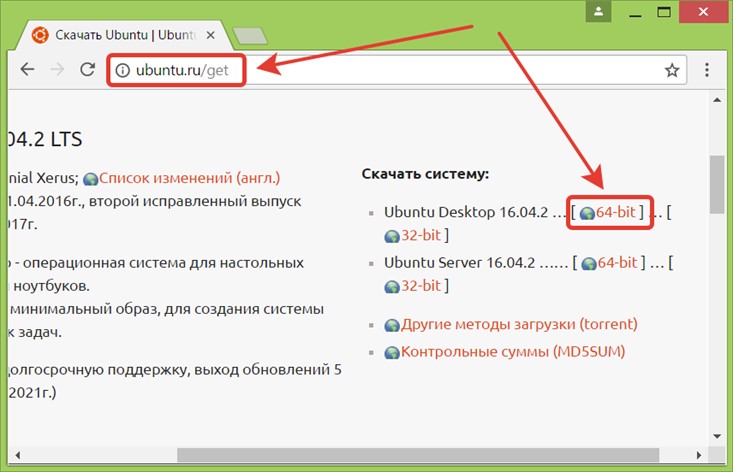
После закачки ISO образа его следует записать на диск программой для прожига DVD-дисков. Далее потребуется загрузить компьютер с этого оптического диска. Когда загрузка начнется, от пользователя понадобится всего лишь два чрезвычайно простых действия — это выбрать используемый язык и нажать кнопку «Запустить Ubuntu»
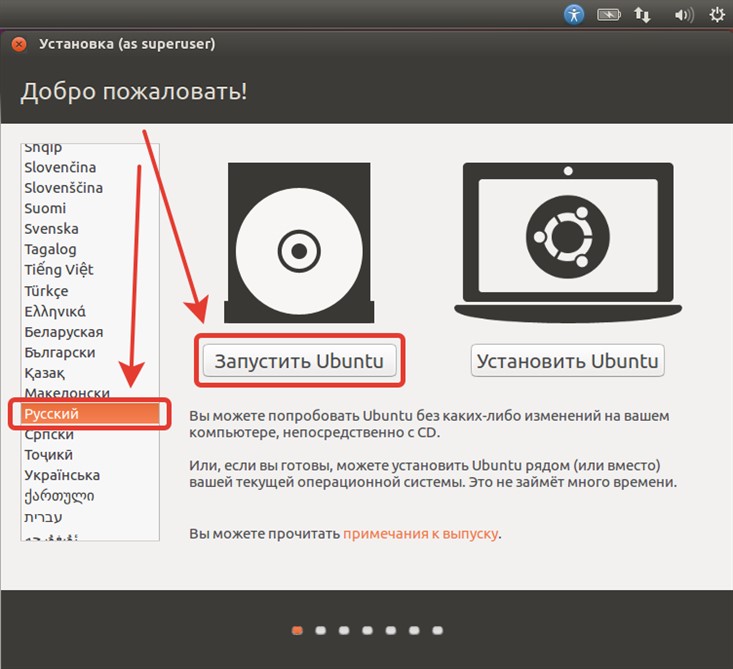
В результате система загрузится и будет готова к работе.
Шаг 2. Сжатие тома и освобождение места для создания нового раздела в Windows 10
Для того, чтобы в утилите «Управление дисками» создать новый раздел жёсткого диска, для начала нужно «отщипнуть» место для него от уже существующего раздела.
На представленной мной картинке на жёстком диске уже существует два раздела С и D. Предположим, что я хочу создать третий раздел. Для этого я выбираю раздел D, на котором больше свободного места и кликаю прямо по его названию правой клавишей мыши.
Обратите внимание! В операционной системе Windows на одном физическом жёстком диске может существовать не более 4 разделов, включая системные (например, Раздел восстановления)
Появляется окно проводника, в котором я выбираю «Сжать том».
Стоит немного подробнее остановиться на том, почему именно сжать. Дело в том, что для того, чтобы создать новый раздел, для начала нужно где-то взять свободное место для него. Мы его получаем как раз сжимая пространство на уже существующем томе. Раздел D в моём случае донор для создания нового раздела.
После этого появляется надпись «Выполняется опрос тома для определения доступного места для сжатия. Подождите…». Опрос тома может продолжаться от нескольких секунд до нескольких десятков минут. Здесь придётся подождать какое-то время.
Когда система закончит опрос тома, появится окошко, где в графе «Размер сжимаемого тома» можно указать какое количество пространства вы хотите отщипнуть от вашего диска-донора для создания пока что свободного пространства.
Забрать для нового раздела пространства больше, чем указано, не получится. В моём случае потолок это 78880 Мб — немногим более 77 Гб.
Я поставлю 51200 МБ. Это ровно 50 гигабайт для нового раздела. Их можно использовать, например, для того, чтобы на новый раздел установить Windows 10 рядом с уже существующей Windows 7.
После того, как вы нажмёте «Сжать» в течение какого-то времени вы не увидите никакого результата. Единственное, что расскажет вам о том, что процесс сжатия идёт — это крутящейся синий кружок, появляющийся при наведение на окно утилиты.
О том, что сжатие произошло, вам станет известно, когда в нижней части окна утилиты появится чёрная полоска с нераспределённым пространством (у меня это 50 Гб).
Вот мы и освободили место для создания нового раздела на жёстком диске в Windows 10. Теперь разберёмся, как нераспределённое пространство упорядочить и превратить в полноценный раздел нашего жёсткого диска.
Инструменты Windows
При возникновении необходимости разбить жёсткий диск на разные разделы в ОС Windows 10 или иной версии, но без переустановки операционной системы, вполне можно воспользоваться встроенными инструментами.
Есть интегрированная утилита, которая работает не только в Windows 10, но также доступна в Windows 7 и 8, позволяет без проблем разбить диски. Даже если они уже ранее были поделены.
Предполагается, что юзер не знает, как можно разделить используемый жёсткий диск на 2 и более части. В этом случае требуется сделать следующее:
- кликнуть правой кнопкой мышки по значку «Мой компьютер»;
- выбрать пункт «Управление»;
- в открывшемся окне перейти в раздел «Управление дисками»;
- в нижней части окна выбрать том для последующего разделения;
- кликнуть по нему правой кнопкой и нажать сжать;
- распределить свободное пространство для его выделения под новый том;
- подтвердить желание сжать;
- после этого отобразится количество доступного места;
- кликнуть по нему правой кнопкой;
- нажать «Создать простой том»;
- следовать инструкциям мастера создания нового тома.
Там уже подробные пояснения не нужны. Просто следуйте пошаговым инструкциям.
Один из довольно простых вариантов того, как правильно и безопасно разделить используемый на ПК или ноутбуке жёсткий диск.
Командная строка
Чтобы разделить установленный на компьютере объёмный жёсткий диск на несколько томов, также можно воспользоваться помощью командной строки.
Но объективно этот метод выглядит сложнее в сравнении с уже рассмотренными. Хотя и он имеет полное право на существование.
ВАЖНО. Следующая инструкция актуальна лишь для дисков, которые раньше не делились.. Задача состоит в том, чтобы сделать из одного хранилища 2 тома
Для начала требуется открыть командную строку от имени администратора, зажав кнопки Win и X на клавиатуре, и выбрать нужную опцию
Задача состоит в том, чтобы сделать из одного хранилища 2 тома. Для начала требуется открыть командную строку от имени администратора, зажав кнопки Win и X на клавиатуре, и выбрать нужную опцию.
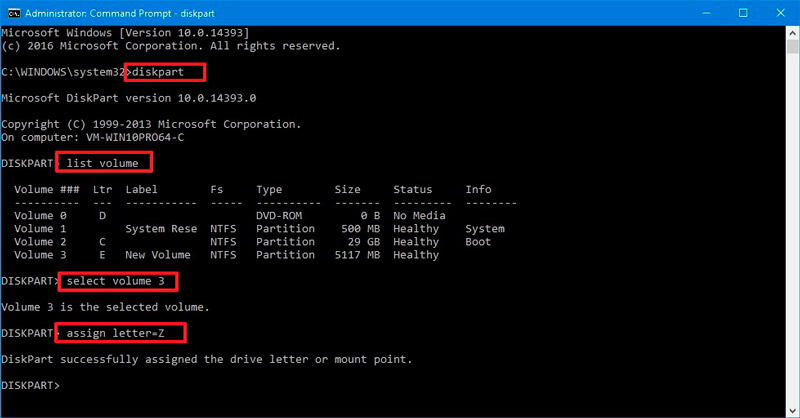
Далее вводится несколько команд:
- diskpart;
- list volume. Запомните номер тома на жёстком диске, соответствующий системному разделу C;
- select volume N. Тут букву N замените номером раздела;
- shrink desired=N. Здесь уже вместо N указывается объём памяти в мегабайтах, на который нужно сократить диск для разделения;
- list disk. На этом этапе запомните или запишите номер накопителя, где расположен системный раздел;
- select disk N. Букву N замените номером из предыдущей команды;
- create partition primary;
- format fs=ntfs quick;
- assign letter=d. Букву D можно заменить на любую другую. Это будет название нового тома;
- Команда для выхода и завершения изменения.
Командную строку после этого можно закрыть. Теперь откройте проводник ОС и проверьте, появился ли новый раздел.
Иногда он сразу не отображается. В этой ситуации перезагрузите компьютер. Если и после этого ничего нет, тогда высока вероятность допущения ошибки на одном из этапов. Стоит попробовать ещё раз, либо прибегнуть к альтернативным методам разделения.
Что такое раздел?
Разбиение на разделы — это способ разделения жесткого диска на несколько разделов.
Раздел можно рассматривать как часть вашего жесткого диска.
Несмотря на то, что этот фрагмент является просто логическим отделением от всего вашего диска, операционная система будет рассматривать его как независимый диск (это отличается от RAID).
Каждый раздел становится логическим диском, представляющим часть физического диска.
Это позволяет операционной системе — и вам — управлять файлами и данными отдельно от других частей диска.
Жесткие диски необходимо разбить на разделы и отформатировать, прежде чем на них можно будет хранить данные, но у многораздельной схемы есть много других преимуществ.
Независимо от того, какую ОС вы используете, вы должны настроить разделы и форматирование.
Вы не можете записать данные на пустой диск.
ОС требуется том с файловой системой для записи и хранения данных.
Раздел — это том, а форматирование создает файловую систему.
Процесс зависит от ОС.
Обычно операционные системы создаются с несколькими разделами, и вы можете создавать и форматировать разделы жесткого диска несколькими способами.
Например, при установке Windows будет создан один раздел для операционной системы, а другой раздел будет использоваться для восстановления.
Причины для разбивки диска
Разбиение на разделы — это надежный способ организации данных, который упрощает поиск файлов, проектов и программ.
Отдельные разделы также упрощают резервное копирование данных, избавляя вас от необходимости просеивать несколько папок и каталогов.
Тем не менее, вы все равно должны использовать онлайн-резервное копирование, потому что несколько разделов не защитят вас от сбоя жесткого диска.
Поскольку разделы рассматриваются как отдельные диски, их можно зашифровать.
Это означает, что вы получаете больший контроль над шифрованием жесткого диска, поскольку вы можете шифровать отдельные разделы.
Шифрование всего диска — это нормально, просто разбиение на разделы дает вам больше возможностей.
Прочтите наше для получения более подробной информации об этом процессе.
Разбиение на разделы также позволяет использовать несколько операционных систем на одном жестком диске.
Для этого обязательно наличие нескольких разделов, поскольку для каждой ОС требуется свой собственный диск.
Вам также понадобятся дополнительные разделы для файлов и данных, относящиеся к каждой ОС, поскольку их смешение создаст проблемы.
Это также улучшает производительность.
Говоря об истории жесткого диска, разбиение на разделы использовалось для ускорения работы операционных систем.
Физическая структура жесткого диска такова, что внешние дорожки диска обеспечивают максимальную скорость передачи.
Первые созданные разделы расположены там и являются самыми быстрыми, поэтому вы захотите, чтобы ваша ОС жила именно там.
Хотя объем этого руководства ограничен базовым разбиением, вы можете выполнить более сложное разбиение с помощью специализированного программного обеспечения.
Например, если вы собираетесь запустить установку с двойной загрузкой, программное обеспечение разделов даст вам больший контроль над управлением разделами.
Что делать, если при делении дисков произошла проблема
Если вы допустили ошибку, и разбили диск не в тех пропорциях, то вы можете снова разделить его – проделав те же шаги, но указав нужный объем. Если же ошибка более критичная, то единственный выход – форматирование носителя. Форматирование – это процесс, при котором вся информация, имеющаяся на носителе, удаляется. Далее вам предстоит работать уже с чистым носителем.
Разумеется, форматирование – это последний вариант, но если ничего не помогает, то это выход. Главное, чтобы у вас была резервная копия всех ваших самых важных данных. Если резервной копии нет, то при помощи специального софта вы сможете «спасти» данные, но после этого вам все равно придется отформатировать накопитель, так как Windows не умеет работать с дисками, на которых есть проблемы и сама предложит вам отформатировать накопитель при установке операционной системы.
Если вы не хотите терять данные ни при разбивке диска на два, ни при устранении проблем, то рекомендуем следующий ролик, в нем подробно освещен вопрос: Как разбить диск на два в Windows, а также рассмотрены реальные примеры плохих ситуаций, которые вы можете решить самостоятельно:
Мы не рекомендуем разбивать тома HDD или SSD на размер менее 20 Гб. Сама система Windows умеет работать и с такими дисками, однако, вы в последствии столкнетесь с проблемой, что у вас будет множество томов, с которыми неудобно работать, так как невозможно записать большие файлы.
Пожалуйста, Оцените:
Наши РЕКОМЕНДАЦИИ
 Как включить камеру на ноутбуке
Как включить камеру на ноутбуке  Бюджетный хороший ноутбук
Бюджетный хороший ноутбук  Как обновить БИОС
Как обновить БИОС  Как сделать скриншот на ноутбуке
Как сделать скриншот на ноутбуке
Как при установке системы правильно разбить диск D на созданные 2 части?
Разбить диск проще всего при установке операционной системы. Для этого вам необходимо загрузить диск или флешку, выбрать требуемый язык, принять условия соглашения и выбрать пункт «Полная установка». В открывшемся окошке вы увидите, есть ли незанятое место, не используемое ни одним из разделов. Тут же будет присутствовать кнопка «Настройка диска», которую вам необходимо нажать, после чего появится панелька с инструментами для работы с дисковым пространством.
Эта панелька в первую очередь позволяет форматировать, создавать новые и даже удалять старые разделы. К примеру, если у вас было незанятое пространство на диске, то превратить его в раздел можно при помощи кнопки «Создать». Далее от вас потребуется только ввести размер будущего раздела и нажать на клавишу «Применить».
Если есть один большой раздел, из которого необходимо создать два отдельных, то нужно будет отделить от него необходимый объем, который будет переведен в неиспользуемое пространство. А далее вам просто потребуется сделать из этого пространства новый раздел и нажать «Создать».
Более подробно, по сути, тут нечего описывать, ведь разработчики Windows сделали этот инструмент до безобразия простым. Для наглядности предлагаем просмотреть видео:
Как разбить жёсткий диск в Paragon Hard Disk Manager
В открывшемся окне нажмите «Далее», укажите разделяемый диск, отметьте файлы, которые хотите перенести (как и в Disk Director, переносить можно только личные файлы).
На следующем этапе программа предложит определиться с размером нового раздела. Используйте ползунок для разметки или введите желаемый размер вручную. Назначьте тому букву, нажмите «Далее» и подтвердите операцию.
Нажатием «Готово» завершается работа мастера.
Теперь, чтобы применить запланированное действие, кликните по одноимённой кнопке в левой части окна Paragon Hard Disk Manager и ещё раз подтвердите ваши намерения разбить диск.
После этого будет запущена процедура переразметки. Если диск системный, потребуется перезагрузка компьютера.
Способ 2: при помощи бесплатных программ
AOMEI Partition Assistant Standard Edition
В главном окне программы показаны все подключенные HDD и разделы. Щелкните правой кнопкой мыши по разделу, который нужно разделить, и выберите пункт «Изменение размера».

Появится окно, в котором, перетягивая ползунок, выберите размер. Затем нажмите ОК.

В главном меню появится новое неразмеченное пространство. Щелкните по нему правой кнопкой мыши и выберите пункт «Создание раздела».

Укажите размер, назначьте букву и метку, щелкните ОК.

Нажмите «Применить» вверху и подтвердите операцию щелкнув по «Перейти».

Произойдет перезагрузка системы и выполнение действия, после которого появится новый раздел.
Преимущества программы:
- Небольшой размер.
- Русский интерфейс.
- Удобное меню.
- Основные операции можно выполнить в бесплатной версии.
Из минусов: набор продвинутых инструментов присутствует в платной версии.
MiniTool Partition Wizard Free
Кликните правой кнопкой мыши по разделу, который нужно разделить, и выберите пункт «Split».

В мини окошке переместите ползунок для отрезки пространства. Щелкнув ОК, программа автоматически подготовит к созданию новый раздел.
Нажмите «Apply» для выполнения действия.

Произойдет перезагрузка и применение операции.
Преимущества:
- Все базовые функции доступны в бесплатной версии.
- Быстрое изменение и разделение на разделы.
- Не загружает систему.
Из минусов: отсутствует русский язык.
EaseUS Partition Manager Free Edition
Щелкните правой кнопкой мыши по разделу и выберите «Resize/Move».

Передвиньте ползунок, выбрав тем самым размер.
Создайте новый раздел в меню «Create».

Установите размер, метку и файловую систему.
Примените действие, нажав на «Execute» в верхнем меню.

Перезагрузитесь для применения изменений.
Преимущества:
- Основные действия доступны в бесплатной редакции.
- Быстрое создание, удаление и перемещение разделов.
- Интуитивно понятный интерфейс.
Из минусов: отсутствие русского языка.
Платные программы для работы с дисками
В дополнение могу порекомендовать загрузить и попробовать в испытательном режиме профессиональные программы для работы с дисками:
Разбивка с помощью ОС
В ситуации, когда система на компьютере уже установлена, HDD (SSD) можно разбить без потери данных, используя встроенный системный инструмент для операций с запоминающими устройствами. Он имеется во всех версиях «Виндовс», вышедших за последние 10 лет. Условие одно — наличие на диске места, которого окажется достаточно для выделения очередного тома. Способ несложен и подходит как для разделения локального диска C, так и для разметки дополнительного HDD на отдельные части.
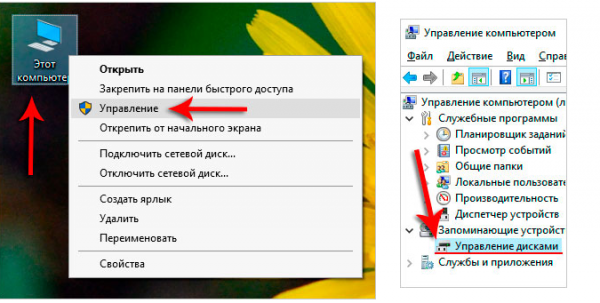 Самый простой способ разделить жесткий диск – это воспользоваться встроенной утилитой в Windows.
Самый простой способ разделить жесткий диск – это воспользоваться встроенной утилитой в Windows.
На Windows 7
Последовательность действий, которые потребуется выполнить обладателям «семерки», такова:
- Из панели управления перейти в пункт «Администрирование».
- В меню «Администрирование» кликнуть пункт «Управление компьютером».
- Открыть вкладку «Управление дисками», в перечне устройств найти то, которое требуется разметить.
- Щелкнув правой кнопкой мыши (ПКМ) по его имени, выбрать «Сжать том».
- По окончании анализа пространства накопителя отобразится окно с его текущими характеристиками. В строку «Размер сжимаемого пространства» вписать объем, планируемый для отделения (в мегабайтах), и нажать кнопку «Сжать».
- Дождаться сообщения системы о завершении сжатия.
- На экран будет выведено выделенное черным цветом поле пустого дискового пространства. Вызвать меню щелчком ПКМ по этому полю и выбрать в нем пункт «Создать простой том». Указать размер, буквенное обозначение создаваемой области и тип форматирования.
- Подтвердить завершение процедуры. В результате система отобразит отдельный участок памяти с присвоенным ему названием.
На Windows 8
У способа деления накопителя в Windows 8 почти нет отличий от применяемого в Windows 7.
Для начала следует перейти в управление компьютером, используя сочетание клавиш Win и R. Отобразится окно «Выполнить». С клавиатуры набрать команду diskmgmt.msc, затем нажать клавишу Enter. Появится окно «Управление». Теперь для отделения нового тома потребуется выполнить последовательность шагов 2-6 из алгоритма действий для Windows 7.
 Чтобы разбить хард диск на разделы в ОС Windows 8, в командную строку нужно ввести «diskmgmt.msc» и нажать кнопку Enter.
Чтобы разбить хард диск на разделы в ОС Windows 8, в командную строку нужно ввести «diskmgmt.msc» и нажать кнопку Enter.
На Windows 10
На устройствах с Windows 10 винчестер можно поделить на условно обозначенные части с помощью системного средства «Управление дисками». Нажать на значок «Пуск», перейти в «Панель управления» и выбрать пункт «Система и безопасность». В очередном окне щелкнуть по пункту «Администрирование», затем зайти в «Создание и форматирование жесткого диска». Система выведет окно «Управление дисками». Дальше следует действовать согласно алгоритму деления HDD в Windows 7.
Есть возможность сделать новые разделы и посредством командной строки.
Отобразится окно с мерцающим курсором, куда необходимо ввести команды:
diskpart.
list volume (после выполнения данной команды следует принять во внимание обозначение накопителя, соответствующего разделяемому диску C).
select volume N (значение N — номерное обозначение из предыдущей строки).
shrink desired=размер (имеется в виду число мегабайтов, отнимаемое от диска C).
list disk (запомнить номер HDD, на котором располагается раздел C).
select disk M (M — номер носителя информации из предыдущего шага).
create partition primary.
format fs=ntfs quick.
assign letter=назначаемая_разделу_буква.
exit.
Если все выполнено верно, то диспетчер файлов системы покажет новый том с присвоенной ему буквой.
Объединение разделов в Windows 7
В Windows 7 пользователи могут объединить разделы диска, не загружая дополнительных программ на свой компьютер. Все нужные настройки можно изменить следующим образом:
- Зайдёт в меню Пуск и откройте окно «Выполнить». В Windows 7 Home Edition эта клавиша может отсутствовать. В таком случае, просто нажмите на Win+R для вызова нужного окна или отредактируйте внешний вид меню Пуск в настройках рабочего экрана;
- В появившемся окошке напечатайте diskmgmt.msc – команда для вызова окна управления дисками компьютера. Подтвердите действие, нажав на «ОК».
Рис.2 – ввод команды
Откроется следующее окно. В нижней части окна отображаются все подключённые к системе жесткие диски и их условное деление. Каждая секция деления – это и есть отдельный том. Он обозначен буквой, имеет свой тип файловой системы и пространство;
Рис. 3 – отображение разделов в настройках
Вам необходимо выделить секцию, которую хотите удалить (объединить с основным томом диска С). Затем кликните на неё правой клавишей мыши и нажмите на пункт «Удалить том». Далее появится окно с системным сообщением о том, что все данные тома будут удалены и вы не сможете их восстановить. Подтвердите деинсталляцию. По сути, вы ничего не удаляете, а просто стираете секцию. Всё пространство переходит на диск С;
Рис. 4 – удаление тома
После удаления одного тома вы можете сделать то же самое и с остальными, создавая таким образом свободные секции. На месте предыдущего объекта появится «Пустой том». Не забудьте присоединить его к нужному разделу. Нажмите на секцию, в которую будут объединены все объекты и в контекстном меню кликните на «Расширить том».
В открывшемся окне выберите доступный пустой раздел и добавьте его к основному. Проделывайте действие до тех пор, пока на компьютере не останется незарезервированной части жесткого диска.
Рис. 5 – расширение тома в Windows 7
После выполнения процедуры нужно обязательно перезапустить работу Windows, иначе дальнейшая работа может привести к ошибкам и удалению данных.
Разбиение жесткого диска в Diskpart
Теперь рассмотрим, как разделить жёсткий диск на 2 части в Windows 7/10 с помощью другого штатного инструмента – консольной утилиты Diskpart. В отличие от средства «Управление дисками», имеющего графический интерфейс, она обладает большим набором функциональных возможностей, кроме того, разделять диск на разделы в Diskpart можно из-под загрузочного носителя даже в нерабочей системе. Итак, откройте от имени администратора командную строку или консоль PowerShell и последовательно выполните такие команды:
diskpartlist volumeselect volume 1shrink desired=102600list diskselect disk 0
Первой командой запускается сама утилита Diskpart, второй командой выводится список имеющихся на физическом диске разделов, третьей – выбирается номер раздела, соответствующего диску С, четвёртой производится его сжатие на указанный размер в мегабайтах. Пятая команда выводит список всех физических дисков, шестой командой выбирается разбиваемый диск (если он на ПК один, его ID будет 0).
Продолжаем.
create partition primaryformat fs=ntfs quickassign letter=Gexit
Седьмая команда создаёт новый раздел, восьмая – форматирует его в файловую систему NTFS, девятой командой новому тому присваивается указанная буква, десятой – завершается работа Diskpart.
Как видите, алгоритм действий имеет много общего с тем, как создавался раздел через встроенную оснастку управления дисками. Теперь, если вы перейдёте в раздел «Этот компьютер», то увидите там новый логический раздел.
Разделение диска стандартными средствами Windows
В операционной системе Windows есть стандартная оснастка Консоли управления MMC для работы с разделами дисков, которая называется «Управление дисками». С помощью этой оснастки можно создавать и удалять разделы, форматировать диски, создавать виртуальные диски и изменять буквы дисков.
Разделение диска на разделы с помощью оснастки «Управление дисками»
1. Откройте оснастку «Управление дисками»: нажмите сочетание клавиш <Win+R> и наберите команду diskmgmt.msc.
2. Выделите раздел диска C: и через контекстное меню (вызывается правой клавишой мыши) выберите пункт «Сжать том..».
3. Укажите размер сжимаемого пространства (по умолчанию указан весь размер доступный для сжатия)Например, доступно для сжатия 67364 МБ ( в Гигабайтах 67364/1024 = 65,79ГБ, можно делить на 1000 для удобства — разница будет незначительной). Чтобы получить дополнительный диск объемом 20ГБ, укажите размер сжимаемого пространства 20480 (или 20000) и нажмите кнопку .
4. Отформатируйте созданный раздел. После выполнения операции среди разделов диска появится новый неформатированный раздел, заданного размера. Если вы указали размер 20000, то вероятно получите раздел размером 19,53ГБ.Кликните правой клавишей мыши по разделу и выберите пункт «Создать простой том…»
5. В мастере создания томов укажите размер тома, букву диска, файловую систему или оставьте все значения по умолчанию.
6. Убедитесь в создании раздела.Среди разделов физического диска появится новый логический диск.
Откройте проводник Windows и убедитесь в том, что диск с заданной буквой присутствует в списке дисков.
Как разбить диск на разделы в командной строке
Для работы с дисками в командной строке Windows есть программа Diskpart. У малоопытных пользователей могут возникнуть трудности при работе с программой, так как потребуется знание команд утилиты и понимание структуры дискового пространства.
Для разделения диска на разделы с помощью DiskPart потребуется выполнить следующие шаги:
1. Запустите командную строку от имени администратора.
2. Введите имя программы
3. Просмотрите список имеющихся томов
В списке будут показаны тома всех дисков, в том числе тома скрытых разделов и съемных дисков
Стоит обратить внимание на колонку «Имя» — здесь будут обозначения буквы диска
4. Выберите том, имеющий имя «C» (в моем примере «Том 2», диск с операционной системой)
5. Укажите в мегабайтах размер, на который необходимо сократить выбранный том, например на 10GB (1024MB)
Дождитесь сообщения об успешном выполнении команды.
6. Посмотрите список дисков.
Обратите внимание на тот диск, который имеет свободное дисковое пространство в 10ГБ (в моем случае это Диск 0)
7. Выберите диск со свободным пространством.
8. Создайте раздел на выбранном диске
9. Отформатируйте созданный раздел
10. Присоедините букву к разделу диска
11. Убедитесь в том, что новый том успешно создан с помощью команды list volume. В списке должен присутствовать том с заданной буквой и размером.
12. Для выхода из программы DiskPart набирите exit.
Для тех, кто не имеет достаточного опыта с работы с командной строкой и утилитой DiskPart процесс может показаться сложным. Поэтому новичкам лучше пользоваться программами с графическим интерфейсом, где все происходит более наглядно.
Чтобы разбить диск на разделы можно воспользоваться одной из множества сторонних программ для работы с дисками. Преимущество сторонних программ перед стандартными средствами Windows в том, что они предлагают более понятный интерфейс и имеет больше функционала. Из неудобств использования таких программ стоит отметить то, что при работе с разделами системного диска c:\, на котором расположена операционная система, потребуется перезагрузка компьютера и длительность операции может составлять десятки минут.





