Можно ли разделить ssd диск на разделы?
Содержание:
- Содержание:
- Зачем нужно делить (разбивать) жесткий диск?
- Что такое раздел?
- Можно ли разбить SSD 1Tb на два диска?
- Как отформатировать раздел
- Какой объем дисков выбрать
- Решаем неисправности, обновляя старые SSD
- AOMEI Partition Assistant
- Решаем неисправности, обновляя старые SSD
- Расположение и охлаждение
- Как работает твердотельный накопитель
- Какие типы дисков SSD существуют и какой лучше
- Разделение диска при чистой установке Windows
- Как выбрать SSD накопитель
- Как разбить жесткий диск в установленной Windows
- Как разделить жесткий диск на разделы и тома без дополнительных утилит
Содержание:
Разделение жесткого диска на различные разделы является удобной функцией, которую использует большинство пользователей. Это обусловлено тем, что всего один HDD или SSD можно разбить на две части, одна из которых будет использоваться для хранения файлов и работы операционной системы (системный диск С), а вторая для хранения личной информации, приложений, игр и других данных (как правило, данный раздел носит имя «Диск D»). Такое разделение улучшает работу и быстродействие системы, а также позволяет не выискивать нужные данные, среди целой массы системных папок, необходимых для работы Windows.
Зачем нужно делить (разбивать) жесткий диск?
Операционная система способна видеть жесткие и твердотельные накопители как разделы, которые еще называются локальными дисками или же виртуальными томами.
Как правило, только что приобретенные носители информации не поделены на такие тома. Они состоят из одного раздела, где хранятся все загруженные пользователем файлы.
Однако диск без разбивки не слишком удобен в использовании. И дело даже не в поиске нужных файлов, ведь их можно хранить в папках. Допустим, пользователь хранит все данные вместе: операционку, инстальники программ, а также мультимедиа, текстовые документы. В этом случае при переустановке ОС все файлы удалятся.
Более практичное решение — разделить накопитель на несколько дисков, на каждый из которых пользователь сможет распределить память. Например, носитель на 2 Тб можно переразбить на 2 диска:
- С — для операционки и программ. Под это дело можно выделить 50 Гб.
- Оставшееся место — «диск D» — оставить под мультимедиа, игры, текстовые файлы.
Если понадобится переустановить систему, личные данные останутся нетронутыми.
Важно! Если нужно разбивать жесткий или твердотельный носитель, на котором уже есть данные, следует скопировать необходимые файлы на другой накопитель: в процессе разбивки данные сотрутся. Чем разбивать накопитель, подскажут следующие разделы
Чем разбивать накопитель, подскажут следующие разделы.
Любопытно: Кто и как изобрел первый жесткий диск: 4 эпохи истории HDD
Что такое раздел?
Разбиение на разделы — это способ разделения жесткого диска на несколько разделов.
Раздел можно рассматривать как часть вашего жесткого диска.
Несмотря на то, что этот фрагмент является просто логическим отделением от всего вашего диска, операционная система будет рассматривать его как независимый диск (это отличается от RAID).
Каждый раздел становится логическим диском, представляющим часть физического диска.
Это позволяет операционной системе — и вам — управлять файлами и данными отдельно от других частей диска.
Жесткие диски необходимо разбить на разделы и отформатировать, прежде чем на них можно будет хранить данные, но у многораздельной схемы есть много других преимуществ.
Независимо от того, какую ОС вы используете, вы должны настроить разделы и форматирование.
Вы не можете записать данные на пустой диск.
ОС требуется том с файловой системой для записи и хранения данных.
Раздел — это том, а форматирование создает файловую систему.
Процесс зависит от ОС.
Обычно операционные системы создаются с несколькими разделами, и вы можете создавать и форматировать разделы жесткого диска несколькими способами.
Например, при установке Windows будет создан один раздел для операционной системы, а другой раздел будет использоваться для восстановления.
Причины для разбивки диска
Разбиение на разделы — это надежный способ организации данных, который упрощает поиск файлов, проектов и программ.
Отдельные разделы также упрощают резервное копирование данных, избавляя вас от необходимости просеивать несколько папок и каталогов.
Тем не менее, вы все равно должны использовать онлайн-резервное копирование, потому что несколько разделов не защитят вас от сбоя жесткого диска.
Поскольку разделы рассматриваются как отдельные диски, их можно зашифровать.
Это означает, что вы получаете больший контроль над шифрованием жесткого диска, поскольку вы можете шифровать отдельные разделы.
Шифрование всего диска — это нормально, просто разбиение на разделы дает вам больше возможностей.
Прочтите наше для получения более подробной информации об этом процессе.
Разбиение на разделы также позволяет использовать несколько операционных систем на одном жестком диске.
Для этого обязательно наличие нескольких разделов, поскольку для каждой ОС требуется свой собственный диск.
Вам также понадобятся дополнительные разделы для файлов и данных, относящиеся к каждой ОС, поскольку их смешение создаст проблемы.
Это также улучшает производительность.
Говоря об истории жесткого диска, разбиение на разделы использовалось для ускорения работы операционных систем.
Физическая структура жесткого диска такова, что внешние дорожки диска обеспечивают максимальную скорость передачи.
Первые созданные разделы расположены там и являются самыми быстрыми, поэтому вы захотите, чтобы ваша ОС жила именно там.
Хотя объем этого руководства ограничен базовым разбиением, вы можете выполнить более сложное разбиение с помощью специализированного программного обеспечения.
Например, если вы собираетесь запустить установку с двойной загрузкой, программное обеспечение разделов даст вам больший контроль над управлением разделами.
Можно ли разбить SSD 1Tb на два диска?
SSD GOODRAM CX400 1Tb — 100% активность диска после записи скачкамиЗдравствуйте. Приобрел недавно ssd cx400 1тб под игры и закачки, приобрел потому что 1.5 года.
Если разбить SSD — конец диска присоединиться к начальному разделу?Здравствуйте! Если отрезать кусок в 10 гб и присоединить к C, то конец диска подсоединиться к.
Небольшая неувязочка. SSD и HDD — два диска, две винды и куча программВсем привет! Сразу скажу, что я ничем не думал и собирался решать все проблемы по факту. Но одну.
Можно ли объединить два внешних жёстких диска в один?Стирается ли при объединении (если оно возможно) содержащаяся информация. Какие вообще при этом.
Как отформатировать раздел
Форматирование — удаление всех данных откуда-либо и изменение формата хранения информации при необходимости. Отформатировать раздел можно как на этапе установки, так и в любой момент после неё.
- Чтобы выполнить форматирование во время установки, выберите нужный раздел и кликните по кнопке «Форматировать». Выбираем раздел и нажимаем кнопку «Форматировать»
- Чтобы выполнить форматирование в уже установленной системе, откройте «Проводник», кликните по нужному разделу правой клавишей мыши и выберите «Форматировать». В контекстном меню выбираем функцию «Форматировать»
Учтите, очищенные при помощи форматирования данные не подлежат восстановлению. Заранее перенесите все важные элементы на другой раздел или носитель, чтобы не потерять их безвозвратно.
Есть несколько способов, позволяющих перераспределить объём диска между разделами: сделать это на этапе установки системы, воспользоваться встроенной программой или установить стороннее приложение. Через стандартную утилиту можно переименовать том. Отформатировать раздел можно через «Проводник» или программу установки Windows.
:/> Программы не запускаются «Ошибка при запуске приложения (0xc0000005)» в Windows 7 и Windows 8 | remontka.pro
Какой объем дисков выбрать

Еще лет 7-8 назад, когда твердотельные накопители стоили достаточно ощутимо и их объем был достаточно небольшой (по современным меркам), наиболее продаваемыми были 60–90 ГБ модели.
Сейчас объемы увеличились, цены снизились и пользователям немного проще. Кроме того, некоторые производители SSD, ввиду технологических и экономических причин, отказываются от небольших объемов накопителей. Есть случаи, когда модельный ряд начинается с емкости 240–256 ГБ.
Именно 240–256 ГБ сейчас наиболее оптимальный вариант для системного накопителя. Только что установленная Windows 10 Pro займет около 40–50 ГБ, добавим сюда установку необходимых программ, типичные пользовательские файлы (тонны информации в папках документы/загрузки/рабочий стол и т. д.), а также необходимость места для временных файлов, обновлений и крайнюю нежелательность заполнения SSD «под завязку».
Накопители объемом 480–512 ГБ выгодны в системах, где будет одно устройство хранения или планиурется работа с большим объемом данных (фото/видеомонтаж), установка современных игр. Более емкие накопители обычно имею более высокие скоростные показатели (в пределах своей линейки). И хотя операционной системе данное свойство особо не пригождается, операции с файлами будут выполняться быстрее.
С объемом HDD для домашнего файлового хранилища все проще — берите модель, которая подойдет вам по потребностям и бюджету.
Некоторые пользователи, в основном адепты бесшумных ПК, полностью заменяют все накопители в системе на твердотельные. Однако данный вариант все же ощутимо более затратен, чем классическая связка SSD + HDD.
Также использование твердотельных накопителей для хранения «холодных» (редко используемых) данных несет один нюанс: информация не будет находиться там вечно. В некоторых случаях возможно снижение скорости чтения таких данных или потеря некоторой части. Поэтому лучше время от времени перезаписывать такие данные.
Решаем неисправности, обновляя старые SSD
Во всех новых дисках SSD встроена специальная подпрограмма, которая удаляет мусор по мере его заполнения. Этот механизм удаления мусора нужен для сохранения быстродействия SDD. Твердотельные диски существуют на рынке уже достаточно давно. В старых версиях SSD в некоторых моделях отсутствует механизм защиты от очистки мусора, вследствие чего скорость записи на таких дисках заметно падает. Решить эту проблему можно полным затиранием информации на диске и впоследствии переустановки Windows. Чтобы не переустанавливать Windows, не разбивать новые разделы на диске, ниже мы опишем способ, сохраняющий предыдущее состояние системы.
Первым делом нужно загрузить с сайта http://clonezilla.org образ Clonezilla, который поможет нам сохранить все разделы. Также вы можете воспользоваться другими средствами клонирования системы и ее восстановления. Процесс создания образа системы с помощью Clonezilla несложен и с ним справится, как опытный пользователь, так и новичок. После создания полного бекапа можно приступать к очистке диска. Для этого нам понадобится образ Linux Parted Magic и утилита UNetbootin. Скачать это ПО можно на сайтах: https://partedmagic.com и http://unetbootin.github.io. С помощью утилиты UNetbootin можно записать наш образ на флешку, создав из нее загрузочный накопитель. После создания загрузочной флешки можно загрузиться с нее.
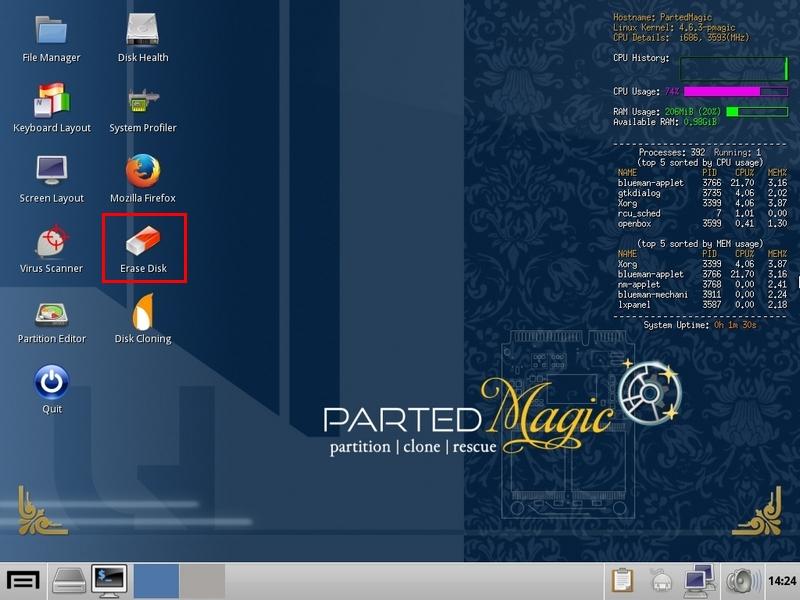
Теперь на рабочем столе найдем программу «Erase Disk» и запустим ее.

В открывшемся окне программы найдем пункт «Internal Secure Erase» и нажмем на него. После этого должно открыться окно с выбором вашего SSD. Выбрав необходимый диск, начнется процесс затирания. После очистки восстановите систему с помощью Clonezilla. Восстановленная Windows должна функционировать так, как будто у вас новый твердотельный накопитель.
AOMEI Partition Assistant

Еще одна простая бесплатная утилита, которая дает возможность не только разделять диски Solid State и HDD, но и форматировать, перемещать их, удалять. простое в использовании. Как и в предыдущем случае, все действия, которые нужно выполнять, оно подсказывает. Еще одно достоинство приложения — поддержка русского языка. Его можно выбрать при первом запуске.
Таблица ниже пошагово объясняет, как работать с программой.

| Как разделить накопитель на томы в AOMEI Partition Assistant | |
| № 1 | Когда откроется окно программы, понадобится выбрать диск, который пользователю необходимо переразбить. |
| Затем нужно кликнуть по этому диску ПКМ и выбрать пункт «Изменить размер раздела». | |
| № 2 | Распределить память накопителя. Для этого можно ввести числовое значение или же воспользоваться ползунком. После установки нужного размера раздела понадобится подтвердить действие. |
| № 3 | Когда отобразится отмеченное в предыдущем пункте свободное пространство, нужно нажать на него правой клавишей мышки. |
| В открывшемся контекстном меню следует выбрать опцию «Создание раздела». | |
| Теперь необходимо подтвердить размер диска, его букву и файловую систему. После этого понадобится нажать «ОК». | |
| Чтобы все изменения, которые внес юзер, сохранились, следует кликнуть «Применить». | |
| № 4 | Запустится процесс разбивки. Он проходит в PreOS-режиме. это означает, что пока операционка еще не полностью загрузилась, программа начнет размечать диск. |
| Перед началом работы утилита выведет на монитор сообщение: спросит разрешения на разделение диска. Нужно кликнуть «Да». | |
| № 5 | Дождаться перезагрузки компьютера или лэптопа. |
| Открыть редактор дисков и посмотреть, появился ли новый раздел. | |
| Если все правильно, то в проводнике отобразится новый диск с указанным пользователем объемом, а места на системном томе С станет меньше. |
Решаем неисправности, обновляя старые SSD
Во всех новых дисках SSD встроена специальная подпрограмма, которая удаляет мусор по мере его заполнения. Этот механизм удаления мусора нужен для сохранения быстродействия SDD. Твердотельные диски существуют на рынке уже достаточно давно. В старых версиях SSD в некоторых моделях отсутствует механизм защиты от очистки мусора, вследствие чего скорость записи на таких дисках заметно падает. Решить эту проблему можно полным затиранием информации на диске и впоследствии переустановки Windows. Чтобы не переустанавливать Windows, не разбивать новые разделы на диске, ниже мы опишем способ, сохраняющий предыдущее состояние системы.
Первым делом нужно загрузить с сайта http://clonezilla.org образ Clonezilla, который поможет нам сохранить все разделы. Также вы можете воспользоваться другими средствами клонирования системы и ее восстановления. Процесс создания образа системы с помощью Clonezilla несложен и с ним справится, как опытный пользователь, так и новичок. После создания полного бекапа можно приступать к очистке диска. Для этого нам понадобится образ Linux Parted Magic и утилита UNetbootin. Скачать это ПО можно на сайтах: https://partedmagic.com и http://unetbootin.github.io. С помощью утилиты UNetbootin можно записать наш образ на флешку, создав из нее загрузочный накопитель. После создания загрузочной флешки можно загрузиться с нее.
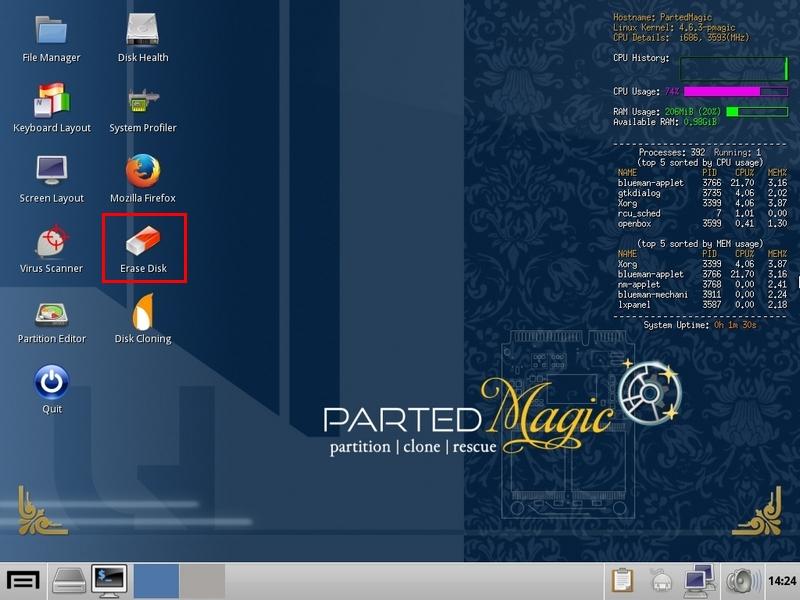
Теперь на рабочем столе найдем программу «Erase Disk» и запустим ее.

В открывшемся окне программы найдем пункт «Internal Secure Erase» и нажмем на него. После этого должно открыться окно с выбором вашего SSD. Выбрав необходимый диск, начнется процесс затирания. После очистки восстановите систему с помощью Clonezilla. Восстановленная Windows должна функционировать так, как будто у вас новый твердотельный накопитель.
Расположение и охлаждение
Итак, вы купили новенький SSD, и первым желанием конечно будет поскорее воткнуть его в корпус и начать «устанавливать все игры», развертывать виртуальные машины или рендерить, но не стоит торопиться и для начала надо решить несколько вопросов.
Первый вопрос — размещение SSD-накопителя в корпусе и его охлаждение. Многие считают, что SATA SSD не греются и можно спокойно засунуть его за заднюю крышку корпуса, где производители часто делают посадочные места под 2.5″ накопители, и забыть про него. Но не стоит спешить.
Вот пример такого места у Zalman Z11 Plus.

Поэтому, даже если вы и поставили туда SSD, проверяйте его температурный режим при долгих нагрузках.
Я поставил MZ-76E1T0BW на место жесткого диска, под струю воздуха от корпусного вентилятора и покажу его температурный режим далее.
Как работает твердотельный накопитель
Для начала напомню, как работают винчестер и диск ССД. Традиционный HDD состоит из одного или нескольких магнитных дисков, данные на которые записываются с помощью специальных магнитных головок. Они перемещаются над поверхностью винчестера, записывая информацию в виде единиц и нулей (намагниченные или не намагниченные сектора) на свободное место.
На новый винчестер информация записывается от центра к краю подряд. Со временем, когда часть этих данных удаляется, данные помещаются на свободное место. Не исключено, что объемные файлы будут фрагментированы, то есть помещены в разных местах диска. На их чтение уходит больше времени, так как нужно переместить магнитные головки несколько раз.
Твердотельный накопитель работает быстрее, так как не имеет движущихся частей. По сути, это большая микросхема наподобие планки оперативной памяти, для хранения данных на которой используются ячейки разных типов. Информация записывается подряд, а файлы не разбиваются на части.
Такая особенность влияет на то, что скорость SSD косвенно зависит от количества используемого пространства. Если свободного места остается мало, скорость работы твердотельного накопителя замедляется. Срок службы такого носителя зависит от количества циклов перезаписи. Еще на эту тему советую почитать «Файл подкачки для SSD – нужен или отключать?».
Какие типы дисков SSD существуют и какой лучше
При выборе твердотельного накопителя в первую очередь следует обратить внимание на его форм-фактор и различные типы интерфейсов, по которым они подключаются к ПК. Самый распространённый форм-фактор, как и с жестким диском HDD, является форм-фактор корпуса в 2.5 дюйма
Этот твердотельный накопитель можно встретить во многих ноутбуках и персональных компьютерах. Ниже представлен список, в котором перечислены все типы форм-факторов, имеющиеся в наше время твердотельных накопителей:
- Тип форм-фактора 2.5 дюйма;
- Тип форм-фактора mSATA;
- Тип форм-фактора M.2.
Ниже представлен рисунок с твердотельными дисками с размером 2.5 дюйма, который является наиболее распространённым и знаком многим пользователям.

Перечисленные выше диски являются довольно популярными моделями и имеют такую маркировку – GOODRAM CX200 240 GB, Kingston HyperX FURY SHFS37A/120G и Samsung 850 EVO MZ-75E250B. Подключаются такие диски с помощью стандартного SATA-интерфейса, который используется на большинстве компьютеров.
Второй тип устройств mSATA, представленный ниже, с 2009 года используется в основном в портативных компьютерах.

Встретить mSATA на материнских платах десктопов можно крайне редко, но в ультрабуках и планшетах это не редкость.
Третий форм-фактор M.2 представляет новую разработку, которая должна заменить устройства mSATA. Ниже представлен рисунок, на котором изображен диск формата M.2 фирмы Samsung.

С форматами твердотельных дисков разобрались, теперь попробуем разобраться с типом памяти, используемым в них. Сейчас в продаже можно встретить устройства с SLC, MLC и TLC типами NAND-памяти. В таблице ниже представлены характеристики памяти относительно NAND-микросхем.
| Спецификации NAND-микросхем | SLC | MLC | TLC |
| Количество битов в ячейке | 1 | 2 | 3 |
| Количество циклов перезаписи | 90000 — 100000 | 10000 | 3000 — 5000 |
| Время чтения из чипа | 25 us | 50 us |
75 us
900 – 1350 us
Из характеристик таблицы видно, что диски, построенные на микросхемах SLC, имеют 90000 – 100000 циклов перезаписи. Из этого следует, что такие диски прослужат больше времени. Но покупка SLC-диска в наше время является очень дорогим удовольствием, поэтому большинство пользователей отдают предпочтение накопителям на MLC и TLC. Чтобы наши читатели имели представление о продолжительности жизни твердотельного накопителя, мы подготовили таблицу, в которой это описано.
| Время программирования | 200 – 300 us | 600 – 900 us | |
| Время стирания | 1.5 — 2 ms | 3 ms | 4.5 ms |
| Ресурс SSD накопителя на TLC памяти | ||
| Количество циклов перезаписи | 3000 | 5000 |
| Объём памяти | 120ГБ | 120ГБ |
| Средний объём записи днем | 12ГБ | 12Гб |
| Увеличение объёма записываемой информации | 10x | 10x |
| Формула циклов перезаписи в день | Один цикл = 10 * 12 | Один цикл = 10 * 12 |
| Формула ресурса SSD | Ресурс SSD = 3000/120 | Ресурс SSD = 5000/120 |
| Оценка жизни SSD диска | 8 лет | 13, 5 лет |
Из таблицы заметно, что мы взяли за основу самый дешёвый накопитель с микросхемами памяти TLC. По формуле видно, что наш SSD проходит один цикл перезаписи за день, а это не так уж мало. Например, пользователь ПК может перезаписывать информации куда меньше, 120 ГБ в день. Но даже при таких не щадящих условиях, этот диск способен проработать 8 или 13,5 лет.
Ниже представлена таблица для накопителя с SLC, MLC чипами памяти.
| Расчет | Ресурс SSD накопителя на SLC памяти | Ресурс SSD накопителя на MLC памяти | ||
| Количество циклов перезаписи | 90000 | 100000 | 9000 | 10000 |
| Объём памяти | 120ГБ | 120 ГБ | 120 ГБ | 120 ГБ |
| Средний объём записи днем | 12ГБ | 12ГБ | 12ГБ | 12ГБ |
| Увеличение объёма записываемой информации | 10x | 10x | 10x | 10x |
| Формула циклов перезаписи в день | Один цикл = 10 * 12 | Один цикл = 10 * 12 | Один цикл = 10 * 12 | Один цикл = 10 * 12 |
| Формула ресурса SSD | Ресурс SSD = 90000/120 | Ресурс SSD = 100000/120 | Ресурс SSD = 9000/120 | Ресурс SSD = 10000/120 |
| Оценка жизни SSD диска | 750 лет | 833 года | 75 лет | 83 года |
Разделение диска при чистой установке Windows
Разделение диска может проводиться при чистой установке операционной системы. Чтобы сделать это, необходимо после окна активации Windows, выбрать пункт «Выборочная установка», как показано на скриншоте.

После этого будет показано окно настройки дисков, где можно разметить HDD. На новом носителе будет присутствовать лишь один диск с неразмеченным пространством, из которого можно создать несколько томов. Если диск уже использовался, на нем может присутствовать различное количество томов. Чтобы вернуть диск к текущему состоянию, необходимо удалить разделы, объединив диск в одно целое неразмеченное пространство. Теперь выбираем диск с неразмеченным пространством и нажимаем по кнопке «Создать».

В окне «Размер» указываем объем системного диска. В нашем случае он будет равен 40 гигабайтам. Подтверждаем действие кнопкой «Применить».
После этого появится созданный том, а также место, зарезервированное системой. Следующий том можно создать по аналогии с предыдущим, нажав по неразмеченному пространству, кликнув пункт «создать» и выбрав необходимый размер тома.
Важно! После создания новых разделов при установке ОС, рекомендуется отформатировать новые области, для корректного отображения в проводнике. Последующая установка Windows может проводится в штатном режиме
Как выбрать SSD накопитель

Не так давно, SSD накопители, начали стремительно захватывать компьютерный рынок, и с каждым днём, становиться всё больше моделей и разновидностей, а выбор SSD накопителя становиться всё труднее
В данной статье я постараюсь привести основные характеристики SSD накопителей, на которые стоит обращать внимание при его покупке
Зачем нужен SSD накопитель
Для начала, давайте разберём, зачем нам нужен SSD, а нужен он в основном для установки на него операционной системы. Для частой перезаписи больших объёмов данных SSD диск не подходит по причине его быстрого износа (износа ячеек памяти). Для хранения статической (не меняющейся) или меняющейся незначительно информации он подходит, но объёмы SSD совсем не велики, или довольно дороги по сравнению с жёсткими дисками. А вот, для установки на него операционной системы, он годиться в самый раз – это позволит существенно увеличить скорость работы системы и запуска приложений.
Тип памяти SSD накопителя
На данный момент, различают два типа памяти, использующие для построения SSD накопителя: MLC и SLC. SLC память, состоит из ячеек памяти, которые содержат один бит информации, а следовательно, имеют лишь два уровня заряда (0 и 1). MLC память – многоуровневая память, состоит из ячеек содержащих несколько бит и могут находиться в состоянии разных уровней заряда, а это значит увеличение емкости, уменьшение цены, но увеличение времени доступа и уменьшение количества перезаписей (срока службы) до 10-и раз! Следовательно, SLC память является более долговечной, более быстрой, но более дорогой.
Контроллер SSD накопителя
От контроллера SSD накопителя в большой степени зависит равномерность износа ячеек памяти, с плохим контроллером, память может износится неравномерно, из-за чего весь SSD придёт в негодность, хотя большая часть памяти ещё имеет ресурс. Принято считать самыми лучшими контроллеры SandForce и Intel.
Можно ли разбивать SSD накопитель на несколько разделов
Прочитав верхний абзац, может возникнуть вопрос, о том не будет ли один раздел разбитого на разделы SSD накопителя изнашиваться быстрее другого из-за более интенсивной записи в нём. Контроллер SSD диска оптимизирует данный процесс на всех микросхемах памяти, не зависимо от разметки. Это значит, что SSD накопитель можно делить на разделы без последствий.
IOPS – количество операций ввода/вывода в секунду
Данный параметр отображает суммарное количество операций записи и чтения в секунду. Чем выше данный показатель, тем больше вероятность достижения максимальной пропускной способности при линейной (большими блоками) записи/чтении.
Объём памяти SSD диска
Для системного диска вполне достаточно будет объёма 60-64 Гб, объём памяти SSD сильно влияет на его стоимость. Но если он вам уже для других целей, то я думаю вы сможете сами определиться с его объёмом.
Покупая накопитель с интерфейсом SATA3, устанавливайте его на плату с контроллером SATA3, а не более старые (SATA2, SATA), иначе вы можете не получить максимальной производительности диска. SSD накопители с интерфейсом PCI-E как правило имеют более высокую пропускную способность, но и более требовательны, могут возникнуть проблемы с драйверами, особенно на Linux.
Энергопотребление
Если взять во внимание, мизерное энергопотребление SSD дисков, то небольшую разницу между ними, я думаю можно опустить
MTBF — время наработки на отказ
Я думаю весьма облачная характеристика, так как она колеблется от 1-го до 2-х миллионов часов, но ни один накопитель не проработает столько из-за простого износа самой памяти
Хотя решать вам, если вас будут “греть” цифры в 2 миллиона часов, то можете так же обратить внимание и на этот параметр
После приобретения SSD накопителя рекомендую сразу обновить прошивку, которую можно скачать с официального сайта производителя. А в этой статье, вы можете прочитать о рекомендациях по работе с SSD накопителями.
Не забываем оставлять комментарии и отзывы, нам важно ваше мнение!
Как разбить жесткий диск в установленной Windows
Если на компьютере пользователя уже установлена операционная система Windows, процесс разделения жесткого диска на разделы можно выполнить прямо из работающей ОС, не прибегая к использованию стороннего ПО.
Чтобы провести разделение, необходимо проследовать шагам:
Шаг 1. Нажимаем правой кнопкой мыши по кнопке «Пуск» и выбираем пункт «Управление дисками».
Шаг 2. В открывшемся окне «Управление дисками», находим диск, который необходимо разделить и нажимаем по нему ПКМ. В открывшемся списке функций следует выбрать «Сжать том…».

Шаг 3. Система начнет определять возможный объем для сжатия, после чего появится окно с параметрами сжатия логического раздела.

Шаг 4. В графе «Размер сжимаемого пространства» следует ввести объем будущего диска
Важно, система автоматически сжимает все свободное пространство текущего диска, но мы рекомендуем уменьшать данное значение на 10-15 гигабайт. Это обусловлено тем, что после стандартного сжатия, на системном диске практически не останется места, которое необходимо для корректной работы системы, обновлений, программ и т.д

Стоит отметить, что в окне может присутствовать сразу несколько дисков, размеров от 100 до 500 мегабайт. Данные диски используются системой для хранения файлов, необходимых для запуска системы, поэтому строго не рекомендуется производить с данными томами какие-либо манипуляции, поскольку это может повлиять на работоспособность загрузчика. Если Вы столкнулись с проблемой загрузки, рекомендуем ознакомиться с процессом восстановления загрузчика, в соответствующей статье.
Шаг 5. После выполнения процесса сжатия, в окне «Управление дисками» появится новый том, обозначенный как нераспределенное пространство. Чтобы создать из данного пространства новый диск, нажимаем по окну ПКМ и выбираем пункт «Создать простой том».

Шаг 6. В открывшемся окне нажимаем кнопку «Далее» два раза, после чего попадаем на окно, где следует выбрать букву будущего тома. Выбираем букву и нажимаем кнопку «Далее».

Шаг 7. На следующем окне следует выбрать файловую систему диска и другие настройки. Стоит отметить, что для современных носителей самой распространенной является файловая система NTFS, позволяющая хранить объемные файлы. Выбираем файловую систему и нажимаем кнопку «Далее».

После нажатия кнопки «Готово» будет создан новый логический том с указанными параметрами. Его можно будет обнаружить в каталоге «Этот компьютер».
Как разделить жесткий диск на разделы и тома без дополнительных утилит
Начнём с самого простого на наш взгляд способа – поделить диск с помощью встроенных в вашу ОС возможностей. Это действительно очень просто, для этого достаточно открыть инструмент «Выполнить». Для этого наберите сочетание клавиш WIN+R, и далее задайте простую команду:
diskmgmt.msc
Далее необходимо нажать кнопку «ОК», и команда выполнится.
Перед вами откроется интерфейс «Управление дисками». Вы можете попасть сюда же и из пуска, для этого проделайте следующий путь — «Средства администрирования Windows» — «Управление компьютером», и в этом разделе необходимо с правой стороны найти «Управление дисками». Вы увидите похожую картинку:
Обратите внимание, что тут отображаются все доступные на вашем компьютере тома и разделы. Даже если вы ранее скрыли какой-то том, то тут он будет отображаться, так как данный раздел создан специально для управления всеми томами
В этом окне вам нужно выбрать нужный вам диск, например, D или H, и кликнуть на нем правой кнопкой мыши. Далее появится диалоговое окно, где необходимо выбрать «Создать простой том».
Далее перед вами откроется «Мастер создания простых томов».
Здесь вам нужно задать базовые параметры вашего будущего тома. В том случае, если вы не разбираетесь, вы можете задать только размер диска.
Обратите внимание, что размер тома не может быть больше, чем свободное место на носителе. После того, как вы определись с размером, нажимаем кнопку «Далее», и оказываемся в новом окне:
Все тома и разделы имеют собственную букву, например, C или D, на этом этапе вам нужно задать букву, как будет называться новый том. Вы можете оставить это на усмотрение системы, и она сама подберёт название из свободных вариантов – это оптимальный вариант, если вы не уверены, какие буквы ещё свободны.
Далее вам предстоит простая задача, но на первый взгляд она выглядит тяжело – вам нужно выбрать «Файловую систему», размер кластера и некоторые другие параметры, показанные на картинке ниже:
Если вы ничего не представляете в компьютерах, то либо оставляйте стандартные параметры, либо укажите такие же, как на нашем скриншоте. И дальше нажмите кнопку «Далее». На этом этапе система покажет вам основные сведения о будущем томе:
Вам необходимо их ещё раз проверить и если все правильно, то нажать кнопку «Готово». Так вы создадите новый том.
Этот вариант идеально подходит тем, у кого подключен к ПК или ноутбуку новый диск, который нужно разбить на тома. Но бывает очень типичная ситуация – когда на тома или разделы нужно разбить основной жесткий диск, где установлена система. В этом случае возникает главная сложность – разбить на тома, но не потерять операционную систему.
Как разбить жесткий диск с сохранением операционной системы
Если вы проделаете всё, что описано выше с диском, где установлена система, то ОС не даст вам закончить процесс, так как в противном случае вы потеряете саму операционную систему. Если вы хотите разделить HDD, на котором установлена Windows, то действовать нужно несколько иначе.
Вам нужно также вызвать Мастер настройки жестких дисков, но на этапе, где ранее вы выбрали «Создать новый том», вы должны выбрать «Сжать том». Это действие касается того тома, что у вас прямо сейчас используется на жестком диске.
Далее вам необходимо выбрать параметры, насколько ваш том должен быть сжат, например, на 97 Гб:
Если вы не представляете, что значат эти параметры, то можете смело использовать наши из примера выше. Далее вам нужно смело нажать на кнопку «Сжать». Система недолго поработает и далее вы увидите, что на вашем системном диске появилась новая вкладка «Свободно», которая залита зеленым цветом. Нужно кликнуть на нее правой кнопкой мышки и в диалоговом окне выбрать «Создать простой том»:
Далее вам нужно пройти всё то, что мы описали в процессе, когда на диске нет ОС. Но есть одно отличие – максимальный размер тома ограничен уже не всей вместимостью диска, так как вы фактически его уже разбили на два, а тем объемом, который вы выделили. Например, в нашем случае, максимальный размер – это 97 Гб. Если вы выделили другой объем, то у вас будет другой максимальный параметр – и именно в его пределах вам нужно выбрать размер, а не в пределах общего объема диска.





