Как разделить видео на части?
Содержание:
- Adobe Premier
- KMPlayer
- FastStone Image Viewer
- Как обрезать видео по краям в ВидеоМАСТЕРЕ
- Почему нужна раскадровка маркетингового видео?
- Способ 3: Online Converter
- Программа для покадрового редактирования видео: реализуйте все идеи!
- Фабрика форматов
- Цели наброски кадров
- Делаем раскадровку за несколько простых шагов
- Как обрезать видео в редакторе ВидеоМОНТАЖ
- Как разрезать видео в Online—Convert
- Возвращаемся к раскадровке
- Старт работы
- Как сделать фото з видео при помощи VLC Player
- Как разрезать видео в Online—Convert
Adobe Premier
У программы Adobe Premiere есть временная шкала, предназначенная для редактирования видеозаписей. Она приходится как нельзя кстати при кадрировании видео — очень удобно отслеживать общую композицию кадра на протяжении всего видео, чтобы случайно не отрезать лишнего. Процесс обрезки экрана — стандартный: сначала загружаете файл в программу, а затем регулируете область видео. И всё же основное преимущество этой программы — возможность редактировать ролики в высоком разрешении.
Помимо этого, Премьер (как и небезызвестная программа Shortcut) поддерживает много форматов для импорта и экспорта, а также даёт пользователю возможность полноценно работать со звуком. Программа довольно удобна в работе с кадрированием, но слабые ПК и ноутбуки её не потянут — слишком высокие системные требования (процессор Intel i5-4590, 4 гигабайта оперативной памяти и видеокарта GeForce GTX 970). Пользователю придётся раскошелиться на лицензию программы, ведь она довольно дорогая — 31 000 рублей (и всё же Sony Vegas стоит дороже).
KMPlayer
Другой популярный медиаплеер для Windows – KMPlayer – также может предложить инструментарий для раскадровки видео. В его меню «Навигация» можем использовать опции или горячие клавиши для поиска нужного кадра – покадровое пролистывание приостановленного видео вперёд и назад, переход на указный отрезок времени.

Опции сохранения кадра как изображения находятся в меню «Захвата». Здесь можем отправить снимок в буфер, сохранить его (опция «Спасти изображение») , а также автоматически создать коллаж из кадров видео (опция «Сохранить и миниатюры») .

Снимки сохраняются в форматы PNG , JPG , BMP . Для создания снимка кадра можно использовать опцию «Спасти изображение», горячие клавиши или кнопку на панели инструментов плеера.

Что такое автоматический коллаж, создаваемый средствами KMPlayer? Это создание подборки миниатюр из кадров видео через определённые равные промежутки времени. При выборе в меню «Захвата» опции «Сохранить и миниатюры» увидим окно обзора для указания пути и формата сохранения изображения. И здесь же сможем задать параметры подборки миниатюр — число их строк и столбцов, ширину картинки в пикселях.

На выходе получим такое вот нечто автоматизированного фотоотчёта, сухо дающее представление о чём видеоролик – изображение с указанием свойств видеофайла и подборкой кадров с указанием их времени.

FastStone Image Viewer
Делать раскадровку видео можно с участием разных типов программ для работы с медиаконтентом – видеоредакторов, фоторедакторов, менеджеров фото. Два последних типа программ с поддержкой такой функции примечательны тем, что с их помощью можно ещё и провести редактирование снимка – обрезать, подкорректировать освещение, убрать эффект красных глаз, наложить фильтры и т.п. Для обывательских задач подойдёт бесплатный менеджер фото FastStone Image Viewer. Открываем в его проводнике видео и работаем с раскадровкой с помощью опций в контекстном меню или горячих клавиш.

Программа предусматривает возможность отключения звука видео, а также шаги перемотки вперёд и назад на 3 и 10 сек. Одна из примечательностей FastStone Image Viewer – поддержка большого числа форматов изображений для сохранения кадров.

Программа не являет собой профессиональный продвинутый графический редактор, но может предложить все необходимые для базовой корректировки изображений функции – обрезку, изменение размеров и DPI , устранение эффекта красных глаз, клонирование и ретушь, заблюривание, наложение графических пометок, эффекты рельефа, эскиза, картины маслом и линзы.

Как обрезать видео по краям в ВидеоМАСТЕРЕ
Шаг 1. Установка программы для кадрирования видео
Первый шаг – скачивание и инсталляция ПО. Загружать ВидеоМАСТЕР необходимо только с официального сайта разработчиков. Скачивание софта с посторонних сайтов грозит заражением вашего компьютера вирусами. Инсталляция включает в себя стандартные шаги: выбор места для установки и создание ярлыков. Процесс занимает меньше одной минуты, после чего на рабочем столе (если вы не убирали соответствующую галочку) появится ярлык для запуска программы.
Шаг 2. Добавление видеофайла
Перед кадрированием видео необходимо добавить ролик в приложение. ВидеоМАСТЕР поддерживает большинство актуальных форматов, в числе которых AVI, MOV, 3GP, MP4 и другие. В обозревателе видеофайлы имеют соответствующую иконку. Добавление включает следующие шаги:
- Запустите программу и в левой части главного меню нажмите по кнопке «Добавить».
- Из выпадающего списка выберите «Добавить видео или аудио».
- С помощью стандартного обозревателя укажите необходимый ролик. Доступна навигация по всем логическим дискам компьютера.
- Убедитесь, что он появился в списке.
Программа предлагает исчерпывающую информацию о ролике – его формат, размер, разрешение и продолжительность. После этого можно непосредственно кадрировать загруженное в список видео .
Почему нужна раскадровка маркетингового видео?
Раскадровки помогут вам спланировать видео, от начала до конца. Каким будет освещение? Хотите одноголосую озвучку (голос за кадром) или диалог? Как вы хотите, чтобы зрители себя чувствовали? Раскадровка позволяет создать взаимодействие с другими членами команды, чтобы конкретизировать ваше общее видение ролика.
Во многом раскадровки — это как генеральная репетиция настоящего видео. Раскадровка позволяет выяснить проблемные места в вашем видео — и это полезно сделать, прежде чем тратить деньги на производство.
Работа над этими вещами заранее помогает гарантировать, что в итоге получится именно то, что вы предполагали. Раскадровка позволяет дать указания людям, которые возьмут вашу идею и настроят, снимут, отрежут и отредактируют ее в конечный продукт.
Способ 3: Online Converter
Принцип функционирования веб-сервиса Online Converter максимально схож с тем, о котором шла речь в Способе 1, однако здесь вы получите более высокую скорость обработки и широкий спектр поддерживаемых форматов.
Перейти к онлайн-сервису Online Converter
- Находясь на главной странице сайта, нажмите по кнопке «Выберите файл».
В Проводнике отыщите подходящую видеозапись.
Выберите отрезок, который будет конвертироваться, или оставьте поле пустым для обработки всего ролика. Укажите размер кадра и качество.
Щелкните по «Convert», чтобы запустить преобразование.
Ожидайте окончания процесса конвертации.
Как только процедура обработки завершится, появится соответствующее уведомление. Остается только нажать на «Download Now», чтобы загрузить архив на ПК.
Дождитесь скачивания файла, а затем откройте его.
Название каждого файла будет соответствовать номеру кадра. Это поможет ориентироваться в списке и отыскать подходящие снимки.
Опишите, что у вас не получилось. Наши специалисты постараются ответить максимально быстро.
Программа для покадрового редактирования видео: реализуйте все идеи!
Монтаж видео — это искусство, которое может освоить каждый человек. Если вы до сих пор откладываете обучение этому ремеслу «на потом» только из-за страха и нежелания осваивать сложные иноязычные видеоредакторы, то у нас есть хорошая новость — вам не потребуется ни один из них. Теперь создать эффектный ролик без лишних хлопот можно в ВидеоШОУ. Это мощная, но в то же время очень простая программа для покадрового редактирования видео, способная на настоящие чудеса. Какие? Расскажем в этой статье.
Многослойный монтаж — это просто
Склеить несколько видеофрагментов в один вы можете в любой программе для редактирования видео. Когда же дело доходит до монтажа, при котором поверх ролика нужно добавить другие элементы, список подходящего для работы софта резко уменьшается. К сожалению, далеко не в каждом видеоредакторе есть такая возможность. Но «ВидеоШОУ» — не из их числа.
Если при работе с нашим приложением вы захотите добавить на определенные фрагменты ролика логотип, текст или «всё сразу», с этим не возникнет никаких проблем. Всё, что нужно для этого — скачать программу, загрузить в нее видео и открыть «Редактор слайда».
Добавляйте поверх видео новые слои. Это могут быть короткие ролики, любые статичные и анимированные изображения, а также клипарт и фигуры из каталога программы и светящийся, анимированный или 3D текст.
Также в «ВидеоШОУ» представлена внушительная коллекция эффектов. Добавить поверх видеоряда кружащиеся снежинки и листья, мыльные пузыри, огненные и другие необычные эффекты свечения и настроить их «под себя» можно всего за пару кликов мыши.
Настраивайте все составляющие так, как нужно вам
Покадровый монтаж — это не только безумно увлекательное занятие, но и шанс рассказать историю именно так, как её видите вы. Выделите слой, который хотите настроить, и перейдите во вкладку «Анимация».
Первым делом настройте параметры выбранного слоя на начало показа, особое внимание уделив его размеру и местоположению. Также вы можете сделать элемент полупрозрачным или невидимым: для этого скорректируйте значение параметра «Прозрачность»
Добавить второй ключевой кадр можно двумя способами:
1) дважды кликнув в нужном месте дорожки воспроизведения;2) отметив положение ключевого кадра с помощью бегунка и кликнув по кнопке «Добавить».
Наша программа для покадрового редактирования видео позволяет добавлять неограниченное количество ключевых точек с особыми параметрами для любых слоев. Сразу же просматривайте результат в плеере. Если что-то не так — вносите правки.
С помощью ключевых кадров вы можете добиться эффекта плавного отдаления или приближения видео. При монтировании обучающих роликов на отдельные фрагменты, требующие пояснений, можно добавлять текст и картинки. А если захотите создать настоящий блокбастер, то на помощь придут эффекты огня, искр и яркие фейерверки — с ними за считанные секундные преобразятся даже видео, которые были сняты на телефон! Конечно же, это далеко не все варианты использования ключевых кадров. Причина на это только одна — всё зависит исключительно от ваших потребностей и желаний.
Рассказывайте истории эффектно вместе с «ВидеоШОУ»!
Установив на компьютер «ВидеоШОУ», вы получите в свое распоряжение сотни полезных инструментов для создания захватывающих видеороликов. Используйте ключевые кадры, эффекты, переходы, фильтры и другие возможности и вы легко создадите видео, которое понравится не только вам, но и вашим друзьям!
Фабрика форматов
Я не решаюсь порекомендовать Format Factory, поскольку для ее установки требуется более 150 МБ — достаточно места, если все, что вам нужно, это разделить и объединить видеоклипы. Но если вам также нужно конвертировать между форматами и / или копировать с CD и DVD, то это может стоить вашего времени.
Чтобы разделить видео, выберите нужный формат вывода на боковой панели, затем нажмите Добавить файл и загрузите видео. Нажмите вариант, установить Начальное время а также Время окончания куда вы хотите разделить, затем нажмите Хорошо, Наконец, нажмите Начните начать задачу расщепления.
Чтобы объединить видео, перейдите на Утилиты> Видео Столяр в боковой панели. Установите правильную настройку вывода, затем нажмите Добавить файл загрузить все отдельные клипы. Наконец, как только все упорядочено, нажмите Хорошо а потом Начните начать задачу слияния.
Скачать: Фабрика форматов (бесплатно)
Замечания: Может появиться предупреждение «Небезопасный веб-сайт!» Для Фабрики форматов, в которой утверждается, что она распространяет шпионские и вредоносные программы. Пока вы снимаете галочку с комплектующих во время установки, это нормально. Тем не менее, используйте на свой страх и риск
9 самых безопасных сайтов для бесплатного скачивания программного обеспечения для Windows
9 самых безопасных сайтов для бесплатного скачивания программного обеспечения для WindowsМногие сайты загрузки программного обеспечения загружены вредоносными программами. Вот некоторые бесплатные сайты загрузки программного обеспечения, которым вы можете доверять.
Прочитайте больше
!
Цели наброски кадров
Рисованием набросков занимаются режиссеры и сценаристы для следующих целей:
- Упорядочивание мыслей. Схема ролика помогает сконденсировать все идеи в одну целостную.
- Планирование работы. Видео требует согласования множества мелких, но важных деталей. Из-за этого трудно, или не невозможно создать хорошее кино экспромтом. Чем тщательнее ютубер будет планировать будущий ролик, тем лучше получится готовый продукт.
- Согласование макета. Вы можете представить себе, как будет выглядеть новый ролик, но вам будет трудно передать идеи другим людям, используя только слова. Раскадровка устраняет этот пробел, помогая вашим коллегам или клиентам представить себе то видео, который автор задумал.
- Упрощает съёмку и монтаж фильма.
Если у автора сделана хорошая схема ролика, прежде чем начнутся съёмки, можно найти противоречия. Будет меньше шансов совершить ошибки или тратить время на их исправление.
Наброски делают редактирование фильма проще.
Делаем раскадровку за несколько простых шагов

Шаг 2. Разделить видео на кадры
Создайте на компьютере папку для сохранения кадров. В нижней рабочей ленте программы Movie Maker нажмите вкладку «Шкала времени». Переместите красный маркер на первую секунду видео
Обратите внимание на кнопки (нижний правый угол шкалы времени) для изменения масштаба отображения проекта времени. С их помощью можно сделать более точную раскадровку
В правом окне предпросмотра видеоролика есть иконка с изображением фотоаппарата. Нажмите на нее, и сохраните кадр в созданной ранее папке на компьютере. Рекомендуем вам не изменять имя файла, чтобы из них можно было быстро смонтировать новый фильм. Аналогичным образом перемещайте красный маркер по шкале времени и сохраняйте кадры из видео.
Интересный факт! Иллюзия движения в фильме создается за счет быстрой смены отдельных статических изображений. Чем больше картинок появляется в одну секунду, тем выше кадровая частота видео. На профессиональные видеокамеры, способные снимать с высокой кадровой частотой (до 1000 кадров в секунду) получается запечатлеть такие быстрые процессы, как, например, полет пули.
Как обрезать видео в редакторе ВидеоМОНТАЖ
Редактор видеофайлов на русском языке ВидеоМОНТАЖ одинаково подходит для пользователей с любыми знаниями в области
редактирования видео. В программе присутствует широкий выбор автоматических функций, которые ускоряют процесс работы,
и в то же время в ней достаточно ручных настроек и контроля над проектом для продвинутых пользователей.
В приложении можно обрезать длинный видеоролик, нарезать на куски крупный фильм, вырезать ненужные фрагменты из
любого временного отрезка. Дополнительно медиафайлы можно улучшить при помощи привлекательных художественных
эффектов и сжать большой файл с сохранением высокого качества. Давайте рассмотрим, как это сделать.
1. Установите ВидеоМОНТАЖ и импортируйте материалы
Загрузите на компьютер установочный файл программы и запустите распаковку двойным кликом:
Следуйте инструкциям Мастера установки, чтобы завершить инсталляцию. После того, как редактор полностью установится на компьютер,
запустите его и в стартовом окне выберите «Новый проект».
Далее вам нужно загрузить видеофайлы для обработки. Для этого найдите соответствующую функцию в центральной части программы.
Добавьте видеоклип для обработки в редактор
2. Обрежьте длину
Над лентой раскадровки находится панель с базовыми инструментами обработки. Выберите опцию «Редактировать» и в окне управления кликните
«Задать обрезку и длительность».
ВидеоМОНТАЖ позволяет вручную регулировать длительность
Укажите желаемое начало и окончание ролика в поле «Время обрезки» или отметьте нужные точки, передвигая синие маркеры по краям временной ленты.
Нажмите «Применить» для завершения работы.
Область, которая будет удалена во время экспорта, приобретет серый оттенок
3. Обрежьте кадр по краям
Кроме изменения длительности, в ВидеоМОНТАЖЕ также можно обрезать видео по краям. Это может понадобиться, если видеосъемка
была проведена с неправильным разрешением либо если сбоку находится логотип или другая ненужная графика. Для этого на панели редактирования найдите иконку в виде
квадрата и в появившемся списке вариантов выберите «Кадрировать».
Выберите опцию кадрирования на панели управления
В окне параметров укажите новый формат изображения, передвигая зеленые рамки. Также вы можете указать размер
вручную в соответствующие поля в левой колонке или выбрать стандартные
пресеты разрешения экрана в списке «Пропорции». Нажмите «Сохранить», когда все будет готово.
Новый формат можно задать вручную или по шаблону
4. Удалите фрагмент из фильма
Чтобы удалить ненужный эпизод из любого отрезка фильма, поставьте курсор на начало временного отрезка,
который вы хотите удалить. На панели инструментов нажмите «Разделить».
Отделяйте ненужные участки от остального фильма при помощи разделения
После этого таким же образом отметьте окончание ненужного отрезка. Кликните на появившийся фрагмент правой кнопкой мыши и в списке выберите «Удалить».
Опцию удаления также можно найти на панели с инструментами — она изображена иконкой в виде урны.
Удалите эпизод через контекстное меню или панель управления
Ненужный отрезок пропадет из фильма, а разделенные фрагменты будут объединены во время экспорта.
Таким образом вы можете порезать всю видеозапись, удаляя ненужные моменты.
5. Сохраните измененный файл
Теперь вы знаете, как правильно вырезать часть видео в редакторе ВидеоМОНТАЖ. Вам осталось лишь
сохранить отредактированный видеоклип на жесткий диск. Для этого вызовите меню экспорта, кликнув
«Сохранить видео» под окном плеера. В окне опций выберите сохранение результата в других форматах и подберите подходящее расширение.
Задайте размер кадра, разрешение экрана и укажите видеокодек. После этого запустите экспорт.
Редактор позволяет сжимать крупные файлы с сохранением высокого разрешения
Как видите, любой вариант обрезки не отнимет у вас много времени. Если у вас остались какие-то вопросы, можно посмотреть наглядное видео-обучение.
Как разрезать видео в Online—Convert
Сайт ка работает немного по другому принципу, нежели предыдущий сервис. Изначально ресурс подразумевался как конвертер аудио, видео, документов, электронных книг и т.д. Наличие у него возможности сделать нарезку фильмов – это скорее приятный бонус, чем основная задача.Итак, для начала выбираем формат, в котором хотим сохранить наше видео.
Здесь их представлено великое множество, поэтому если вам нужно обрезать и скачать фильм в каком-то нестандартном расширении, то Online-Convert – лучший выбор
Нажимаем «Начать», после чего нам предлагают задать настройки для видео.
На сайте можно не только резать видео в режиме онлайн, но и менять его размер, частоту кадров, качество звука и др.
Большим недостатком является то, что задавать нужный интервал необходимо, заранее зная его начало и конец. Здесь нет возможности просмотреть весь видеоряд и выбрать подходящий фрагмент.
Также к неудобствам можно отнести ограничение на размер загружаемого файла – всего 100 МВ. Для обработки больших видео можно воспользоваться платными услугамиЕсли ваша видеозапись имеет подходящий размер, процесс ее обработки займет несколько секунд, после чего вам останется лишь выбрать место для сохранения
Возвращаемся к раскадровке
 Кадр из мультфильма «Пять минут до моря» (2018) / Фото: Студия анимации «Петербург» сториматикИтак, что мы узнали на этом уроке:
Кадр из мультфильма «Пять минут до моря» (2018) / Фото: Студия анимации «Петербург» сториматикИтак, что мы узнали на этом уроке:
Для создания фильма в домашних условиях стоит выбрать простой стиль изображения. Не пытайтесь создать что-то сложное, с ним будет трудно справиться в одиночку.
Каждый эпизод вашего фильма — это отдельное место действия, в котором происходит событие. Эпизод распадается на отдельные сцены. Сцена — фрагмент фильма от включения до выключения камеры.
Хотя в анимационном кино изображение создают художник и аниматор, принцип съемки, пусть даже и воображаемой, соответсвует тому, который используется в кино.
Любое кино про отношения героев и эти отношения должны быть выражены в первую очередь через действие, а не через речь. Проверьте себя, посмотрев ваш фильм без звука — понятна ли история, интересно ли смотреть?
Постарайтесь оставаться на общем плане, пока не потребуется укрупнение, акцент на чем-то
Основной принцип монтажа -— любая склейка должна быть оправдана, вы должны понимать, зачем ее делаете.
Рисуя каждую сцену вашего фильма, обратите внимание на композицию кадра, расположение героев и объектов в пространстве горизонтального прямоугольника кадра.
При соединении звука и изображения в программе, добейтесь точной синхронности. Проверьте как визуальный ритм действия совпадает со звуковым. В любой момент вашего фильма должна происходить эта синхронность драматургии, действия, движения героев, композиции кадра, движения камеры, речи героев, музыки или тишины, шумов.
В любой момент вашего фильма должна происходить эта синхронность драматургии, действия, движения героев, композиции кадра, движения камеры, речи героев, музыки или тишины, шумов.
|
Миша Сафронов Сценарист и режиссер анимационного кино. В индустрии анимации с 2004 года, работал сценаристом, аниматором, художником, аниматикером, режиссером (студии «Мульт.ру», «Мельница», «Смешарики»). В 2008 году вместе с друзьями основал студию «Да» по созданию анимационных сериалов и авторских фильмов. |
Еще больше полезных статей на tvkinoradio.ru для сценаристов, режиссеров, операторов, монтажеров, художников-постановщиков, художников по костюмам, звукорежиссеров, композиторов, супервайзеров визуальных эффектов и продюсеров.
Обложка: кадр из анимационного фильма «Ван Гог. С любовью. Винсент» (2017) / BreakThru Productions
Старт работы
Скачайте, установите и запустите ВидеоМОНТАЖ. Затем нажмите на «Новый проект». После этого в специальном окошке выберите нужное вам соотношение сторон:
- установить автоматически — по первой загруженной в проект видеозаписи;
- 16:9 — разрешение для экранов современных телевизоров, мониторов и смартфонов;
- 4:3 — вариант для телевизоров старого поколения;
- Х:Y — возможность ввести желаемые значения самостоятельно.

Главный экран
После того, как вы определились с форматом, перед вами откроется расположение файлов. На панели слева — все объекты на компьютере, на панели справа — в конкретной папке. Выберите нужный вам объект и загрузите его на таймлайн: кликните по объекту и нажмите «Добавить».
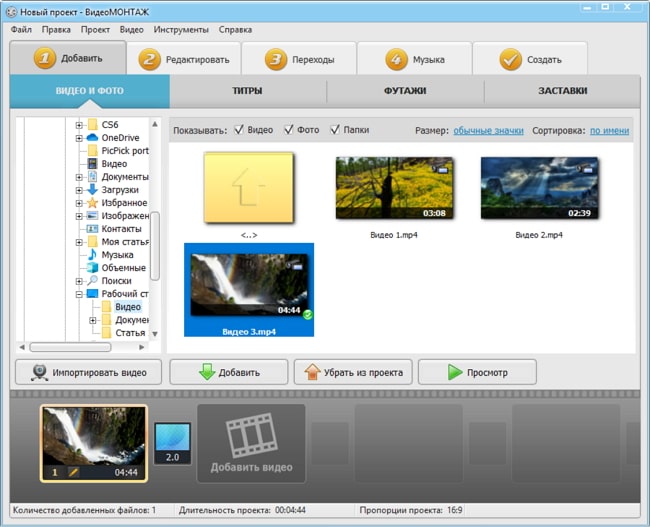
Добавляем файлы в программу
Обратите внимание на кнопку «Импортировать…». Нажмите на нее, и перед вами откроется список действий, некоторые могут вам пригодиться — вы можете добавить DVD из папки или записать видео с веб-камеры
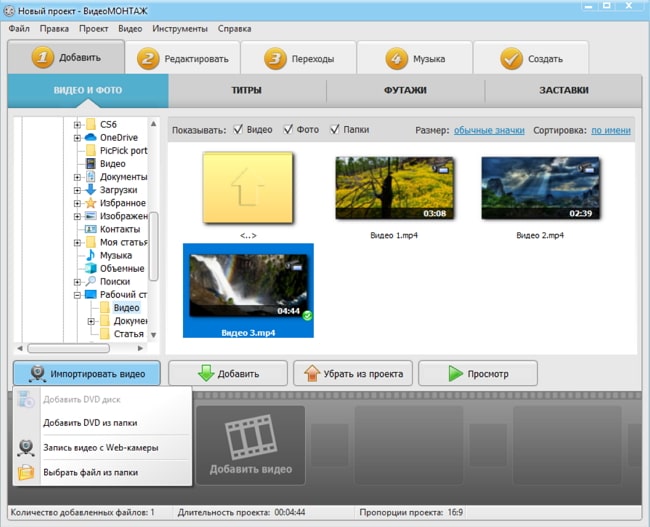
Дополнительные возможности
Как сделать фото з видео при помощи VLC Player
VLC Player – один из наиболее популярных видео плееров на данный момент. Свою популярность VLC Player заработал благодаря простому интерфейсу и поддержке всех необходимых функций. Среди этих функций есть и создание фото из видео. Для того чтобы сделать фото из видео при помощи VLC плеера вам необходимо открыть выпадающее меню «Видео» и выбрать пункт «Снимок».
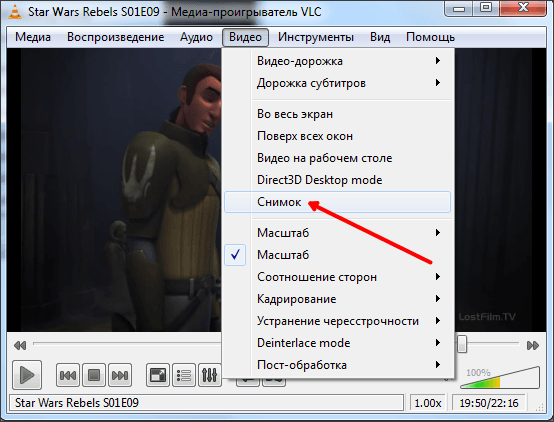
После этого программа сохранит текущий кадр в виде отдельной фотографии. Для удобства можете поставить видео на паузу и после этого воспользоваться данной функцией. Все сохраненные кадры будут лежать в папке C:UsersИмя_пользователяPictures. Также вы сможете найти их в библиотеке «Изображения».
Как разрезать видео в Online—Convert
Сайт работает немного по другому принципу, нежели предыдущий сервис. Изначально ресурс подразумевался как конвертер аудио, видео, документов, электронных книг и т.д. Наличие у него возможности сделать нарезку фильмов – это скорее приятный бонус, чем основная задача. Итак, для начала выбираем формат, в котором хотим сохранить наше видео.
Здесь их представлено великое множество, поэтому если вам нужно обрезать и скачать фильм в каком-то нестандартном расширении, то Online-Convert – лучший выбор
Нажимаем «Начать», после чего нам предлагают задать настройки для видео.
На сайте можно не только резать видео в режиме онлайн, но и менять его размер, частоту кадров, качество звука и др.
Большим недостатком является то, что задавать нужный интервал необходимо, заранее зная его начало и конец. Здесь нет возможности просмотреть весь видеоряд и выбрать подходящий фрагмент.
Также к неудобствам можно отнести ограничение на размер загружаемого файла – всего 100 МВ. Для обработки больших видео можно воспользоваться платными услугами Если ваша видеозапись имеет подходящий размер, процесс ее обработки займет несколько секунд, после чего вам останется лишь выбрать место для сохранения





