4 способа разбить ячейки на части в программе microsoft excel
Содержание:
- Excel 2010: как объединить ячейки
- Объединение ячеек в Ворде
- Разделение информационных блоков
- Как объединить таблицы в Ворде
- 1 Объединение при помощи символов абзаца
- Как в ворде разделить страницу на 2 части вертикально?
- Как разделить на две части страницу в Word?
- Как в ворде сделать две независимые колонки на одном листе?
- Как сделать текст в две колонки?
- Как в ворде разделить лист на 4 равные части?
- Как в ворде сделать расстояние между страницами?
- Как в ворде сделать текст в две колонки?
- Как убрать разделение текста на колонки в ворде?
- Как разделить страницу в ворде 2016 на 2 части вертикально?
- Как перейти из одной колонки в другую в Word?
- Как сделать текст в две колонки в Word 2007?
- Как разделить текст на 2 колонки в повер поинт?
- Как сделать таблицу в две колонки?
- Как настроить колонки в Word
- Как объединить ячейки в Microsoft Excel
- Как сделать таблицу в Word — подробная инструкция
- Как разбить строку на две в ворде?
- Как разделить строку на две части в ворде?
- Как разделить строку в ворде?
- Как соединить две линии в ворде?
- Как добавить графу в ворде?
- Как в ворде писать в двух колонках?
- Как в ворде писать в две колонки?
- Как быстро объединить ячейки в Word?
- Как разбить ячейку на 2 строки в Excel?
- Как разделить таблицу в ворде по вертикали?
- Как соединить две фигуры в ворде?
- Как в ворде сделать полосу для подписи?
- Как объединить две таблицы в одну в ворде?
- Как добавить еще один столбец в таблицу в ворде?
- Как увеличить строки в таблице Ворд?
- Как продолжить таблицу в ворде на другой странице?
- Разделить без остатка в Google Таблицах
- Универсальное решение
Excel 2010: как объединить ячейки
Для данной версии этой программы существуют следующие пять приёмов.
Приём №1
Первый приём работает при помощи контекстного меню. Опытные пользователи программы считают его самым быстрым и простым. Выполняется он так:
- зажмите клавишу Ctrl, а затем кликайте по ячейкам, которые необходимо объединить левой кнопкой мыши;
- выделив их, наведите курсор на них, а потом кликните правой кнопкой мыши;
- после этого появится диалоговое окно со списком возможных действий. Наведите курсор на строку «Формат ячеек», а затем нажмите левую кнопку мыши;
- в появившемся окне перейдите во вкладку «Выравнивание»;
- возле пункта «Объединение ячеек» поставьте галочку и нажмите «ОК».
Применять этот приём стоит только для текстовой информации. Это занятие будет бессмысленным если информация в таблице будет цифровой или в виде формул. Стоит также отметить, что при использовании такого способа сохраняются только те данные, которые находятся в левой верхней части. Программа сообщает об этом пользователю перед началом процесса.
После объединения ячеек информацию можно вставить обратно, но для этого предварительно скопируйте всю информацию с них в отдельный файл.
Возможно, Вам пригодится статья о том, как сделать сводную таблицу в Excel.
Приём № 2
Для объединения можно использовать панель инструментов. Так, в Excel 2010, а также в версиях 2007 и 2013 есть иконка, которая называется «Объединить и поместить в центре». Она расположена в меню в разделе «Главная». Если нажать на эту иконку, то появится выпадающее меню, в котором есть несколько вариантов объединения. После того как будут выделены необходимые ячейки, нужно просто нажать на эту иконку и выбрать наиболее подходящий вариант их объединения. Кстати, нажав на эту иконку повторно, их можно опять разгруппировать.
Приём № 3
Чтобы во время слияния необходимая информация не исчезла, можно воспользоваться функцией «Сцепить». К примеру, необходимо будет соединить столбцы А и В. Для этого нам нужно выполнить следующие действия:
- выделяем В1. Во вкладке «Главная» наводим курсор на кнопку «Вставить», а затем кликаем на стрелочку, которая находится возле неё. Появится выпадающее меню, в котором нужно кликнуть на пункт «Вставить столбцы на лист»;
- между столбцами А и В появится новый столбец. Все данные из столбца В переместятся в С. В появившийся пустой столбец вписывается формула =СЦЕПИТЬ(А1;»,»;С1) и нажимается Enter. В этой формуле в кавычках заключён разделительный знак. Это необязательно должна быть запятая. Для разделения информации можно использовать такие знаки, как: «;», «:»;
- далее выделяется ячейка с формулой. После этого наводится курсор на правый нижний угол и зажимается левая кнопка мыши. Выделяется весь столбец. Таким образом, формула скопируется во все ячейки и столбцы объединятся;
- теперь выделите столбец В и нажмите Ctrl+C. После кликните один раз по столбцу правой кнопкой мыши и в появившемся меню сначала выберите пункт «Специальная вставка». В выпавшем меню выберите в пункте «Вставить значение» иконку с цифрами 123. Все эти действия необходимы чтобы выделенные ячейки столбца не были связаны с соседними ячейками формулой;
- далее удаляются столбцы А и С. Для этого курсор ставится в столбце А. Затем во вкладке «Главная» необходимо нажать на кнопку «Удалить». В выпавшем списке выбрать «Удалить столбцы с листа». Аналогичным образом удалить и столбец С. В итоге в таблице останется лишь один столбец со всеми объединёнными данными.
Приём № 4
Объединить их, не потеряв информацию, можно и другим способом. Алгоритм действий такой же, как и в третьем приёме, только для их склеивания используется формула =А2&С2.
Приём № 5
Объединять ячейки в Excel можно и при помощи горячих клавиш. Для этого нужно скопировать уже соединённую ячейку при помощи сочетания горячих клавиш Ctrl+C, а затем вставить её в нужном месте, используя горячие клавиши Ctrl+V. Стоит отметить, что применение горячих клавиш позволит значительно ускорить процесс создания таблицы с объединёнными ячейками.
Объединение ячеек в Ворде
При создании таблицы в Microsoft Word на ленте (панель управления) появляется группа вкладок «Работа с таблицами». В ее состав входит подвкладка «Макет», инструментарием которой нам с вами и нужно воспользоваться для того, чтобы объединить ячейки.
- Выделите с помощью мышки ячейки в таблице, которые необходимо объединить. Это могут быть как элементы одной строки или столбца, так и диапазон таковых.
В появившемся разделе «Работа с таблицами» перейдите во вкладку «Макет» и в группе «Объединение» выберите пункт «Объединить ячейки».
Выделенная вами часть таблицы будет объединена.
Это же действие можно проделать не только с помощью инструментов, представленных во вкладке «Макет» группы «Работа с таблицами», но и через контекстное меню, вызываемое нажатием правой кнопки мышки (ПКМ) на предварительно выделенных ячейках. Выбирать нужно одноименный показанному выше пункт — «Объединить ячейки».
Разделение ячеек
Узнав о том, как объединить ячейки созданной в Ворде таблицы, нелишним также будет иметь представление и о том, как выполнить противоположную процедуру – их разделение. Алгоритм действий в данном случае практически такой же.
- Выделите с помощью мышки ячейку (или ячейки), которую вы хотите разбить на несколько. В нашем примере это пара, объединенная в предыдущей части статьи.
Во вкладке «Макет», в уже знакомой нам с вами группе инструментов «Объединение», выберите пункт «Разделить ячейки».
В небольшом окне, которое перед вами появится, задайте желаемое число строк и/или столбцов в выделенном вами фрагменте таблицы.
Ячейки будут разделены согласно заданным вами параметрам.
Заключение
Из этой небольшой статьи вы узнали немного больше о работе с таблицами в Microsoft Word, а конкретно о том, как объединять ячейки и/или разделять их.
На сегодняшний день одним из самых известных текстовых редакторов является Microsoft Office Word. Его функционалу позавидует любая другая программа. Однако, многие его очень сильно недооценивают и не изучают. А зря, ведь с помощью встроенных возможностей можно порядком сократить время редактирования документа или отдельных его частей. Именно поэтому сегодня мы хотим рассказать Вам о том, как объединять ячейки в Ворде. Процесс предельно простой и потребует даже от самого нерасторопного пользователя всего несколько минут времени.
Разделение информационных блоков
Потребность разделить таблицу в Ворде возникает не реже её объединения. Одним из наиболее простых и быстрых способов, помогающих осуществить задуманное, является использование специальной комбинации кнопок. Сделать разрыв поможет установка курсора в строчку, которая после разделения займёт место в новом табличном пространстве.
После того как юзер определится с местом разрыва, необходимо одновременно нажать на кнопки Ctrl+Shift+Enter. Всего за одно нажатие цельное полотно разделится на 2 части.
Более сложный метод, позволяющий сделать разрыв в Ворде, вероятнее всего, также не вызовет никаких трудностей. Для его исполнения необходимо поставить курсор в ту же строчку, которая станет первой в новой таблице, затем найти в главном меню подкатегорию, которая отвечает за работу с таблицами. Среди прочих команд следует найти вкладку «Макет», посредством нажатия на команду «Разделить» цельное табличное пространство разделится на две независимые части.
Команда доступна в разделе Макет главного меню
Как объединить таблицы в Ворде
Этот вопрос особенно популярен у студентов технических ВУЗов, кто в своих научных работах постоянно сталкивается с созданием таблиц. Работая с ними, у некоторых пользователей возникает вопрос: а как можно объединить таблицы в Ворде? Ознакомьтесь с нашей статьей более подробно, и вы узнаете ответ.
Функция Ворда позволяет не только создавать в документе таблицу, но и соединять ее, а также объединять. Если четко следовать алгоритму, то на самом деле – сделать это не так уж и сложно, с таким заданием справиться даже начинающий пользователь. Итак, мы начинаем.
Как объединить таблицы в Ворде: способ № 1
Итак, мы открываем документ, в котором присутствуют две похожих таблицы. Наша цель – их объединить. Для начала требуется выделить вторую таблицу, достаточно два раза щелкнуть на нее. Далее вырезаем таблицу. Это можно сделать, либо нажав правой кнопкой мышки, либо выбрав раздел «Вырезать», либо просто нажать сочетание двух клавиш Ctrl+X.
Следующим шагом пользователю необходимо установить курсор в место, где заканчивается первая таблица. На уровне ее первого столбца. После этого необходимо вставить таблицу. Либо нажав правую кнопку мыши и выбрав пункт «Вставить», либо нажав сочетание двух клавиш Ctrl+V. После этого таблица будет вставлена, а столбцы должны автоматически совпасть с уже имеющимися в первой таблице.
Как вы уже поняли, в данном примере мы разбираем способ, как объединить таблицы в Ворде вертикально. Сейчас – разберем, как это можно сделать горизонтально.
Объединяем два таблицы в Word горизонтально
Для начала пользователю необходимо выделить вторую таблицу в вордовском документе. Это можно сделать, либо нажав правой кнопкой мышки, либо выбрав раздел «Вырезать», либо просто нажать сочетание двух клавиш Ctrl+X.
Далее – устанавливаем курсор там, где заканчивается первая строка (не столбец!) первой таблицы. После вставляем вырезанную таблицу. Как мы уже писали выше, это можно сделать, либо нажав правую кнопку мыши и выбрав пункт «Вставить», либо нажав сочетание двух клавиш Ctrl+V.
Как объединить таблицы в Ворде: способ № 2
В данном разделе мы расскажем еще об одном простом методе, который позволит пользователю любой версии Word объединить таблицы. Речь идет, о 2003, 2007, 2010, 2012 и более свежих версиях текстового редактора. Пользователю предстоит выполнить следующий алгоритм действий:
- Открываем документ, находим на панели инструментов значок под названием «Отобразить все знаки».
- После этого в документе станут видны все скрытые знаки, в том числе все абзацы, пробелы между словами и т.д.
- Далее пользователю необходимо удалить все отступы и пробелы, которые будут отображены между двумя таблицами. Сделать это можно воспользовавшись кнопками Delete или Backspace, расположенными на клавиатуре.
- Когда все значки будут удалены – таблицы объединятся между собой.
Данный способ позволяет объединить таблицы в любой версии текстового редактора Ворд, а также соединить не только две, но и три, и больше таблиц, имеющихся в документе.
Можно ли разделить таблицы в Ворде?
В дополнение хочется отметить в нашей статье, о способе, который позволит разделить таблицы, имеющиеся в текстовом документе. Ведь порой объединенные таблицы необходимо разделить. Как же это сделать?
Для начала пользователю требуется установить курсор в ту часть таблицы, где она должна быть разделена на две части. Далее перейти во вкладку «Работа с таблицами», обычно она открывается при работе с данным объектом автоматически. После – жмем на пункт «Макет», затем на – «Разделить таблицы».
Это один из способов как можно разделить таблицы. Также это можно сделать при помощи сочетания трех клавиш Ctrl+Shift+Enter. Если же предпочитаете пользоваться программой Word 2003 года версии, то для разделения объединенных таблиц нужно открыть пункт «Таблица» в верхней части окна, т.е. в меню, и выбрать там пункт «Разбить таблицу».
После этого таблицы должны разъединиться.
В нашей статье мы рассмотрели несколько способов, как объединить таблицы в Ворде различных версий, начиная с 2003 года и заканчивая более свежей версией. Как вы уже поняли, в этом нет ничего сложного, достаточно четко следовать алгоритму, только в этом случае работа не составит никакого труда, а результат вас точно не разочарует.
Наши авторы уже более 10 лет пишут для студентов курсовые, дипломы, контрольные и другие виды учебных работ и они отлично в них разбираются. Если Вам тоже надо выполнить курсовую работу, то оформляйте заказ и мы оценим его в течение 10 минут! Заказать работу Узнать цену
1 Объединение при помощи символов абзаца
Методика, которая подходит для любой из версий текстового редактора, включая давно устаревший Word 1997. С ней стоит познакомиться и перед тем, как объединить таблицу в Ворде после разрыва, использованного, чтобы разделить размещенные в табличной форме данные.
Однако стоит знать: число столбцов при объединении должно быть одинаковым. Лишние желательно удалить до совмещения — или, наоборот, добавить новые, если в общей таблице должно быть больше колонок.
Порядок действий пользователей при объединении:
- Расположить таблицы друг над другом, удалив разделяющие их элементы или текст.
- Установить курсор между объединяемыми объектами.
- Удалить промежутки. Если это не помогло, активировать отображение скрытых символов. Включив этот режим, можно увидеть знаки пробелов, табуляцию и обозначение разрыва. Когда символы заметны, их становится проще удалять.
- Проверить наличие повторяющихся строк или столбцов и убрать их.
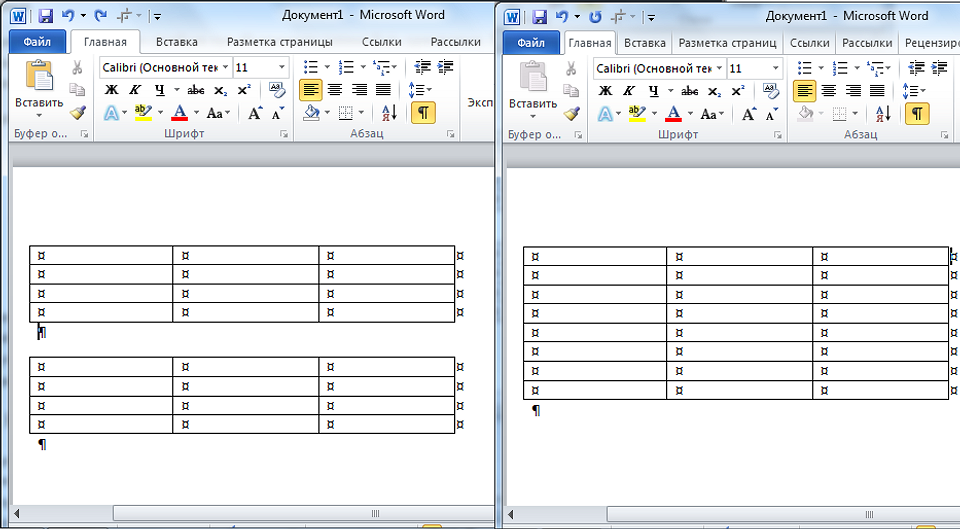
Даже при одинаковом количестве колонок их ширина после соединения не всегда получается одинаковой. Чтобы привести таблицу к нормальному состоянию, выровнять размеры придется вручную. А, если объединение таким способом не получилось, стоит перейти к другому варианту.
Как в ворде разделить страницу на 2 части вертикально?
Как разделить на две части страницу в Word?
Для того чтобы воспользоваться данной функцией перейдите на вкладку «Вид» и нажмите на кнопку «Разделить». В результате посередине окна Word появится линия, которая будет разделять интерфейс на две части. При этом документ, который открыт в Word, будет отображаться как в верхней части окна, так и в нижней.
Как в ворде сделать две независимые колонки на одном листе?
Независимые колонки на странице
- Создайте новый документ и вставьте необходимое вам количество колонок ((Зайдите в меню Формат (Format) и выберите команду Колонки (Columns) )). …
- Для того, чтобы перейти ко второй колонке, зайдите в меню Вставка (Insert) и выберите команду Разрыв (Break). …
- Отметьте опцию новую колонку (Column break) и нажмите ОК.
Как сделать текст в две колонки?
Для того чтобы сделать текст в две колонки в Ворде вам необходимо перейти на вкладку «Разметка страницы» и нажать на кнопку «Колонки». После этого появится выпадающее меню, в котором вы сможете выбрать количество колонок, которые вы хотите разместить на этой странице.
Как в ворде разделить лист на 4 равные части?
Заходим в меню «Разметка страницы – Колонки» и выбираем необходимое количество колонок на странице (Рис. 1). После этого заполните таблицу текстом как Вам это необходимо и затем сотрите границы таблиц: «Главная – Абзац – Границы – Нет границы» (Рис. 4).
Как в ворде сделать расстояние между страницами?
Нажмите Кнопку Microsoft Office, а затем нажмите кнопку Параметры Word. В левой области нажмите кнопку настроить. В списке выбрать команды из выберите Все команды. Щелкните Пустое пространство между страницами, нажмите кнопку Добавитьи нажмите кнопку ОК.
Как в ворде сделать текст в две колонки?
Вставка разрыва колонки
- Поместите курсор в место, где должен быть разрыв колонки.
- На вкладке Разметка страницы нажмите кнопку Разрывы. В Word 2013 или Word 2010 нажмите кнопку Разметка страницы > разрывы.
- Появится меню с вариантами. Щелкните Столбец.
- Будет вставлен разрыв колонки. Щелкните Главная > показать или скрыть , чтобы увидеть его.
Как убрать разделение текста на колонки в ворде?
Удаление разрыва раздела
- На вкладке Главная щелкните Показать все непечатаемые символы.
- Щелкните разрыв раздела, чтобы выделить его, и нажмите клавишу DELETE. Разрывы разделов выглядят так:
Как разделить страницу в ворде 2016 на 2 части вертикально?
Вертикальное разделение листа
- Выделите текст, который должен быть разбит на две колонки.
- Откройте вкладку «Разметка страницы» (Макет).
- Нажмите на перевернутый треугольник под кнопкой «Колонки».
- Выберите пункт «Две колонки». Здесь же можно разделить лист на 3 или более частей.
Как перейти из одной колонки в другую в Word?
Из ленточного меню выберите вкладку «Макет», область «Параметры страницы». Кликните на кнопку «Колонки» и затем выберите пункт «Другие столбцы». Откроется диалоговое окно «Колонны». Введите значения для ширины колонок и промежутка между ними.
Как сделать текст в две колонки в Word 2007?
Запускаем программу Word и переходим на вкладку «Разметка страницы». В разделе «Параметры страницы» находим подраздел «Колонки». Данный подраздел предлагает готовые шаблоны с колонками (одна, две или три, левое доминирование или правое), а также самостоятельную настройку колонок, если кликнуть строку «Другие колонки».
Как разделить текст на 2 колонки в повер поинт?
Щелкните правой кнопкой мыши текстовое поле, замещ. или границу фигуры и выберите пункт «Формат текста». В левой части диалогового окна «Формат текста» выберите вкладку «Колонки».
Как сделать таблицу в две колонки?
Перейдите в вкладку «Вставка» и с помощью кнопки «Таблица» создайте таблицу с двумя колонками. После того как таблица создана установите курсор во внутрь таблицы и перейдите на вкладку «Работа с таблицами – Конструктор». Здесь нужно сменить тип линии, которая используется для рисования границ таблицы.
Как настроить колонки в Word
Редактор Word предлагает не просто разбить текст на колонки, но и настроить колонки по своему усмотрению.
Для настроек колонок по индивидуальным параметрам существует окно расширенных настроек «Колонки». Чтобы его открыть выполняем следующие действия:
Для Word 2003: «Формат» → «Колонки» → окно расширенных настроек «Колонки».
Для редакций Word 2007, 2010, 2013: «Разметка страницы» (или Макет) → «Колонки» → «Другие колонки» → новое окно расширенных настроек «Колонны».
![]()
Выбор количества колонок
Если в предыдущих разделах, было показано как сделать колонки в ленте, то сейчас рассмотрим этот же процесс, но через окно настроек.
В блоке «тип» выберите нужное количество колонок. По умолчанию имеется 5 шаблонов:
Если не хватает этих позиций, то в поле «Число колонок», просто впишите число интересующих колонок.
Установка ширины и промежутка
Индивидуальные настройки параметров каждой колонки (ширина, промежуток между колонками) устанавливаются при снятом флажке для пункта «колонки одинаковой ширины» (при установленном флажке доступна настройка первой колонки).
Для настройки параметров, надо установить числовые значения в окошках, либо выбрать при помощи стрелок.
Распределение текста по колонкам можно применить ко всему документу или до конца документа, выбором соответствующей строки в блоке «Применить».
Установка разделителя в колонках
Галка в строке «Разделитель» устанавливает разделение колонок визуально, отделяя вертикальной чертой.
После установки параметров, необходимо подтвердить свои действия кнопкой «ОК».
Как объединить ячейки в Microsoft Excel
Объединение ячеек Excel
Объединенные ячейки в Microsoft Excel — это объединение ячеек в соседних столбцах, строках или в обоих. Хотя есть способы увеличить размер ячеек, иногда это невозможно. В этом случае ячейки необходимо объединить.
Объединение ячеек дает и другие преимущества. При попытке привести таблицу в порядок, возможно, вам придется разделить ячейки, а затем снова объединить их вместе другим способом.Microsoft Excel позволяет сделать это несколькими способами: с помощью щелчков мыши или сочетаний клавиш.
Эта статья охватывает все, что вам нужно знать о разделении ячеек в Excel. Хотя Excel с годами изменился, процесс остается прежним.
Как разъединить ячейки в Excel
Ниже приведены три простых в использовании метода, как разъединить ячейки в Excel. В них будет задействовано:
- Использование «ленты», которая представляет собой полосу в верхней части программы Excel.
- Другой метод — использовать меню для форматирования ячеек.
- Последний метод предполагает использование сочетаний клавиш.
Разделение ячеек в Excel с помощью ленты
Первый метод разделения ячеек в Microsoft Excel включает использование мыши и ленты. Лента — это панель инструментов в верхней части экрана с различными инструментами, включая инструмент для объединения и разъединения ячеек.
- Щелкните группу ячеек, которую вы хотите отключить. Вы узнаете, когда выбрали группу объединенных ячеек, когда увидите, что номера строк и столбцов меняют цвет.На приведенном выше снимке экрана показаны выбранные строки 1-2 и столбцы A-U.
- На ленте вы найдете инструмент «Объединить и центрировать». Он уже должен быть выбран, поскольку ячейки уже объединены.
- Просто нажмите на инструмент «Объединить и центрировать», и ячейки будут объединены. Любой текст в ячейке переместится в первую строку и столбец ранее объединенных ячеек. Кнопка «Объединить и центрировать» также будет отключена.
Этот метод включает всего пару движений мыши, что делает его быстрым и легким.
Использование меню «Форматирование ячеек» для разделения ячеек в Excel
Второй метод разделения ячеек в Microsoft Excel включает меню «Форматирование ячеек», к которому можно получить доступ несколькими способами.
- Щелкните группу ячеек, которую вы хотите отключить. Вы узнаете, когда выбрали группу объединенных ячеек, когда увидите, что номера строк и столбцов меняют цвет. На приведенном выше снимке экрана показаны выбранные строки 1-2 и столбцы A-U.
- Откройте меню «Формат ячеек». Информация ниже описывает, как вы можете получить доступ к этому меню.
- При необходимости щелкните вкладку «Выравнивание», а затем снимите флажок рядом с «Объединить ячейки». Затем нажмите «ОК». Любой текст в ячейке переместится в первую строку и столбец ранее объединенных ячеек.
Этот метод занимает больше времени, но его стоит использовать, если у вас есть несколько действий, которые вы хотите выполнить в меню «Формат ячеек».
Как получить доступ к меню «Форматирование ячеек» в Excel
Есть несколько способов доступа к меню «Форматирование ячеек» в Microsoft Excel:
- Щелкните правой кнопкой мыши по ячейкам, которые вы хотите отключить, и в появившемся меню выберите «Форматировать ячейки».
- Выберите ячейки, которые вы хотите отключить. Затем на ленте нажмите «Форматировать». Затем в появившемся меню выберите «Форматировать ячейки».
- На клавиатуре нажмите и удерживайте клавишу «Alt». Затем на клавиатуре нажмите «H», затем «O», а затем «E», чтобы открыть меню «Формат ячеек».
Сочетание клавиш для разъединения ячеек в Excel
Третий метод разъединения ячеек в Microsoft Excel включает использование сочетаний клавиш для разъединения ячеек. Для тех, кто любит использовать сочетания клавиш, это предпочтительный метод.
- Щелкните группу ячеек, которую вы хотите отключить. Вы узнаете, когда выбрали группу объединенных ячеек, когда увидите, что номера строк и столбцов меняют цвет. На приведенном выше снимке экрана показаны выбранные строки 1-2 и столбцы A-U.
- На клавиатуре нажмите и удерживайте клавишу «Alt». Затем на клавиатуре нажмите «H», затем «M», а затем «U». Любой текст в ячейке переместится в первую строку и столбец ранее объединенных ячеек.
Если вы знаете клавиши на клавиатуре, это может быть даже быстрее, чем использование мыши.
Как сделать таблицу в Word — подробная инструкция
Нередко при работе над документом в Ворде возникает необходимость представления информации в табличной форме. Обычно речь идет о числовых данных или сравнении нескольких объектов по параметрам. Таблица помогает упростить и структурировать любую объемную информацию. Выясним, как сделать таблицу в Word различными способами.

Подробная инструкция по созданию таблицы
Чтобы создать таблицу в Ворде, нужно выполнить следующие действия:
- Кликнуть мышью в нужном месте.
- Перейти во «Вставка» в верхней панели инструментов.

Нажать на блок «Таблица».
В отобразившемся окошке выделить необходимое количество ячеек, после чего нажмите левую кнопку мышки.
Если пользователь хочет вставить таблицу размером 5х6, то это выглядит следующим образом:

Описанный способ считается самым быстрым. Однако у него имеется ограничение на число ячеек: не более 10 столбцов и 8 строк.
При необходимости создания таблицы большего размера во «Вставке» снова выбирается «Таблица». Затем нужно кликнуть на «Вставить таблицу». В диалоговом окошке вводится число строк и количество столбцов.
Также можно уточнить параметры автоподбора ширины столбцов. Среди вариантов имеются:
- постоянная – ширина будет настраиваться в автоматическом режиме, здесь же можно задать конкретное числовое значение (в сантиметрах);
- по содержимому – столбцы будут увеличиваться по мере введения текста (сначала на экране появятся узкие ячейки, которые расширяются, когда пользователь вводит информацию);
- по ширине окна – ширина соответствует размеру документа.
Еще одним способом, является рисование. Это удобно, если пользователю нужна произвольная таблица. Повторяем описанные выше действия: «Вставка» — «Таблица». Но на этот раз нажимаем «Нарисовать». В результате курсор поменяет вид со стрелки на карандаш.

Само рисование происходит так: сначала создаются границы, затем прорисовываются ячейки, то есть столбцы и строки. Любые лишние линии можно удалить, если воспользоваться инструментом «Ластик». Так, с легкостью получится создать примерно такую табличку:

Редактирование созданной таблицы
Ворд позволяет отредактировать и украсить табличку после создания. Для этого требуется выделить ее и перейти в верхней панели инструментов на вкладку «Конструктор» или «Макет». Рассмотрим их подробнее.
Вкладка «Конструктор» содержит инструменты для изменения стиля, заливки, границ, столбцов и строк. Благодаря коллекции стилей можно выбрать подходящее форматирование, цветовую гамму. Для этого в разделе «Стили» выберите понравившиеся вариант. Разумеется, любой из них разрешается доработать, изменив границы, цвет заливки, а также добавив строку итогов или заголовка.

Благодаря вкладке «Макет» можно задать высоту и ширину столбца, изменить направление текста, добавить определенный вид выравнивания к нему или вставить формулу, отсортировать данные, расставив их в алфавитном порядке.
Экспресс-таблицы (готовые варианты)
В целях экономии времени можно воспользоваться готовыми вариантами. Для этого нужно перейти: «Вкладка» — «Таблица» — «Экспресс-таблицы». Далее следует выбрать из списка понравившеюся модель. Разумеется, все данные, представленные в ней, могут быть заменены своими.

Пользователь может и самостоятельно пополнять перечень экспресс-вариантов. Если им часто используется какое-либо форматирование, следует сохранить его копию в коллекцию. Делается это, чтобы не тратить время в будущем. Для добавления нужно:
- Выделить необходимую таблицу.
- Последовательно перейти: «Вставка» — «Таблица» — «Экспресс-таблицы» — «Сохранить выделенный фрагмент».
- Заполнить поля диалогового окна. Туда вводится уникальное имя и описание. Другие параметры можно оставить такими, какие есть.
Экспресс-таблицы достаточно удобны, однако лучше всего вставлять их в не слишком требовательные, стандартизированные документы.
Таблица может понадобиться пользователю для совершенно разных целей: удобного представления числовых или объемных данных, оформления содержания документа и пр. Ворд позволяет создать ее легко и быстро, предоставляя большое количество инструментов.
Как разбить строку на две в ворде?
Как разделить строку на две части в ворде?
Как разделить таблицу в Word
- Поместите курсор в строку, которая должна стать первой строкой второй таблицы. В представленном примере это третья строка. …
- На вкладке МАКЕТ в группе Объединение выберите команду Разделить таблицу. Таблица будет разделена на две части.
Как разделить строку в ворде?
Самый простой способ, который поможет Вам из одной таблицы сделать две — это использование комбинации клавиш. Поставьте курсор в строку, которая должна стать первой во второй таблице, после разделения. Теперь нажмите «Ctrl+Shift+Enter». Таблица будет разделена.
Как соединить две линии в ворде?
Вот как сгруппировать объекты в Ворде:
- Расположите иллюстрации так, как вам нужно.
- Выделите их. Для этого зажмите клавишу Ctrl и кликайте на фигуры, которые хотите соединить.
- В строке меню появится пункт «Формат». Выберете его — откроется ВордАрт. …
- Нажмите кнопку «Сгруппировать». Она находится в правой части меню.
Как добавить графу в ворде?
Щелкните в том месте таблицы, в котором хотите добавит строку или столбец, затем перейдите на вкладку Макет (рядом с вкладкой Конструктор таблиц на ленте). Используйте команду Вставить сверху или Вставить снизу, чтобы добавить строки, и команду Вставить слева или Вставить справа, чтобы добавить столбцы.
Как в ворде писать в двух колонках?
Вставка разрыва колонки
- Поместите курсор в место, где должен быть разрыв колонки.
- На вкладке Разметка страницы нажмите кнопку Разрывы. В Word 2013 или Word 2010 щелкните Разметка страницы > разрывы.
- Откроется меню с параметрами. Щелкните столбец.
- Будет вставлен разрыв колонки. Чтобы увидеть его, щелкните Главная > Показать или скрыть .
Как в ворде писать в две колонки?
Для того чтобы сделать текст в две колонки в Ворде вам необходимо перейти на вкладку «Разметка страницы» и нажать на кнопку «Колонки». После этого появится выпадающее меню, в котором вы сможете выбрать количество колонок, которые вы хотите разместить на этой странице.
Как быстро объединить ячейки в Word?
Объединить ячейки | Table Merge Cells | комбинация клавиш Alt+Q; Разбить ячейки | Table Split Cells | комбинация клавиш Alt+W.
Как разбить ячейку на 2 строки в Excel?
- В таблице щелкните ячейку, которую вы хотите разделить.
- Перейдите на вкладку макет.
- В группе Слияние щелкните разбить ячейки.
- В диалоговом окне разделенные ячейки выберите нужное количество столбцов и строк и нажмите кнопку ОК.
Как разделить таблицу в ворде по вертикали?
Если перед вами стоит задача разделить таблицу в ворде на две части (например, чтобы вставить между ними какой-нибудь текст), то у вас есть целых три способа сделать это. Самый простой — это установить курсор на нужную строку, и нажать сочетание клавиш Ctrl+Shift+Enter. Выбранная строка станет первой в новой таблице.
Как соединить две фигуры в ворде?
- Выберите фигуры, которые нужно объединить. Нажмите и удерживайте клавишу Shift, выбирая по очереди каждую фигуру. …
- На вкладке Средства рисования | Формат в группе Вставка фигур выберите Объединить фигуры, затем выберите нужный вариант.
Как в ворде сделать полосу для подписи?
Щелкните ячейку правой кнопкой мыши в том месте, где необходимо вставить подчеркнутый пробел, еще раз выберите пункт Границы и заливка и перейдите на вкладку Границы. В группе Стиль выберите необходимый тип, цвет и толщину линии подчеркивания.
Как объединить две таблицы в одну в ворде?
Как объединять и разбивать ячейки в таблице Word
- Выделите ячейки, которые требуется объединить.
- В разделе Работа с таблицами на вкладке Макет в группе Объединение выберите команду Объединить ячейки.
Как добавить еще один столбец в таблицу в ворде?
В разделе Работа с таблицами на вкладке Макет сделайте одно из следующего:
- Чтобы добавить столбец слева от выделенной ячейки, в группе Строки и столбцы нажмите кнопку Вставить слева.
- Чтобы добавить столбец справа от выделенной ячейки, в группе Строки и столбцы нажмите кнопку Вставить справа.
Как увеличить строки в таблице Ворд?
Изменение размера строк, столбцов или ячеек
- Выделите таблицу. На ленте появятся контекстные вкладки: Конструктор таблиц и Макет.
- На вкладке Макет можно указать нужную высоту и ширину. Чтобы изменить размер отдельной строки или столбца, щелкните ячейку и отрегулируйте высоту или ширину.
Как продолжить таблицу в ворде на другой странице?
Печать всей строки таблицы на одной странице
- Щелкните в любом месте таблицы.
- В разделе Работа с таблицами откройте вкладку Макет.
- В группе Таблица нажмите кнопку Свойства и откройте вкладку Строка.
- Снимите флажок Разрешить перенос строк на следующую страницу.
Разделить без остатка в Google Таблицах
Допустим, у вас есть набор данных, как показано ниже, и вы хотите разделить значение в столбце A на значение в столбце B.

Если вы сделаете это, как показано в предыдущем разделе, вы получите целую часть, а также десятичную часть.
Если вам не нужен остаток при разделении этих значений (где остаток является десятичной частью), вы можете использовать следующую формулу:
=ArrayFormula(INT(A1:A20/B1:B20))

В приведенной выше формуле используется та же формула деления, но она заключена в функцию INT, которая возвращает только целую часть результата, а не десятичную часть.
Вот некоторые из способов разделения в Google Таблицах. В зависимости от того, хотите ли вы разделить числа, ячейки или столбцы, вы можете использовать функцию DIVIDE (РАЗДЕЛЕНИЕ) или оператор деления.
Надеюсь, вы нашли этот учебник по Google Таблицам полезным!
Универсальное решение
Как показывает практика, в текстовом редакторе есть один наиболее удобный метод, позволяющий быстро объединить таблицы, которые в силу своих особенностей, имеют одинаковое количество столбцов с разной шириной. Итак, для того, чтобы воспользоваться уникальным способом и выровнять ширину столбцов в нескольких впоследствии объединяемых таблицах, придётся предварительно выделить вторую таблицу, одновременно зажать кнопки Ctrl+X. Это действие способствует помещению вырезанных данных в буфер обмена. Затем нужно поставить курсор с ту строчку, которая расположена следом за первой таблицей. Одновременное нажатие на кнопки Ctrl+V позволит обратно вставить скопированные данные в ту область, где на данный момент расположен курсор.
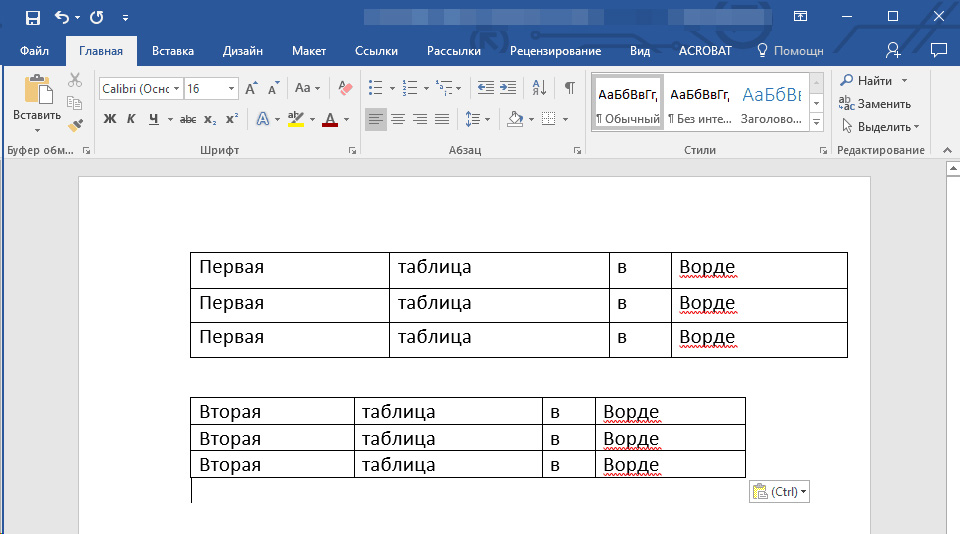
Выделите вторую таблицу, которую хотите объединить с первой, и нажмите Вырезать
На первый взгляд этот способ может показаться более сложным, нежели первый, однако, после того, как работа будет сделана, пользователь сам сможет оценить удобство и простоту этого метода, не требующего ни времени, ни трудозатрат. Стоит отметить, что воспользоваться подобного рода манипуляцией можно даже тогда, когда таблицы обладают весьма большим форматированием.
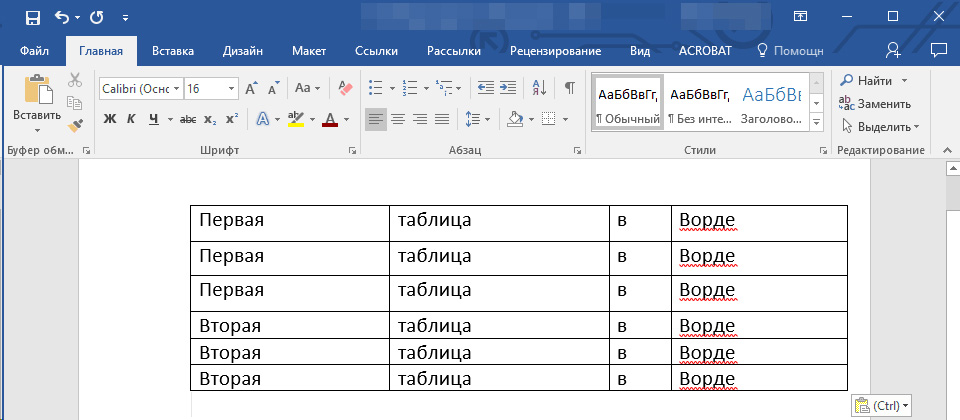
…и нажмите Вставить





