Как изменить формат видео mp4, avi, flv, wmv, mkv и другие. видео конвертер онлайн бесплатно
Содержание:
- VideoProc
- Выбор формата
- Можно ли переделать формат видео под конкретный сайт?
- Format Factory
- Что ещё можно сделать в ВидеоМАСТЕРЕ?
- Как изменить формат видео с помощью FormatFactory
- Какие форматы читает Android
- Как изменить расширение файла в windows 7 и XP?
- Лучшая программа FormatFactory
- Как преобразовать один видео формат в другой
- Для чего используются расширения файлов
- Конвертеры для MР4
- Можно ли поменять формат видео под конкретный гаджет?
- Выбор формата
- Как пользоваться программой Format Factory
- Для Windows
- Софт, который должен быть всегда
VideoProc
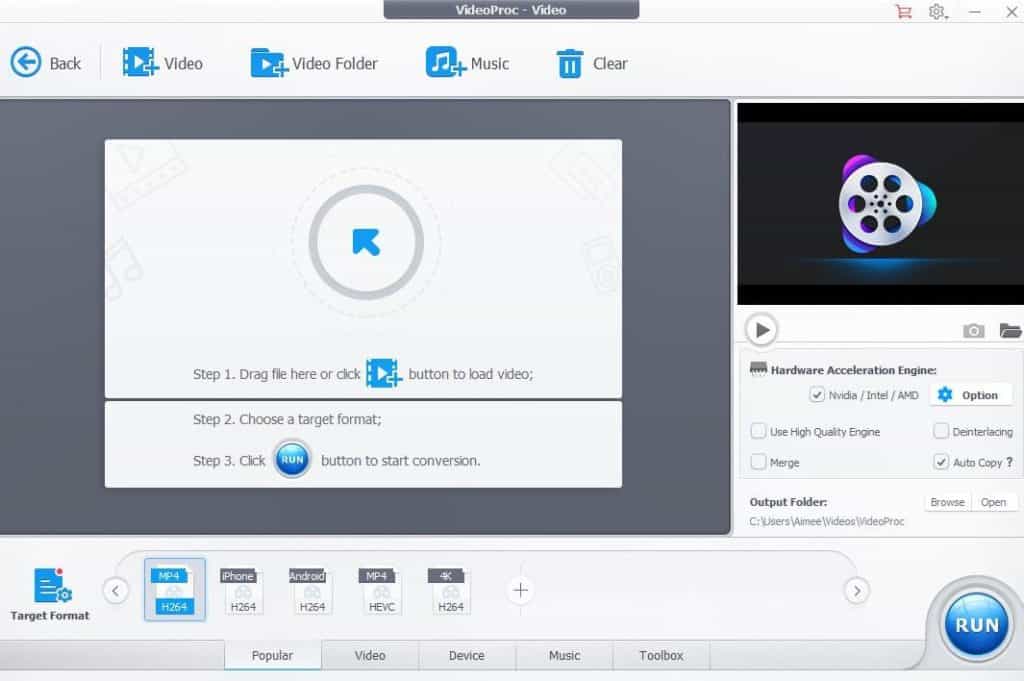
VideoProc by Digiarty is our top pick for the best video converter for Windows. This is a paid-only software, but you can try it out for free to see if it’s a good fit. One of the benefits of a paid service is that you don’t have to worry about intrusive ads or annoying upsells. Output video quality is excellent and fast conversion speeds are achieved through a GPU Hardware acceleration feature.
The trial version gives you all the features of the full software including the recording feature, but it limits the length of the videos you can convert to five minutes. This is in contrast to trials for many other paid video converters which limit you in additional areas such as conversion speed or the availability of certain tools. If you decide to go for the full version, once you pay, you’ll get a license code that will alleviate the time limitation.
The VideoProc interface is very easy to navigate, with conversion formats divided into types. Selecting a tool and clicking the corresponding gear icon will pull up a separate screen for you to work in with that tool. Options include merge, flip, trim, split, snapshot, fisheye correction, and more. There are even a couple of features designed specifically with GoPro users in mind: deshake and denoise. While this software has plenty of attributes to delight advanced users, it’s also a great one for beginners to try.
VideoProc supports more than 70 formats, including AVI, MOV, MKV, MP3, and MP4. It has a ton of pre-configured profiles that are categorized intuitively. 4K conversions are no problem for VideoProc, and it even supports 8K resolution. You can also download this software for MacOS.
Price: VideoProc offers a trial version of the software but this is limited in terms of video length. The full version starts at $29.95 for a one-year package for one PC, which isn’t at all bad when you consider what you’re getting. You can also save at least 50% by using the specific coupon on VideoProc Lifetime license.
Pros:
- Great conversion speeds
- Supports up to 8K resolution
- Intuitive client
- No upsells or advertisements
- Special GoPro features
- Includes video recorder
Выбор формата
Теперь выберем новое разрешение
, подходящее к ситуации. Кликните по кнопке«Форматы» , чтобы перейти в каталог «ВидеоМАСТЕР». Программа для смены формата видео предлагаетконвертировать файлы в любое известное расширение . Выберите обычный AVI или WMV, MKV или MP4, подготовьте ролик к нарезке на DVD.
Если перейти во вкладку «Устройства»
, то можноподготовить фильм к просмотру на планшете, мобильном или приставке. А в разделе«Сайты» можно выбрать интернет сервис, на котором вы собираетесь опубликовать свой материал.

Выберите желаемый формат
Чтобы переделать формат видео, выберите желаемый, просто кликнув по нему левой кнопкой мышки. Когда вы снова перейдёте в основное окно программы, убедитесь, что в нижней части меню проставлена галочка в графе «Применить для всех»
. Включение этой опции означает, что выбранный тип файлов будет установлен у каждого видеоролика в списке.
Можно ли переделать формат видео под конкретный сайт?
Еще одна распространенная ситуация – когда нужно поменять формат видео для распространения роликов в сети
. Сегодня подавляющее большинство интернет-ресурсов (социальные сети, форумы, блоги и т.п.) предоставляют пользователю возможность загружать видеофайлы. В сети работает огромное количество видеохостингов.
Используя «ВидеоМАСТЕР» можно изменить формат видео для того, чтобы загрузить видеоматериал на сайт
буквально в несколько кликов. Также софт поможет сгенерировать FLV и SWF видео с файлом плеера для того, чтобы разместить его на вашем сайте или в блоге.

Выберите один из плееров и сразу встройте видео на свой сайт!
Далее приведена инструкция, подробно рассказывающая, как поменять формат фильмов и других видеофайлов на AVI, MKV, MP4 и другие.
Format Factory
В моем личном топе конвертеров программа Format Factory занимает твердое первое место. Это универсальный софт, который одинаково успешно справляется с аудио, видео, фото и документами. При установке в систему вам будет предложено добавить компоненты Яндекса, но от них можно легко отказаться.
В Format Factory, как и в Freemake Video Converter, есть пресеты, однако возможностей для настройки видеозаписи намного больше.
- Запустите программу, раскройте раздел «Видео». Выберите формат, в который следует конвертировать файл.
- Нажмите «Добавить» и укажите путь к ролику.
- Если вы хотите подредактировать качество изображения и звука, нажмите «Настроить».
Все параметры, которые вы видите в небольшом окошке, можно поменять. Если вам трудно разобраться со всеми этими кодеками, битрейтами и частотами, просто выберите один из пресетов наверху и щелкните «ОК».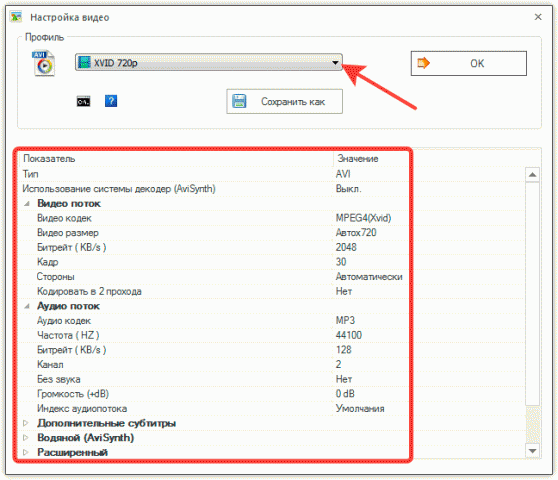
Прежде чем приступать к конвертированию, проверьте конечную папку. В этой строке указан каталог, в который сохранится измененный файл. После настройки параметров щелкните «ОК», чтобы запустить конвертацию.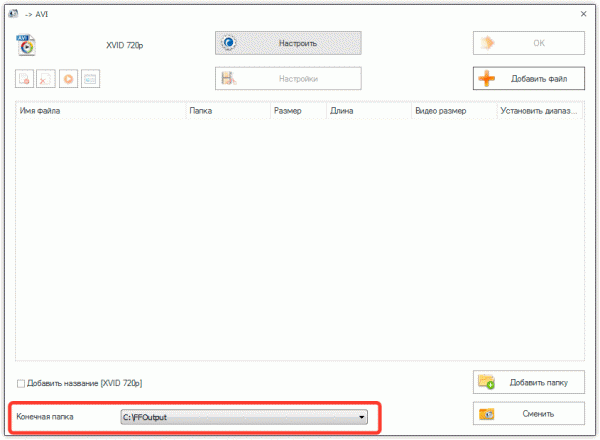
По окончании конвертации зайдите в каталог, который был указан как конечный. Внутри вы увидите измененную запись, к которой были применены указанные вами параметры отображения и звучания.
https://youtube.com/watch?v=71ZlZ92UYD0%3F
3769
видеоизменитьформат
Что ещё можно сделать в ВидеоМАСТЕРЕ?
Софт предоставляет не только пользовательскую подстройку параметров, но и множество инструментов для улучшения качества видео.
Вы можете смотреть ролик в полноэкранном режиме
Не стоит думать, что дополнительные улучшения подойдут только продвинутым юзерам — работа с ними в ВидеоМАСТЕРЕ настолько проста, что вы без труда примените их даже без опыта работы с видеоредакторами.
Софт даёт возможность вручную задать параметры яркости, контраста, насыщенности и прочего в меню «Эффекты». Также присутствует автоматическое улучшение картинки и даже стабилизация изображения. В программе вы легко сможете улучшить применить стилизующие фильтры, кадрировать видео, добавить субтитры или изображения (даже в высококачественных форматах вроде HEIC), нарезать или соединить фрагменты и т.д. Скачайте ВидеоМАСТЕР бесплатно на свой ПК, и вы получите качественный и абсолютно доступный инструмент для перекодирования видеофайлов и будущего просмотра их на любых устройствах: телефонах, приставках, телевизоре и т.д. Программа отлично работает на всех версиях видновс, в том числе и на Windows 10!
Как изменить формат видео с помощью FormatFactory
Скачать конвертер можно абсолютно бесплатно. Процесс установки достаточно простой, поэтому даже у начинающего пользователя не должно возникнуть каких-либо осложнений при инсталляции данного программного продукта.

1. В главном окне (слева) расположены иконки с отображенным типом медиаданных — это конечный формат. То есть, в случае активации определенного значка ваш файл будет перекодирован именно в этот стандарт.
2. Ниже, в левой части интерфейса программы находятся вкладки, позволяющие объединять видео- и аудиофрагменты. Format Factory конвертирует и музыкальные файлы, а также позволяет выполнять различные действия с образами дисков.
3. Нажав на вкладку «Настроить», вы можете указать соответствующие дисплею вашего устройства размеры.
4. Клик по кнопке «Добавить файл» позволяет загрузить объект обработки.
5. Чек-бокс «Конечная папка» — место, где будет сохраняться перекодированный видеоматериал.
6. Нажатие кнопки «ОК» переводит в следующее окно программы.
7. Активируйте «Старт» и ожидайте завершение процесса конвертации.
Какие форматы читает Android
К сожалению, современные версии андроида не могут похвастаться широким списком поддерживаемых форматов: обычно дело ограничивается лишь MP4 и 3GP. Первый формат является достаточно известным и распространенным, многие пользователи могли ранее сталкиваться с ним во время работы за ПК. Как правило, в роликах с таким форматом отсутствует ограничение на максимальное разрешение видео, а сам файл состоит их нескольких видео- и аудиопотоков, которые могут быть дополнены субтитрами.
С форматом 3GP ситуация иная. Безусловно, у него есть свои плюсы. Среди которых, например, довольно малый объем конечного файла по сравнению с файлами других форматов. Но и минусы существенны — низкое качество видео и звука очень сложно не заметить.
Как изменить расширение файла в windows 7 и XP?
Сегодня, дорогие друзья, мы разберем очень важный вопрос, который интересует огромное число пользователей компьютеров и ноутбуков. Но прежде, чем мы начнем рассказывать об этом, выясним, что такое расширение и для чего его необходимо менять. Давайте по порядку.
Расширение необходимо для того, что операционная система могла быстро определять, к какому типу формата относится тот или иной файл. Допустим, вы загрузили на рабочий стол фотографию .jpg. Если бы система автоматически не определяла расширение, то вам каждый раз что бы посмотреть фотографию, приходилось бы вручную выбирать программу, через которую открылось бы данное изображение. Сложно, согласитесь?
Для чего может понадобиться смена расширения? Вот простой пример: у вас есть m4a-файлы на компьютере, которые совершенно не читает ваш iPod. Что делать в таких случаях? Как вариант, вы можете воспользоваться специальными программами, которые позволяют переделывать форматы. Однако зачастую такие программы дорого стоят и отнимают уйму свободного времени. Поэтому самым оптимальным решением можно считать простую смену расширения, ведь сам файл от этого не меняется, зато iPod может легко его прочитать.
Меняем расширение стандартным методом
Сразу скажу вам, друзья, что принципиальной разницы в данном вопросе между операционными системами windows XP, Vista или 7 нет, поэтому мы покажем пример на основе последней из них.
Открываем панель «Пуск» — «Панель управления» — «Параметры папок».
Перед вами открылось новое окно. Выбираем вкладку «Вид» и скроллим вниз до того момента, пока не увидим надпись «Скрывать расширения для зарегистрированных типов файлов». Убираем галочку, которая находится рядом с ней, а затем нажимаем «Применить» и ОК.
Что теперь? А теперь мы идем на рабочий стол или в папку, где находится нужный файл, выделяем его, нажимаем правой кнопкой мыши и через меню выбираем пункт «Переименовать». Теперь вы можете смело поменять расширение файла на то, какое вам нужно. Как видите, весь процесс занял всего лишь минуту вашего свободного времени.
Что касается windows XP, то раздел параметров папок в этой операционной системе находится не в панели управление, а в разделе «Сервис» (откройте любую папку и увидите его в верхнем меню). В остальном же отличий нет.
Используем файловый менеджер
Вы всегда можете воспользоваться файловым менеджером, если он установлен на вашем компьютере. В крайнем случае подобную программу можно скачать в интернете — распространяются они, как правило, совершенно бесплатно. В данном случае мы покажем пример на основе Total Commander.
Откройте свой файловый менеджер, выберите диск и папку, в которой находится файл. Наведите на него стрелку мыши, выберите пункт Переименовать и смените расширение.
Используем WinRAR
Данный метод рассчитан на самых настоящих маньяков и пользоваться им можно разве что для собственного удовлетворения, поскольку он слишком необычен, хотя и прост.
Наверняка у большинства из вас на компьютере установлена программа WinRAR для архивирования и разархивирования файлов. Она-то нам и пригодится.
Возьмите файл и заархивируйте его при помощи WinRAR. Затем откройте архив, выберите нужный файл, смените расширение и разархивируйте.
Надеемся, мы помогли вам с ответом. Если у вас есть вопросы или какие-то советы, не стесняйтесь, выкладывайте их через комментарии, нам будет интересно их почитать. С уважением.
Лучшая программа FormatFactory
Format Factory –известное мультифункциональное приложение для конвертации медиа файлов.

Программа Format Factory обладает дружественным интерфейсом. Плюсом конвертора является возможность восстановления поврежденных видеофайлов. А еще пользователь может отредактировать изображение, снизить размер файла за счет ухудшения его качества.
Характеристики
- конвертирование различных видеоформатов (AVI, MP4, MPG, SWF, 3GP, FLV);
- конвертирование различных аудиоформатов (WMA, WAV, MP3, MMF, OGG, AMR, M4A);
- преобразование изображений различных форматов (GIF, TGA, JPG, PNG, BMP, TIF, PCX, ICO);
- поддержка множество устройств;
- возможность конвертации необходимого отрезка видео;
- возможность конвертации одномоментно нескольких файлов;
- восстановление видеофайлов после повреждения;
- риппинг DVD;
- поддержка 66 различных языков, в том числе русского;
- функция разбивки файлов.
Конвертируем видео
Конвертация видео в FormatFactory выполняется очень просто, быстро и почти не требует определенных навыков.
Последовательность действий следующая:
- после запуска программы выбрать требуемую категорию файла «Видео»;
- в выпадающем списке поддерживаемых форматов отметить необходимый;
- в открывшемся диалоговом окне выбрать исходный файл, а также задать отдельные параметры форматирования, а именно, разрешение будущего файла, скорость потока;
- подтвердить параметры и исходные данные для запуска процесса конвертации.
Как преобразовать один видео формат в другой
Прежде чем переходить к тому как преобразовать один формат в другой, давайте вначале немного разберемся с определениями и выясним почему бывает необходимо делать такие преобразования.
Сам процесс перевода одного видеоформата в другой, называется конвертацией.
Причины для конвертации
Причины, по которым пользователи обычно конвертируют один формат в другой могут быть следующими:
- Нужно воспроизвести видео формата AVI, но телефон не поддерживает такой формат, следовательно вам нужно конвертировать видео в формат MP4, чтобы просмотреть его.
- Компьютер по какой-то причине не поддерживает определенный видео формат и вам также придется преобразовать файл.
- Вас не устраивают возможности данного формата, поэтому вы хотите изменить его на другой.
- На самом деле это просто примеры, у вас может быть какая-то своя причина.
Как можно конвертировать видео?
Для конвертации видео я рекомендую использовать специальные видеоконвертеры, например, программу Movavi Video Converter, так как она очень проста в использовании и подойдет даже новичку.
Вот только некоторые её преимущества в сравнение с аналогами:
- Нет ограничений на количество файлов
- Можно выбрать разные спец эффекты для видео
- В отличии от онлайн конвекторов размер файлов не ограничен
- Высокое качество конвертации
- Быстрый процесс конвертации.
Для того чтобы конвертировать из одного видеоформата в другой, нужно выполнить всего несколько действий (вот они по шагам).
- Установить приложение или программу.
- Открыть ее и загрузить туда видео.
- Выбрать желаемый формат видео (платформа включает в себя множество форматов и способов преобразования видео из одного формата в другой).
- Нажимаем кнопку конвертировать, чтобы запустить процесс.
- После того как процесс обработки будет завершен, вы получите видео в нужном вам формате.
На этом сам процесс видео конвертации будет завершен. В принципе в других программах он будет выглядеть абсолютно так же, так что можно сказать – это универсальная инструкция.
Для чего используются расширения файлов
Вы замечали, что различные типы файлов имеют разные расширения. Текстовые файлы имеют расширения «.doc», «.docx», «.txt», музыкальные файлы – «.mp3», «.wav», «.wma», видео файлы – «.avi», «.wmv», «.mkv» и другие. Самой главной функцией расширения файлов является возможность устанавливать соответствие каждого расширения с программой, которая может открывать и обрабатывать такие файлы. Расширения помогают операционной системе оперативно идентифицировать соответствующую программу, предназначенную для каждого конкретного файла, и автоматически запускать ее. Также, если вы видите расширение имени файла, то работа с ним будет более безопасной, и возможность открыть вредоносный файл, как упоминалось ранее, существенно снижается.
По умолчанию последние версии «Windows» не показывают расширения имени файлов, данная опция отключена, и расширения файлов скрыты. С одной стороны – это правильно, так как уменьшается длина названия файла, и отсутствуют разные непонятные символы в его имени. С другой стороны – неудобно, если возникнет необходимость изменить расширение файла, или просто его увидеть, ведь файлы с разными расширениями могут иметь одинаковую иконку, что затруднит их выбор. А также под известное расширение может спрятаться вредоносный файл. Поэтому лучше включить опцию для отображения расширения имени файлов в «Windows», чтобы иметь возможность идентифицировать их.
Конвертеры для MР4
Существует огромное множество программ, позволяющих конвертировать и редактировать видео как на компьютере, так и онлайн, в браузере. В таблице ниже рассмотрены одни из самых удобных и популярных программ.
| Название | Изображение | Особенности | Отличительные преимущества |
|---|---|---|---|
| Any Video Converter | Когда дело доходит до количества поддерживаемых форматов файлов, Any Video Converter Free, конечно же, не разочарует. Он обрабатывает как онлайн-, так и автономные файлы. Так что, если вам понравились некоторые видео, например, на YouTube, вы можете быстро и легко преобразовать их в формат, подходящий для автономного просмотра на вашем мобильном телефоне. Одним словом, с помощью этой программы вы можете скачивать видео, размещенные на многих сайтах. Кроме YouTube, вы также можете загружать и конвертировать видео из Facebook, Vimeo, Metacafe и др. В программе предусмотрены необходимые инструменты для редактирования: обрезка и поворот, которые позволяют выполнять основные задачи. Вы также можете поэкспериментировать с видеоэффектами |
Конвертирует видео, размещенные в Интернете. Бонусные фильтры и эффекты. Отличная поддержка формата |
|
| Freemake | Бесплатный видео конвертер может не только конвертировать файлы с жесткого диска практически в любой формат, он также может использоваться для загрузки и конвертирования видео в Интернете с YouTube. Благодаря простым инструментам редактирования, позволяющим обрезать ненужные кадры, добавлять субтитры и конвертировать их на DVD и обратно, Freemake Video Converter удовлетворит все повседневные потребности, которые касаются работы с видео. Когда вы впервые устанавливаете Freemake Video Converter, некоторые функции (включая конвертирование видео на YouTube) будут заблокированы. Через три дня вы получите бесплатный веб-пакет в подарок, который снимает это ограничение |
Быстрый, гибкий и простой в использовании — лучший бесплатный видео конвертер. Отличная поддержка формата. Встроенные инструменты редактирования. Конвертирует видео, размещенные в Интернете |
|
| HD Video Converter Factory | Бесплатный HD Video Converter Factory очень прост в использовании, на его веб-сайте содержится полное руководство для новых пользователей. Разработчикам хватило 10-секунд, чтобы донести основные шаги работы в программе. Все очень просто: пользователю необходимо лишь перетащить видео для конвертации с рабочего стола в панель программы и нажать на кнопку «Выполнить». Это как раз занимает около 10 секунд. Удобство программного обеспечения не компенсируется недостатком возможностей. Обрезка и впечатляющие спецэффекты — все это под рукой, чтобы придать вашему видео эффектность. Способ представления форматов назначения очень интуитивно понятен |
Преобразование и редактирование видео в одном удобном бесплатном пакете. Встроенные инструменты редактирования. Готовые профили устройств |
|
| HandBrake | HandBrake — бесплатный видео конвертер, хорошо известный пользователям Mac, но менее известный в мире Windows. Стоит отметить, что это все еще что-то вроде экспериментальной программы. Она даже не достигла версии 1.0 в для Windows, но это не значит, что ее следует упускать из виду. Доступный для Mac, Windows и Linux, Handbrake — отличный выбор для тех, кто работает на нескольких платформах. Существует множество функций, которые позволяют точно контролировать преобразование видео, включая обрезку, расширенную фильтрацию и настройку частоты кадров, а также пресеты для тех, кто просто хочет быстрых результатов |
Мощный медиаконвертер для Windows, Linux и macOS. Расширенные параметры управления. Быстрая установка. Отличная поддержка формата |
|
| Free Video Converter | Его интерфейс является чистым и незагроможденным, и он легко конвертирует видео пакетами по несколько файлов за раз. Free Video Converter имеет небольшой набор параметров вывода (доступны MP4, AVI, MPEG и MP3), но этого может быть много, если вы не привыкли работать с видеофайлами. Есть выбор параметров качества, и вы можете объединить несколько клипов в один файл, пока они преобразуются. Жаль, что видео, конвертированные в Free Video Converter, имеют водяные знаки. Знак не очень навязчивый, но тем не менее не очень приятно иметь на видео какие-либо отметки |
Прост для новичков. Пакетное преобразование |
Можно ли поменять формат видео под конкретный гаджет?
Таким вопросом часто задаются постоянные пользователи смартфонов, планшетов и аудио плееров. Если просто перенести файл с компьютера на носитель в «родном» формате — есть большая вероятность, что он не откроется. Но ВидеоМАСТЕР предлагает набор уже готовых профилей сохранения для практически любого устройства. Вы найдёте здесь девайсы от Apple, Android, HTC, Huawei, Meizu и многих других. Есть даже специальные пресеты под игровые приставки, музыкальные плееры и старые кнопочные телефоны. С таким выбором вы без проблем подберёте формат сохранения под конкретную модель.
Такой способ работы очень просто и привлекателен, так как далеко не все разбираются в видеоформатах и могут отличить MPEG-4 от MPEG2. Теперь не нужно больше искать подолгу информацию в интернете — ВидеоМАСТЕР сам подскажет, что вам выбрать. Кроме того он является удобным видео конвертером DivX.
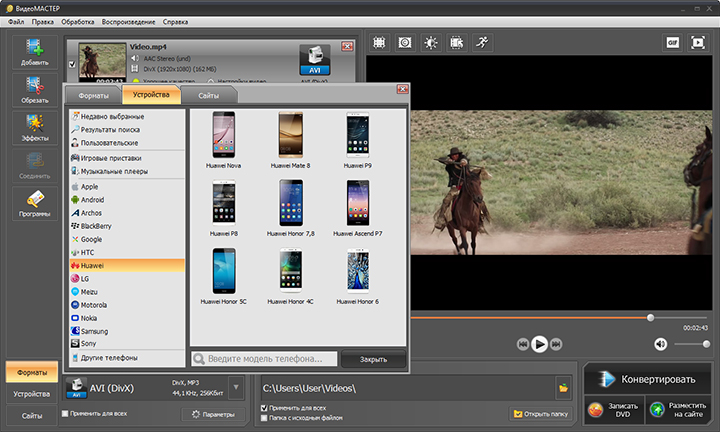
Выбирайте любые популярные и не очень формат
Выбор формата
Теперь выберем новое разрешение
, подходящее к ситуации. Кликните по кнопке«Форматы» , чтобы перейти в каталог «ВидеоМАСТЕР». Программа для смены формата видео предлагаетконвертировать файлы в любое известное расширение . Выберите обычный AVI или WMV, MKV или MP4, подготовьте ролик к нарезке на DVD.
Если перейти во вкладку «Устройства»
, то можноподготовить фильм к просмотру на планшете, мобильном или приставке. А в разделе«Сайты» можно выбрать интернет сервис, на котором вы собираетесь опубликовать свой материал.

Выберите желаемый формат
Чтобы переделать формат видео, выберите желаемый, просто кликнув по нему левой кнопкой мышки. Когда вы снова перейдёте в основное окно программы, убедитесь, что в нижней части меню проставлена галочка в графе «Применить для всех»
. Включение этой опции означает, что выбранный тип файлов будет установлен у каждого видеоролика в списке.
Как пользоваться программой Format Factory
Сначала программу нужно установить. Для этого потребуется скачать установщик с официального сайта. Файл дистрибутива (FFSetup.exe) занимает всего 46 мегабайт. Для установки сделайте следующее:
- Загрузите дистрибутив и запустите двойным кликом мыши.
- Выберите директорию, куда нужно установить программу (но лучше ничего не менять).
- Нажмите кнопку «Установить» в правом нижнем углу окна установщика.
Обратите внимание! В этом окне есть надписи «Требуется на диске» и «Доступно на диске». Если значение в верхней строке выше, чем в нижней, то вам необходимо освободить место на жестком диске под данную программу, либо выбрать папку на другом диске, кликнув на кнопку «Обзор»
Дождитесь окончания процесса. Если установщик предложит вам установить расширения для браузера и прочие сторонние программы, уберите соответствующие галочки и выйдите из инсталлятора нажатием на кнопку «Завершить», чтобы не засорять компьютер.
После установки программу можно будет запустить через ярлык на рабочем столе или через меню «Пуск». Программа в распакованном виде будет занимать на накопителе 154 мегабайта. Исполнительный файл, через который запускается Format Factory (если вы не стали создавать ярлыки), – formatfactory.exe.
Интерфейс утилиты прост и интуитивно понятен, с ней разберется даже начинающий пользователь, который никогда не работал с конвертерами мультимедиа файлов. В ней даже не нужно искать нужную функцию где-то глубоко в меню – все категории видны сразу в области окна слева, и при клике на каждую вам будут предоставлены соответствующие опции. Группы, показанные слева:
- Видео. Наиболее интересные функции: адаптация видеофайла для воспроизведения на мобильных устройствах («Мобильные») и «SFW».
- Аудио. Полезная опция, связанная с преобразованием AAC формата, используемого в аудиодорожках к видео.
- Фото. Работу с изображениями обеспечивает инструментарий Picosmos Tools. Он мог быть установлен вместе с программой по умолчанию. Если этого не произошло, Format Factory предложит вам перейти на сайт, чтобы загрузить приложение.
- Документы. Format Factory предоставляет широкие возможности для преобразования PDF в HTML, изображения, Word, Excel и даже обыкновенный текст в формате TXT.
- ROM/DVD/CD/ISO – здесь можно конвертировать диски и их образы в видеофайлы, AUDIO-CD – в MP3, OGG, WAV и любой другой доступный формат аудио. Поддерживается конвертация образа диска ISO в CSO. Даже есть возможность преобразования Blu-Ray диска в MKV.
- Утилиты. Дополнительный инструментарий для работы с медиафайлами, предоставляющий функции обрезки файлов, объединения нескольких видеофрагментов в один, наложения аудиодорожки на видео и т. д. Также можно прочитать подробную информацию о видеозаписи и аудиофайле.
Подробная инструкция, как работать с программой Format Factory:
- Выбираем одну из групп (к примеру, «Аудио» или «Видео»).
- Кликаем на нужный формат, в который нужно конвертировать файл.
- Откроется окно выбора файла. Щелкаем по кнопке «Добавить файл». Либо можно просто перетащить нужный файл в окно.
- Выбираем директорию, куда нужно сохранить итоговый медиафайл. Каталог по умолчанию: «C:/FFOutput».
- Можно настроить дополнительные параметры конвертации, к примеру, стартовые и конечные точки воспроизведения (один из способов обрезать видео или аудио). Если они не выбраны, медиафайл будет преобразован полностью.
- При клике на «ОК» можно перейти в конечное окно, где справа будет список файлов, приготовленных для конвертации. Можно добавить в список новый медиафайл или даже несколько, после чего начать конвертацию пакетом, нажав на клавишу «Старт».
Важно! Если пребразовывать сразу несколько файлов одновременно, это может сильно нагрузить систему, особенно при работе с видео высокого качества. Так что, если у вас слабый компьютер, лучше проводите операции преобразования поштучно
Удалите лишние из списка, нажав «Удалить» или «Очистить список».
- Процесс конвертации можно приостановить, нажав на кнопку «Пауза», или прервать, кликнув по «Стоп».
- По окончании процесса снизу справа появится уведомление, в котором прописано время, потраченное на операцию.
Для Windows
Часто компьютер не хочет проигрывать скачанный файл или смартфон не распознает ролик. Для решения данной проблемы нужен преобразователь в вид, который подходит для своего устройства. Лучшие конвертеры для Windows представлены далее.
Freemake Video Converter
Это бесплатный преобразователь, имеющий понятный интерфейс. Программа работает на русском языке, имеет простое управление, поэтому для ее владения не нужны технически навыки. Благодаря пакетной обработке и настройкам качества изображения увеличивается скорость работы.
Freemake преобразует файлы в различные форматы. К самым популярным относят mov, avi, mpeg4, wmv. Фримейк позволяет переводить медиа с Ютуба и остальных сайтов. Еще выполняется и противоположный процесс – отправляются клипы в социальные аккаунты из панели управления. Еще присутствует редактор с возможностью обрезки клипа, переворачивания.
Достоинства:
- экспорт с Ютуба;
- сохранения медиа для просмотра на переносных гаджетах;
- возможность редактирования;
- обработка файлов высокого разрешения.
Недостатки:
не обнаружено.
ВидеоМАСТЕР
Преобразователь предназначен для работы с известными и редкими расширениями. В нем есть опции для редактирования. Софт помогает переконвертировать клип, сохраняя настройки. Также поддерживается выгрузка аудиодорожки в мп3 и остальные виды.
Помимо конвертации, ВидеоМАСТЕР может загружать ролики с Ютуба и обратно. Есть функция преобразования клипов для проигрывания на переносных устройствах. Установленный редактор поддерживает наложение фильтров, обрезку, добавление текстовых элементов.
Достоинства:
- возможность перекодировки файлов;
- наличие эффектов и автоулучшение;
- функции редактирования;
- добавление текста и графики;
- отправка файлов в интернет.
Недостатки:
отсутствуют.
Free Studio
Преобразователь может открывать почти все форматы. Но на выходе есть возможность переоформления видео в MP4, ави. Во время экспорта сохраняется качество. Но можно выбрать HD Ready 720p. Но при использовании преобразователя постоянно появляется реклама.
Достоинства:
- 6 приложений;
- запись и перекодировка с веб-камеры;
- конвертация видео с Ютуба;
- совместимость медиа с разными платформами;
- загрузка на разных версиях Виндовс.
Недостатки:
нет.
Movavi Video Converter
Преобразователь удобный, имеет изящный интерфейс. Софт способен выполнять обработку популярных видеоформатов, оптимизацию медиа под портативные гаджеты. Благодаря ему можно копировать DVD-диски, вытягивать аудиодорожки из фильмов.
В этом редакторе есть функция обрезки роликов, кадрирования, поворота изображения, регулировки яркости и контраста. Мовави – простая программа, доступная даже новичкам. Но она имеет немало функций, подходящих для профессионалов.
Достоинства:
- быстрое выполнение конвертации;
- выгрузка с видеодисков;
- коллекция эффектов;
- ручная настройка качества;
- работа с известными форматами.
Недостатки:
не выявлены.
XMedia Recode
Программа подходит для маломощных ПК или пользователей Windows 7. Конвертер отличается простым управлением, при этом он может управлять большим количеством видеоформатов, включая редкие. Благодаря ему есть возможность копирования видеодисков.
Преобразователь сам переименовывает клипы, чтобы не перезаписать файл. Это ПО не работает на русском языке. Но благодаря обычному интерфейсу каждый пользователь может легко освоить функционал.
Достоинства:
- работа с разными версиями Виндовс;
- экспорт на ПК и конвертация файлов VOB;
- оптимизация записей под гаджеты;
- вытягивание видеостримов;
- возможность обработки.
Недостатки:
не обнаружены.
Format Factory
Это преобразователь, видеоредактор, рекордер монитора. Все это пользователю передается бесплатно, без наложения водяных знаков. Особенность в том, что предоставляется функция восстановления испорченных медиафайлов.
Format Factory помогает уменьшить размер видео, которое можно загрузить в интернет. Такое преобразование позволяет сэкономить место на жестком диске. Но тогда качество картинки может снизиться.
Достоинства:
- открытие известных расширений;
- деление фильма на части;
- преобразование BD, DVD;
- сжатие крупных видеофайлов;
- экспорт видео с Ютуба.
Недостатки:
отсутствуют.
Бесплатные программы помогают быстро получить видео нужного формата. Благодаря этому не будет проблем с нагрузкой медиафайлов. К тому же есть возможность редактирования видео.
Софт, который должен быть всегда
Половина проблем с обработкой видео решается после выполнения лишь этого пункта. Вкратце — суть такова: 1. Установи K-Lite Codec Pack в самом полном его виде: в издании Mega и с пресетомLots of stuff . 2. Перед установкой убедись, что никакие из тех кодеков, что включены в K-Lite, у тебя не дублируются в системе ни сами по себе, ни в других паках. Проще говоря — удали любые другие кодеки, которые у тебя установлены, если только они не супер-специализированные (вроде DNxHD). 3. Поставь Avidemux и любые конвертации/преобразования/подрезки видео делай в нём, если он справляется. Да, он бесплатный, легковесный и опенсорсный. Нет, Adobe Media Encoder, конвертилка от Xilisoft илилюбые другие платные софтины — не лучше. Сильно не лучше. Потому что. Подробно — вот пошаговые инструкции: 0. Если уже установлен K-Lite старой версии, лезь в папку с ним и забэкапь куда-нибудь файлы с расширением ini из папокMPC-HC иMPC-HC64 . Если их нет — поздравляю! Настройки плеера в реестре, хрен ты их оттуда выковыришь. Удаляй K-Lite через «установку и удаление».
1. Если в системе есть любые другие кодеки или пакеты кодеков, кроме K-Lite и официального QuickTime — удаляй и их тоже.
2. Ставь QuickTime, если не стоит.
3. Ставь K-Lite свежей версии.
4. Ставь Avidemux, соответствующий разрядности твоей операционки (64 либо 32 бит). Если не знаешь разрядность — жми на клаве Win+Pause и смотри там.
Всё, на что я не обратил внимание — оставляй по дефолту. Вуаля! Самый полный комплект кодеков установлен





