Ворд онлайн — работать онлайн без регистрации
Содержание:
- Microsoft Word
- View Document Online
- Использование
- Google документы
- Как бесплатно работать в Ворд онлайн
- Что это такое?
- Работать с текстовыми документами теперь легко!
- Docs Pal
- Правильное отображение дает правильное понимание
- Microsoft Word Online
- Top 5 Online Word Editor
- All-in-One PDF Solutions
- Улучшения административного интерфейса платформы
- Google Docs – очевидный фаворит
Microsoft Word
Используется для работы с текстом. Чтобы создать новый документ, достаточно лишь открыть ту папку, где вы хотите расположить этот файл. После этого кликните правой кнопкой мыши по свободной зоне, направьте курсор на кнопку «Создать». Появится дополнительный перечень вариантов, среди которых будет пункт «Документ Microsoft Word».
Выбрав данный вариант, будет добавлен соответствующий элемент в указанном разделе. При желании сразу же можно ввести нужное вам название.
Двойным кликом вы запустите файл, с которым и начнётся работа.
Документ запускается, в результате чего в верхнем меню открывается страница «Главная». Она содержит ключевые элементы, которые понадобятся на старте:
- Настройка копирования и вставки текста.
- Работа со шрифтом (его увеличение, изменение стиля, а также цвета).
- Создание списков.
- Выбор формата для заголовков.
Всё, что описано в списке выше, можно увидеть на изображении, если двигаться слева направо. Стоит отметить, что этих основных элементов достаточно для базового редактирования текста.
Например, вам нужно написать небольшой текст с заголовком и списком. При этом необходимо сделать так, чтобы шрифт был хорошо читаемым при распечатке. Реализация поставленной задачи выглядит следующим образом:
Впишите необходимый вам заголовок, выделите всё его содержимое, а затем в разделе «Стили» в верхнем меню настроек выберите понравившийся вам формат. Дополнительно можно разместить его по самому центру, чтобы всё выглядело более презентабельно.
Напишите текст, который вас интересует. Чтобы разбивать его на абзацы, достаточно нажимать на Enter.
Добавьте список. Следует всего лишь выбрать одну из кнопок в разделе «Абзац». Чтобы закончить пункт и начать новый, нужно нажать на Enter.
Самое время выполнить форматирование. В итоге должен получиться более разборчивый шрифт. Для этого его нужно увеличить. Выделите всё необходимое содержимое и введите в выделенном на изображении окошке желаемое значение.
View Document Online
Завершим наш список пятым сервисом для распознавания текстов Ворд через Интернет — программой View Document Online. Продукт считается условно бесплатным, то есть пользоваться им можно на безвозмездной основе, однако в данном случае посетителю предоставляется минимальный набор инструментов (просмотр документа, манипуляции с масштабом, сохранение в формате PDF). Для получения всех опций юзеру все же придется оплатить подписку на разработку – без этого невозможно редактировать объект.
Последовательность действий при обращении к View Document Online проста:
Отыщите необходимый документ у себя на компьютере.
Завершите манипуляции нажатием клавиши «Upload And View». Откроется нужный вам объект.
Теперь вам доступен режим просмотра и управления масштабом/форматом.
Использование
Но для пользования им вам потребуется аккаунт в системе Майкрософт.
Такой аккаунт есть у всех пользователей, так как его необходимо создавать на стадии скачивания и первичной авторизации в операционной системе.
Исключения могут составлять пользователи очень старых операционных систем, например, ХР.
Во время их выпуска обязательного наличия аккаунта в системе для авторизации не требовалось, поэтому у этих пользователей аккаунта нет.
В этом случае его требуется создать дополнительно.
Алгоритм работ
Работать с онлайн-версией Ворда
вы можете следующим образом:
- Прокрутите страницу немного вниз, и в левой ее части вы увидите плитки – кнопки доступа к тем или иным офисным программам в режиме онлайн;
- Нажмите на плитку необходимой вам программы;
- После этого вы будете перенаправлены на страницу входа в систему – введите свой номер телефона, логин или адрес электронной почты в системе Майкрософт;
- Если аккаунта у вас нет, то нажмите на кнопку Создать учетную запись и зарегистрируйтесь;
- После ввода данных нажмите на кнопку Следующий;
- Окно в центре экрана изменить содержание, в нем необходимо будет ввести пароль от учетной записи – введите тот же пароль, который используете для входа в операционную системы на вашем компьютере;
- Нажмите Вход;
- Если система запрашивает – дайте подтверждение того, что введенные учетные данные действительно принадлежат вам;
- Вы попадете на страницу, где представлены различные макеты и шаблоны для тех или иных целей, а также кнопка создания нового документа – выберите то, что вам нужно и нажмите на плитку;
- В меню слева приведены ваши документы, созданные ранее, в том числе, подгруженные из облака OneDrive;
- С помощью кнопки в правом верхнем углу вы можете сразу отправить выбранный документ;
- После нажатия на нужную плитку, открывается традиционный текстовый редактор в абсолютно таком же виде, как в устанавливаемой версии;
После окончания работы с ним и настроек доступа перейдите на вкладку Файл и выберите Сохранить как, после чего завершите сохранение файла традиционным способом.
Как видно из скриншотов, Ворд в формате онлайн имеет ряд преимуществ перед традиционным предустановленным текстовым редактором.
Общий доступ
Одна из основных отличительных черт именно онлайн-версии состоит в возможности совместного редактирования и/или просмотра документа несколькими пользователями, вошедшими в систему и имеющими ссылку на файл.
Именно наличие этой функции заставляет юзеров использовать сервис даже при наличии установленной оффлайн-версии программы.
Как же настроить общий доступ и как с ним работать?
После того, как вы завершили создание документа, в правом верхнем углу экрана найдите кнопку Общий доступ и нажмите на нее;
Откроется поле, в котором вам будет предложено вписать адреса электронной почты всех пользователей, которым будет отправлена ссылка на документ, также здесь вы можете указать небольшую записку или составить сопроводительное письмо к документу;
При нажатии на ссылку Получатели могут вносить изменения внизу окна, откроется два дополнительных поля, в которых можно будет настроить только просмотр или внесение изменений получателями ссылки, а также отметить, нужна ли им для этого учетная запись Майкрософт;
Нажмите кнопку Поделиться.
Вы можете получить ссылку на документ в текстовом виде, перейдя в поле меню слева на пункт Получить ссылку. Здесь выберите, что именно вы разрешаете пользователям делать с документом – просматривать или вносить изменения. Затем нажмите кнопку Создать ссылку и скопируйте текстовый вариант ссылки для редактирования и только просмотра они будут различны).
Работа с шаблонами
Сервис предлагает достаточно много шаблонов, иногда отличных от тех, что имеются в установленной версии программы.
Работать с ними достаточно просто, зачастую, также как с любыми другими документами. Для работы с шаблоном проделайте следующее:
На стартовой странице выберите плитку необходимого шаблона и нажмите на нее;
- Откроется выбранный шаблон, в который вы можете внести все необходимые изменения;
- Обычно, внести изменение можно только в тот текст, который прописан в квадратных скобках.
Шаблоны способны достаточно сильно облегчить и упростить работу с рутинными процессами, такими как составление графиков, формальное поздравление коллег и партнеров и т. п.
Google документы
Это удобный редактор, создающий и редактирующий файлы в форматах «doc», «docx». Сохраняет автоматически документ на сервере Google. Не нужно думать про безопасность и сохранность информации.
Особенности
Разработчики добавили инструменты:
- Настройка шрифта;
- Заготовки для резюме, деловых писем, докладов;
- Работа с табличными данными и изображениями;
- Добавление ссылок;
- Совместный доступ к данным.
Как пользоваться
Для работы в сервисе нужно иметь Google аккаунт. Если у вас есть почта Gmail — он уже создан. Пропишите логин и пароль он нее. Перейдите по адресу https://drive.google.com/drive/my-drive. Для создания или открытия:

Готовый результат сохраните на ПК.

Как бесплатно работать в Ворд онлайн
office.live.com
Система работы в Офис Ворд на данном ресурсе ничем не отличается от установленного приложения. Пользователь может создать текстовый файл и провести его редактирование стандартными инструментами. Этапы:
- Перейти на страницу в интернете https://office.live.com/start/Word.aspx.

2. Авторизоваться в системе с помощью электронного почтового ящика, номера телефона или logina из Скайп и пароля.

3. Выбрать создание нового документа Ворд.

4. В открывшемся окне можно проводить любую необходимую работу: писать документ, редактировать текст, добавлять картинки и таблицы, форматировать списки, печатать и сохранять файл.

5. Чтобы сохранить проделанную работу, необходимо нажать «файл» и выбрать «сохранить как». Из данного раздела можно скачать файл Ворд на компьютер или сохранить его в облачном хранилище.

onlyoffice.com
Еще один сервис, предлагающий Word online – это onlyoffice.com.
Возможности ресурса:
- Редактирование документов Ворд.
- Поддерживание форматов .DOCX, .XLSX и .PPTX.
- Синхронизация с облачными хранилищами (Google Drive, Box, Dropbox и SkyDrive).
Работа на сайте не возможна без регистрации. Авторизоваться можно с помощью электронной почты или одной из социальных сетей (Гугл, Фейсбук).
Необходимые этапы:
- Прохождение авторизации.

2. Создание нового файла производится командой «сreate».

На сервисе имеется возможно работать с документом, ранее созданным на компьютере в Microsoft word. Чтобы загрузить его на сайт, нужно нажать специальный символ.

- Написать название.

Подтвердить действие «галочкой».

- После всех действий, в новом окне браузера откроется страница для работы с текстовыми документами Ворд.

По умолчанию на ресурсе установлен английский язык, но его можно в любой момент изменить. Делается это в несколько шагов.
- После авторизации и попадания на первую страницу, где выбирается создание нового документа или загрузка существующего, необходимо нажать на имя пользователя.

2. Выбрать раздел «profile».
3. В пункте «Language» изменить язык.

Обновить страницу для создания нового документа. Теперь все пункты будут доступны для понимания.

Из всего вышесказанного следует, что при необходимости, каждый желающий может найти альтернативы Microsoft office в интернете. Сервисы доступны для работы в любое время, предоставляются абсолютно бесплатно и их возможности ничем не отличаются от стандартного клиента. При этом можно не только создавать новый документ, но и продолжить работу в старом, предварительно загрузив его с компьютера. А система смены языка делает ресурсы доступными для гражданина любой страны.
Что это такое?
Ворд представляет собой текстовый файл, который создан в утилите Word Майкрософт. В настоящее время данный продукт считается самым популярным, многие юзеры платят за установку официальной версии от производителя. Созданный в этой программе файл, является полной имитацией обычного документа, напечатанного на бумажном листке, так что работать с ним просто. Здесь можно писать тексты, редактировать, делать таблички и вставлять графические изображения.
Интернет сегодня есть почти в любой точке мира, поэтому острая необходимость в установке офисных приложений на компьютер отпала. К тому же с онлайн сервисами не придется думать об обновлении ПО, об отсутствии подходящего шрифта, создании бэкап версии в случае зависания устройства. Удаленные приложения легко справляются со своими задачами.
Работать с текстовыми документами теперь легко!
Бесплатная программа RusWord сделана таким образом, чтобы максимально эффективно наладить работу с текстовыми документами! Текстовый редактор нового поколения! Если вы находитесь в поиске идеальной программы для работы с текстами. Она распространяется бесплатно, что является несомненным плюсом этой программы. Быстрота, функциональность, свобода распространения – и это всё одна программа. Этот офисный софт можно назвать настоящим текстовым редактором нового поколения! Для качественной обработки текстов, так же, как и для качественной обработки фотографий, аудио, видео и других файлов, необходимо хорошее программное обеспечение.. С её помощью вы сможете быстро обрабатывать тексты любой сложности. Все плюсы программы были перечислены в этой же статье выше, и наверняка уже были вами почитаны. Так что не стоит сомневаться в выборе того текстового редактора, который станет вашим верным помощником в деле создания и редактирования текстов. Скачать её легко, нужно сделать всего в пару кликов мышкой! Поверьте, эта программа не вызовет никаких нареканий при работе! Загрузите этот редактор и убедитесь во всём сами! Программа подходит для любой версии операционной системы Windows.
Docs Pal
Следующее полезное изобретение – программа Docs Pal, позволяющая любому желающему открыть документ формата doc, имея под рукой лишь телефон/планшет/ПК и доступ к Интернету
Стоит обратить внимание на то, что данный сервис не позволяет гостям редактировать открытые файлы – их можно только просмотреть. Если вас заинтересовала разработка и вы хотите ею воспользоваться, следуйте инструкции:
Откройте привычный вам браузер на устройстве, с которого нужно просмотреть doc. Перейдите по адресу docspal.com. Отыщите глазами вкладку «Просмотреть», кликните по ней, после чего нажмите «Выбрать файл».
Загрузите необходимый объект в сервис.
Убедитесь, что документ перенесен полностью, нужная вам кнопка – «Смотреть файл».
Через несколько минут после нажатия пользователь увидит содержание интересующего его файла. Задача выполнена.
Правильное отображение дает правильное понимание
Любой современный документ должен обладать максимальной доступностью — из различных офисных программ, которые в общем случае будут работать на разных компьютерах и, возможно, под управлением разных операционных систем. Такое требование очевидно, ведь знакомиться с ним и, возможно, добавлять, убирать или корректировать фрагменты будут разные люди. Поэтому офисные документы должны быть представлены в файлах универсальных форматов. Сегодня в мире стандартом де-факто является Office Open XML (файлы в нем имеют известные всем расширения *.docx, *.xlsx, *.pptx), благодаря популярности офисного ПО от корпорации Microsoft.
Однако в России как стандарт принят независимый от Microsoft формат ODF (ГОСТ Р-ИСО/МЭК 26300-2010), поэтому его поддержка крайне желательна. Заметим, что Microsoft Office Online с форматом ODF не работает совсем, «Google Документы» позволяют открывать файлы этого формата, а «Р7-Офис» — и открывать, и сохранять в ODF.
В большинстве ситуаций при работе с несложными документами (то есть с базовым оформлением) с их отображением успешно справляется платформа «Google Документы». Но если оформление становится сложнее среднего, не говоря уже о «навороченном» — тут возникают проблемы. Вот пример такого документа. Он создан корпорацией Microsoft и рассказывает об одном из продуктов компании — качайте, проверяйте как он выглядит у вас на ПК, например.
Сервис «Google Документы» этот файл открыл, но корректно отобразить не сумел.
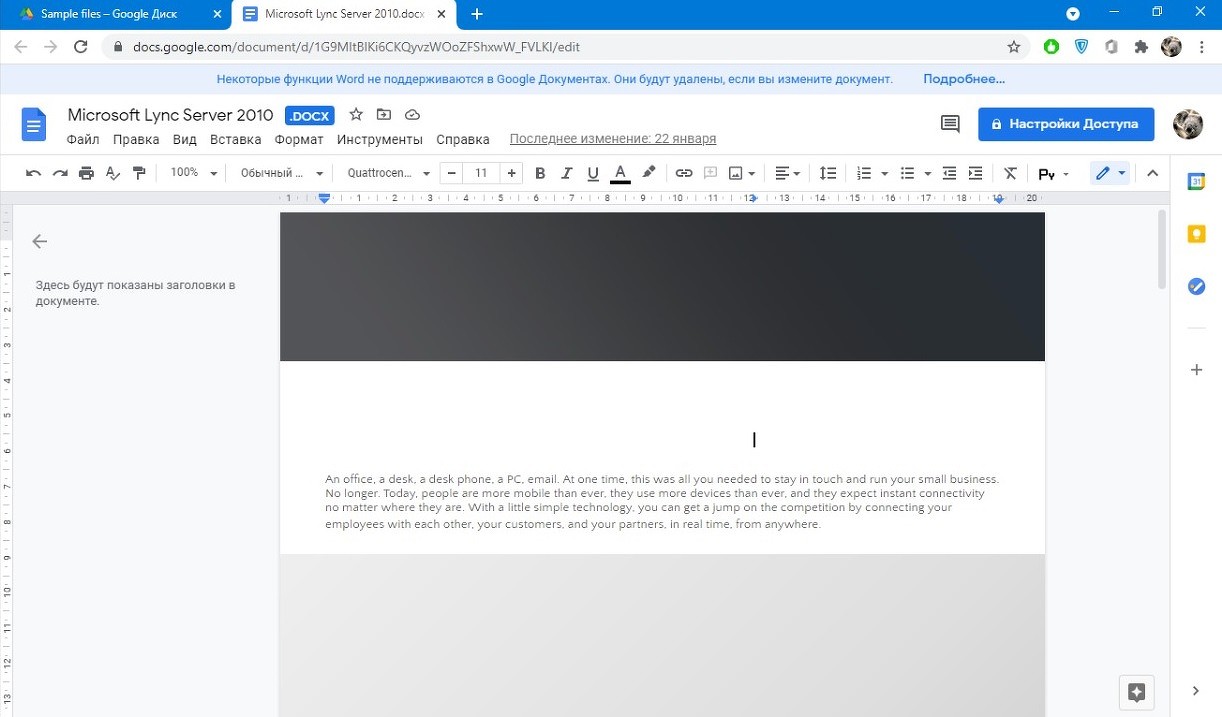
Интересно, что продукт от Microsoft хотя и открывает файл, но содержимое отображает с огрехами.
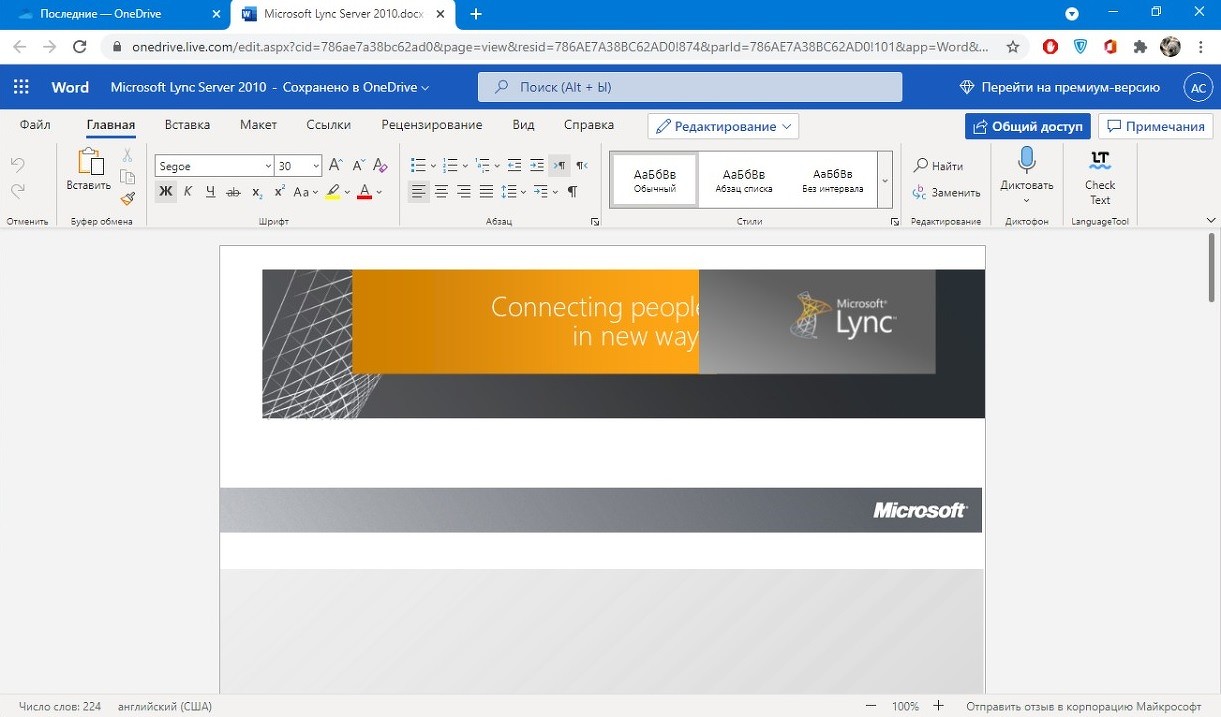
«Р7-Офис» открывает сложный документ куда более правильно, чем два предыдущих.

Попробуем этотфайл, с форматированием попроще, зато с красивыми картинками, дизайнерской версткой, формулой и таблицами. В десктопном Word он открывается без каких-либо проблем и искажений. Но что происходит в онлайн-версии?
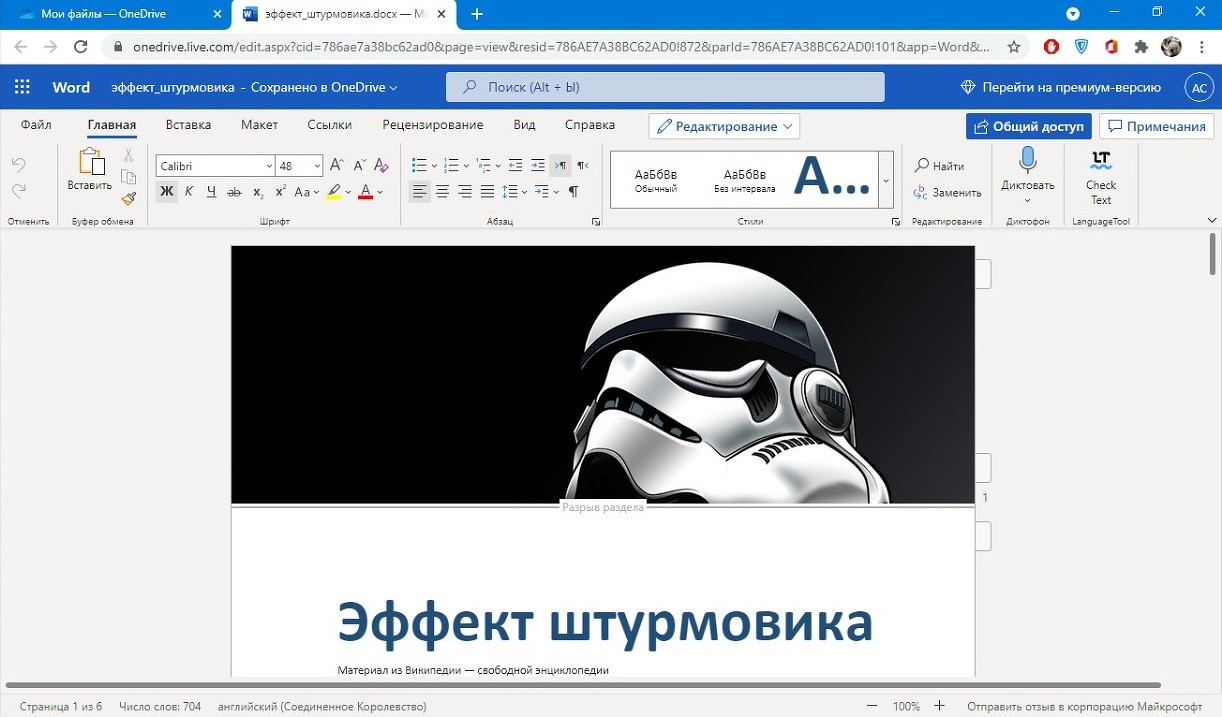
Обратите внимание — титульный лист отображается радикально неправильно. Правильно — вот так:
Правильно — вот так:
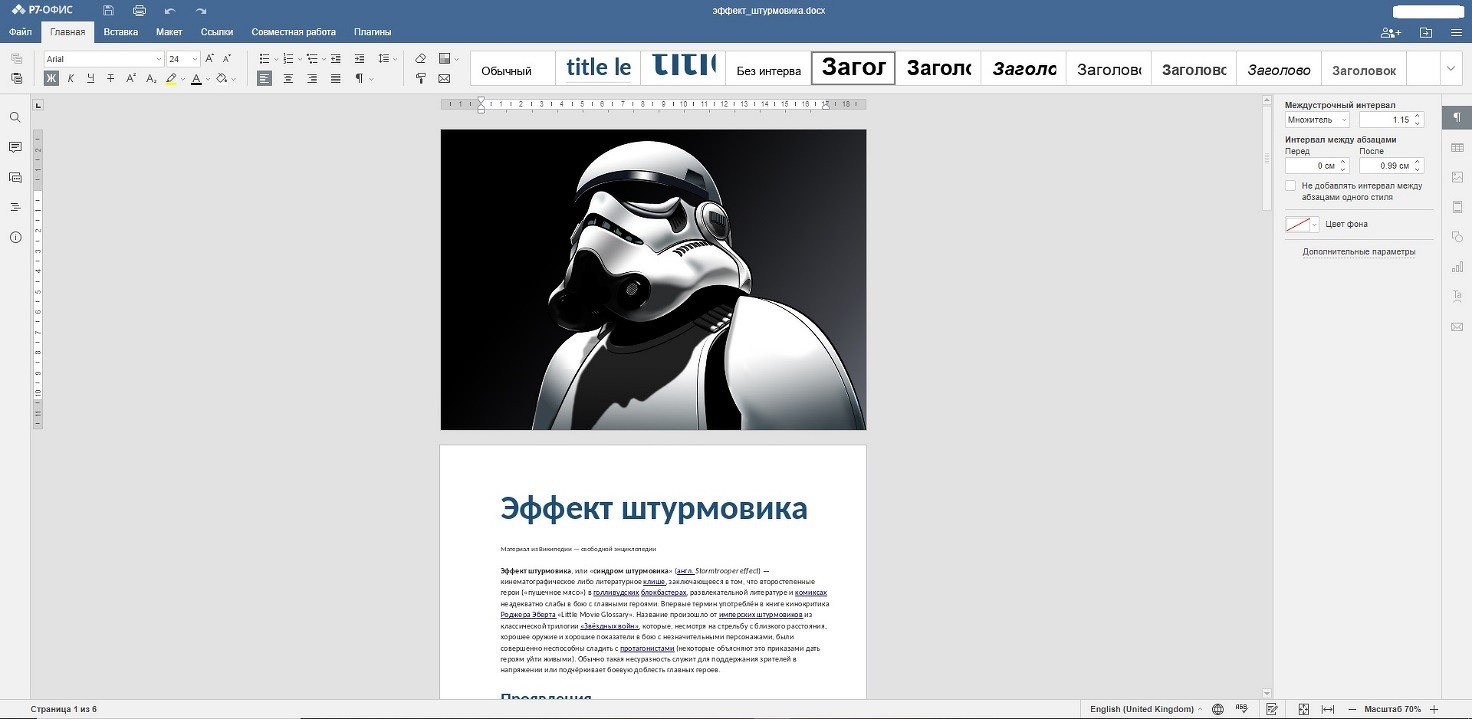
Интересно, что с этим более простым документом «Google Документы» работать отказались совсем, предложив использовать какие-нибудь другие инструменты.
Microsoft Word Online
Самый известный сервис от Microsoft, который позволяет работать с файлами Word через интернет. Чтобы начать пользоваться этим ресурсом, вам понабиться учетная запись Майкрософт, которую вы можете создать бесплатно на странице регистрации. После создания учетной записи вы получите 5 ГБ облачного хранилища. Все изменения сохраняются автоматически, поэтому вам не придется постоянно нажимать на кнопку сохранять. Итак, давайте приступим к работе:
- Перейдите на сайт https://office.live.com/start/Word.aspx, введите данные от своей учетной записи;
- Нажмите на кнопку «Новый пустой документ», чтобы создать новый документ;
- Если вам нужно открыть имеющий файл, кликните на «Добавить и открыть… «;
- При наборе текста на странице, сверху появится панель инструментов. Вы можете выбрать шрифт, изменить размер текста, вставлять изображения и таблицы, добавлять нумерацию страницы, проверять орфографию и много полезных функцией, как у обычного редактора Word;
- Для того, чтобы сохранить документ на свой компьютер, нажмите на кнопку «Файл», затем «Сохранить как» и в появившемся меню кликните на «Скачать копию»;
- Теперь в специальном окне, нажмите на кнопку «Скачать».
Если у вас операционная система Windows 10, 8.1, 7, то вы можете открыть это облачное хранилище на своем компьютере, найдите приложение OneDrive через поиск в нижней панели экрана.
Top 5 Online Word Editor
Below are the top 5 online Word editor which can be used to get the best output. It is advised to choose one of more depending on your needs and demands.
1. Google Docs
Google Docs is one of the best ways of editing Word document online as it is easy to use and provides sufficient storage to get all your files at a single place.
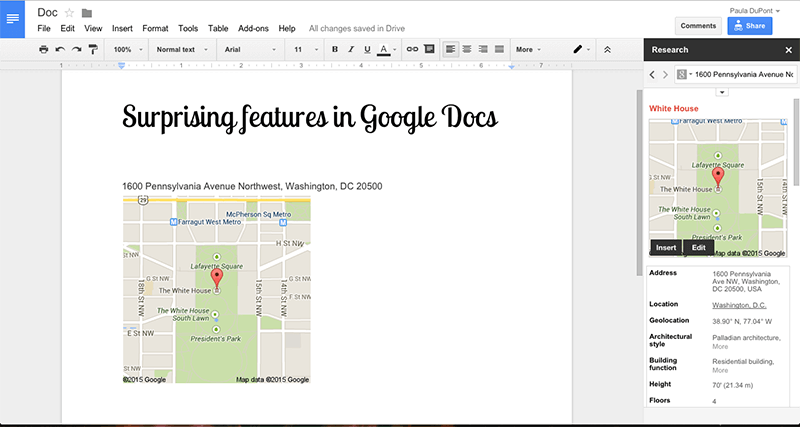
Pros:
- The interface is very user friendly.
- The program allows uploading multiple docs at the same time.
Cons:
- For some users it is highly technical to work on.
- The Google Docs is slow as compared to other processors.
How to use Google Docs:
1. First understand that you can’t edit the Word documents directly from within your Google Docs page. You can do this from Google Drive which is always synced with Google Docs. So access your Google Drive first of all.
2. Right click on the Word file and open it with Google Docs.
3. Make the changes you require and all will be saved to Google Drive Automatically. Download the modified file and the process ends here.
2. Microsoft Word Online
It is another editor which will surely get you the best outcome you have been looking for to edit word document online. Created by Microsoft this online editor is used by millions from all over the world.
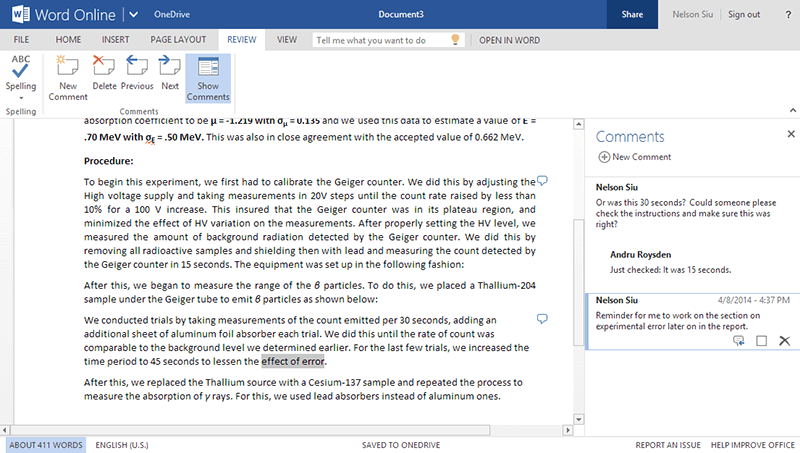
Pros:
- Very easy to use and handy.
- Fast and reliable, embedded with One Drive.
Cons:
- Not as much features as expected.
- Program at times freezes which can get your files corrupted.
How to use Microsoft Word Online:
2. Click on the document which is there on your account and start editing word file online.
3. All the changes will be saved to One Drive.
3. Zoho Writer
It is another program which can be used to edit Word document online with ease and requires no special tech ability to operate. The program is highly reputed and easily handles multiple files.
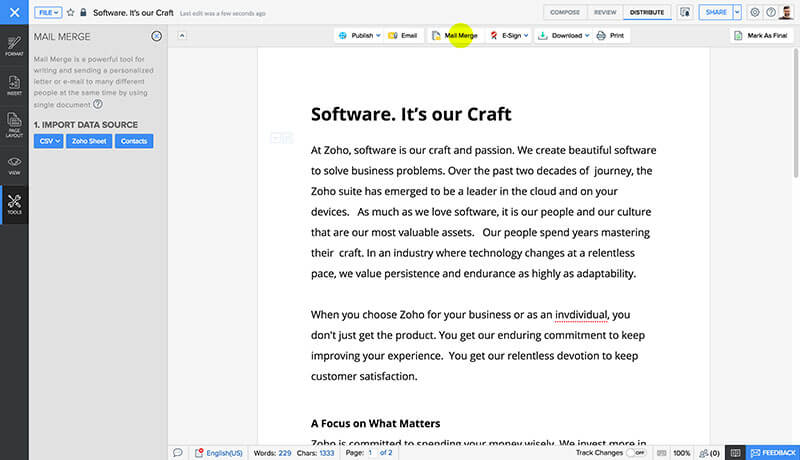
Pros:
- Collaboration has been made simple by this Word document processor.
- The program also has add on for browsers.
Cons:
- It is not as known as other online Word editor programs.
- The program’s website is sometimes inaccessible due to working.
How to use Zoho Writer:
2. When edit word document online, you can press CTRL + S to save any changes which are required and the process finishes here.
4. ONLYOFFICE Personal
The best thing about this app is its easy use which makes it one of the best online Word editor of all times. The use of the program is highly sophisticated and therefore it is very much advised to use this program as one of the main Word processor.
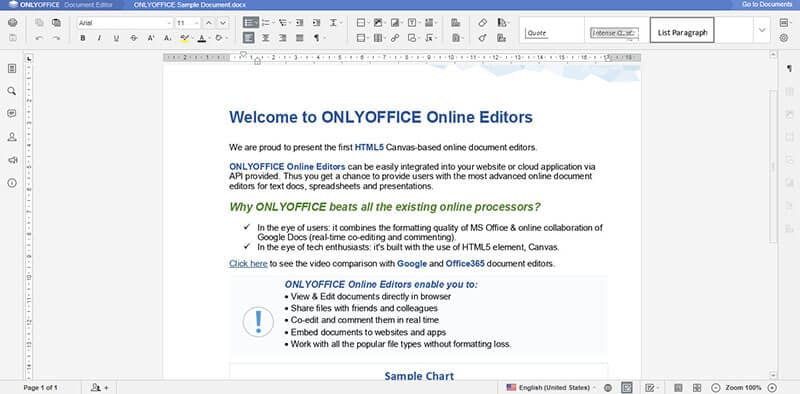
Pros:
- Highly intuitive design which is easily understandable.
- The program is fast and efficient.
Cons:
- The program is not as reliable as others.
- The processing of some parts of the file might take some time.
How to use ONLYOFFICE Personal:
2. Open the file you want to edit, and you can also upload new files if required.
3. You can then download the file by clicking «File» > «Download As» to complete the process in full.
5. Live Writer
Created by Microsoft this program has all the related techniques which you can use to get the work done with ease. The program is highly intuitive and can also be downloaded if required.
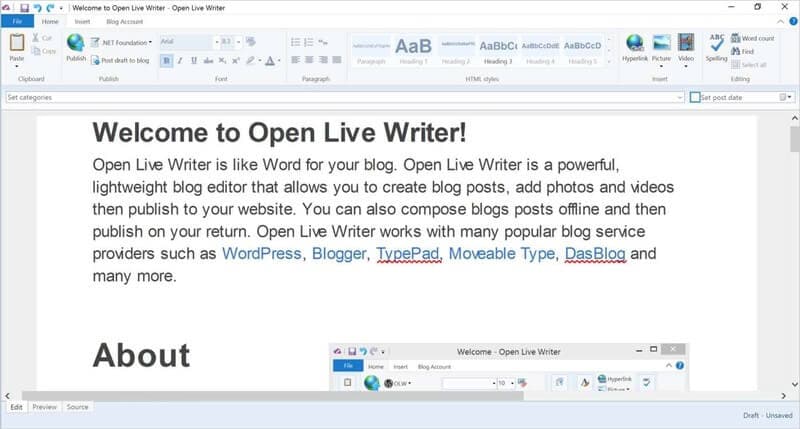
Pros:
- As compared to other editors this program is fast.
- Highly reliable and fosters multitasking.
Cons:
- Not compatible with all developments.
- Takes a bit long to load.
How to use Live Writer:
1. Add a blog account while you are configuring your Live Writer.
2. Start your writing tasks just you do it using your normal word file.
3. Save the file on your machine once the editing has been done.
All-in-One PDF Solutions
PDF is a highly popular format which can be used to transfer and edit files. Word document is though also highly in demand but it is not recommended to use Word format over PDF and the reasons are several. Some of these are as follows.
- The PDF file view is same across all devices and very little support is required to get the task done.
- All the popular formats can easily be converted to PDF files.
- The PDF files are highly secured and the PDF format itself is highly trusted to save your completed work.
PDFelement is undoubtedly the best PDF editor that allows you finishing the PDF related work with ease. There are literally hundreds of functions which you can perform using PDFelement. The features of the program are enormous and get its tutorial here.
Try It Free
Try It Free
BUY NOW
BUY NOW
- Using the program you can approve and sign PDF docs digitally.
- OCR of this program is one of the most advance features which you can use to edit image texts.
- Open, save, print and markup PDF using the program.
- Apply passwords to get your PDF files secured all the time.

Free Download or Buy PDFelement right now!
Free Download or Buy PDFelement right now!
Buy PDFelement right now!
Buy PDFelement right now!
Улучшения административного интерфейса платформы
Административный интерфейс серверных компонентов платформы «Мой офис» в релизе 2021.01 подвергся значительной переработке. С его помощью можно управлять системными функциями, а также настраивать политики для групп ресурсов и рассылок. Благодаря ему упрощается администрирование почтовой системы, ускоряется внедрение программных продуктов на рабочих местах пользователей, отмечают в НОТ.
Стратегии ИБ всегда игнорировали безопасность данных. Больше этого делать нельзя
Безопасность
Начиная с релиза 2021.01, администратор может управлять квотой на объем почты и изменять сведения о тенанте – выделенном наборе ресурсов сервера частного облака для обособленной группы пользователей (например, отдельного филиала компании). Также появилась возможность интеграции сразу с несколькими корпоративными директориями (Active Dicrectory) в рамках одного тенанта. Как пояснили CNews в НОТ, это упрощает обмен файлами и папками между пользователями внутри одной организации, филиалы которой используют разные каталоги Active Directory.
Google Docs – очевидный фаворит
Почему фаворит, спросите вы? Все просто – сегодня практически каждый имеет почту в этом сервисе (адрес оканчивается на @gmail.com). Это позволяет автоматически без дополнительной регистрации использовать все приложения Google, в том числе и документы. Он обладает гораздо большими возможностями по редактированию документов для бесплатного использования по сравнению с предыдущим. Итак, как работать с Google Docs.
Сначала хочу отметить, что Гугл вообще непривередлив к браузерам. Вы может использовать абсолютно любой – Хром, Опера, Файрфокс, Сафари или даже стандартный браузер Windows. Итак, вам нужно зайти на главную страницу Google, авторизоваться в своей почте и открыть дополнительное меню, как на скриншоте.
Меню сервисов Google
После этого нажать кнопку «Еще» и в появившемся списке выбрать раздел «Документы». Далее тем, у кого медленный или мобильный интернет, стоит немного подождать, пока система инициирует все необходимые процедуры. После того, как все загрузится, вам будет предложено создать новый документ, нажав на кнопку «Плюс» в нижнем правом углу экрана.
Интерфейс добавления документа Google
Вот, собственно, и все, что вам нужно знать о создании. Если вы продвинутый пользователь ПК, то сразу увидите, что вид онлайн-сервиса невероятно похож на интерфейс LibreOffice. В нем есть все те же самые функции, что присутствуют в обычной версии. Тут можно оформлять собственные стили, вставлять картинки, изменять шрифт и его написание, проверять текст на ошибки (меню «Правописание»), работать с таблицами и многое другое.
Внешний вид редактора текстов Google-диска
После того, как вы закончите работу с сервисом, нужно правильно сохранить все изменения. Тут есть два способа:
- сохранить текстовый файл в облачном хранилище Google, чтобы впоследствии получать к нему доступ откуда угодно;
- сохранить созданный документ на компьютер для дальнейшего использования.
Если вы выбрали первый вариант, то вам достаточно просто закрыть вкладку с документом. Может смело это делать и ничего не бояться. У сервиса Google Docs есть замечательная фишка – он автоматически сохраняет любые изменения в документе на тот случай, если вкладка будет случайно закрыта или вам компьютер вдруг выключится. Все же у нас бывает: кто-то не туда нажмет, а у кого-то свет исчезнет, мало ли.
А вот если вам нужно скачать созданный и отредактированный документ на свой ПК, то необходимо выполнить действия:
- нажать кнопку «Файл» сверху справа;
- выбрать подменю «Скачать как» и нажать на требуемый формат.
Хочу дать совет – всегда скачивайте в формате DOCX, так как именно он является основным для приложения Word. В будущем вы сможете открыть файл на любом компьютере, где предустановлен пакет MS Office. Другие форматы, конечно, тоже активно используются многими, но я бы не рекомендовал вам скачивать именно в них.
Да, кстати, у гугл-документов есть великолепная функция, также как и на яндекс-диске. Вы можете делиться своими документами с людьми, которым хотите их показать. Для этого нужно нажать кнопку «Настройки доступа» и в появившемся окошке просто указать почту человека, с которым хотели бы поделиться файлом.





