Ворд онлайн: топ сервисов работать бесплатно
Содержание:
- Открыть документ редактора Ворд онлайн с помощью Google Docs
- Как посмотреть DOCX (DOC) онлайн на сервисе 4html.net
- Как открыть документ DOCX (DOC) онлайн в Word онлайн
- Word Online
- Специфика и применение формата DOC
- Как посмотреть DOCX (DOC) онлайн на сервисе 4html.net
- Яндекс – документы
- Редактирование документа в Word Online
- О браузерных расширениях
- Как открыть документ DOCX (DOC) онлайн в Word онлайн
- Word Online
- Яндекс.Диск
- Google Документы
- Microsoft Word Online
- Как посмотреть DOCX (DOC) онлайн на сервисе 4html.net
- Google Docs – очевидный фаворит
- Редактировать Ворд онлайн в Zoho Docs
Открыть документ редактора Ворд онлайн с помощью Google Docs
По мнению многих пользователей, этот бесплатный продукт является лучшим. В нем можно создавать и редактировать объекты Word, к тому же он работает с форматами .doc и .docx. У него простой интерфейс, так что даже пользователь с минимальным запасом знаний быстро разберется. Функционал широкий, в редакторе масса инструментов для форматирования текста, исправления ошибок в режиме реального времени, вставки изображений, конвертирования и экспорта документов в другие расширения.
Принцип работы с Гугл Docs будет такой:
- заходите на сайт;
- среди имеющихся форматов, которые расположены в верхнем меню, выбираете интересующий вас;
- левым кликом мышки активируете вкладку «Открыть Google Документы/Таблицы/Презентации/Формы» (то, что выберете);
- в новом окошке с перечнем доступных для просмотра, изменения файлов, можно открыть любой левым кликом мыши;
- для создания нового Ворд объекта, следует нажать на значок «+» в нижнем углу с правой стороны;
- будет открыто меню с инструментами редактирования, такими же, как в локальном выпуске продукта;
- объекты сохраняются автоматически, для скачивания следует нажать «Файл/Скачать как» и найти в списке нужный формат.
Возможности ресурса
На сайте Гугл Документы есть не только стандартные возможности, здесь имеются различные интересные и полезные дополнительные опции. Например, «Совместный доступ» – с его помощью легко отредактировать Word online одновременно с другими юзерами, сделать индивидуальную ссылочку или открыть доступ.
- Совместное пользование активируется нажатием на вкладки «Файл/Совместный доступ», после вводится наименование вашего текстового проекта и во втором окошке указываются email юзеров, которые будут участвовать в работе с документом;
- Для получения ссылки на публикацию, следует открыть разделы «Файл/Опубликовать» и в открывшемся окне найти «Опубликовать», в автоматическом режиме будет составлена ссылка. Ее можно копировать, брать для размещения на других сайтах;
- Для настройки параметров доступа открываете соответствующий блок, который находится в углу сверху, с правой стороны, в новом окне тапаете по вкладке «Расширенные» и в «Уровнях доступа» кликаете «Изменить», а после этого выбираете уровень защиты.
Полезный контент:
- Текстовый редактор онлайн: лучшие сервисы
- Программа для изменения видео формата
- Найти Андроид устройство через Google и что для этого нужно?
- Формат heic, чем открыть, что это такое?
Как посмотреть DOCX (DOC) онлайн на сервисе 4html.net
В некоторых случаях, нужно просто посмотреть файл DOCX (DOC) онлайн без возможности редактирования содержимого документа. Пользователь может воспользоваться одним из сервисов, предназначенных для просмотра содержимого файлов Word в интернете.
На сайте 4html.net имеется просмотрщик «MS Office Documents viewer», открывающий файлы офисного формата Майкрософт.
На странице сервиса 4html.net необходимо пройти два шага:
- Нажмите на кнопку «Обзор…» для выбора файла Word с компьютера.
- Нажмите на кнопку «View!».
- В новой вкладке браузера откроется страница с содержимым документа Word.
В интернете имеются и другие подобные сервисы, работающие аналогичным образом.
Как открыть документ DOCX (DOC) онлайн в Word онлайн
Сначала посмотрим в качестве примера облачное хранилище OneDrive, которое входит в состав операционной системы Windows 10. Естественно, что продукты Microsoft интегрированы друг с другом. К облачному хранилищу подключены приложения Microsoft 365, среди которых есть Word онлайн.
Выполните следующие шаги:
- Войдите в веб-версию облачного хранилища OneDrive из браузера, используя учетную запись Майкрософт.
- Добавьте файл формате DOCX или DOC в облачное хранилище OneDrive.
- Щелкните по документу Word.
- Откроется окно сервиса Word онлайн с копией файла, который можно редактировать.

Онлайн сервис обладает базовыми возможностями текстового редактора Word, которые подходят в большинстве случаев.
Копию итогового документа Word можно скачать на компьютер, или скачать в виде файла в других форматах: PDF или ODT.
Word Online
Пожалуй, самая популярная программа из интересующего нас сегмента — Word Online. Продукт создан корпорацией Microsoft и подразумевает проведение манипуляций онлайн — независимо от того, с какого электронного устройства осуществлен выход в Сеть.
У разработки два неоспоримых плюса – получить доступ к сервису можно из любой точки мира, также все операции на ресурсе не нужно оплачивать. Официальное название продукта – Office Online, программа включает в себя не только стандартные возможности Ворда, но и базовый Excel с PowerPoint (открыть RAR онлайн в этом случае не получится, как и открыть DWG). Конечно же, инструменты разработки довольно скудны в сравнении с полноценным программным обеспечением, однако сервис позволяет совершать самые необходимые действия, чего чаще всего достаточно в срочных ситуациях.
Итак, представляем вашему вниманию пошаговую инструкцию для пользования онлайн-сервисом:

Затем пароль.

После авторизации вы увидите перед собой доступные инструменты. Нажмите «Отправить документ».

Выберите интересующий вас файл на компьютере и загрузите его в программу.

В итоге вы откроете doc онлайн. Его можно редактировать, а затем сохранить, нажав на «Файл».

После чего кликнув «Сохранить как…» и выбрав интересующий формат.

Готово. В дальнейшем вы сможете заходить в учетную запись с разных устройств – доступ к сохраненным файлам открывается, как только человек подтверждает свои идентификационные данные.
Специфика и применение формата DOC
Расширение DOC (.doc) получило свое название от английского слова «document», которое едва ли нуждается в переводе. Файлы DOC используется для хранения текста с форматированием или без него. Причем возможности форматирования достаточно обширны – пользователю доступна работа с разными шрифтами, стилями, размерами, вариантами начертания, абзацами и интервалами, видами расположения текста на странице. Кроме того, доступна интеграция в текст различных объектов: рисунков, диаграмм, формул, таблиц, нумерованных и маркированных списков.
Формат DOC использовался по умолчанию в текстовом редакторе MS Word с 1990 по 2007 годы, когда ему на смену пришло новое расширение DOCX. Тем не менее все новые версии программы сохраняют совместимость с DOC-файлами, которые можно не только просматривать, но и редактировать.
Последней версией с базовым форматом DOC стал Word 2003, интерфейс которого выглядит так как изображено на фото.
 Интерфейс DOC в Word 2003
Интерфейс DOC в Word 2003
Более современные редакторы Word 2007 и Word 2010 имеют обновленную программную оболочку. Их рабочие окна представлены на следующих рисунках.
 Современный редактор Word 2007 с обновленной оболочкой
Современный редактор Word 2007 с обновленной оболочкой
 Современный редактор Word 2010 с обновленной оболочкой
Современный редактор Word 2010 с обновленной оболочкой
Главной сферой применения формата является хранение, обработка и печать текстовых данных – от небольших заметок до крупных трудов и официальной документации. Однако функционал DOC-файлов недостаточно широк для создания полноценной полиграфической продукции, поэтому в публицистической и издательской практике используются другие форматы.
Как посмотреть DOCX (DOC) онлайн на сервисе 4html.net
В некоторых случаях, нужно просто посмотреть файл DOCX (DOC) онлайн без возможности редактирования содержимого документа. Пользователь может воспользоваться одним из сервисов, предназначенных для просмотра содержимого файлов Word в интернете.
На сайте 4html.net имеется просмотрщик «MS Office Documents viewer», открывающий файлы офисного формата Майкрософт.
На странице сервиса 4html.net необходимо пройти два шага:
- Нажмите на кнопку «Обзор…» для выбора файла Word с компьютера.
- Нажмите на кнопку «View!».
- В новой вкладке браузера откроется страница с содержимым документа Word.
В интернете имеются и другие подобные сервисы, работающие аналогичным образом.
Яндекс – документы
Об этом сервисе я узнал, когда стал собирать информацию по теме данной статьи. Воспользоваться им может любой обладатель яндекс-почты в рамках использования яндекс-диска. После открытия яндекс-диска, вы увидите сообщение, смотрите ниже.
Интерфейс создания документов на яндекс-диске
Теперь можно нажать кнопку Создать и выбрать тип документа.
Выбор типа создаваемого документа на яндекс диске
Сервис по работе с документами Ворд предоставлен компанией Microcoft (майкрософт) – тоже востребованный. Им пользуются очень многие, так как он интуитивно прост и легок в освоении. Здесь можно создавать электронные таблицы и презентации онлайн. Но наша цель — текстовый документ, его и выбираем.
Интерфейс Word Online
По сути, это редактор WordPad, но с возможностью добавлять простые таблицы. Единственное, что для работы с ним вам потребуется Яндекс Диск и Интернет. Возможности, конечно же, ограничены, но для создания простых документов этого вполне достаточно. Набираем текст, форматируем его и сохраняем к себе на компьютер. Копия вашего документа автоматически сохраняется на яндекс-диске и будет всегда вам доступна.
Между прочим, работа с Яндекс Диском даст вам больше пространства для маневров, так сказать. Я имею в виду, что вы можете загружать на него не только документы и редактировать их в будущем, но и картинки, аудио- и видеофайлы. Также предусмотрена возможность делиться любым файлом со своими друзьями.
Редактирование документа в Word Online
Работа с документами Ворд в режиме онлайн проходит в следующем порядке:
- Пользователь открывает браузер, а затем входит непосредственно на сайт Word online, или получает доступ к сервису через электронную почту Outlook.com, или в веб-интерфейсе облачных хранилищ OneDrive, Яндекс.Диск, Облако Mail.Ru.
- Происходит создание и редактирование документа Word.
- Созданный документ автоматически сохраняется в облачном хранилище. Пользователь может скачать файл в формате «DOCX» на компьютер, или скачать на компьютер копию этого файла в форматах «PDF» или «ODT».
Сейчас я покажу, как это происходит, на примере сервиса Word Online:
- Перейдите на страницу Word Online.
- Введите данные от учетной записи Майкрософт. Если у вас нет учетной записи, создайте ее, это не займет много времени.
- В окне «Word Online» нажмите на «Новый документ».
- После этого, откроется страница текстового редактора, на которой можно создать, отредактировать, а затем сохранить документ Ворд.

После завершения работы с документом Word, щелкните по меню «Файл».
В выпадающем меню выберите «Сохранить как».
Вам также может быть интересно:
- Как поставить пароль на документ Word
- Как посчитать количество символов в Word: все способы
В окне «Сохранить как» предложено несколько вариантов для сохранения документа:
- Сохранить как — сохранение копии в OneDrive, связанным с вашим аккаунтом.
- Переименовать — переименование файла.
- Скачать копию — скачивание копии документа на компьютер.
- Скачать в формате PDF — скачивание копии документа на компьютер в формате «PDF».
- Скачать в формате OTD — скачивание копии документа на компьютер в формате «ODT».
Обратите внимание, что здесь нет кнопки «Сохранить», так как документ Word сохраняется автоматически.
Выберите подходящий вариант для сохранения документа.
О браузерных расширениях
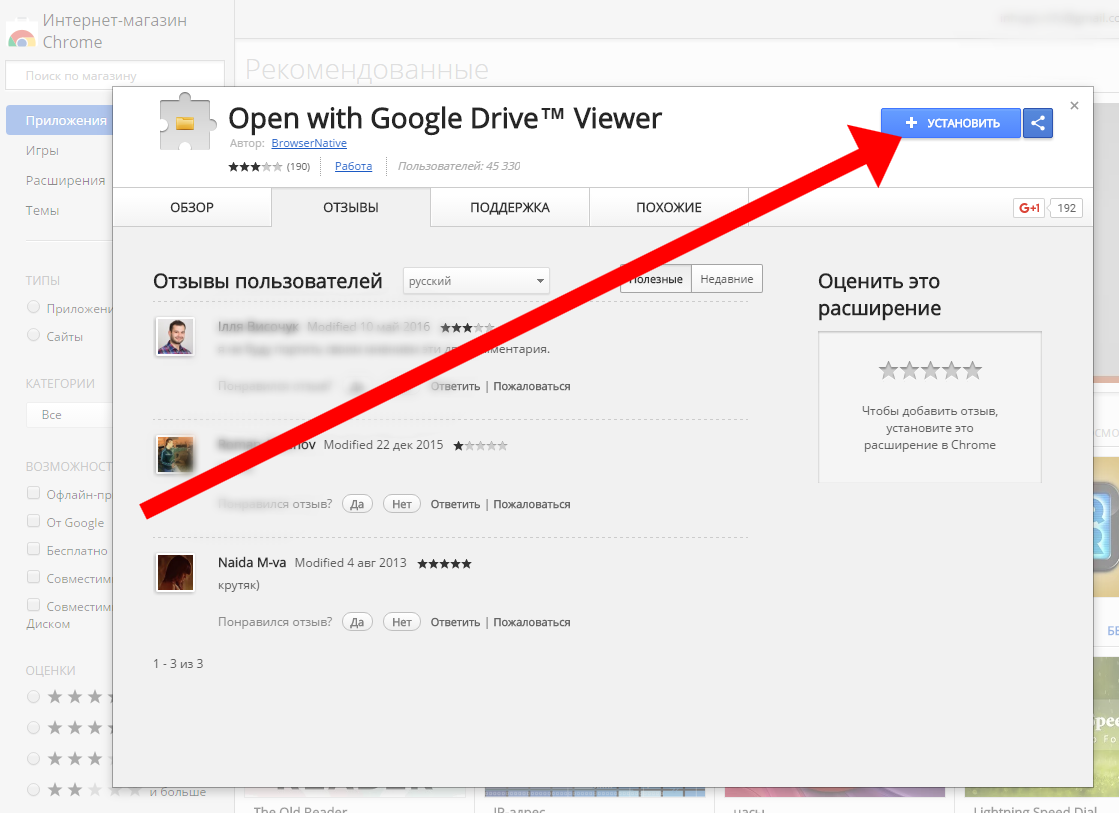
Существует еще одна бесплатная возможность беспрепятственно открывать DOC файлы. Однако этот программный вариант целесообразен в применении лишь в том случае, когда пользователю необходимо открыть документ микрософтовского стандарта, так сказать, на лету, непосредственно в среде используемого им браузера. Для наиболее популярных веб обозревателей предусмотрены различные программные расширения, выберете наиболее вам подходящий:
- Google Chrome — Open with Google Drive Viewer.
- Opera — View Docs.
- Mozilla Firefox — Google Docs Viewer.
После установки рекомендуемого расширения у вас не возникнет проблем в случае необходимости открыть тот или иной офисный документ в формате DOC.
Как открыть документ DOCX (DOC) онлайн в Word онлайн
Сначала посмотрим в качестве примера облачное хранилище OneDrive, которое входит в состав операционной системы Windows 10. Естественно, что продукты Microsoft интегрированы друг с другом. К облачному хранилищу подключены приложения Microsoft 365, среди которых есть Word онлайн.
Выполните следующие шаги:
- Войдите в веб-версию облачного хранилища OneDrive из браузера, используя учетную запись Майкрософт.
- Добавьте файл формате DOCX или DOC в облачное хранилище OneDrive.
- Щелкните по документу Word.
- Откроется окно сервиса Word онлайн с копией файла, который можно редактировать.

Онлайн сервис обладает базовыми возможностями текстового редактора Word, которые подходят в большинстве случаев.
Копию итогового документа Word можно скачать на компьютер, или скачать в виде файла в других форматах: PDF или ODT.
Word Online
На главной странице Word Online отображается панель управления. Здесь представлены шаблоны, а также ранее созданные документы. Интерфейс сервиса хоть и не переведен на русский язык, но несложен для понимания.
Созданные здесь документы автоматически сохраняются в вашем аккаунте OneDrive. Это облачное хранилище Microsoft, на котором у каждого пользователя есть бесплатные 5 ГБ.
В панели управления Word Online все документы разделены на три группы:
- «Recent» — недавно созданные, отсортированные по дате и времени последнего открытия.
- «Pinned» — закреплённые. Это удобная штука для сохранения отдельных объектов в списке избранных. Чтобы закрепить документ, нажмите на значок «Add to pinned» возле его имени.
- «Shared with me» — документы других пользователей, к которым вам предоставили доступ.
Чтобы создать новый файл в Ворд Онлайн, нажмите на кнопку «New Blank document». Откроется чистый лист. Кроме того, документы можно создавать на основе шаблонов.
Редактор сервиса имеет ограниченную функциональность по сравнению с настольной версией Word. Однако основные возможности для работы над текстом он поддерживает.
Здесь вы можете:
- Создавать текстовые документы любого объёма.
- Выбирать шрифт, размер букв, начертание (жирный, курсив, подчеркнутый), изменять цвет текста, добавлять обводку.
- Вставлять списки, в том числе многоуровневые.
- Добавлять таблицы и рисунки.
- Нумеровать страницы.
- Настраивать отступы, поля и ориентацию листа.
- Добавлять оглавления, сноски.
- Писать комментарии к тексту в режиме рецензирования.
- Проверять текст на ошибки.
- Переименовывать файлы, сохранять их на компьютер в формате Word, ODT или PDF.
- Распечатывать страницы.
Одна из ключевых возможностей Word Online — предоставление общего доступа к файлам. Это можно сделать двумя способами:
- Создать ссылку или пригласить пользователя по электронной почте.
- Разместить документ на сайте через HTML-код.
Чаще всего пользователи применяют первый вариант. У него есть два сценария. Например, вы хотите пригласить к редактированию документа одного человека, а от других пользователей файл должен быть скрыт. Для этого:
- Раскройте меню «Файл», нажмите на пункт «Общий доступ» и выберите «Предоставить доступ другим людям».
- Введите адрес электронной почты человека, которому хотите предоставить доступ.
- Нажмите кнопку «Send».
Если вы желаете, чтобы другой человек мог читать текст, но не мог его редактировать, то перед отправкой приглашения измените режим доступа. Нажмите на кнопку «Anyone with the link can edit» («Любой пользователь со ссылкой может редактировать») и уберите отметку с опции «Allow editing» («Разрешить редактирование»).
Убедитесь, что после отключения разрешения документ имеет статус «Anyone with the link can view» («Любой пользователь со ссылкой может просматривать»). После этого нажмите на кнопку «Send».
Кстати, в редакторе есть функция установки срока действия приглашения и пароля, однако эти возможности доступны только пользователям премиум-тарифов OneDrive, которые не работают в России.
Кнопка «Copy link» в этом же окне создаёт ссылку для общего доступа без ограничений. То есть просмотреть или отредактировать документ (в зависимости от того, какой статус вы установили) может каждый, кто имеет эту ссылку, а не только конкретный человек, которому вы отправили приглашение. Это может быть небезопасно.
Word Online также позволяет скачивать документы. Файл с набранным текстом можно сохранить в памяти компьютера в формате DOCX (стандарт для Word после 2007 года), PDF и ODT (OpenDocument, формат бесплатных альтернатив Word).
Word Online на Яндекс.Диске
Если у вас есть аккаунт на Яндексе, то можно не регистрировать учётную запись Microsoft, а использовать онлайн-версию Word, встроенную в Яндекс.Диск.
Как это сделать:
- Откройте Яндекс.Диск. Ссылка на него есть на главной странице Яндекса.
- Нажмите на кнопку «Создать» в меню слева и выберите «Текстовый документ».
Созданные документы сохраняются на Яндекс.Диске. Вы можете скачать их на жёсткий диск компьютера или предоставить к ним доступ с помощью публичной ссылки.
Word Online подходит для создания стандартных документов. Вы без труда сможете написать и распечатать доклад или реферат с номерами страниц, иллюстрациями, таблицами. Но некоторые ограничения всё же могут помешать — например, в онлайн-версии нельзя начать нумерацию не с первого листа, изменить формат номера или вставить диаграмму.
Яндекс.Диск

В отличие от первых двух сервисов, описанных в статье, Яндекс.Диск не оснащен собственным офисным пакетом, работающим из окна браузера, однако, сервис прекрасно подойдет для того, чтобы просмотреть файл DOC.
Опить же, учитывая, что вам необходимо получить свой личный облачный диск для хранения данных, потребуется обязательная регистрация электронной почты Яндекс. В качестве бонуса загруженный файл DOC будет доступен с любого устройства, на котором имеется доступ в интернет.

Заключительный онлайн-сервис для просмотра файла DOC, который, опять-таки, является облачным хранилищем.
Пожалуй, Dropbox можно назвать облачным «ветераном». Это один из первых облачных сервисов, который сумел разойтись.
Для просмотра файла DOC через браузер вам потребуется иметь аккаунт Dropbox, а доступ к файлу впоследствии может быть получен с любого устройства, где имеется доступ в интернет. К сожалению, сервис не предусматривает функции редактирования – возможен исключительно просмотр.
Список онлайн-сервисов, позволяющих просматривать файлы DOC, можно продолжать и дальше, но, пожалуй, среди тех сервисов, что рассмотрены в статье, обязательно найдется именно тот, который идеально подойдет каждому пользователю по всем параметрам.
Google Документы

По той же тропике, что и Microsoft, пошла компания Google, на счету которой имеется множество чрезвычайно успешных сервисов, среди которых выделяется облачный сервис для хранения любых данных Google Диск.
Опять же, в состав Google Диска входит облачный офисный пакет, позволяющий редактировать DOC-файлы и моментально сохранять изменения в своем диске. Здесь проглядывается все тот же нюанс: для получения доступа к облачному офисному редактору требуется зарегистрированный аккаунт Google.

Отличный сервис, поддерживающий просмотр многих форматов файлов, включая и DOC. Данный веб-инструмент не требует регистрации каких-либо аккаунтов, а вам лишь сразу понадобится загрузить файл на сайт сервиса, после чего он будет готов к просмотру.
Данный онлайн-сервис подходит исключительно для удобного просмотра файлов формата DOC. Функция редактирования здесь отсутствует.
Microsoft Word Online
Самый известный сервис от Microsoft, который позволяет работать с файлами Word через интернет. Чтобы начать пользоваться этим ресурсом, вам понабиться учетная запись Майкрософт, которую вы можете создать бесплатно на странице регистрации. После создания учетной записи вы получите 5 ГБ облачного хранилища. Все изменения сохраняются автоматически, поэтому вам не придется постоянно нажимать на кнопку сохранять. Итак, давайте приступим к работе:
- Перейдите на сайт https://office.live.com/start/Word.aspx, введите данные от своей учетной записи;
- Нажмите на кнопку «Новый пустой документ», чтобы создать новый документ;
- Если вам нужно открыть имеющий файл, кликните на «Добавить и открыть… «;
- При наборе текста на странице, сверху появится панель инструментов. Вы можете выбрать шрифт, изменить размер текста, вставлять изображения и таблицы, добавлять нумерацию страницы, проверять орфографию и много полезных функцией, как у обычного редактора Word;
- Для того, чтобы сохранить документ на свой компьютер, нажмите на кнопку «Файл», затем «Сохранить как» и в появившемся меню кликните на «Скачать копию»;
- Теперь в специальном окне, нажмите на кнопку «Скачать».
Если у вас операционная система Windows 10, 8.1, 7, то вы можете открыть это облачное хранилище на своем компьютере, найдите приложение OneDrive через поиск в нижней панели экрана.
Как посмотреть DOCX (DOC) онлайн на сервисе 4html.net
В некоторых случаях, нужно просто посмотреть файл DOCX (DOC) онлайн без возможности редактирования содержимого документа. Пользователь может воспользоваться одним из сервисов, предназначенных для просмотра содержимого файлов Word в интернете.
На сайте 4html.net имеется просмотрщик «MS Office Documents viewer», открывающий файлы офисного формата Майкрософт.
На странице сервиса 4html.net необходимо пройти два шага:
- Нажмите на кнопку «Обзор…» для выбора файла Word с компьютера.
- Нажмите на кнопку «View!».
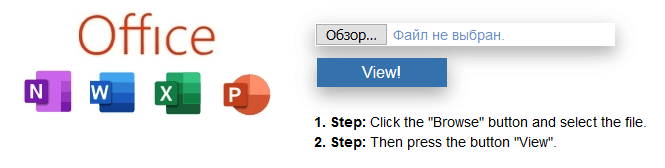
- В новой вкладке браузера откроется страница с содержимым документа Word.
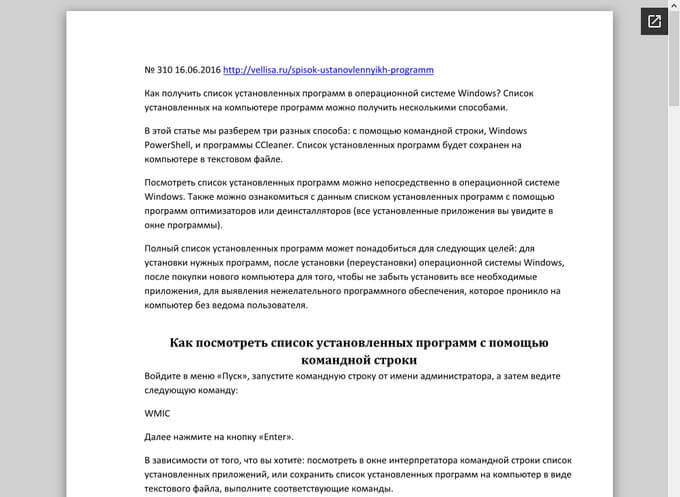
В интернете имеются и другие подобные сервисы, работающие аналогичным образом.
Google Docs – очевидный фаворит
Почему фаворит, спросите вы? Все просто – сегодня практически каждый имеет почту в этом сервисе (адрес оканчивается на @gmail.com). Это позволяет автоматически без дополнительной регистрации использовать все приложения Google, в том числе и документы. Он обладает гораздо большими возможностями по редактированию документов для бесплатного использования по сравнению с предыдущим. Итак, как работать с Google Docs.
Сначала хочу отметить, что Гугл вообще непривередлив к браузерам. Вы может использовать абсолютно любой – Хром, Опера, Файрфокс, Сафари или даже стандартный браузер Windows. Итак, вам нужно зайти на главную страницу Google, авторизоваться в своей почте и открыть дополнительное меню, как на скриншоте.
Меню сервисов Google
После этого нажать кнопку «Еще» и в появившемся списке выбрать раздел «Документы». Далее тем, у кого медленный или мобильный интернет, стоит немного подождать, пока система инициирует все необходимые процедуры. После того, как все загрузится, вам будет предложено создать новый документ, нажав на кнопку «Плюс» в нижнем правом углу экрана.
Интерфейс добавления документа Google
Вот, собственно, и все, что вам нужно знать о создании. Если вы продвинутый пользователь ПК, то сразу увидите, что вид онлайн-сервиса невероятно похож на интерфейс LibreOffice. В нем есть все те же самые функции, что присутствуют в обычной версии. Тут можно оформлять собственные стили, вставлять картинки, изменять шрифт и его написание, проверять текст на ошибки (меню «Правописание»), работать с таблицами и многое другое.
Внешний вид редактора текстов Google-диска
После того, как вы закончите работу с сервисом, нужно правильно сохранить все изменения. Тут есть два способа:
- сохранить текстовый файл в облачном хранилище Google, чтобы впоследствии получать к нему доступ откуда угодно;
- сохранить созданный документ на компьютер для дальнейшего использования.
Если вы выбрали первый вариант, то вам достаточно просто закрыть вкладку с документом. Может смело это делать и ничего не бояться. У сервиса Google Docs есть замечательная фишка – он автоматически сохраняет любые изменения в документе на тот случай, если вкладка будет случайно закрыта или вам компьютер вдруг выключится. Все же у нас бывает: кто-то не туда нажмет, а у кого-то свет исчезнет, мало ли.
А вот если вам нужно скачать созданный и отредактированный документ на свой ПК, то необходимо выполнить действия:
- нажать кнопку «Файл» сверху справа;
- выбрать подменю «Скачать как» и нажать на требуемый формат.
Хочу дать совет – всегда скачивайте в формате DOCX, так как именно он является основным для приложения Word. В будущем вы сможете открыть файл на любом компьютере, где предустановлен пакет MS Office. Другие форматы, конечно, тоже активно используются многими, но я бы не рекомендовал вам скачивать именно в них.
Да, кстати, у гугл-документов есть великолепная функция, также как и на яндекс-диске. Вы можете делиться своими документами с людьми, которым хотите их показать. Для этого нужно нажать кнопку «Настройки доступа» и в появившемся окошке просто указать почту человека, с которым хотели бы поделиться файлом.
Редактировать Ворд онлайн в Zoho Docs
Следующий онлайн сервис https://www.zoho.com/writer/ не является таким же удобным, как Яндекс и Mail.ru по той причине, что в нём частично отсутствует русский язык. Тем не менее его вполне можно применять как альтернативу для открытия, редактирования и просмотра текстовых файлов Word. В нём есть возможность не только изменять или дополнять такие файлы, но и хранить их, а также раскладывать по папкам и упорядочивать по фильтрам, создавая своё рабочее пространство. Для того чтобы начать им пользоваться, нужно выбрать версию для одного человека и пройти простую регистрацию.
- Выберите справа в окне пункт «Zoho Docs (for individuals)»;
- Введите логин, почту и пароль (подтверждение почты не требуется);
- После загрузки рабочего пространства меню слева можно выбрать необходимые действия: создать или загрузить файл Ворд;
- Выберите пункт «Загрузить», чтобы работать в редакторе с готовым файлом. В центре окна нажмите ещё раз кнопку «Загрузить» и выберите файл на компьютере и подтвердите загрузку файла;
- Ваш документ появится в списке документов Zoho. Выберите его, чтобы он открылся в новом окне.
После редактирования файла им можно будет поделиться в разных других онлайн-сервисах. Чтобы скачать изменённые Word на своё устройство, нажмите на кнопку «Download» вверху на панели.






