Word онлайн — работать бесплатно
Содержание:
- Поздравительная открытка.
- Выделение текста
- Использование
- Как сменить раскладку клавиатуры?
- Как создать PDF файл
- Если офисный пакет уже установлен, а word не открывается
- Расширение не зарегистрировано в системе
- Как открыть документ DOCX (DOC) средством системы
- Как открыть программу
- Возможности Microsoft Word 2019
- Выделение жирным шрифтом, курсивом, или подчеркиванием
- Шестой шаг – собираем оглавление
- Word Online
- Как сохранить документ в качестве шаблона
- Word для телефонов с Android: анимированные советы
- Windows Word: плюсы программы
- Калькулятор
- Устанавливаем Офис с диска
- Как распечатать документ
- Полное описание
Поздравительная открытка.
При создании делового документа, мы использовали очень маленькую часть тех возможностей, сто дает нам Microsoft Word.
Давайте попробуем создать поздравительную открытку в программе Ворд.
Открываем Microsoft Word. Выбираем рис.15
 Рис.15
Рис.15
шрифт «Times New Roman» – (1), размер шрифта – 28 (2), полужирный (3), курсив (4), цвет текста (5) –нажимаем рядом стрелочку – выбираем красный (6), выравнивание – «Выровнять по центру» (7). Пишем «Поздравляю», нажимаем «Enter».
Нажимаем на вкладку «Вставка»(1) рис.16,
 Рис.16
Рис.16
выбираем пункт «Рисунок»(2) и нажимаем на него. Открывается стандартное окно выбора файла, где мы находим папку, в которой заранее сохранили красивую картинку (3). Щелкаем по ней, чтобы выделить, и нажимаем клавише «Вставить» (4).
Результат на рис.17.
 Рис.17
Рис.17
Нажимаем <Ctrl>+<End>(что бы стать в конец рисунка), и нажимаем <Enter>.
Пишем «С днем рождения», <Enter>. Далее текст пожелания. Если необходимо изменить шрифт, какого либо слова, или изменить цвет, выделяем это слово, (как выделить Урок № 1. Работа с мышкой.) и меняем шрифт или размер или цвет, то, что мы хотим. Распечатать и сохранить, мы уже знаем как.
В результате мы имеем вот такую открытку
Поздравительная открытка
Как я обещал, я расскажу Вам, как скачать и установить на компьютер бесплатный аналог Microsoft Office, WPS Office. Переходим по этой ссылке. Попадаем на сайт WPS Office рис.18.
 Рис.18
Рис.18
Здесь есть два варианта для скачивания – платный за $29.99 и бесплатный «Free Download», нажимаем на эту кнопку и скачиваем инсталляционный файл. После скачивания переходим в папку «Загрузки» и запускаем скаченный нами файл.
Открывается окошко установщика рис.19.
 Рис.19
Рис.19
Нажимаем кнопку «Установить».
Идёт установка пакета рис.20.
 Рис.20
Рис.20
По окончанию установки, запускается WPS Writer аналог Microsoft Word. Рис.21.
 Рис.21
Рис.21
Рекомендую сразу же настроить запуск программ WPS Office с нового документа. Для этого нажимаем в левом верхнем углу вкладку «W Writer»(1) рис.22,
 Рис.22
Рис.22
потом «Параметры (Д)» (2). В открывшимся окне рис.23
 Рис.23
Рис.23
параметры выбираем пункт «Общие и сохранение»(1), щелкаем в кружочке «Новый документ»(2) и нажимаем «ОК»(3).
Следующие окно рис.24
 Рис.24
Рис.24
предлагает нам три варианта «Новый пустой документ»(1), «Создание на другом шаблоне»(2), «Открыть»(3). Нажимаем первый пункт рис.25 – открывается окно редактора текста WPS Writer.
 Рис.25
Рис.25
Как мы видим, интерфейс очень схож с интерфейсом Microsoft Word. Все те пункты меню и вкладки, с которыми мы работали в Ворде, есть и здесь. Мы можем пользоваться бесплатной альтернативой Ворда.
Теперь у нас на рабочем столе появились три новых значка рис.26.
Рис.26
WPS Writer аналог Microsoft Word, WPS Presentation аналог Microsoft PowerPoint, WPS Spreadsheets аналог Microsoft Excel.
Так как программы бесплатные, при запуске открывается окно рекламы платного варианта рис.27.
 Рис.27
Рис.27
Выделенный красной рамкой текст(1) «You can skip ad in 5s» переводится как «Вы можете пропустить объявление через 5сек» и идет секундомер. Когда секундомер прошёл, рис.28,
 Рис.28
Рис.28
остается надпись «Skip ad»(1) — «Пропустить» – нажимаем на нее, объявление пропадает, мы можем работать.
Видео по теме урока:
Выделение текста
Шаг 1. Откройте документ.
Шаг 2. Когда указатель мыши перемещается по текстовой области, курсор будет меняться со стандартной стрелочки на значок вида «Песочные часы» или «Выбор текста».
Шаг 3. Для выделения текста просто удерживайте левую кнопку мыши и обведите ту часть текста курсором, которая вам нужна.
 Для выделения текста удерживайте левую кнопку мыши
Для выделения текста удерживайте левую кнопку мыши
Шаг 4. Выбранный текст теперь может быть отредактирован или вырезан, если нужно.
Шаг 5. Вы также можете перемещать и выделять текст, используя клавиши со стрелками на клавиатуре, что для некоторых людей удобнее. Для этого нужно использовать комбинации клавиш Ctrl или Shift + стрелки направления, и тогда становится возможным перемещать курсор через целые слова и выделять текст.
Использование
Но для пользования им вам потребуется аккаунт в системе Майкрософт.
Такой аккаунт есть у всех пользователей, так как его необходимо создавать на стадии скачивания и первичной авторизации в операционной системе.
Исключения могут составлять пользователи очень старых операционных систем, например, ХР.
Во время их выпуска обязательного наличия аккаунта в системе для авторизации не требовалось, поэтому у этих пользователей аккаунта нет.
В этом случае его требуется создать дополнительно.
Алгоритм работ
Работать с онлайн-версией Ворда
вы можете следующим образом:
- Прокрутите страницу немного вниз, и в левой ее части вы увидите плитки – кнопки доступа к тем или иным офисным программам в режиме онлайн;
- Нажмите на плитку необходимой вам программы;
- После этого вы будете перенаправлены на страницу входа в систему – введите свой номер телефона, логин или адрес электронной почты в системе Майкрософт;
- Если аккаунта у вас нет, то нажмите на кнопку Создать учетную запись и зарегистрируйтесь;
- После ввода данных нажмите на кнопку Следующий;
- Окно в центре экрана изменить содержание, в нем необходимо будет ввести пароль от учетной записи – введите тот же пароль, который используете для входа в операционную системы на вашем компьютере;
- Нажмите Вход;
- Если система запрашивает – дайте подтверждение того, что введенные учетные данные действительно принадлежат вам;
- Вы попадете на страницу, где представлены различные макеты и шаблоны для тех или иных целей, а также кнопка создания нового документа – выберите то, что вам нужно и нажмите на плитку;
- В меню слева приведены ваши документы, созданные ранее, в том числе, подгруженные из облака OneDrive;
- С помощью кнопки в правом верхнем углу вы можете сразу отправить выбранный документ;
- После нажатия на нужную плитку, открывается традиционный текстовый редактор в абсолютно таком же виде, как в устанавливаемой версии;
После окончания работы с ним и настроек доступа перейдите на вкладку Файл и выберите Сохранить как, после чего завершите сохранение файла традиционным способом.
Как видно из скриншотов, Ворд в формате онлайн имеет ряд преимуществ перед традиционным предустановленным текстовым редактором.
Общий доступ
Одна из основных отличительных черт именно онлайн-версии состоит в возможности совместного редактирования и/или просмотра документа несколькими пользователями, вошедшими в систему и имеющими ссылку на файл.
Именно наличие этой функции заставляет юзеров использовать сервис даже при наличии установленной оффлайн-версии программы.
Как же настроить общий доступ и как с ним работать?
После того, как вы завершили создание документа, в правом верхнем углу экрана найдите кнопку Общий доступ и нажмите на нее;
Откроется поле, в котором вам будет предложено вписать адреса электронной почты всех пользователей, которым будет отправлена ссылка на документ, также здесь вы можете указать небольшую записку или составить сопроводительное письмо к документу;
При нажатии на ссылку Получатели могут вносить изменения внизу окна, откроется два дополнительных поля, в которых можно будет настроить только просмотр или внесение изменений получателями ссылки, а также отметить, нужна ли им для этого учетная запись Майкрософт;
Нажмите кнопку Поделиться.
Вы можете получить ссылку на документ в текстовом виде, перейдя в поле меню слева на пункт Получить ссылку. Здесь выберите, что именно вы разрешаете пользователям делать с документом – просматривать или вносить изменения. Затем нажмите кнопку Создать ссылку и скопируйте текстовый вариант ссылки для редактирования и только просмотра они будут различны).
Работа с шаблонами
Сервис предлагает достаточно много шаблонов, иногда отличных от тех, что имеются в установленной версии программы.
Работать с ними достаточно просто, зачастую, также как с любыми другими документами. Для работы с шаблоном проделайте следующее:
На стартовой странице выберите плитку необходимого шаблона и нажмите на нее;
- Откроется выбранный шаблон, в который вы можете внести все необходимые изменения;
- Обычно, внести изменение можно только в тот текст, который прописан в квадратных скобках.
Шаблоны способны достаточно сильно облегчить и упростить работу с рутинными процессами, такими как составление графиков, формальное поздравление коллег и партнеров и т. п.
Как сменить раскладку клавиатуры?
Если посмотреть на правый нижний край своего монитора, то можно увидеть там ряд значков. Один из них показывает язык печатания – RU или EN (русский или английский).
Нажимаем на него правой кнопкой мышки и видим следующее окно, которое называется «Параметры». Щёлкаем на него левой кнопкой.
Высвечивается панель с названием «Языки и службы текстового ввода». На ней мы находим другую панель «Параметры клавиатуры». Нажимаем на неё.
Если стоит разметка Alt слева + Shift это значит, что при нажатии на клавиатуре этих букв поменяется язык.
Чтобы вернуть его обратно, нужно снова нажать на эти клавиши.
Если же хочется Alt + Shift поменять на Ctrl + Shift, то на панели «Дополнительные параметры клавиатуры» мы щёлкнем на кнопку под названием «Смена сочетания клавиш».
Возле неё будет другая панель со словами «Переключать языки ввода». Под ней нажимаем левой кнопкой мышки возле слова Ctrl. Задача выполнена.
Таким образом, мы поменяли раскладку клавиатуры. Нам останется только подтвердить и сохранить это действие с помощью нажатия на слово «ок».
Как видите, изучить ворд самостоятельно совсем не трудно.
Как создать PDF файл
1. Способ — с помощью печати
Это самый легкий и доступный метод, конечно у него есть свои недостатки, но и его может хватить для простых задач.
1. В любой программе, да будь это тот же Paint или Блокнот, напишите текст или нарисуйте, что-нибудь. После того, как вы закончили, нажмите на кнопку «Файл» в верхней левой части программы, далее выберите «Печать».
2. Откроется окно с выбором принтеров, выберите — «Microsoft Print to PDF» или с похожим названием, и нажимаете на кнопку «Печать».
3. Введите нужное название, сохраните его, все. на этом ваш ПДФ готов!
Вообще данный метод подходит для любого материала, который можно распечатать, хоть картинка, хоть просто текст, результат всегда будет один.
2. Способ — с помощью Microsoft Word
Тут тоже нет ничего сложного. Но версия Ворда должна быть не менее 2007.
1. Создаете документ, редактируете его, как вам надо, пишите текст, вставляете картинки и т.д. Если надо рисуете графики.
2. После того, как закончили редактуру, также нажмите на «Файл» (находится на верхней панели слева), далее по «Сохранить как» и тип документа выберите «PDF».
Все, вы создали ПДФ. Этот метод работает и в других продуктах данной компании, например, в Excel, OneNote.
3. Способ — с помощью Foxit Reader
Абсолютно бесплатная программа, которая позволяет, как создавать, так и просматривать ПДФ документы. Можете скачать foxit reader бесплатно на нашем сайте. Кстати и другой софт такого рода вполне может справится с этой задачей, например, тот же Adobe Reader DC.
1. Сделайте пустой ПДФ документ в программе, можете даже напечатать там что-нибудь (бесплатная версия это позволяет).
2. Далее, как обычно — «Файл» -> «Сохранить», ввести название.
На этом все готово! Как видите, все довольно легко. Кстати, вы можете просто в окно Foxit Reader перетащить какой-нибудь word документ или просто картинку и сохранить это потом в соответствующем формате.
4. Способ — сохранить страницу из интернета в формате PDF
Некоторые браузеры, например, Opera позволяют сохранять странички сайтов в формате ПДФ.
Просто кликните по свободному месту страницы правой кнопкой мыши и выберите пункт — «Сохранить как PDF…», и страничка сохранится в данном формате.
5. Способ — Adobe Photoshop
Чаще всего я пользуюсь именно этим методом, т.к. можно сделать прекрасный дизайн и преобразовать все это потом в ПДФ формате. Также подойдут и другие программы такого типа, например, GIMP.
Если офисный пакет уже установлен, а word не открывается
В таком случае возможны несколько вариантов возникновения проблемы. Я перечислю самые распространеные варианты и способы их решения.
Поврежденный файл
В этом случае, к сожалению, у Вас вряд ли получится что-либо сделать. Если Вам прислали файл по почте — попросите отправить его повторно. Маловероятно, но возможно, что файл был поврежден при пересылке. Проверить просто — попробуйте открыть 2-3 других файла. Если проблем не возникнет — проблема, скорее всего, в самом файле
Ошибка работы проводника
Попробуйте открыть меню пуск и найти в списке программ ту, которую Вы используете для открытия подобных документов. Запустите программу. Выберите Файл > Открыть в окне программы, и укажите путь к документу. В некоторых случаях это помогает.
Устаревшее ПО
Довольно распространенная проблема. Посмотрите какой пакет офисных программ установлен у Вас. Если это Microsoft Office 2003, или боже упаси Microsoft Office 98 / Office XP гляньте на календарь. Пора бы обновится. Если не хотите покупать офисный пакет от Microsoft воспользуйтесь бесплатными аналогами, которые мы приводили выше.
Оно сломалось
В редких случаях сбой происходит внутри самого офисного пакета. Проверить это очень просто — если сейчас Вы не можете открыть документы, которые ранее открывали без проблем причина, возможно, в самом пакете. Полностью удалите его, если не знаете как правильно это сделать воспользуйтесь данным руководством: ра, и установите пакет заново.
Возникают проблемы при открытии файла? Возможно, файл сохранен в формате, который Word не поддерживает на вашем устройстве. Найдите свое устройство и просмотрите таблицу, чтобы узнать, является ли это обращением.
Примечание:
Эта статья относится только к мобильным устройствам. Если у вас возникли проблемы при открытии документа в Word на компьютере, откройте документ после возникновения ошибки с повреждением файла .
|
Тип файла |
Открытие и правка |
Открыть только для чтения |
|---|---|---|
|
Документы Word (DOCX) |
||
|
Двоичные документы (DOC) |
||
|
Шаблоны Word (DOTX) |
||
|
Двоичные шаблоны (DOT) |
||
|
Текст OpenDocument (ODT) |
(преобразование в формат DOCX для редактирования) |
|
|
Файл в формате PDF (PDF) |
||
|
Веб-страницы (MHT, MHTML) |
||
|
Простые текстовые файлы (TXT) |
||
|
Документы Works 6–9 (WPS) |
|
Тип файла |
Открытие и правка |
Открыть только для чтения |
|---|---|---|
|
Документы Word (DOCX) |
||
|
Двоичные документы (DOC) |
(преобразование в формат DOCX для редактирования) |
|
|
Шаблоны Word (DOTX) |
||
|
Двоичные шаблоны (DOT) |
||
|
Документ с поддержкой макросов (DOCM) |
(преобразование в формат DOCX для редактирования) |
|
|
Файлы, защищенные технологией IRM |
||
|
Текст OpenDocument (ODT) |
(преобразование в формат DOCX для редактирования) |
|
|
(преобразование в формат DOCX для редактирования) |
||
|
Файлы с форматированным текстом (RTF) |
||
|
Word XML, Word 2003 XML или другие XML-файлы (XML) |
||
|
Документ в формате HTM или HTML |
||
|
Веб-страницы (MHT, MHTML) |
||
|
Простые текстовые файлы (TXT) |
(преобразование в формат DOCX для редактирования) |
|
|
Документы Works 6–9 (WPS) |
|
Тип файла |
Открытие и правка |
Открыть только для чтения |
|---|---|---|
|
Документы Word (DOCX) |
||
|
Двоичные документы (DOC) |
(преобразование в формат DOCX для редактирования) |
|
|
Шаблоны Word (DOTX) |
||
|
Двоичные шаблоны (DOT) |
||
|
Документ с поддержкой макросов (DOCM) |
||
|
Файлы, защищенные технологией IRM |
||
|
Текст OpenDocument (ODT) |
(преобразование в формат DOCX для редактирования) |
|
|
Файлы, защищенные паролем (пароль для открытия) |
||
|
Файлы, защищенные паролем (пароль для изменения) |
||
|
Файлы с форматированным текстом (RTF) |
||
|
Word XML, Word 2003 XML или другие XML-файлы (XML) |
||
|
Документ в формате HTM или HTML |
||
|
Веб-страницы (MHT, MHTML) |
||
|
Простые текстовые файлы (TXT) |
(преобразование в формат DOCX для редактирования) |
|
|
Документы Works 6–9 (WPS) |
Макросы сохраняются для форматов DOC и DOCM. Изменять и сохранять макросы нельзя.
Расширение не зарегистрировано в системе
Если Ворд выдает ошибку при открытии документа из-за того, что расширение doc или docx не связано ни с одной программой, то его можно запустить программой Word принудительно:
- Запустить Ворд.
- Кликнуть «Файл» и найти вкладку «Открыть».
- В появившемся окне на экране выделить тот, который необходимо просмотреть в Ворд.
- Кликнуть «Открыть».
Также можно кликнуть на документе правой кнопкой мыши и выбрать «Открыть с помощью».

Если в списке есть Microsoft Word, то выбираем его. Если нет, тогда нажимаем «обзор».

Переходим по пути: C:Program FilesMicrosoft OfficeOffice14. Цифра в конце может быть другой, это зависит от версии офисного пакета. И выбираем WINWORD.EXE.

Устанавливаем галочку внизу, чтобы все файлы с этим расширением открывались через выбранную утилиту и нажимаем ОК.

Как открыть документ DOCX (DOC) средством системы
При решении вопроса, какое приложение открывает DOCX, многие пользователи забывают о встроенном средстве Windows — WordPad. Этим приложением можно воспользоваться в операционных системах Windows 10, Windows 8.1, Windows 8, Windows 7.
В текстовом редакторе WordPad можно открыть документ Word для просмотра содержимого файла. Поддерживается редактирование документа в WordPad, исходя из возможностей приложения, потому что не все функции формата поддерживаются этой программой.
Отредактированный документ сохраняется в форматах RTF (основной формат программы WordPad), Office Open XML (DOCX), ODT, TXT.
Открытие файла с расширениями DOCX или DOC происходит следующим образом:
- Из меню «Пуск» откройте программу WordPad (в Windows 10 приложение находится в папке «Стандартные»).
- Войдите в меню «Файл», нажмите на кнопку «Открыть».
- В окне Проводника выберите документ Word, который необходимо открыть в окне программы, или перетащите файл с помощью мыши в окно программы.
Просмотрите, а если нужно, отредактируйте документ, а затем сохраните его в одном из поддерживаемых форматов.
Как открыть программу
Приложение Word запускается через вот такую иконку на Рабочем столе компьютера:
Если значка нет, ищите его среди всех программ в Пуске.
На заметку. Чтобы вынести иконку на экран, зажмите ее левой кнопкой мыши и перетяните на Рабочий стол. Или щелкните по ней правой кнопкой мыши, выберите «Отправить» – «Рабочий стол (создать ярлык)».
Вот как выглядит приложение Microsoft Word 2016-2019. Для начала работы нажмите на пункт «Новый документ».
Откроется пустой лист. Он как будто обрезан, но это из-за того, что страница не поместилась на экран. Чтобы ее увидеть целиком, покрутите колесико на мышке или подвиньте ползунок с правой стороны.
На сегодняшний день это последняя версия программы. Есть более ранняя 2010-2013 года — выглядит она примерно так же. Еще часто можно встретить версию 2007 года. Она выглядит немного иначе, но имеет все необходимые инструменты.
На некоторых старых компьютерах можно встретить и версию 2003 года. У нее другой дизайн, меньше функций. Но с основными задачами программа справляется.
Возможности Microsoft Word 2019
- Открытие формата PDF;
- Тонкая настройка внешнего вида страниц;
- Управление при помощи горячих клавиш;
- Импорт документов из Office 2016 и 2013;
- Большое количество стилей для шрифтов;
- Поддерживается работа с Windows Server;
- Настраиваемые параметры командной строки;
- Добавление аудио, видео и изображений разных форматов;
- Сохранение файлов на жестком диске ПК или в облачном хранилище;
- Возможность визуального отображения проектов в отдельном окне;
- Интеграция последней версии Word с Excel, PowerPoint, Outlook, Exchange, Access 2019, Office 365 ProPlus и т.д.
- Довольно высокие системные требования;
- Не поддерживает планшеты и телефоны на Android ниже 7.0;
- Больше функций в пакете Microsoft Office 2019 Professional Plus.
Выделение жирным шрифтом, курсивом, или подчеркиванием
Шаг 1. Выделите текст, шрифт которого вы хотите изменить на жирный, курсив, или подчеркнутый.
Шаг 2. Чтобы изменить выделенный шрифт на полужирный, нажмите «Ж в поле инструментов в верхней части программы.
 Кнопка выделения изменения выделенного шрифта на полужирный
Кнопка выделения изменения выделенного шрифта на полужирный
Шаг 3. Чтобы изменить выделенный шрифт на курсив, нажмите на «Кв том же поле.
Шаг 4. И, наконец, для создания подчеркивания, нажмите «Ч.
Шаг 5. Также для выделения можно использовать следующие комбинации клавиш:
- Для полужирного шрифта: выделив текст, нажмите клавишу Ctrl и клавишу B на клавиатуре.
- Для курсива: нажмите клавишу Ctrl и клавишу I.
- Для подчеркивания: клавишу Ctrl и клавишу U.
Горячие клавиши Word
Шестой шаг – собираем оглавление
Для того чтобы сделать оглавление, в котором будут прописаны все заголовки и подзаголовки, а также указаны номера страниц, на которых они находятся, следует провести следующие манипуляции:
- Разбиваем текст на заголовки.
- Переходим в раздел «Ссылки».
- Выбираем раздел «Оглавление» и переходим в подраздел с аналогичным наименованием.
- Во всплывшем окошке меняем настройки нужным образом и кликаем кнопку «ОК».

В результате все заголовки в содержании будут иметь то же название, которое им было задано в тексте.
Для этого:
- Кликаем на содержание правой клавишей мыши.
- Выбираем в появившемся списке команд надпись «Обновить поле».
- Далее во всплывшем окне выбираем «обновить целиком», а затем нажимаем «ОК».
Word Online
На главной странице Word Online отображается панель управления. Здесь представлены шаблоны, а также ранее созданные документы. Интерфейс сервиса хоть и не переведен на русский язык, но несложен для понимания.
Созданные здесь документы автоматически сохраняются в вашем аккаунте OneDrive. Это облачное хранилище Microsoft, на котором у каждого пользователя есть бесплатные 5 ГБ.
В панели управления Word Online все документы разделены на три группы:
- «Recent» — недавно созданные, отсортированные по дате и времени последнего открытия.
- «Pinned» — закреплённые. Это удобная штука для сохранения отдельных объектов в списке избранных. Чтобы закрепить документ, нажмите на значок «Add to pinned» возле его имени.
- «Shared with me» — документы других пользователей, к которым вам предоставили доступ.
Чтобы создать новый файл в Ворд Онлайн, нажмите на кнопку «New Blank document». Откроется чистый лист. Кроме того, документы можно создавать на основе шаблонов.
Редактор сервиса имеет ограниченную функциональность по сравнению с настольной версией Word. Однако основные возможности для работы над текстом он поддерживает.
Здесь вы можете:
- Создавать текстовые документы любого объёма.
- Выбирать шрифт, размер букв, начертание (жирный, курсив, подчеркнутый), изменять цвет текста, добавлять обводку.
- Вставлять списки, в том числе многоуровневые.
- Добавлять таблицы и рисунки.
- Нумеровать страницы.
- Настраивать отступы, поля и ориентацию листа.
- Добавлять оглавления, сноски.
- Писать комментарии к тексту в режиме рецензирования.
- Проверять текст на ошибки.
- Переименовывать файлы, сохранять их на компьютер в формате Word, ODT или PDF.
- Распечатывать страницы.
Одна из ключевых возможностей Word Online — предоставление общего доступа к файлам. Это можно сделать двумя способами:
- Создать ссылку или пригласить пользователя по электронной почте.
- Разместить документ на сайте через HTML-код.
Чаще всего пользователи применяют первый вариант. У него есть два сценария. Например, вы хотите пригласить к редактированию документа одного человека, а от других пользователей файл должен быть скрыт. Для этого:
- Раскройте меню «Файл», нажмите на пункт «Общий доступ» и выберите «Предоставить доступ другим людям».
- Введите адрес электронной почты человека, которому хотите предоставить доступ.
- Нажмите кнопку «Send».
Если вы желаете, чтобы другой человек мог читать текст, но не мог его редактировать, то перед отправкой приглашения измените режим доступа. Нажмите на кнопку «Anyone with the link can edit» («Любой пользователь со ссылкой может редактировать») и уберите отметку с опции «Allow editing» («Разрешить редактирование»).
Убедитесь, что после отключения разрешения документ имеет статус «Anyone with the link can view» («Любой пользователь со ссылкой может просматривать»). После этого нажмите на кнопку «Send».
Кстати, в редакторе есть функция установки срока действия приглашения и пароля, однако эти возможности доступны только пользователям премиум-тарифов OneDrive, которые не работают в России.
Кнопка «Copy link» в этом же окне создаёт ссылку для общего доступа без ограничений. То есть просмотреть или отредактировать документ (в зависимости от того, какой статус вы установили) может каждый, кто имеет эту ссылку, а не только конкретный человек, которому вы отправили приглашение. Это может быть небезопасно.
Word Online также позволяет скачивать документы. Файл с набранным текстом можно сохранить в памяти компьютера в формате DOCX (стандарт для Word после 2007 года), PDF и ODT (OpenDocument, формат бесплатных альтернатив Word).
Word Online на Яндекс.Диске
Если у вас есть аккаунт на Яндексе, то можно не регистрировать учётную запись Microsoft, а использовать онлайн-версию Word, встроенную в Яндекс.Диск.
Как это сделать:
- Откройте Яндекс.Диск. Ссылка на него есть на главной странице Яндекса.
- Нажмите на кнопку «Создать» в меню слева и выберите «Текстовый документ».
Созданные документы сохраняются на Яндекс.Диске. Вы можете скачать их на жёсткий диск компьютера или предоставить к ним доступ с помощью публичной ссылки.
Word Online подходит для создания стандартных документов. Вы без труда сможете написать и распечатать доклад или реферат с номерами страниц, иллюстрациями, таблицами. Но некоторые ограничения всё же могут помешать — например, в онлайн-версии нельзя начать нумерацию не с первого листа, изменить формат номера или вставить диаграмму.
Как сохранить документ в качестве шаблона
Первое, что Вам нужно сделать, — это создать свой документ так, как Вы хотите, чтобы выглядели новые документы. Разделите текст (и изображения и т. д.) вплоть до материала шаблона, который Вы хотите отображать в новых документах. Дальше настраивайте макет страницы (поля, разделы, столбцы и т. д.), а также любые форматирование и стили, которые Вы хотите использовать.
Когда у Вас есть документ, который Вам нужен, пришло время сохранить его в качестве шаблона. Откройте меню «Файл», а затем нажмите «Сохранить как».
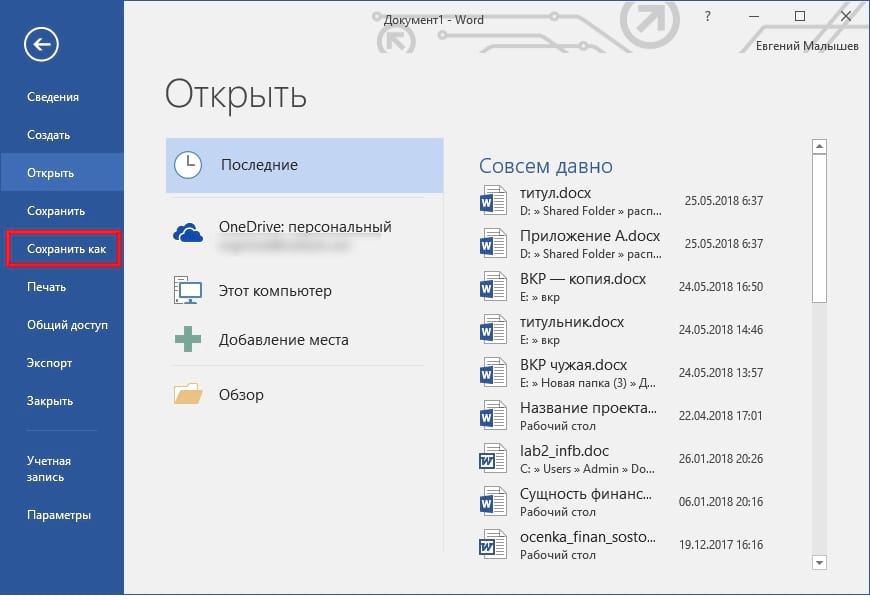
Выберите, где Вы хотите сохранить документ.
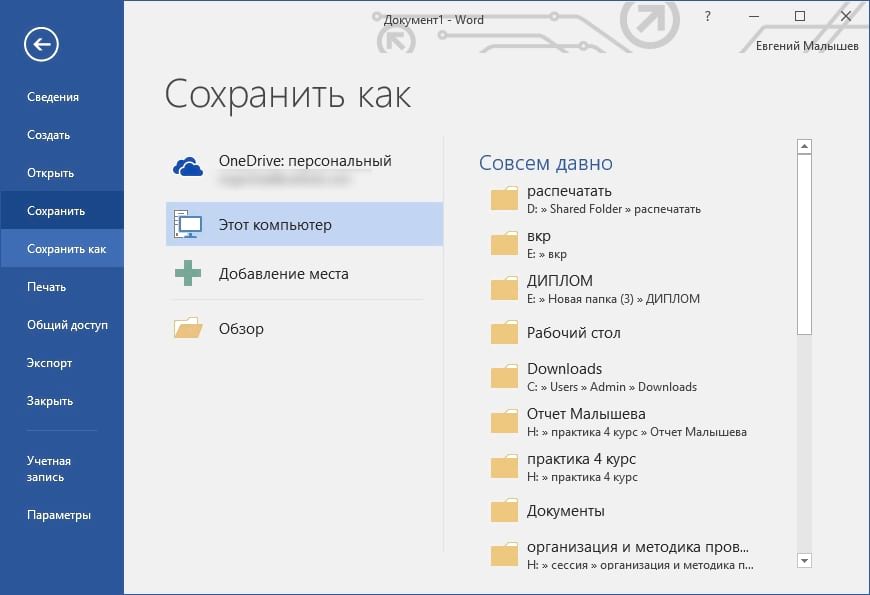
После ввода имени для своего шаблона откройте раскрывающееся меню полем полем имени, а затем выберите параметр «Word Template (* .dotx)».
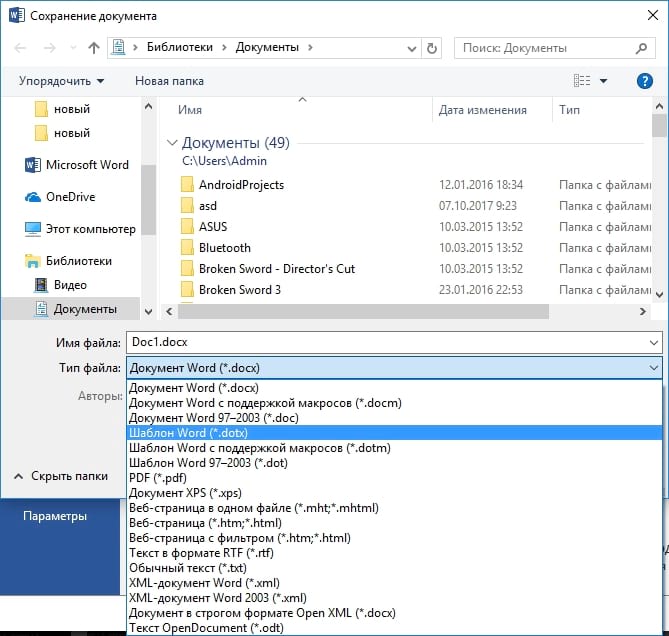
Нажмите кнопку «Сохранить».
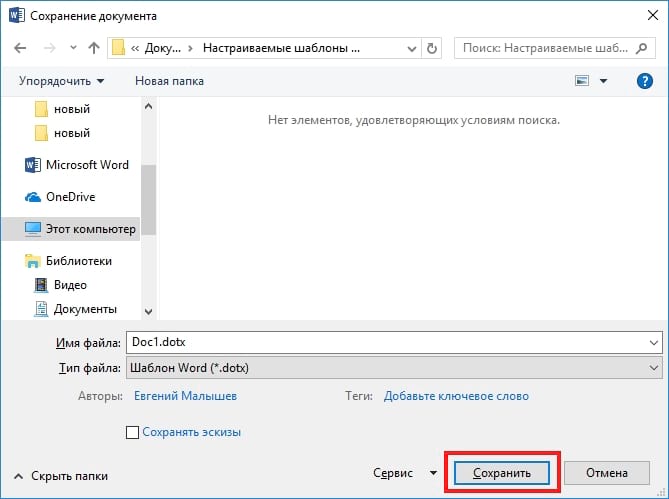
Вы сохранили свой собственный шаблон Word.
Word для телефонов с Android: анимированные советы
Примечание: Мы стараемся как можно оперативнее обеспечивать вас актуальными справочными материалами на вашем языке. Эта страница переведена автоматически, поэтому ее текст может содержать неточности и грамматические ошибки
Для нас важно, чтобы эта статья была вам полезна. Просим вас уделить пару секунд и сообщить, помогла ли она вам, с помощью кнопок внизу страницы
Для удобства также приводим ссылку на оригинал (на английском языке).
Вы можете бесплатно скачать Word для телефонов с Android из Google Play. После установки приложения воспользуйтесь полезными советами по работе с ним в анимированном руководстве.
Где находятся вкладки ленты? Как редактировать документы?
Нужно отредактировать файл или найти кнопку? Сначала войдите и откройте файл. Затем коснитесь кнопки Показать ленту и выберите вкладку Главная.
Закрытие клавиатуры
Клавиатура перекрывает экран? Нажмите кнопку Назад на телефоне
Обратите внимание, что кнопка «Назад» может выглядеть немного иначе, чем показано в этом руководстве
Не получается ввести тест? Скройте ленту.
Если вы хотите ввести текст, сначала скройте ленту. Совет. Скрыть ленту можно также с помощью кнопки Назад на телефоне.
Перемещение курсора
Коснитесь любого места в тексте (не обязательно там, где нужно). Затем нажмите и удерживайте синий маркер и перетащите курсор в нужное место.
Удобное чтение и редактирование
Коснитесь кнопки представление для мобильных устройств, чтобы просмотреть документ, оптимизированный для вашего телефона. Когда вы закончите, вы сможете посмотреть, как будет выглядеть печать, нажав кнопку Разметка страницы .
Windows Word: плюсы программы
Windows Word – это отличный вариант! Часто довольно распространённой проблемой с текстовыми редакторами является их большой вес. Тяжёлые программы долго скачиваются и долго загружаются, что, несомненно, является большим минусом при работе с ними. Эта программа весит достаточно малое количество мегабайт, чтобы загружаться практически мгновенно. То же самое касается и закачки программы. Скачать Ворд для Виндовс можно очень быстро даже при наличии среднего по скорости Интернета. Больше никаких проблем с закачкой! Также многие пользователи упоминают о том, что текстовые редакторы имеют свойство очень долго обрабатывать текст при сохранении. Особенно это актуально для тех документов, которые содержат в своём составе не только чистый текст, но и вставленные таблицы, рисунки и другие объекты. Зачастую подобные сложные документы могут обрабатываться минуты! Плюс ко всему, во время обработки программа может «зависнуть» — и вы потеряете свой файл. Но это всё опять-таки не касается нашего Ворда! Данная программа оптимизирована таким образом, что обрабатывает даже самые тяжёлые и сложные документы молниеносно! Вам больше не придётся долго ждать сохранения и бояться потерять данные в случае сбоя программы.
Калькулятор
Ворд еще и неплохой математик, поэтому делать вычисления можно прямо в документе, не открывая специально для этого еще и калькулятор. Эту функция открывается, если кликнуть на кнопку «Другие команды» в меню быстрого доступа, затем на «Все команды» и добавить опцию «Вычислить» на панель быстрого доступа – рядом с другими кнопками (открыть, отменить, сохранить и так далее) появится значок в форме круга. Как только математическое выражение будет выделено, калькулятор заработает, все посчитает и в левый нижний угол выведет результат.
Более простые, но тоже полезные функции. Если раньше они выполнялись в несколько этапов – теперь можно справиться быстрее.
Устанавливаем Офис с диска
Инструкция, как установить Офис на компьютер, если у вас есть оригинальный диск или скачанный файл, почти не отличается от приведённой выше. Вам нужно будет запустить установочный диск или файл, выбрать инсталлируемые компоненты и каталог, в который будет проведена установка.

После завершения инсталляции потребуется активировать продукт, введя ключ, и дождаться подтверждения от сервера. Теперь можете начинать работать в любом из установленных приложений.
Как видите, установка MS Office несложна и не отнимает много времени. А если что-то не получается или остались вопросы, смело обращайтесь в «Службу добрых дел». Наши мастера окажут помощь онлайн. Звоните или пишите — не лишайте себя возможности пользоваться удобным пакетом офисных программ MS Office!
Как распечатать документ
Чтобы распечатать документы, к вашему компьютеру должен быть подключен принтер.
Вам понадобится:
- Компьютер с Microsoft Word.
- Настроенный и подключенный к вашему компьютеру принтер.
Шаг 1. Откройте документ.
Шаг 2. Нажмите кнопку «Файл» в верхнем левом углу интерфейса.
Шаг 3. В открывшемся меню переместитесь вниз и кликните на «Печать». Откроется соответствующее диалоговое окно.
 Печать документа
Печать документа
Шаг 4. В графе «Копии» выберите, какое количество копий вашего документа вам необходимо.
 Выбор количества копий документов
Выбор количества копий документов
Шаг 5. В зависимости от вашей модели принтера вы можете выбирать различные настройки в этом меню, например печатать все, или только определенные страницы. Вы также можете изменить ориентацию печати с портретной на альбомную, а также выбрать определённые размеры бумаги для печати. Вы также можете увидеть, что справа появляется «предварительный просмотр» вашего будущего документа.
Шаг 6. Если вы остались довольны указанными настройками, нажмите «Печать». Принтер осуществит работу.
 Кнопка печати документа
Кнопка печати документа
Полное описание
Ворд 2019 предлагает новый способ работы с текстовыми документами. Разработчики усовершенствовали инструменты для автоматической проверки орфографических и пунктуационных ошибок. Доступен широкий выбор разнообразных стилей для шрифтов. Имеется возможность добавлять картинки, видеоролики, рисунки и диаграммы. Обновления коснулись и интеллектуальной системы поиска по тексту, теперь она стала намного быстрее и удобнее.
Софт предоставляет самые эффективные решения по совместной работе с документами, с другими пользователями в режиме реального времени. Был улучшен подход к безопасности и защите конфиденциальных данных. Новые возможности затронули встроенный мессенджер Skype Business.
Ваши документы можно надежно хранить в облаке SharePoint. Вы сможете отправлять файлы по электронной почте или быстро выводить текст на печать. Понятный интерфейс адаптирован под планшетные ПК, стало намного проще работать с сенсорными экранами. Доступна синхронизация данных через одну учетную запись между несколькими компьютерами и мобильными устройствами. Присутствует опция рукописного ввода. Есть полезные разделы «записная книжка», «карточки контактов», «подсказчик».
Возможна интеграция с другими программными продуктами, среди которых: Excel, Microsoft Visio Project, Outlook, Acess, Microsoft PowerPoint, Publisher 2019 и так далее. Новое приложение Word входит в состав офисного пакета MS Office 2019, если вас интересует установка Ворда отдельно, снимите галочки с остальных компонентов в окне инсталлятора.
Все нормально скачалось и установилось, но сама программа не очень понравилась. Старые версии были удобнее, не такие перегруженные, без кучи ненужных функций.
ответить





