Как конвертировать dwg в pdf: онлайн, бесплатно и без регистрации
Содержание:
- Введение
- Способ 1
- Конвертирование PDF в DWG онлайн
- Как вставить PDF в Автокад. Подложка ПДФ
- Как конвертировать PDF в DWG через AutoCAD
- Преобразование DWG, DXF, DWF файлов в PDF – Acme CAD Converter 2019 8.9.8.1501 RePack (& Portable) by TryRooM
- Конвертация PDF файл в AutoCAD
- Альтернативный способ того, как преобразовать DWG файл в PDF файл
- Онлайн-конверторы
- Как конвертировать PDF в DWG онлайн
Введение
Подбирая программы для конвертации DWG в PDF можно столкнуться со многими проблемами:
- не совместимые с операционной системой приложения,
- ссылки на неофициальные сайты и вирусы,
- попутная установка ненужных программ,
- устаревшая информация в описаниях,
- и, конечно же, ватермарки
Как итог – потрачено время на перебор ссылок и чистку компьютера, а через весь распечатанный лист красуется чужая реклама.
Чтобы помочь вам избежать этого, команда Geekhacker самостоятельно проверила 30 самых популярных сервисов конвертации, отобрав 10 лучших. По ним мы составили пошаговые инструкции с пояснениями.
Способ 1
Для того чтобы преобразовать чертёж из «DWG» в «PDF», потребуется осуществить следующие нехитрые манипуляции:
- На преобразуемом объекте откройте раздел «Печать», нажав сочетание клавиш «Ctrl+P» или введя команду «Plot».
-
В открывшемся окне, в блоке «Принтер/Плоттер», из списка укажите «DFG в PDF.pc3».
- В строке «Формат» укажите нужный вам вид листа, если ничего из предложенного не подходит, создайте новый:
- рядом с выбранным устройством «DFG в PDF.pc3» нажмите «Свойство»;
- перейдите на вкладку «Устройство и документы», далее – раздел «Нестандартный формат», нажмите «Добавить»;
- используя пошаговый мастер создания пользовательского формата, проведите все предложенные действия.
- Далее, для сохранения области печати в строке «Что печатать» укажите «Рамка», нажмите на одноимённую кнопку и с помощью мышки поместите нужный объект для сохранения в рамку.
Конвертирование PDF в DWG онлайн
Такой процесс не пользуется широкой популярностью и не представлен на универсальных конвертерах, которые превалируют в сети над узкоспециализированными, при этом преобразование DWG в PDF не является редкостью. Однако если заглянуть в некоторые уголки интернета, можно вывести на свет тройку вполне справляющихся сайтов, способных перенести все или, по крайней мере, самые важные детали чертежа из PDF в DWG. Такие онлайн-сервисы будут рассмотрены в рамках данной статьи.
Способ 1: Zamzar
Многофункциональный сервис, который поддерживает конвертацию множества форматов. На Zamzar можно пройти регистрацию, чтобы пользоваться большим разнообразием функций, таких как хранилище изменённых файлов. Кроме того, ресурс частично платный и имеет некоторые ограничения.
Способ 2: PDFConverter
Сервис, специализирующийся на формате PDF, что можно понять из названия. Он может превратить всё в PDF, и сам документ PDF потом обратить во все иные форматы. Отличается простотой использования.
- Чтобы начать конвертировать файлы, переместите их в область загрузки с помощью мышки или кликните на неё и выберите документ в окне Проводника. Кроме того вы можете загрузить файл из Google Drive или Dropbox.
Начнётся загрузка, которую вы можете отследить и отменить в случае надобности.
Подождите несколько минут, пока сервис обработает файл.
Когда процедура закончится, вы сможете загрузить результат, нажав на кнопку «Download File».
PDFConverter довольно хорош как для работы с PDF в целом, так и для преобразования его в DWG в частности. Бесплатность, удобный и минималистичный интерфейс, а также функция загрузки файла из облачных хранилищ делают его довольно привлекательным. Небольшое раздражение вызывает просьба распространить информацию о сервисе в Facebook и Twitter каждую конвертацию, хотя это можно считать малой платой за пользование таким удобным инструментом.
Способ 3: Convert PDF to AutoCAD
Компания Investintech занимается разработкой программного обеспечения для работы с PDF. Её флагманский продукт представят собой программу для просмотра, редактирования и конвертирования PDF. В качестве некой демоверсии Investintech предлагает опробовать смену расширения с PDF на DWG онлайн.
- Загрузите PDF, кликнув на специальную область, или перетащите его с помощью мыши.
Подождите, пока файл конвертируется. В это время область загрузки будет мягко мигать, становясь то ярче, то тусклее.
Скачайте результат, нажав на «Download File».
Сервис от Investintech представлен минимальной функциональностью, но если нужно быстро конвертировать PDF в DWG, то это, скорее, плюс. В нём отсутствует лимит на количество преобразований или активная реклама десктопного приложения.
Несмотря на целый ряд онлайн-конвертеров, универсальных и узконаправленных, найти хорошие сервисы для смены расширения с PDF на DWG довольно сложно. Некоторые не работают корректно, иные платные и из всего чертежа могут бесплатно преобразовать лишь пару первых страниц, а некоторые и вовсе предлагают получасовое ожидание за работу над одним файлом. Однако сервисы, представленные выше, могут удовлетворить пользователя, которому срочно нужно полностью получить чертёж в другом формате и без лишнего ожидания. При наличии средств можно приобрести профессиональные инструменты для регулярной удобной онлайн-конвертации в DWG из PDF и для серьёзной работы с последним в том числе.
Как вставить PDF в Автокад. Подложка ПДФ
> Смотреть видео уроки AutoCAD >
В этом видео мы поговорим о том, как вставить в Автокад PDF файл.
Из урока Вы узнаете:
– Как вставить файл пдф в автокад;
– Как правильно добавлять PDF в Autocad;
– Как открыть PDF файл в Автокаде;
– Как импортировать ПДФ в Автокад;
– Как затемнять ПДФ подложку и как делать на ней привязки.
И снова здравствуйте дорогие друзья! Сегодня мы поговорим о том, как правильно вставлять PDF (ПДФ) файл в Автокад. Причем так, чтобы была возможность привязываться к ключевым точкам.
Вопрос 1.Как вставить ПДФ файл в Автокад?
Шаг 1. Для начала нужно перейти во вкладку “вставка“.
Шаг 2. Далее, требуется кликнуть на стрелочку внизу кнопки “ссылка” и в раскрывшемся списке выбрать “присоединить”.
Шаг 3. Далее, для вставки PDF файла требуется его найти. Поэтому выберите место где он хранится, в списке “тип файла” выберите “ФАЙЛЫ PDF”. Это делается для того, чтобы в окне отображались только ПДФ файлы, это ускоряет поиск нужного документа, в случае, если файлов очень много.
В нашем примере, файл называется “для урока листы”. Выбрали его и нажимаем кнопку “открыть”.
Шаг 4. В новом окне требуется выбрать нужный ПДФ лист. Листов может быть много, зависит от самого ПДФ файла.
В случае, если листов будет много и нужно вставить все, то следует зажать клавишу CTRL на клавиатуре и выбрать нужные листы или все (зависит от того, что конкретно Вам нужно вставить)
Клавиша CTRL находится вот тут
Итак, если у Вас несколько листов в одном ПДФ файле, то выбирайте те, которые Вам нужны с помощью зажатой клавиши CTRL и левой кнопки мыши. В нашем случае у нас только один файл и он уже выбран (подсвечен синим).
Шаг 5. Теперь важный момент. Когда мы вставляем ПДФ файл в Автокад, то следует в “типе пути” выбрать “Относительный путь”. Еще важный момент.
Ваш ПДФ файл при этом и сам чертеж в который Вы вставляете PDF файл должны находится в одной папке, тогда, в случае если Вы переместите всю папку на другой диск или флешку, ПДФ файл все равно будет отображаться на чертеже. После настройки следует нажать, “Ок”.
-“Бывали случае в моей практике, когда я забывал сделать такую настройку. Даже когда я перемещал файлы на другие устройства или диски, при открытии чертежа ПДФ файл не отображался, т.к. путь был задан с сохранением на старое место, а его там нету уже, а значит и отображаться не чему.”
Шаг 6. Наш ПДФ файл открылся и переместился автоматически к началу координат, поэтому его не видно на экране.
Если Ваш файл тоже не видно, то следует кликнуть быстро два раза по колесу мышки. И вот, нас автоматически переместили к нашему ПДФ файлу.
Вопрос 2. Как привязываться к ключевым точкам на ПДФ файле в Автокаде?
Делается это достаточно просто. Допустим мы хотим начертить отрезок, выбираем эту команду. Затем, мы увеличиваем наш ПДФ файл в нужном месте и подводим курсор мышки к углу здания. Вуаля, при включенных привязках мы сразу увидим “зеленый маркер”, который ознает, что можно привязать наш отрезок к углу здания.
Вопрос 3. Как затемнить ПДФ подложку в Автокаде?
Шаг 1. Кликните на рамку.
Шаг 2. Далее, нас интересует блок “Регулировать”, в нем нам нужно отрегулировать ползунок “Слияние с фоном”. Как видите, сейчас стоит 0 и нашу подложку хорошо видно.
Шаг 3. Если мы выставим значение с помощью ползунка до 70 или больше, то увидим, что наш ПДФ файл стал более тусклым. Тем самым мы сможем лучше различать линии подложки и линии которые мы наносим уже сверху.
А на этом у нас все! Как видите, вставлять ПДФ файл очень легко и просто.Кстати, бывает и такое, что требуется вставить чертеж, который ранее был сохранен в ПДФ файл в Автокаде. Такие простые приемы помогут Вам в работе, особенно если требуется сделать оцифровку проекта или дополнить его другими материалами в ПДФ формате.
А на этом у нас все, встретимся в новых видео уроках и статьях на нашем сайте! Спасибо, что дочитали до конца!
с друзьями этой статьей
Как конвертировать PDF в DWG через AutoCAD
Рассматривая версии программы до 2017 года выпуска, отметим, что здесь конвертацию выполнить не получится. Файл можно использовать только в качестве подложки, осуществляя при необходимости его масштабирование. Версии программы 2017 года и более поздние варианты дают возможность импортировать содержимое PDF файла. Делается это очень просто.
Откройте программу AutoCAD и нажмите на панели меню «Импорт».
 Импорт изображения в программе AutoCAD
Импорт изображения в программе AutoCAD
Выберите документ, который нужно открыть.
 Где выбирать документ для импорта в программу?
Где выбирать документ для импорта в программу?
Настроить параметры импорта, если требуется.
 Настройка параметров импорта файла
Настройка параметров импорта файла
Нажать кнопку «ОК». Так вы запустите перемещение файла и его открытие в нужном формате.
 Открытие файла в программе
Открытие файла в программе
Импортировать рассматриваемым способом можно не все файлы, а только те, которые создавались в соответствующих программах, в частности, AutoCad. Если вы пытаетесь перевести документ, где содержатся сканированные изображения, программа их не сможет распознать. Вы увидите сообщение о том, что импортированных объектов нет.
Когда импортирование выполняется в программе более ранней версии, пункта меню «Импортировать» вы не найдете. Здесь последовательность действий будет несколько другой.
На верхней панели меню нажмите кнопку «Присоединить».
 Импорт файла в более ранней версии программы AutoCad
Импорт файла в более ранней версии программы AutoCad
В открывшемся окне установить формат PDF, выбрать интересующий вас файл из нужной папки.
 Как и где выбрать файл для открытия?
Как и где выбрать файл для открытия?
После подтверждения действия вы увидите необходимый чертеж в программе.
 Открытый файл в программе
Открытый файл в программе
Дальше остается настроить изображение по интересующим вас параметрам.
Преобразование DWG, DXF, DWF файлов в PDF – Acme CAD Converter 2019 8.9.8.1501 RePack (& Portable) by TryRooM
 Acme CAD Converter — новая версия популярной и достаточно востребованной программы, которая позволят просмотреть файлы в формате DXF, DWF, DWG и конвертировать их в BMP, WMF, GIF, JPEG, PCX, TIFF, PNG, TGA, DXF, DWG, SVG, SVGZ, CGM, EPS, PDF, HPGL( PLT, HGL) и многие другие форматы, а также позволяет конвертировать версии DXF и DWG файлов ( R2.5-R2013). Преимущества программы в том, что для просмотра и конвертации нет необходимости в установке ресурсоёмких программ, таких как AutoCAD и т.п.Системные требования:Windows XP | Vista | 7 | 8 | 8.1 | 10 x32/x64Торрент Преобразование DWG, DXF, DWF файлов в PDF – Acme CAD Converter 2019 8.9.8.1501 RePack (& Portable) by TryRooM подробно:Возможности программы:·Позволяет конвертировать версии DXF и DWG файлов( R2.5-R2013 )·Преобразование DWG, DXF, DWF в PDF·Преобразование DWG, DXF, DWF в EPS, CGM, HPGL (*. PLT)·Преобразование DWG, DXF, DWF в WMF, BMP, GIF, JPEG, TIFF, PNG, TGA, PCX·Преобразование DWG, DXF, DWF в SVG·Заменяет отсутствующие шрифтыОсобенности программы:·Поддерживает просмотр и преобразование различных DWG, DXF и DWF форматов (R2.5-R2013)·Поддерживает замену файлов шрифтов·Поддерживает передачу команд в AutoCAD и позволяет в пакетном режиме восстанавливать чертежные файлы·Данный конвертер может экспортировать информацию о слоях в PDF файл и также позволяет вам экспортировать OLE записи и растровые записи в PDF·Поддержка пакетного преобразования нескольких файлов·Поддержка печати·Поддержка Windows 95, 98, ME, NT, 2000, XP, Vista, 7, 8, 8.1, 10 без AutoCADЧто нового?:Version history >>>Особенности RePack’a:·Тип: установка, распаковка (Portable by TryRooM).·Языки: Multi/Русский перевод Boomer.·Лечение: проведено (patch)Ключи командной строки:·Тихая установка русской версии: /VERYSILENT /I /RU·Тихая установка английской версии: /VERYSILENT /I /EN·Тихая распаковка: /VERYSILENT /P·Не создавать ярлык на рабочем столе: /NDНе создавать ярлык в меню «Пуск»: /NSВыбор места установки: /D=ПУТЬКлюч /D=ПУТЬ следует указывать самым последнимНапример: файл_установки.ехе /VERYSILENT /I /D=C:MyProgramСкриншоты Преобразование DWG, DXF, DWF файлов в PDF – Acme CAD Converter 2019 8.9.8.1501 RePack (& Portable) by TryRooM торрент:
Acme CAD Converter — новая версия популярной и достаточно востребованной программы, которая позволят просмотреть файлы в формате DXF, DWF, DWG и конвертировать их в BMP, WMF, GIF, JPEG, PCX, TIFF, PNG, TGA, DXF, DWG, SVG, SVGZ, CGM, EPS, PDF, HPGL( PLT, HGL) и многие другие форматы, а также позволяет конвертировать версии DXF и DWG файлов ( R2.5-R2013). Преимущества программы в том, что для просмотра и конвертации нет необходимости в установке ресурсоёмких программ, таких как AutoCAD и т.п.Системные требования:Windows XP | Vista | 7 | 8 | 8.1 | 10 x32/x64Торрент Преобразование DWG, DXF, DWF файлов в PDF – Acme CAD Converter 2019 8.9.8.1501 RePack (& Portable) by TryRooM подробно:Возможности программы:·Позволяет конвертировать версии DXF и DWG файлов( R2.5-R2013 )·Преобразование DWG, DXF, DWF в PDF·Преобразование DWG, DXF, DWF в EPS, CGM, HPGL (*. PLT)·Преобразование DWG, DXF, DWF в WMF, BMP, GIF, JPEG, TIFF, PNG, TGA, PCX·Преобразование DWG, DXF, DWF в SVG·Заменяет отсутствующие шрифтыОсобенности программы:·Поддерживает просмотр и преобразование различных DWG, DXF и DWF форматов (R2.5-R2013)·Поддерживает замену файлов шрифтов·Поддерживает передачу команд в AutoCAD и позволяет в пакетном режиме восстанавливать чертежные файлы·Данный конвертер может экспортировать информацию о слоях в PDF файл и также позволяет вам экспортировать OLE записи и растровые записи в PDF·Поддержка пакетного преобразования нескольких файлов·Поддержка печати·Поддержка Windows 95, 98, ME, NT, 2000, XP, Vista, 7, 8, 8.1, 10 без AutoCADЧто нового?:Version history >>>Особенности RePack’a:·Тип: установка, распаковка (Portable by TryRooM).·Языки: Multi/Русский перевод Boomer.·Лечение: проведено (patch)Ключи командной строки:·Тихая установка русской версии: /VERYSILENT /I /RU·Тихая установка английской версии: /VERYSILENT /I /EN·Тихая распаковка: /VERYSILENT /P·Не создавать ярлык на рабочем столе: /NDНе создавать ярлык в меню «Пуск»: /NSВыбор места установки: /D=ПУТЬКлюч /D=ПУТЬ следует указывать самым последнимНапример: файл_установки.ехе /VERYSILENT /I /D=C:MyProgramСкриншоты Преобразование DWG, DXF, DWF файлов в PDF – Acme CAD Converter 2019 8.9.8.1501 RePack (& Portable) by TryRooM торрент:
Скачать Преобразование DWG, DXF, DWF файлов в PDF – Acme CAD Converter 2019 8.9.8.1501 RePack (& Portable) by TryRooM через торрент:
acme-cad-converter-2019-8_9_8_1501-repack-portable-by-tryroom.torrent (cкачиваний: 319)
Конвертация PDF файл в AutoCAD
Формат документов «PDF» уже давно является стандартом для всех работающих с электронными документами, дизайнерскими макетами, чертежами, так как позволяет отображать практически на каждом устройстве совершенно одинаковое форматирование.
Конвертировать файл PDF в формат для Автокада можно несколькими способами.
Но у многих пользователей, в особенности начинающих, возникают затруднения: как перевести ПДФ в Автокад или, наоборот, как осуществить перевод в DWG из ПДФ в Автокад. Ответы на эти и другие вопросы и будут освещены ниже.
Способ 1
Для того чтобы преобразовать чертёж из «DWG» в «PDF», потребуется осуществить следующие нехитрые манипуляции:
- На преобразуемом объекте откройте раздел «Печать», нажав сочетание клавиш «Ctrl+P» или введя команду «Plot».
- В открывшемся окне, в блоке «Принтер/Плоттер», из списка укажите «DFG в PDF.pc3».
- В строке «Формат» укажите нужный вам вид листа, если ничего из предложенного не подходит, создайте новый:
- рядом с выбранным устройством «DFG в PDF.pc3» нажмите «Свойство»;
- перейдите на вкладку «Устройство и документы», далее – раздел «Нестандартный формат», нажмите «Добавить»;
- используя пошаговый мастер создания пользовательского формата, проведите все предложенные действия.
- Далее, для сохранения области печати в строке «Что печатать» укажите «Рамка», нажмите на одноимённую кнопку и с помощью мышки поместите нужный объект для сохранения в рамку.
Способ 2
Для конвертации до формата PDF в AutoCAD можно воспользоваться средствами дистрибутива «Универсальный Конвертер Документов», к слову, распространяется он бесплатно. Все действия аналогичны тем, что были описаны в «способе 1», за исключением того, что в списке «Принтер/Плоттер» потребуется указать «Universal Document Converter».
Можно применить и другой способ определения области печати и вместо рамки указать «Границы», а также установить «Выровнять чертёж по центру» и «Выровнять по размеру бумаги». Используя всё тот же дистрибутив, можно конвертировать чертёж и защитить его паролем.
Для этого потребуется следующее:
- Откройте «Свойства» и на вкладке «Устройство и документы» выберите «Дополнительные свойства»
- Откроется окно редактора, в котором выберите раздел «Формат»
- В строке «Стандарт» укажите «Защита паролем» и, соответственно, установите нужный для вас пароль. И в дальнейшем пользователям, которые открывают данный документ, потребуется вводить пароль, также с помощью этого раздела можно установить и водяной знак.
Как преобразовать (конвертировать) PDF в DWG
Реализуется данная возможность с помощью функции «Импорт». Подойдёт данный способ для версий программного обеспечения AutoCAD не старше 2010 года.
Итак, для того чтобы преобразовывать файлы PDF в Автокаде, необходимо следующее:
- Открыть раздел меню, нажав на букву «А» и выбрать пункт «Импорт», далее, выбрать «ПДФ».
- Откроется окно импорта файлов, в котором нажмите на кнопку «Обзор» для выбора загружаемого файла.
- Если загруженный объект имеет множество страниц, ниже в блоке «Страницы для импорта» укажите номер нужного фрагмента.
- Слева можно увидеть блоки с настройками параметров, установите необходимые для работы и в завершение нажмите «ОК».
Полезные команды и переменные
- «ЭКСПОРТ» – для сохранения объектов в другом формате;
- «ЭКСПОРТПДФ» – для отображения окна «Сохранить в ПДФ»;
- «EXPORTEPLOTFORMAT» – для установки расширения по умолчанию;
- «EXPORTMODELSPACE» – для определения части чертежа, подлежащего экспорту;
- «PDFSHX» – служит для сохранения текстовых объектов, используемых шрифт SHX, в файл ПДФ в виде комментариев при экспорте.
Конвертация файлов с расширением из PDF в DWG или наоборот осуществляется и с использованием сторонних конвертеров, к примеру «Aide Converter» или «PDF2DWG» и другие.
Просто скачиваем установщик программы, устанавливаем и конвертируем документы в необходимом для работы расширении.
Альтернативный способ того, как преобразовать DWG файл в PDF файл
PDF24 предоставляет несколько онлайн инструментов, которые могут быть использованы для создания PDF файлов. Поддерживаемые типы файлов добавляются по мере поступления и, возможно, формат файла DWG также уже поддерживается. Служба конвертации имеет различные интерфейсы. Два из них являются следующими:
Онлайн PDF Конвертер от PDF24 поддерживает множество файлов, которые могут быть преобразованы в PDF. Просто выберите файл DWG, из которого Вы хотели бы получить PDF версию, нажмите кнопку «конвертировать», и Вы получите PDF версию файла.
В этой статье мы рассмотрим, как преобразовать файлы DWG в PDF.
При создании проекта, на базе AutoCAD, всегда возникает необходимость передачи его заказчику или смежным организациям. Самый простой способ – это передача файла в формате AutoCAD с расширением dwg . Но данный способ имеет несколько существенных недостатков. Во-первых, нередко бывает, что у человека, которому нужно передать проект, AutoCAD просто не установлен. Во-вторых передавая чертежи в формате dwg , вы предоставляете другому человеку полный доступ к результатам своей работы. Ваши труды могут отредактировать и использовать в своих интересах.
К частью, разработчики AutoCAD позаботились о том, чтобы пользователи могли защитить свою информацию. Для этого в AutoCAD предусмотрена возможность преобразования файлов DWG в PDF.
Ну а файлы в формате pdf , может открыть любой пользователь при помощи бесплатной, общедоступной программы Acrobat Reader . И защитой информации все будет в порядке.
Процедура преобразования файла dwg в pdf совсем несложная. Давайте рассмотрим ее подробнее.
Преобразования файла AutoCAD в pdf осуществляется посредством печати в файл.
Откройте Ваш чертеж.
Щелкните мышкой по Кнопке приложения .
Переведите указатель мыши ниже на строку « Печать ». В появившемся списке выбираем « Печать ».
Или просто нажмите на клавиатуре Ctrl+P .
Откроется окно «Печать – Модель». Вариантов настройки печати множество. Мы рассмотрим один из возможных вариантов печати.
Главное, что нужно сделать обязательно – это в качестве принтера указать DWG To PDF. pc3 . Давайте рассмотрим некоторые дополнительные настройки для принтера DWG To PDF. pc3. Для этого после выбора принтера DWG To PDF. pc3 , нажимаем на кнопку « Свойства ».
В открывшемся окне щелкаем по строчке « Дополнительные свойства ». Затем по кнопке « Дополнительные свойства ».
Откроется окно «Свойства преобразования DWG в PDF».
Здесь в рамке «Шрифты» нужно выбрать переключатель « Включить все ». AutoCad подключить к файлу PDF все необходимые шрифты. Если этого не сделать, возможно, что какие нибуть надписи в файле PDF будут отображаться не корректно. При открытии PDF-файл выдаст сообщения о том, какого шрифта не хватает.
В рамке «Дополнительные настройки вывода»:
Если поставить галочку в поле « Включить информацию о слоях », то в созданном PDF-файле будет возможность управлять слоями.
Если эту галочку убрать, будет создан PDF-файл без такой возможности.
Если после создания PDF-файла, Вы хотите, чтобы он сразу открывался в программе Acrobat Reader, поставьте галочку в поле « По завершении открыть в программе просмотра файлов PDF ».
После того как свойства установлены, нажимаем ОК .
Затем нажимаем ОК в окне «Редактор параметров плоттера DWG To PDF. pc3».
В окне «Изменения в файле параметров плоттера». Для того, чтобы сохранить настройки для других файлов, выбираем переключатель « Сохранить изменения в следующем файле » и нажимаем ОК .
Все остальные настройки осуществляются, как при обычной печати на лист:
Указываем формат листа ;
Область печати; Что печатать: выбираем « Рамка »; щелкаем по кнопке « Рамка »; Указываем область печати;
(Выбор области печати может осуществляться и по-другому)
Чтобы предварительно посмотреть, как будет выглядеть напечатанный документ, нажимаем « Просмотр… »;
Если все устраивает, нажимаем « ОК ».
Откроется окно, в котором нужно указать месторасположение и имя файла. Нажимаем сохранить .
AutoCAD создаст файл с расширение pdf.
Если в настойках Вы поставили галочку в поле « По завершении открыть в программе просмотра файлов PDF », то после создания он откроется. Если нет, то для того чтобы его увидит, его нужно найти и запустить.
Надеюсь, что эта статья оказалось кому-то полезной и Вы без особых усилий будете конвертировать файлы DWG в PDF.
Я с удовольствием отвечу.
Если вы хотите получать новости с моего сайта. Оформляйте подписку.
Онлайн-конверторы
Они работают через интернет-браузер – не требуют установки. Операцию конвертации выполняет сервер – она не задействует ресурсы вашего устройства. Но часто имеют ограничения по размеру загружаемого файла и требуют стабильного подключения к интернету.
У них простой адаптивный интерфейс – удобно работать с любого устройства.
allinpdf.com
Очень простой конвертер: без расширенных настроек, полностью на русском языке. Открывает все форматы DWG. Нет ограничений на размер загружаемого файла, но с чертежом 25МБ справился только со второй попытки.
На сайт
Инструкция:
1
Откройте главное окно конвертора
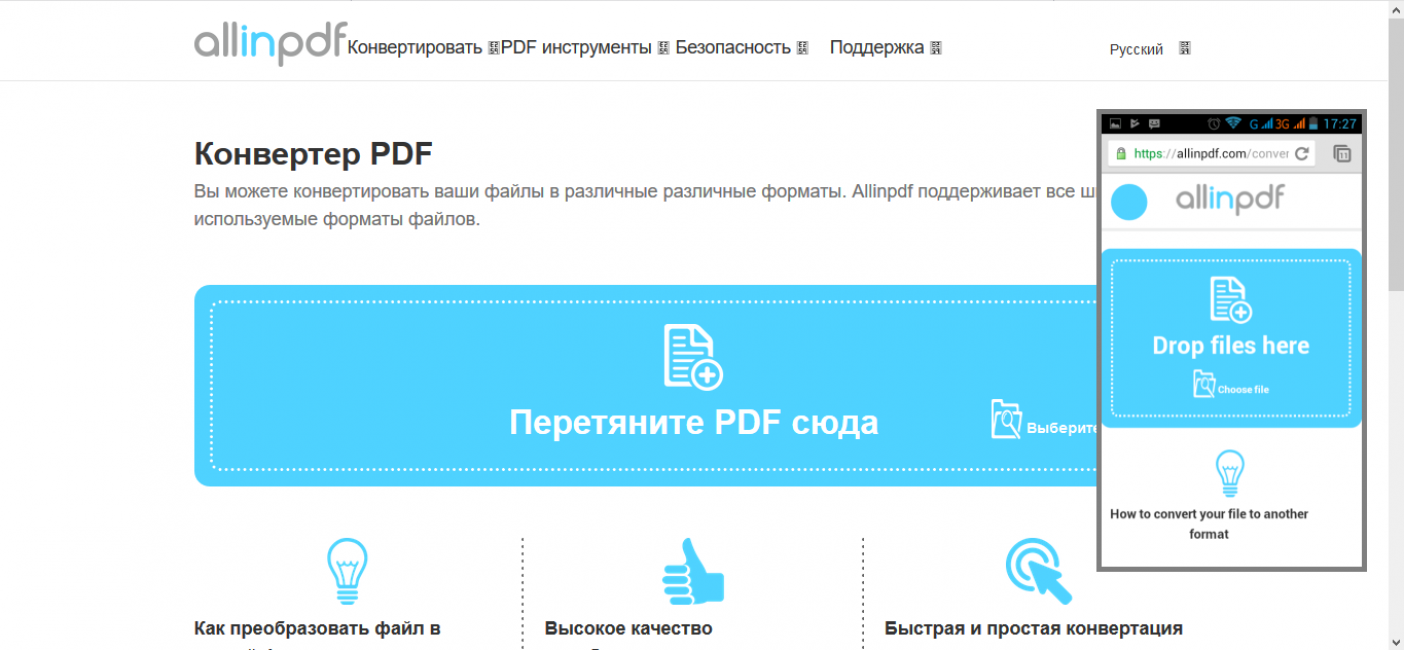
2
Загрузите чертеж, перетащив его в указанную область или с помощью «Выбрать файл»
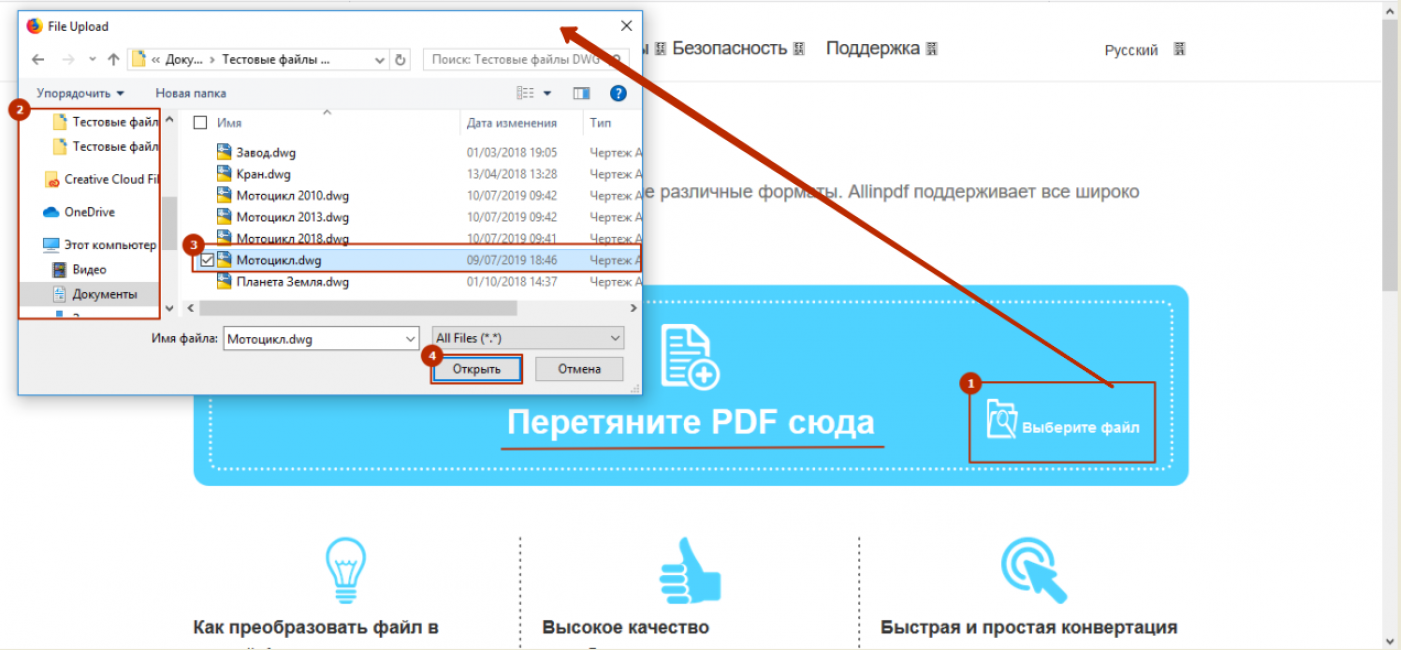
3
Дождитесь окончания загрузки
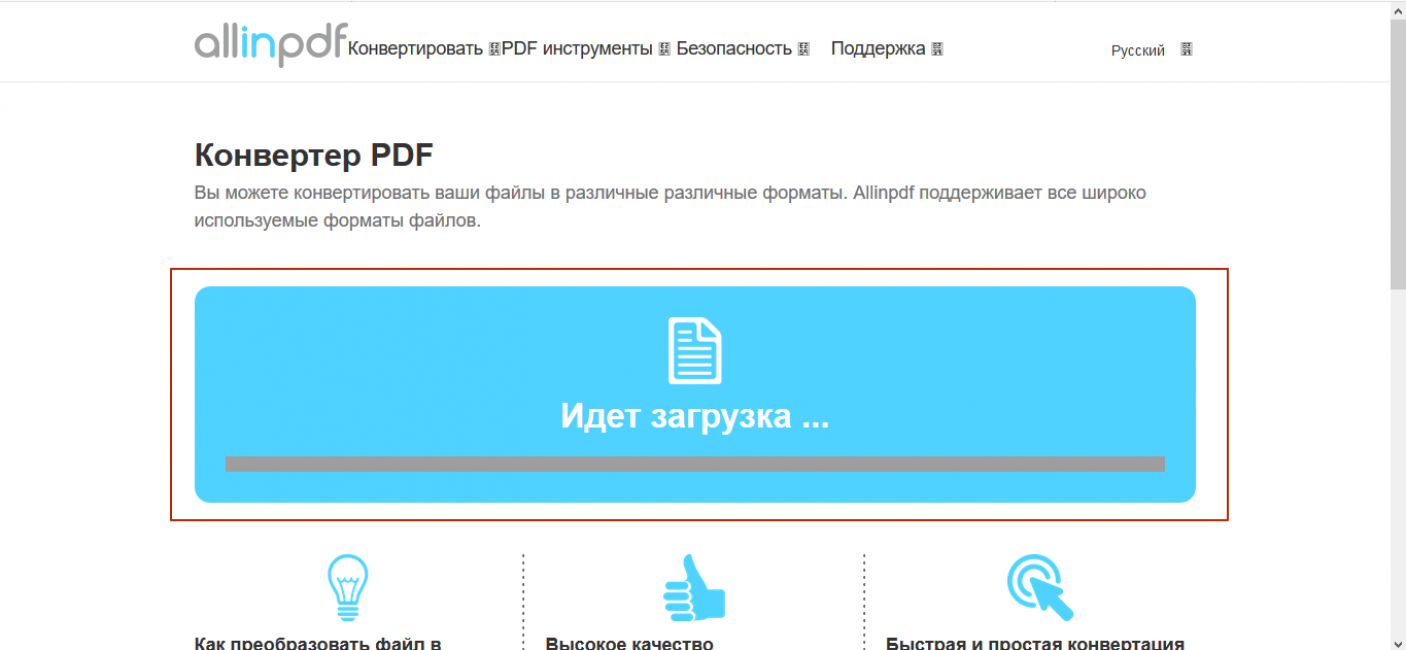
4
Выберите PDF из предложенного списка форматов
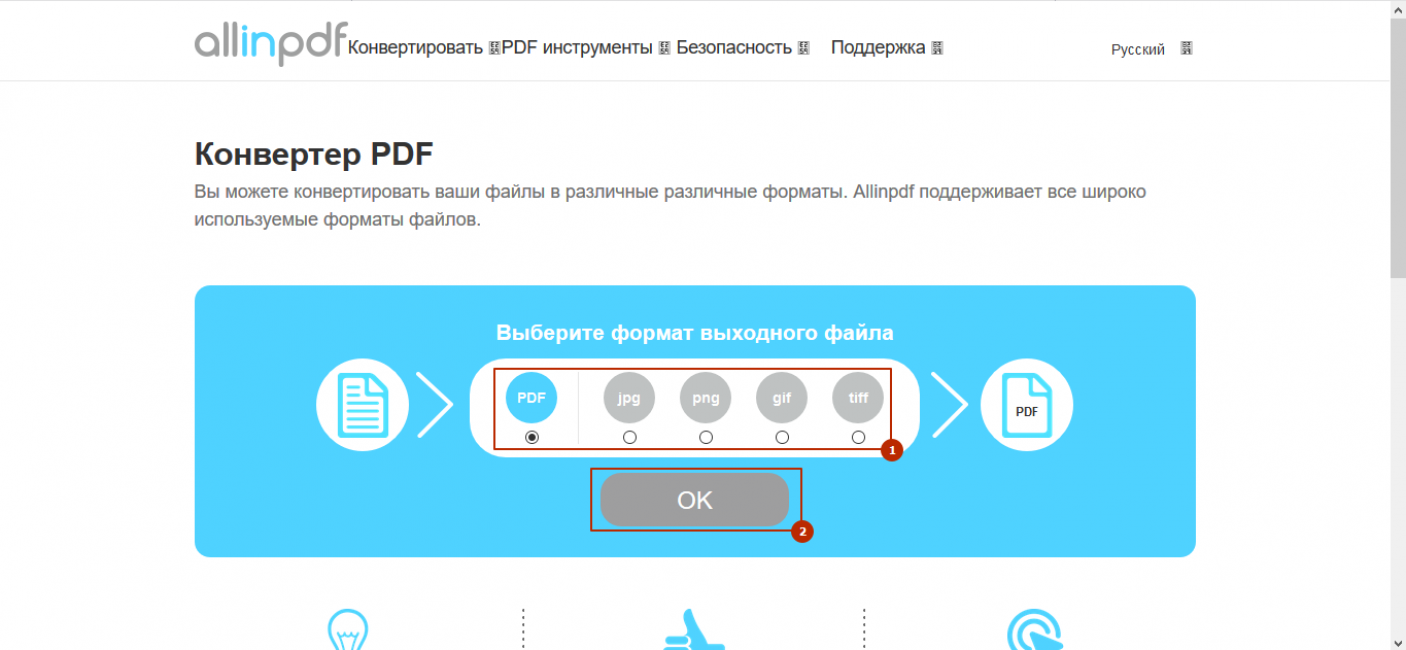
5
Начнётся процесс конвертации
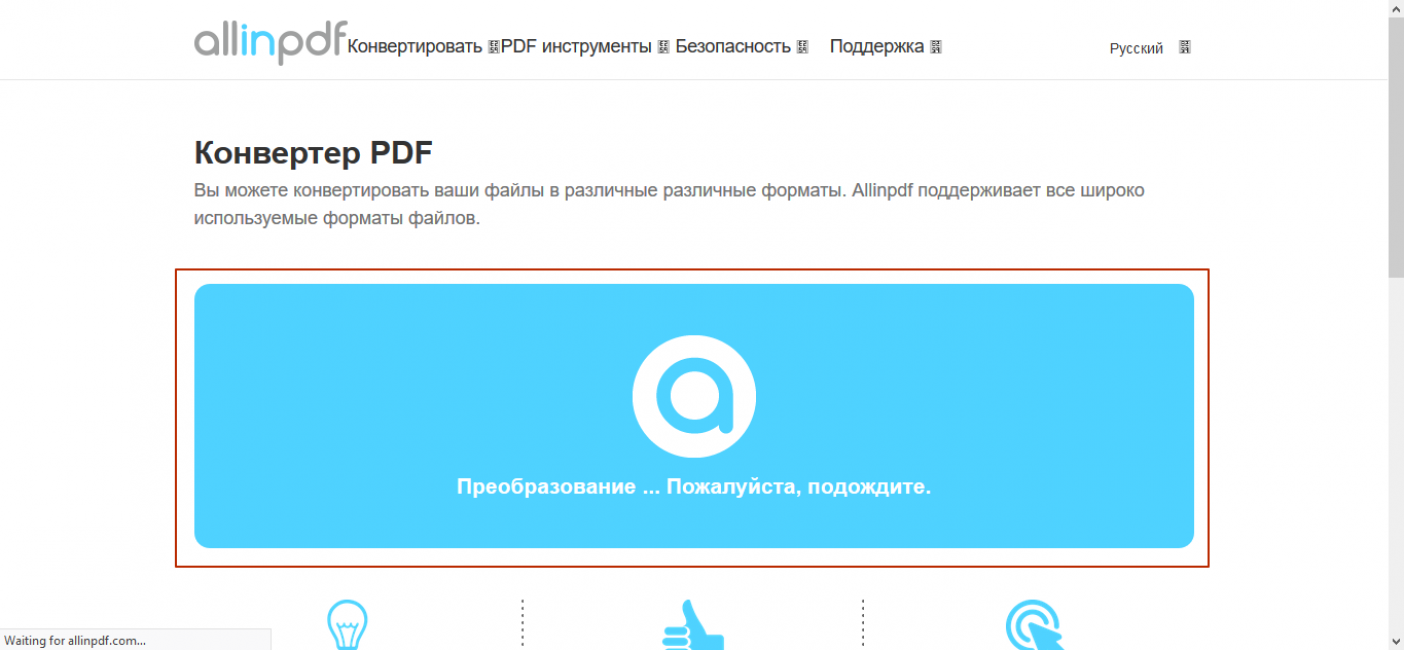
6
Сохраните документ, нажав «Скачать файл»
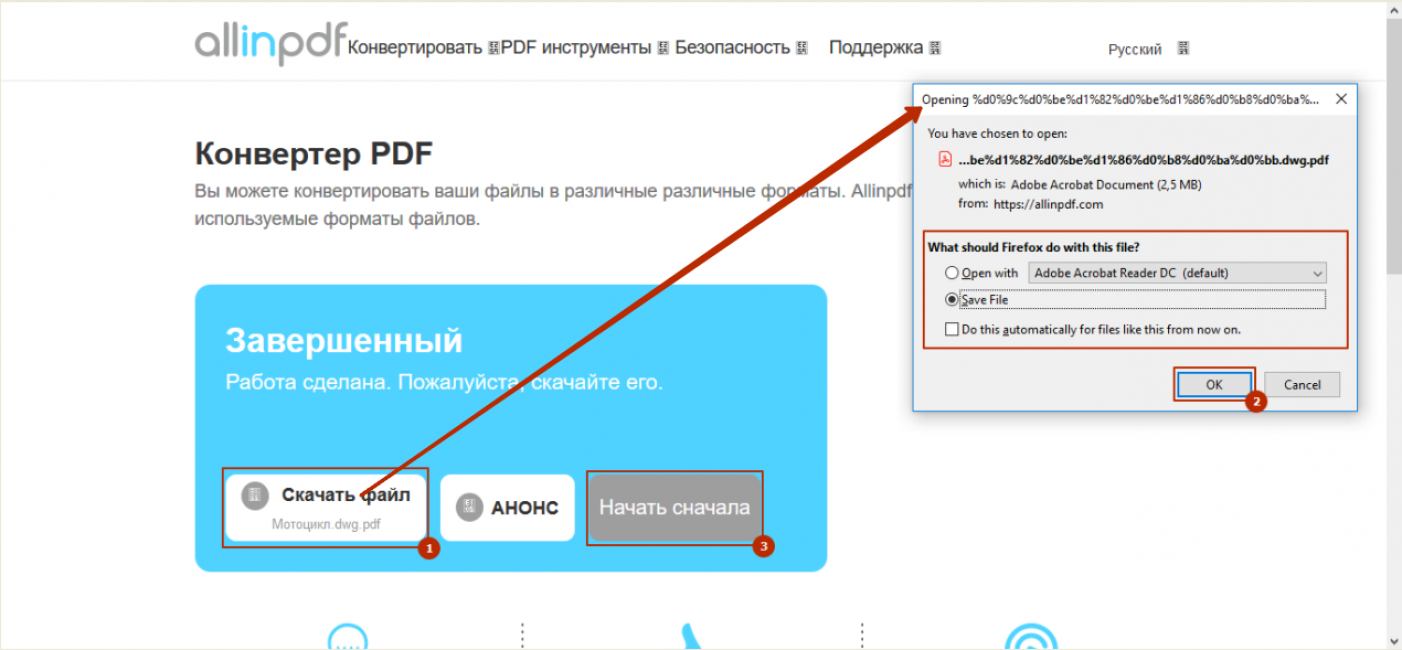
7
Результат
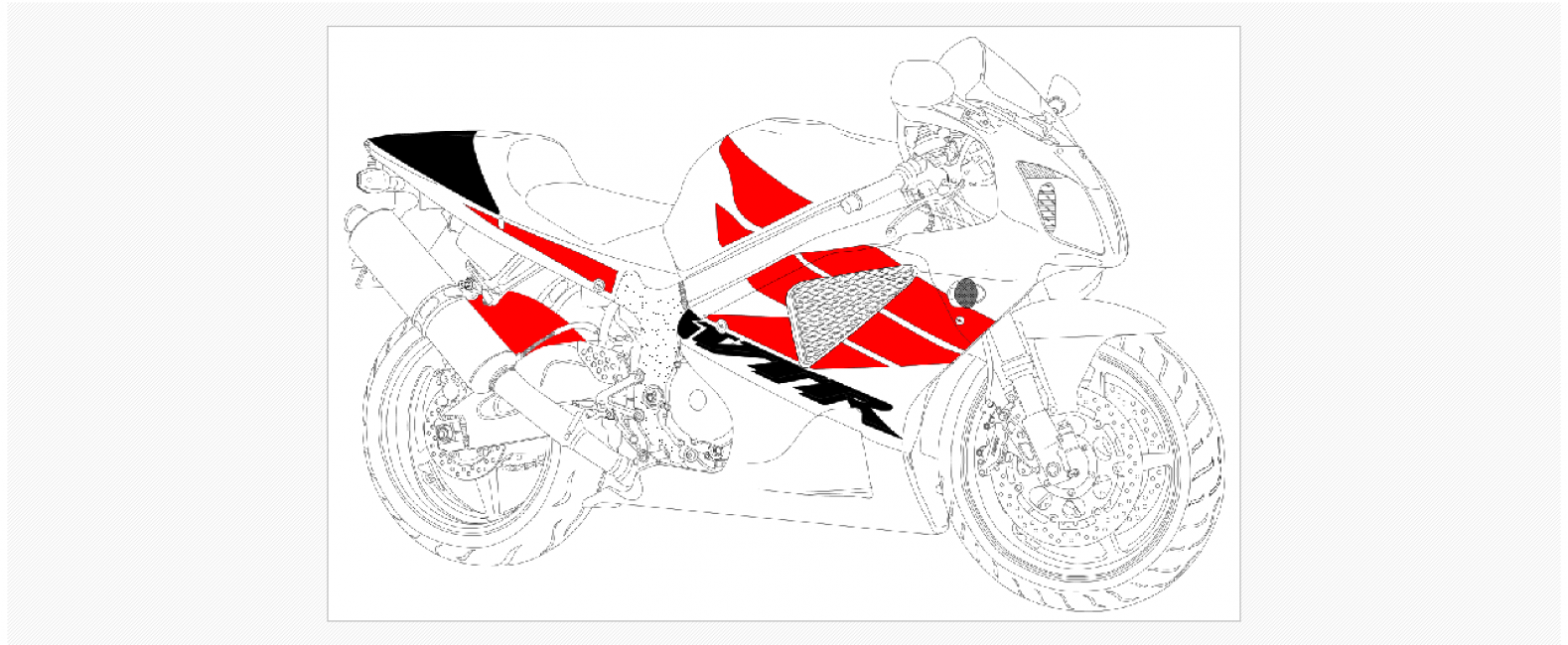
aconvert.com
На сайт
Инструкция:
1
Откройте окно конвертора
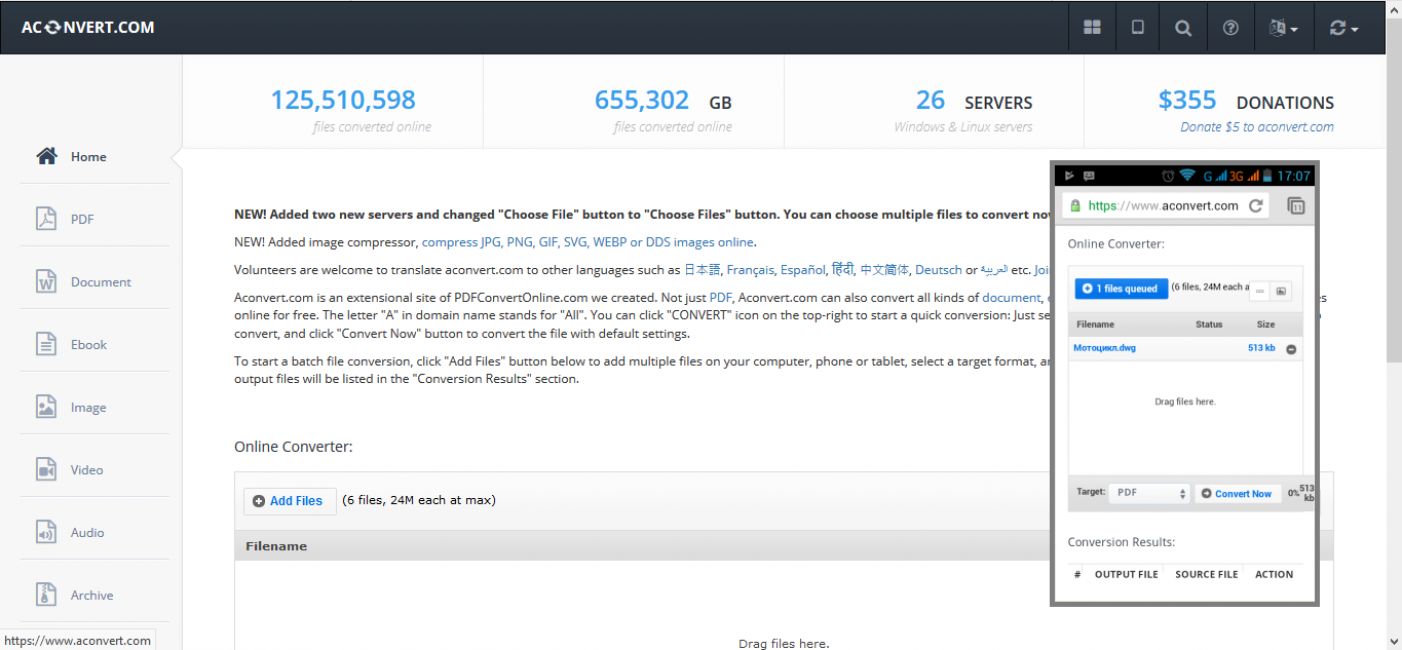
2
Нажимет «Add File», загрузите один или несколько чертежей
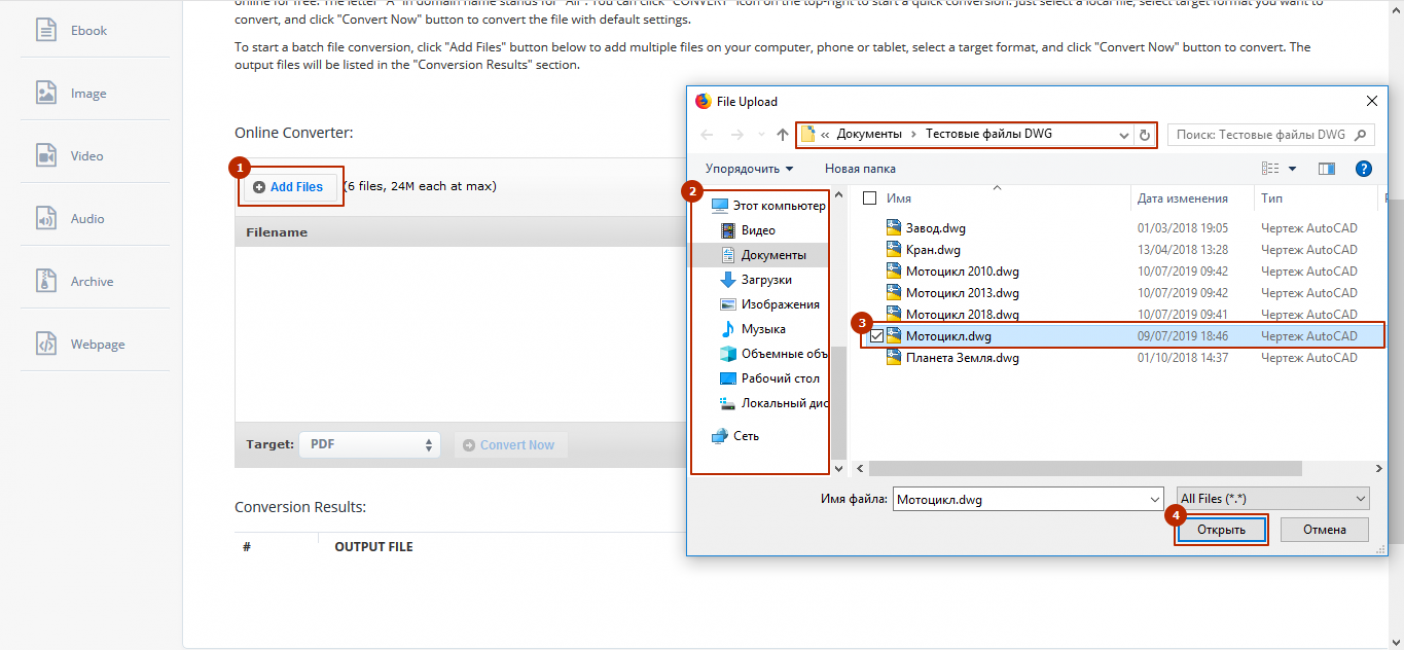
3
Запустите конвертацию, нажав «Convert Now»
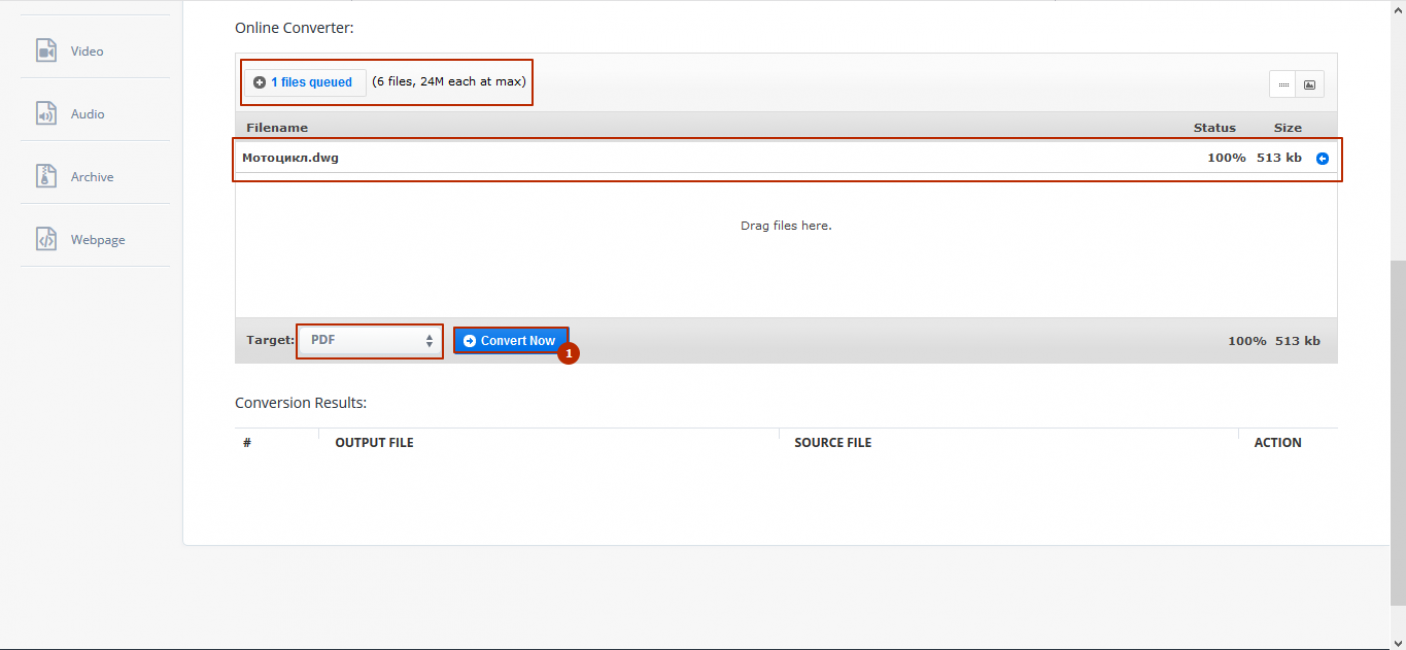
4
Дождитесь окончания процесса. Его в любой момент можно остановить, нажав «Stop Conversion»
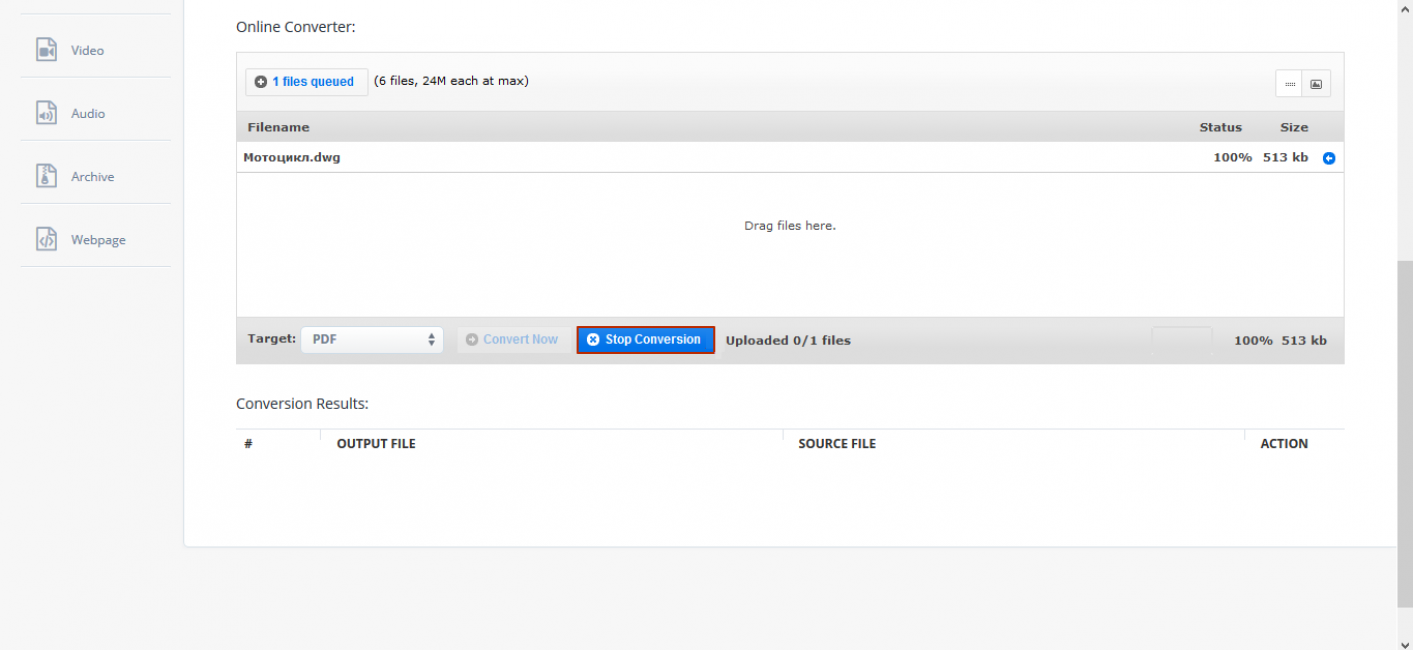
5
Кликните на ссылку к файлу
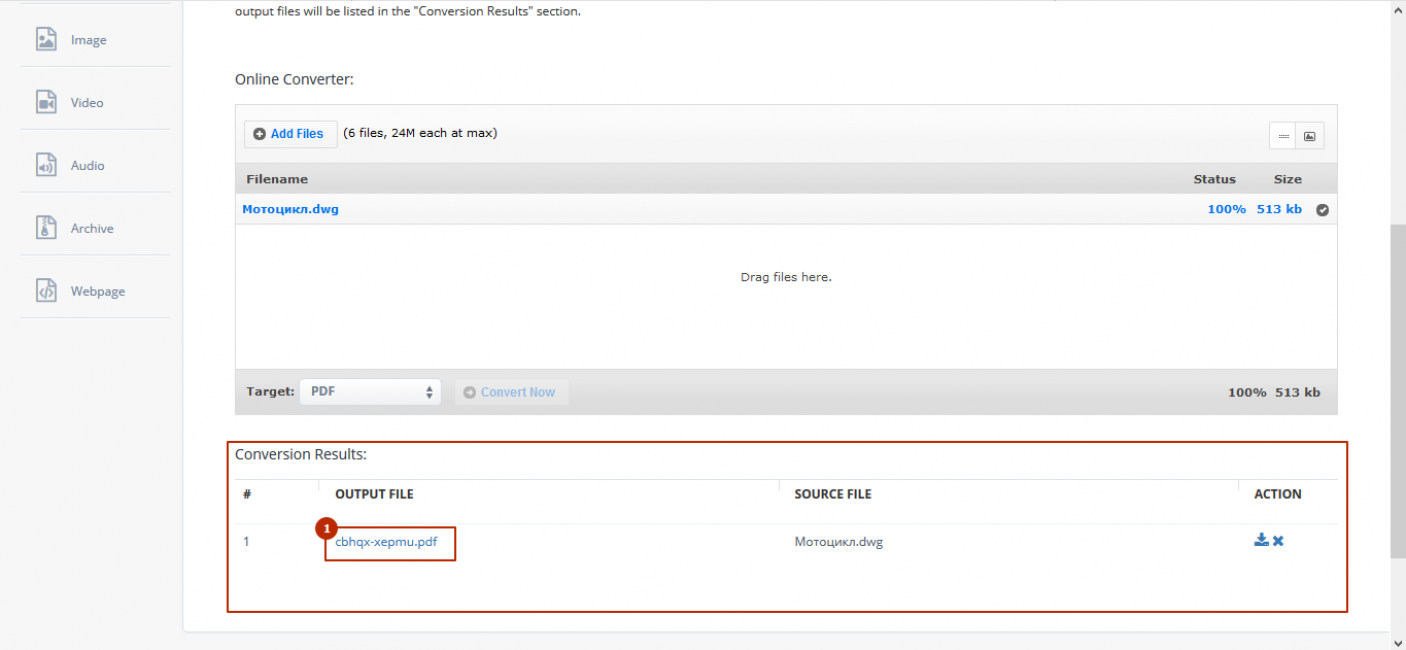
6
Открывшееся в браузере изображение можно отправить на PDF принтер. Это удобно, если нужно изменить настройки листа
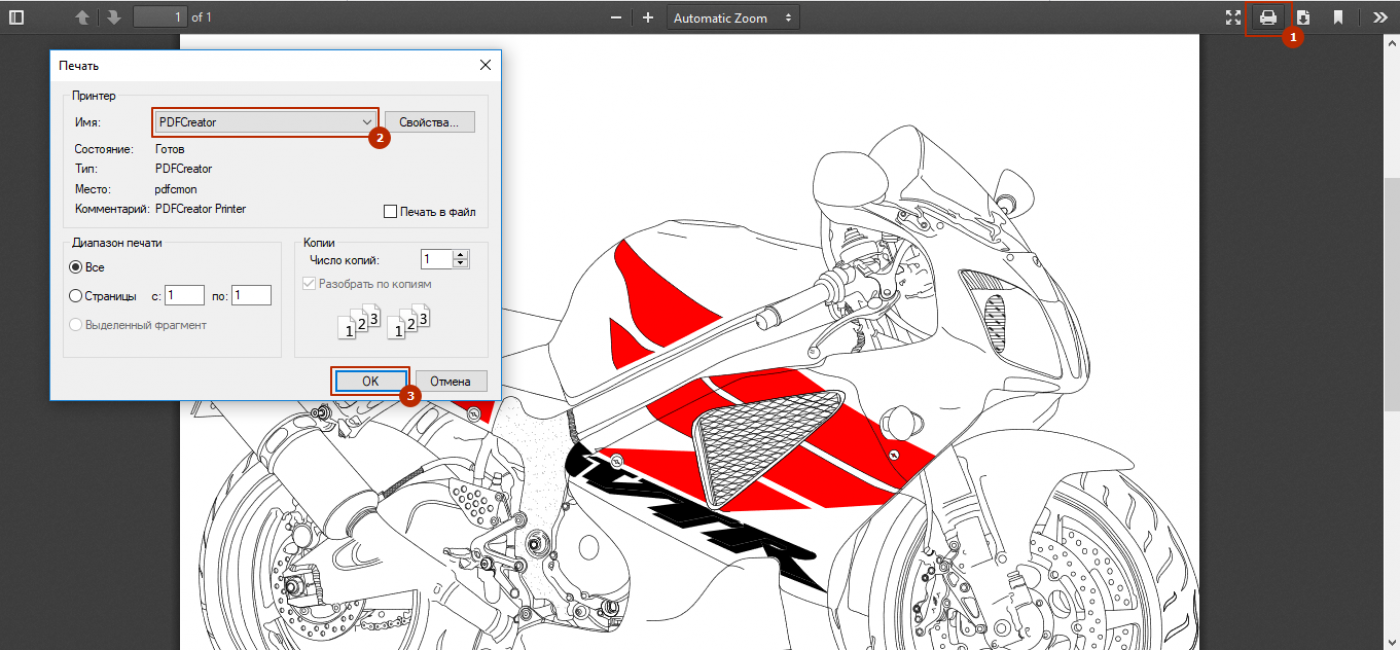
7
Чтобы просто сохранить, кликните правой клавишей мыши по рисунку, выберите «Safe Page As…»
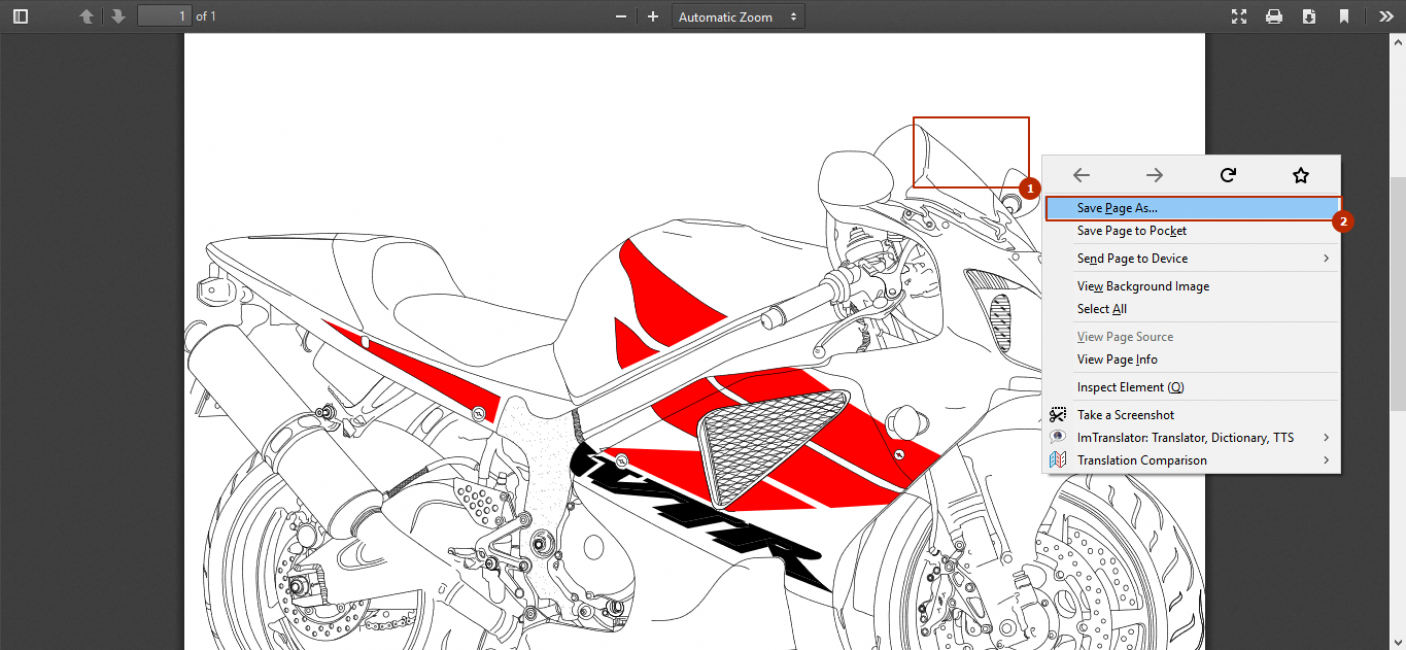
8
Укажите путь для сохранения, нажмите «Сохранить»
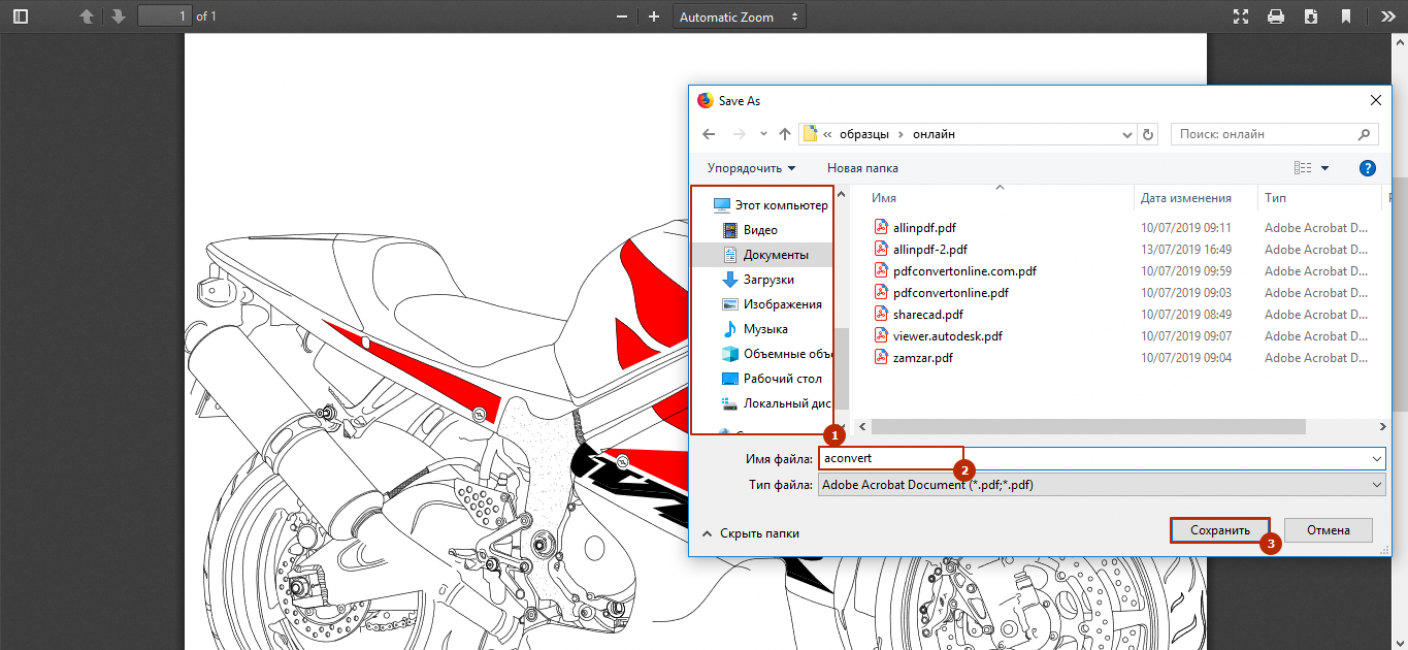
9
Результат
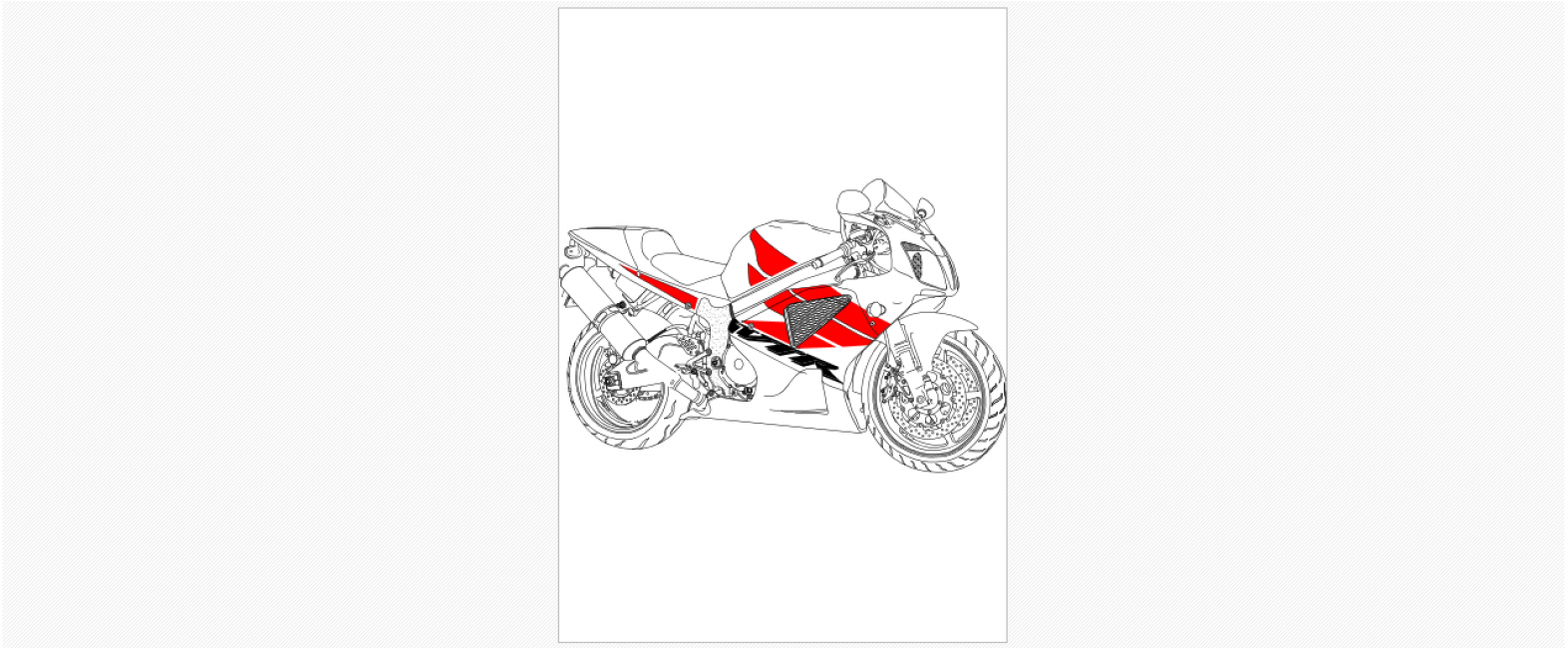
zamzar.com
Справляется со всеми версиями DWG, не имеет ограничений на размер загрузки. Его удобный пошаговый интерфейс будет понятен даже тому, кто не знает английского.
На сайт
Инструкция:
1
Откройте Zamzar
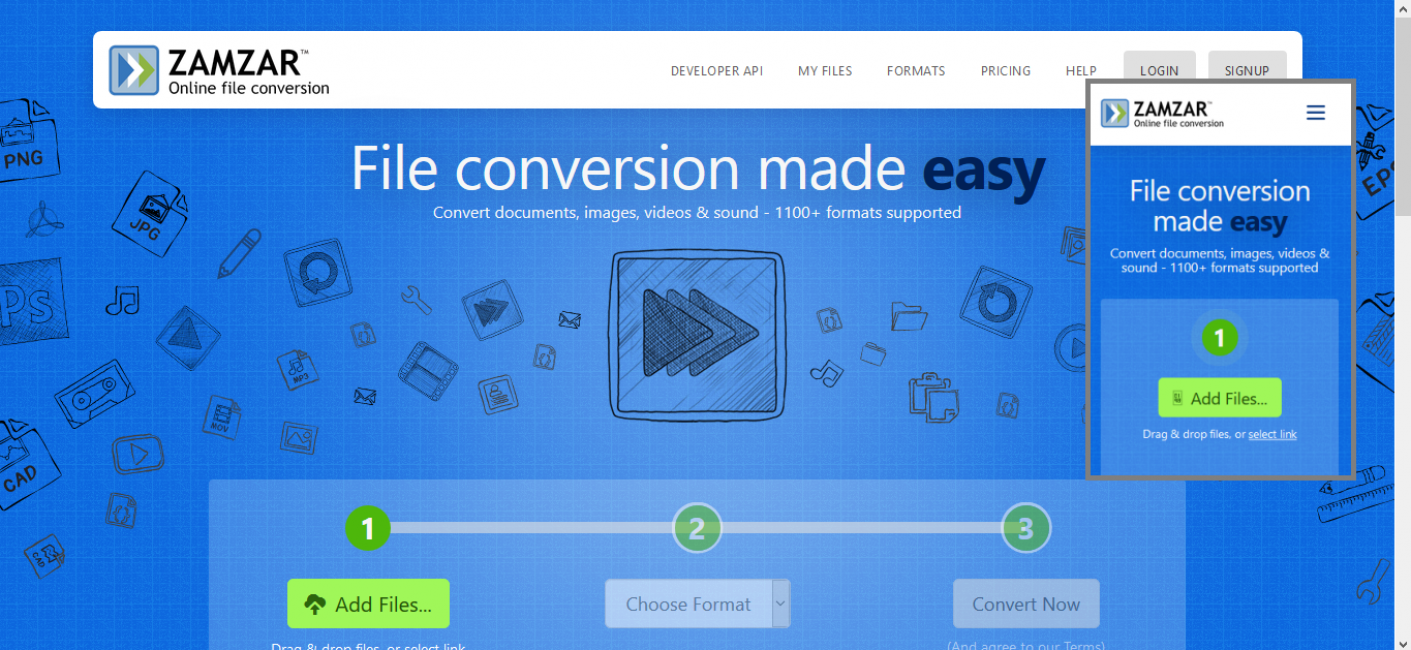
2
Нажмите «Add files», загрузите чертеж в конвертор
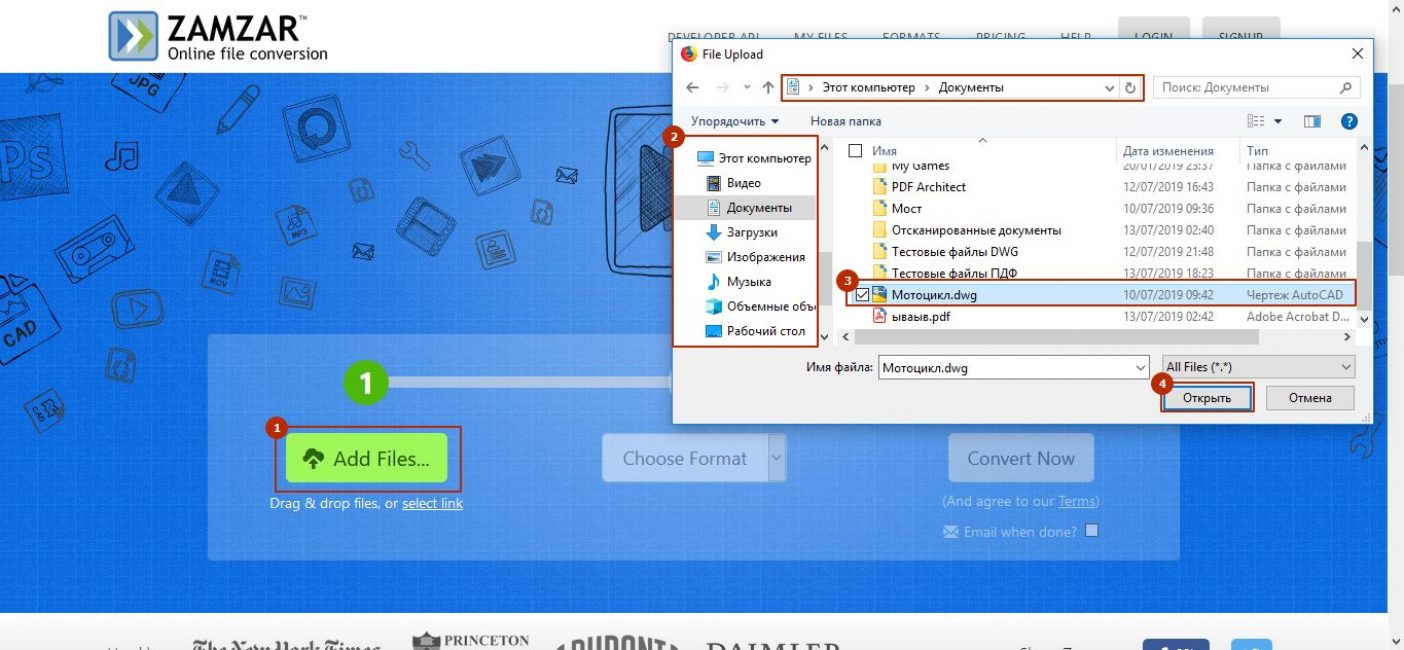
3
Найдите «pdf» в списке форматов
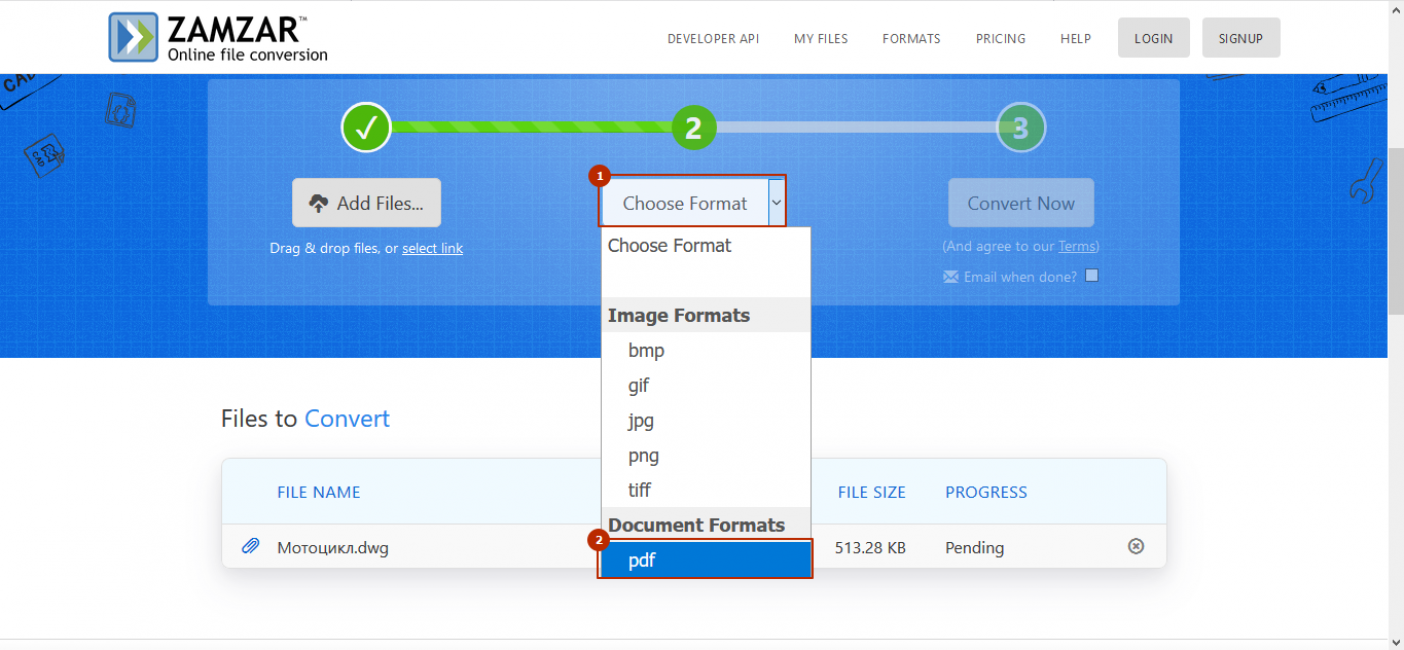
4
Запустите конвертацию, кликнув «Conwert Now»
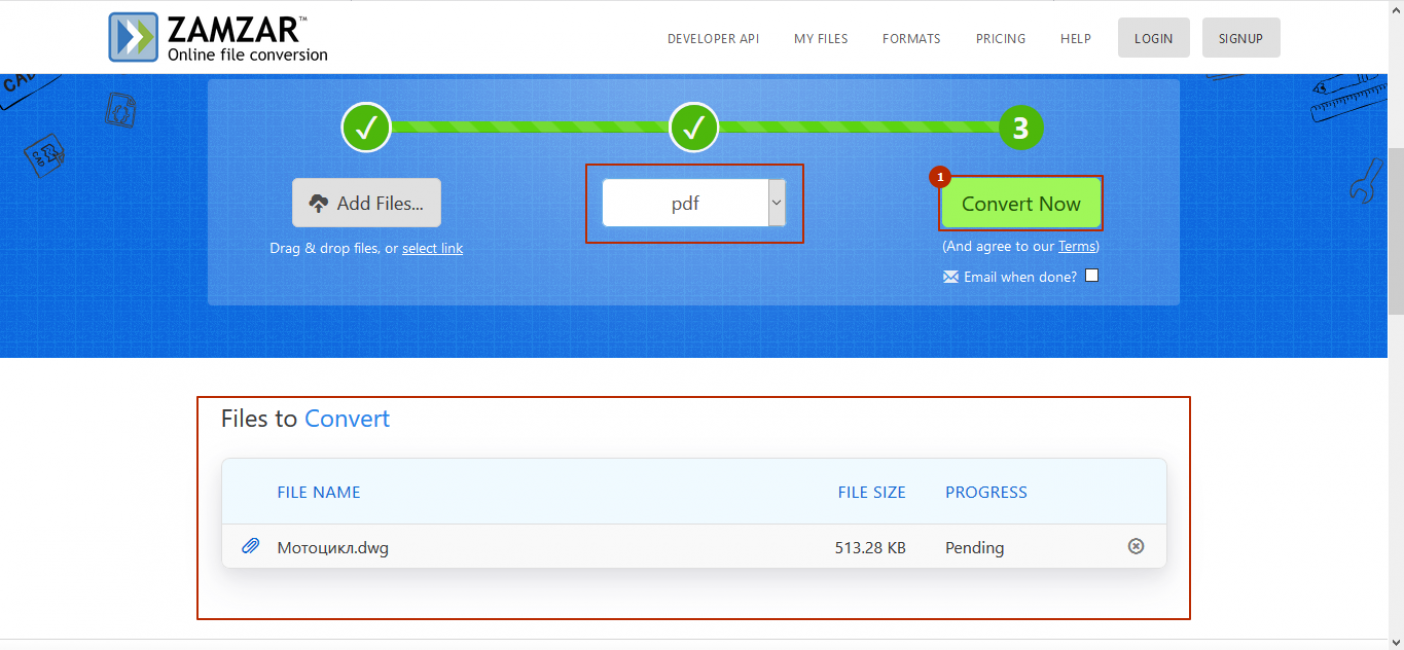
5
Дождитесь окончания
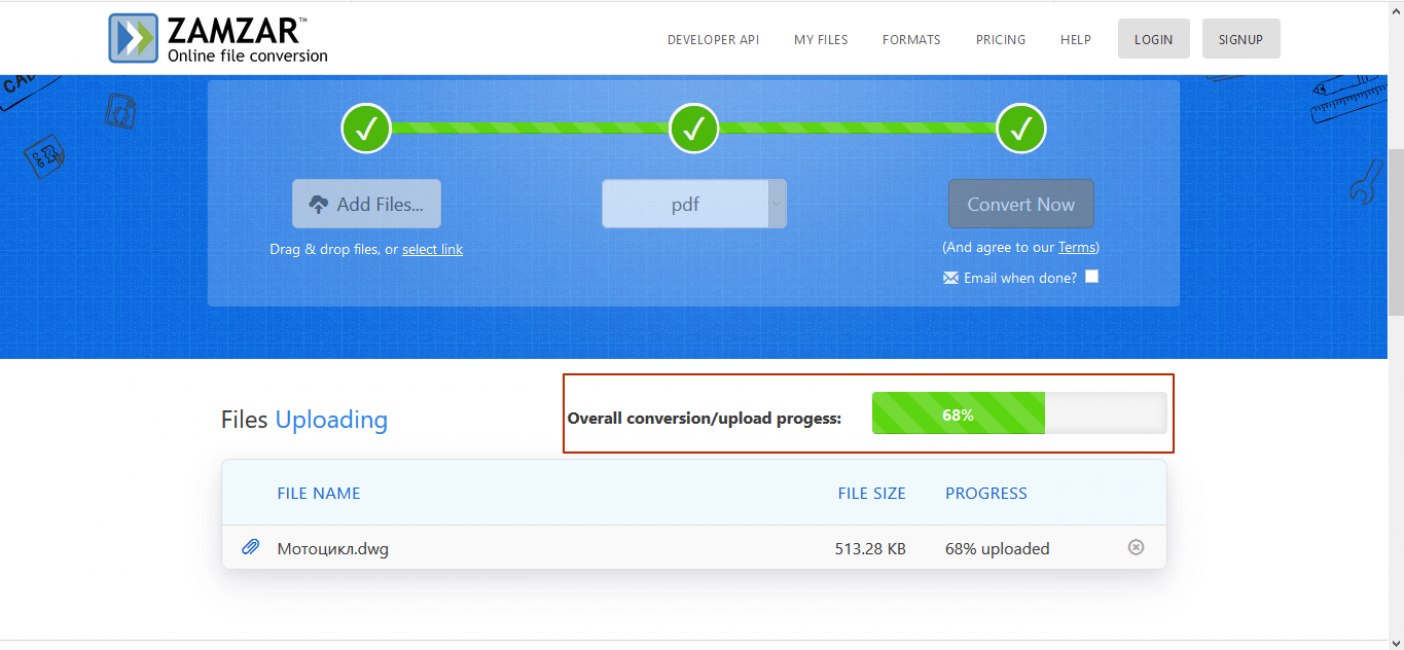
6
Если имя чертежа написано по-русски, поле «File» будет представлять собой набор символов. Это не ошибка
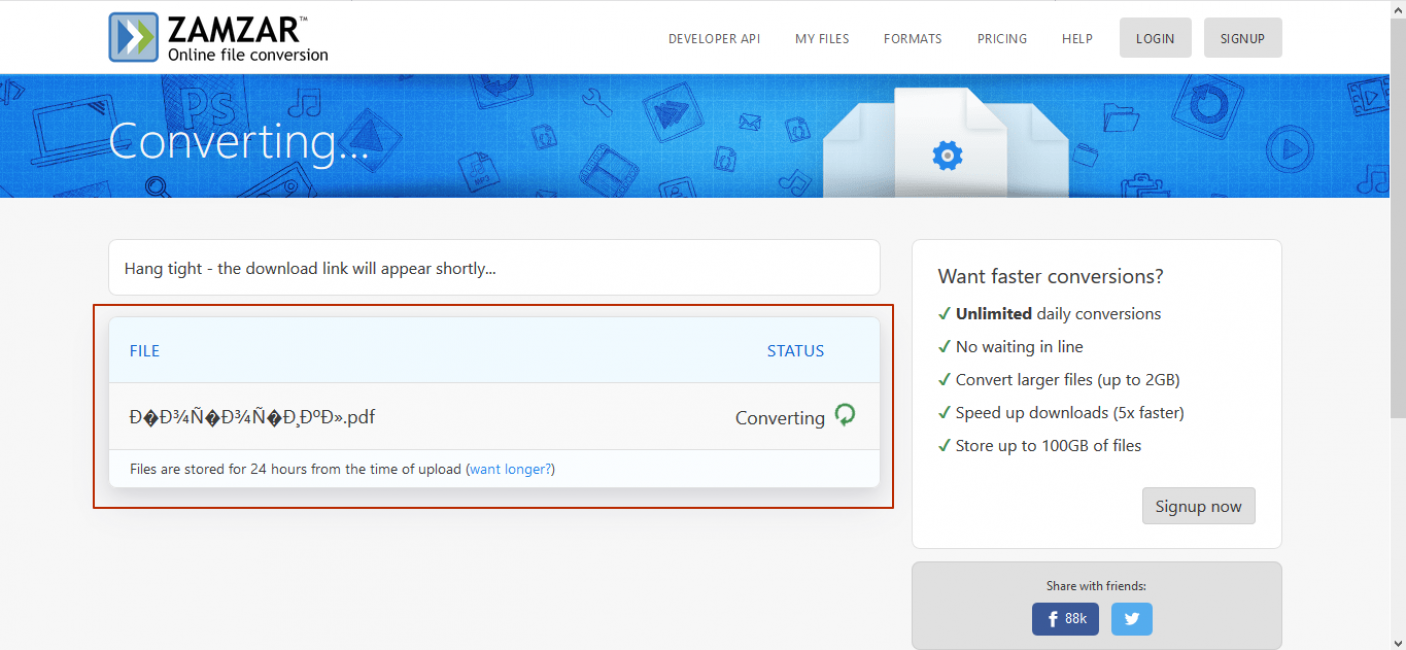
7
После завершения конвертации сохраните документ, нажав «Download». Для загрузки другого чертежа нажмите «Convert More Files»
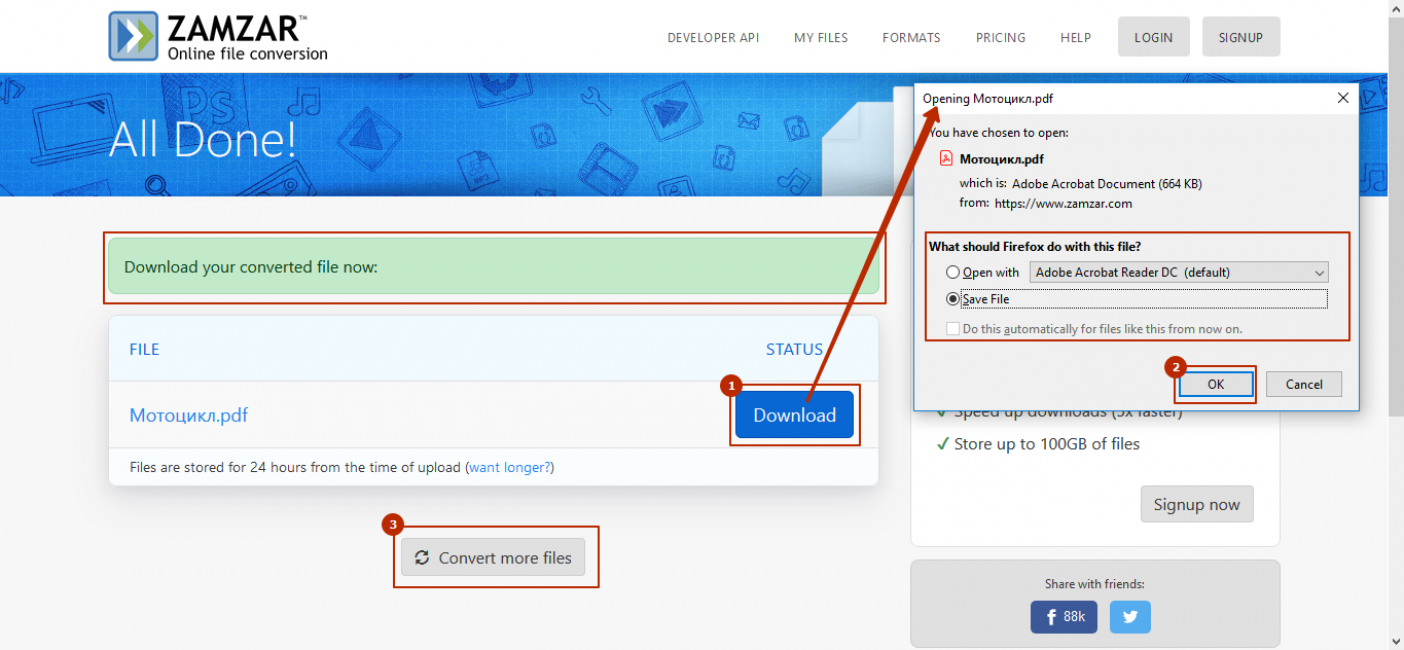
8
Результат
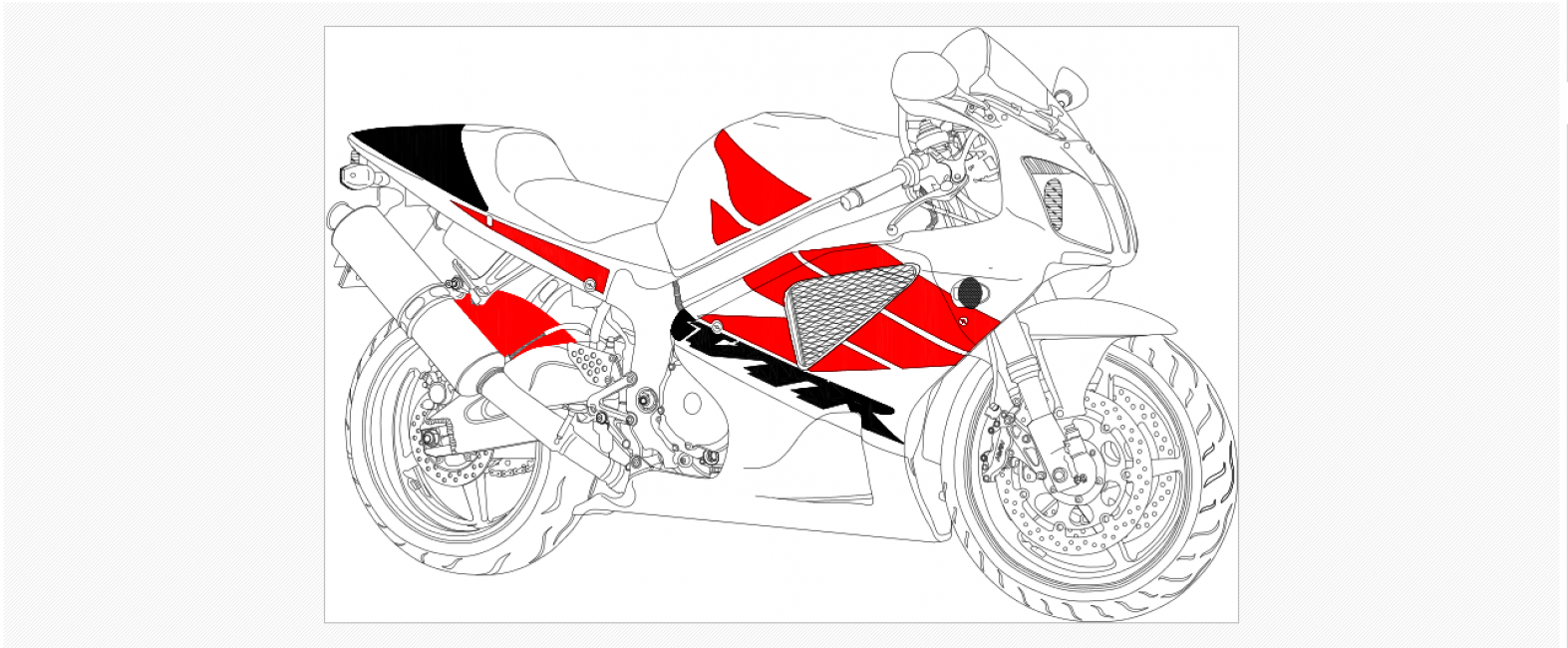
Как конвертировать PDF в DWG онлайн
Чтобы пользоваться описанными ниже инструментами, вам нужен всего лишь браузер и доступ в интернет. Сам процесс конвертирования целиком и полностью берут на себя серверные мощности веб-сервисов. Эти ресурсы обеспечивают целостный перенос всех проектных данных — дуг, штриховок, линий и т.п. — в редактируемые объекты DWG.
Способ 1: CADSoftTools PDF to DWG
Сайт компании-разработчика программных решений для просмотра и редактирования чертежей. Здесь же пользователю предлагается простой веб-инструмент для конвертирования PDF-документов в DWG. Онлайн-конвертер CadSoftTools поддерживает исходные файлы, размером до 3 мегабайт и в количестве не более двух единиц в день. Также сервис конвертирует лишь две первые страницы документов и не работает с растровыми изображениями, преобразуя их в OLE-объекты.
В результате готовый DWG-файл, упакованный в ZIP-архив, будет сохранен в памяти вашего компьютера.
Конечно, учитывая все ограничения, это решение нельзя назвать наиболее удобным. Однако при необходимости преобразовать небольшой PDF-документ в чертеж, сервис однозначно сослужит вам добрую службу.
Способ 2: Zamzar
Популярный онлайн-конвертер, поддерживающий огромное количество входных и выходных форматов. В отличие от инструмента CADSoftTools, этот сервис не ограничивает вас в количестве обрабатываемых файлов и тем более страниц. Также выше здесь и максимальный объем исходного файла — до 50 мегабайт.
- Сначала с помощью кнопки «Выберите файлы» загрузите нужный документ на сайт. Укажите расширение «DWG» в выпадающем списке «Convert files to» и введите имейл-адрес в текстовое поле рядом. Затем начните процесс преобразования, щелкнув по кнопке «Конвертировать».
- Как результат проделанных действий, вы получите сообщение об успешной постановке файла в очередь на конвертирование. Здесь же будет указано, что ссылка на загрузку чертежа будет отправлена на ваш электронный ящик.
- Откройте почту и найдите письмо от «Zamzar Conversions». В нем перейдите по длинной ссылке, расположенной в нижней части сообщения.
- Теперь на открывшейся странице просто нажмите на кнопку «Download Now» напротив названия готового чертежа.
Сервис бесплатный и позволяет преобразовывать даже довольно объемные PDF-документы. Однако, несмотря на продвинутые алгоритмы конвертирования, Zamzar не гарантирует полного переноса всех деталей чертежа. Тем не менее результат, скорее всего, окажется лучше, чем если бы вы воспользовались стандартной функцией импорта.
Теперь, ознакомившись с материалом, вы знаете, как при помощи веб-инструментов конвертировать ПДФ-документы в файлы с расширением DWG. Это очень просто и, что главное, не требует установки стороннего ПО — поэтому и практичнее.
Опишите, что у вас не получилось.
Наши специалисты постараются ответить максимально быстро.






