18 онлайн-сервисов для создания презентаций
Содержание:
- Разработка презентации в Word
- Способ 3: Sway
- 7 сервисов для создания презентаций
- Импровизатор презентаций «ИКРА»
- Как сделать презентацию?
- Что означает слово презентация и виды презентаций?
- Инструкция по использованию
- Примечание
- Добавление шаблона для презентаций с сайта Microsoft Office
- Как выбрать фон для презентации PowerPoint?
- Картинки «Спасибо за внимание» для презентации, доклада. 62 штуки
- Создание презентаций самостоятельно
- Часто задаваемые вопросы
Разработка презентации в Word
Если же проблема заключается в том, что в руках есть компьютер, но нет доступа к PowerPoint, то проблему можно решить иначе. Для этого потребуется хотя бы родственник программы – Microsoft Word. Такая ситуация вполне может существовать, поскольку PowerPoint не все пользователи выбирают при выборочной установке пакета Microsoft Office, а вот Word — штука распространенная.
- Нужно создать или взять любой имеющийся документ Microsoft Word.
- Здесь нужно просто спокойно писать требуемую информацию в формате «Заголовок», затем «Текст». В общем, так, как это делается на слайдах.
После того, как вся требуемая информация будет записана, нам потребуется настройка заголовков. Панель с этими кнопками находится во вкладке «Главная».
Теперь следует изменить стилистику этих данных. Для этого нужно использовать варианты из области «Стили».
- Для заголовков нужно назначить «Заголовок 1».
Для текста – соответственно «Заголовок 2».
После этого документ можно сохранить.
Впоследствии, когда он может быть перенесен на устройство, на котором присутствует PowerPoint, потребуется открыть документ Word в этом формате.
- Для этого нужно будет нажать на файл правой кнопкой мыши и выбрать во всплывающем меню вариант «Открыть с помощью». Чаще всего придется еще использовать «Выбрать другие приложения», поскольку не всегда сразу же система предлагает PowerPoint. Может даже сложиться ситуация, что придется вообще искать напрямую в папке с Microsoft Office нужный вариант.
Важно НЕ поставить при этом галочку на варианте «Применить для всех файлов этого типа», иначе работать с другими документами Word потом будет проблематично.
Спустя какое-то время документ откроется в формате презентации. Заголовками слайдов у нас будут те фрагменты текста, которые выделялись с помощью «Заголовок 1», а в области содержимого будет текст, выделенный как «Заголовок 2».
Пользователю останется лишь настроить внешний вид, скомпоновать всю информацию, добавить медиафайлов и так далее.
Подробнее: Как сделать основу для презентации в MS Word
В конце нужно будет сохранить презентацию в родном для программы формате – PPT, с помощью функции «Сохранить как…».
Такой метод позволяет собрать и систематизировать текстовую информацию в презентации до того, как к ней будет получен доступ. Это позволит сэкономить время, оставив на потом лишь оформление и форматирование итогового документа.
Способ 3: Sway
Некоторые презентации создаются в формате Word или PDF и тоже требуют вставки изображений. В таком случае подойдет бесплатное решение от компании Microsoft под названием Sway. В нем есть все необходимые функции, чтобы начать работу со слайдами и сделать их оформление уникальным, расположив фотографии в нужных местах.
- Воспользуйтесь ссылкой выше или откройте Microsoft Store в Windows 10, чтобы установить Sway на свой компьютер.

После запуска программы создайте новую презентацию или откройте уже существующую.

При открытии файла используется «Проводник», где требуется выбрать соответствующий документ для дальнейшего редактирования.

Начнется процесс преобразования PDF в презентацию типа Sway, что займет немного времени.

Затем можно перейти на вкладку «Вставка», предварительно выбрав слайд, на который следует добавить изображение.

В блоке «Мое содержимое» нажмите по плитке «Мое устройство».

Откроется окно «Проводника» — в нем отыщите картинку для вставки.

Вернитесь к слайду и убедитесь в том, что изображение отображается корректно.

На вкладке «Конструктор» можно посмотреть, как выглядит фотография при демонстрации презентации. Есть еще кнопка «Воспроизвести», позволяющая проиграть все слайды проекта.

Как только редактирование завершено, откройте меню программы и выберите пункт «Экспорт».

Укажите формат файла для сохранения проекта и подтвердите действие.

7 сервисов для создания презентаций
1. Canva
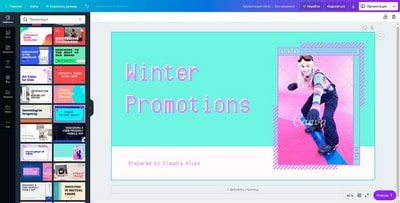
Canva — один из популярных онлайн-сервисов для создания различных дизайн-элементов. Эта программа доступна на русском языке. Понятный интерфейс без труда поможет создать потрясающую презентацию буквально за 5 минут. Здесь вы найдете множество красивых шаблонов, которые сделаны в одном стиле. В каждом макете собрана большая коллекция слайдеров с разной вариацией цветов, расположения картинок и текста.
Кстати, про сервис Canva подробно рассказывали здесь.
2. Prezi
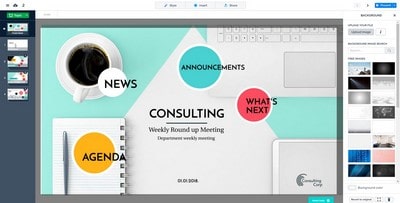
Данный сервис предназначен только для создания презентаций. Prezi предлагает на выбор множество различных шаблонов, дизайн которых уже создан за вас. Остается только выбрать подходящий макет под тематику вашей презентации.
Отличительным преимуществом Prezi является анимация, которая создается автоматически. В презентациях используется зум-эффект, что позволяет как бы погрузиться внутрь каждого вашего слайда. Это помогает наглядно продемонстрировать всю собранную информацию, если ее достаточно много, а также подробно раскрыть каждый из тезисов.
В презентацию вы можете добавлять, так называемые «топики» и «сабтопики», в зависимости от наполнения презентации. Можно легко изменять последовательность всех элементов, добавлять свои изображения, аудио и видео.
3. Slidebean
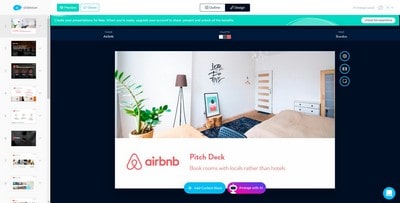
Приложение позволяет создать презентацию, изменяя только текст на слайдах. Перед этим вам предоставят на выбор несколько шаблонов — останется только определиться с подходящим.
Удобство этого сервиса в том, что, находясь на одном слайде, есть возможность переключаться между вкладками «Текст» и «Дизайн». Например, изменяя текст, вы сможете сразу же увидеть, как меняется наполнение слайда.
4. Beautiful.ai
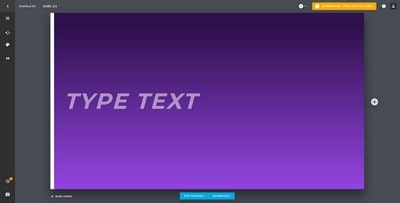
Очень простой для освоения сервис. Создание презентации начинается с главного слайда. Здесь вы легко можете менять расположение текста и декоративных элементов. Для следующих слайдов вам предстоит выбрать готовую структуру, в которой все составляющие уже на месте, остается просто добавить текст. Если вам не нравится расположение каких-либо деталей на слайде, их можно изменить. При этом программа это делает сама, вы просто выбираете тот дизайн, который вам больше нравится.
5. Visme
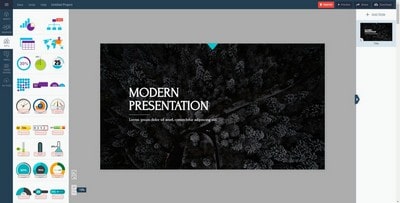
Прежде чем, как создать презентацию в данном приложении, рекомендуем посмотреть обучающие видео. Visme содержит очень много наборов и настроек, что не может не радовать =) Выбирайте варианты оформления заголовков, абзацев, фигур, карт, иконок и т.д. Это позволяет сделать вашу презентацию более наполненной в плане дизайна.
Также есть возможность вставить в презентацию аудио и видео. В коллекции приложения есть несколько аудиозаписей, а видео можно добавлять, например, с ютьюба с помощью ссылки.
6. Ludus.one
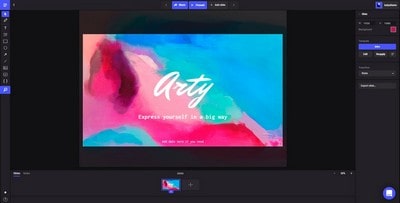
У данного сервиса хотелось бы выделить приятный глазу и понятный интерфейс, а также необычные и красивые макеты. В меню очень удобно предусмотрен предварительный показ эффекта при смене слайда. Тут вы также выбираете понравившийся вам шаблон и дальше создаете презентацию — заменяете текст, добавляете картинки, графики, видео.
7. Venngage
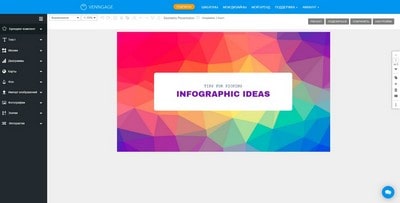
Программа создана как раз для «недизайнеров». С помощью нее вы можете создавать не только креативные презентации, но и буклеты, инфографику, диаграммы, постеры, флаеры и т.д. Имеет преимущество среди остальных приложений — русскоязычный интерфейс.
Хочется также отметить большое количество значков и иконок, что позволяет не подбирать данные элементы с других источников. Еще на сервисе есть возможность добавлять интерактив: уже готовые формы, опросы, таблицы.
Импровизатор презентаций «ИКРА»
И, наконец, помимо того, что презентация должна быть хорошо оформлена, очень важно, чтобы она была уверенно представлена, поэтому необходимо отрабатывать навык публичного выступления.
В нашей школе «ИКРА» постоянно надо выступать перед аудиторией и презентовать свои идеи. Так возникла идея создать инструмент — импровизатор презентаций для помощи учащимся. Его цель — научиться не бояться выступать и убедительно рассказывать про свою идею.
Как это работает.
1. Заходите на сайт импровизатора.
2. Выбираете желаемое количество случайный картинок.
3. Нажимаете «Начать».
4. Первое выпавшее вам слово — это то, о чём вам нужно будет рассказать.
5. Постепенно, переключая слайды, расскажите связанную историю (в контексте первого слова).
Пользоваться импровизатором можно бесконечно. Это не только полезно, но и очень весело.

Как сделать презентацию?
Если вы новичок и не знаете как сделать презентацию, тогда вам к нам.Если вы профессионал и цените индивидуальный подход во всем, тогда вам к нам тоже.Если вы любите ораторское искусство и вести интересные доклады, тогда вам обязательно к нам.
Да! Мы дадим вам контент и разработанный сценарий, а вы наполните его своими фишками при желании.
Да! Вы получите доступ и возможность скачивание всех, абсолютно всех презентаций бесплатно. Да! Ваши презентации, доклады и выступления станут красочными, привлекательными и захватывающими.
И все это даже без регистрации и дополнительных затрат вашего времени.
Что означает слово презентация и виды презентаций?
Презентация — это помощник в легкости усвоения материала.Согласитесь, можно сделать свой доклад сухим повествованием материала, а возможно, с помощью презентации, сделать его уникальным и интересным для слушателей. Презентация — это лаконично изложенный материал в виде блок-схем, текста, картинок, чертежей, графиков и диаграмм, с помощью которых усвоить полученную информацию становится легче.Доклад в школе, выступление для большой аудитории, рассказ о своем продукте перед инвесторами, дипломная работа в университете — все это требует грамотного подхода к оппонентам и слушателям, умения заинтересовать и донести необходимую информацию.Визуализация материала, даже сложного, воспринимается и усваивается легче. Профессионально сделанный тематический видеоклип, с использованием легкого музыкального сопровождения повысит интерес к сути презентации в формате powerpoint и самому докладчику. Неоспоримый факт!
Презентация (латинское название «praesentatio») — это представление чего-то неизведанного, нового или недавно появившегося. Цель презентации — передача информации нужной аудитории в легкой и мультимедийной форме.
Инструкция по использованию
Создание презентаций в Повер Поинт выведено на визуальный уровень. Разобраться с редактором сможет каждый, кто умеет включать компьютер. Чтобы приступить к созданию презентации, следуйте инструкции:
- Перейдите на главную страницу редактора Повер Поинт и нажмите в блоке Создать презентацию на прямоугольник Пустой файл с цветастым плюсом.
- В левом верхнем углу видно поле Презентация без названия – кликните по нему мышью и введите название файла.
- Ознакомьтесь с базовыми элементами интерфейса – слева находится блок со слайдами, в середине располагается рабочий лист, над рабочим листом видно меню для работы с теми или иными объектами, справа виден ещё один меняющийся блок. В верхней части находится основное меню, в котором находятся практически все функции.
- На экране уже открыт первый слайд – введите заголовок и текст, выровняйте текст, поработайте со шрифтами и размером символов, попробуйте создать нумерованный или маркированный список через меню Формат.
- Выберите тему оформления в правом блоке – общий вид слайда сразу же изменится. Каждому слайду можно назначить отдельную тему.
- Попробуйте вставить какой-либо объект через меню Вставка – изображение с жёсткого диска или через URL, аудио или видео, фигуру из большой коллекции фигур, таблицу или диаграмму.
- Вставьте новый слайд через меню Слайд, добавьте ещё какое-нибудь содержимое.
- Кликните правой кнопкой по слайду в боковой панели, выберите пункт Переход. В правом блоке откроется меню Анимация – выберите эффект, с которым один слайд будет переходить в другой.
- Запустите презентацию нажатием кнопки Смотреть в самом верху редактора, в его правой части.
- Презентация развернётся на весь экран и начнётся её демонстрация – кликайте левой кнопкой мыши по экрану, чтобы переключаться на следующие слайды.
Примечание
При подборе своего изображения фона мало подобрать решение с одинаковыми для слайда пропорциями. Лучше брать картинку в высоком разрешении, поскольку при полноэкранном показе низкоформатные задники могут пикселизироваться и выглядеть кошмарно.
При выборе дизайнов для сайтов отдельные элементы остаются в зависимости от конкретного выбора. В большинстве случаев это разные декоративные частицы по краям слайда. Это позволяет создавать интересные сочетания со своими изображениями. Если же это мешает, лучше вовсе не выбирать никакой тип дизайна и работать с изначальной презентацией.
Опишите, что у вас не получилось.
Наши специалисты постараются ответить максимально быстро.
Добавление шаблона для презентаций с сайта Microsoft Office
Главный инструмент для изменения внешнего вида документа, созданного с помощью PowerPoint, – встроенные темы. Они достаточно универсальны, но иногда их оформление не подходит к теме доклада. В этом случае можно добавить другие шаблоны, загрузив их с официального сайта Microsoft. Чтобы это сделать в PowerPoint 2007 или 2010, нужно:
- Перейти во вкладку «Дизайн» и полностью развернуть список всех доступных тем.
- В нижней части нового меню выбрать подпункт «Другие темы…».
В открывшемся окне браузера выбрать в одной из категорий нужное оформление и перейти на страницу его загрузки.
На ней нажать кнопку «Загрузить\Сохранить» и выбрать место для сохранения шаблона.
Чтобы навсегда добавить новый шаблон в PowerPoint 2007, нужно:
- Выполнить первый шаг из предыдущего алгоритма.
- Выбрать пункт «Поиск тем» и в окошке Проводника открыть ранее загруженный шаблон.
В выпадающем меню выбрать подпункт «Сохранить текущую тему».
В новом окошке, не изменяя настроек, нажать кнопку «Сохранить».
В этих двух алгоритмах и заключается первый способ того, как сделать свой фон в презентации.
Как выбрать фон для презентации PowerPoint?
Правильно выбранный фон – залог легкого восприятия презентации. Рассмотрим ключевые принципы, которые помогут сделать удачный выбор.
Цвета фона должны соответствовать содержанию презентации и быть удобным для восприятия. Цветовая гамма – один из способов передать аудитории настроение выступления.
Фон презентации должен соответствовать сфере, в которой вы работаете.
Выбор дизайна фона напрямую зависит от аудитории. Дизайн презентации для школьников и для потенциальных деловых партнеров требует разного подхода
Если в первом случае уместны любые проявления фантазии, то во втором, наоборот, приветствуется сдержанность и лаконичность.
Фон презентации не должен контрастировать с цветами в теле слайда, съедать пространство или конкурировать за внимание с основным содержанием презентации.
Если презентация должна представить не компанию, а вас лично, стоит поискать фон, который будет соответствовать вашей личности. Но и в этом случае дизайн презентации не должен противоречить целям выступления.
Слайды, входящие в состав презентации, необязательно должны иметь единый фон. Допускается использование нескольких фонов, но в основе такого приема должна быть композиционная задумка.
Картинки «Спасибо за внимание» для презентации, доклада. 62 штуки

Картинка с надписью на красивом космическом фоне

Если ваша презентация об охране окружающей среды

Картинка для научно-популярной презентации

Занавес! Презентация окончена. И тут появляется эта яркая, красивая картинка

Выражение любви зрителю в знак благодарности за проявленное внимание

Красивое небо, море и горизонт, рассекающий надпись пополам

Цветочный финал презентации

Картинка с воздушными шариками для жизнерадостной презентации

Картинка с любовью к вашим зрителям

Золотой человечек кланяется зрителям в благодарность за внимание

Надпись на помадном фоне

Картинка красивого неба служит фоном для надписи

Картинка для презентации, связанной с литературой, культурой

Красивое побережье, закат
Так надо благодарить за внимание своих зрителей

Подмигивающий смайлик на синем фоне

Фон надписи переходит от синего к желтому

Презентация окончена, спасибо за внимание!

Надпись, словно написанная пером и чернилами

Картинка для презентации на женскую тематику
Большое голубое сердце, и в нём надпись — Спасибо за внимание!

Картинка с синим занавесом и надписью «Спасибо за внимание» для окончания вашей презентации

Палец вверх для ваших зрителей!

Если в конце должны прозвучать аплодисменты, но вы не уверены, что они будут сами по себе, то намекните зрителю этой картинкой

Если у презентации всего один верный зритель
Спасибо ему за внимание!

Пусть презентация будет просто космосом!

Черно-белая толпа аплодирует. Недвусмысленный намёк зрителям, что «пора»

Желтая надпись на чёрном фоне и смайлик, показывающий пальцы вверх

Спасибо за внимание! Готова ответить на ваши вопросы

Презентация окончена! Спасибо за внимание

Интеллигентный завершающий слайд. Мужчина кланяется, сняв шляпу

Картинка с котиком, который надеется, что всё было понятно

Картинка для завершения презентации на тему здоровья и лечения

Красивый обработанный природный фон для надписи «Спасибо за внимание!»

Надпись на синем фоне с блёстками

Надпись со смайликом на красивом цветном фоне

Светло-зелёный фон для надписи «Спасибо за внимание!»

Картинка для последнего слайда доклада

Если презентация носит развлекательный характер, то позвольте Спанч Бобу завершить её

Вы рассказали про что-то связанное с лампами, энергией? Вот подходящая картинка для окончания рассказа

Товарищ Ленин благодарит за внимание и желает новых успехов

Для детской презентации

Просто надпись на светлом фоне в виде дуги

Для геометрической, световой или просто стремительной презентации

Красный занавес — признак конца презентации

Картинка «Спасибо за внимание» для детской презентации

Космическая картинка с видом на Землю

Серый фон для благодарности розовым шрифтом

Для официальной презентации. Просто надпись на голубом фоне

Пусть зрители в конце увидят, из чего состоит ваша презентация

Мишка с цветами, солнышко. Отличная картинка для завершения детской презентации

Последний слайд презентации с выделенным местом под номер страницы

Надпись и фейерверк на черном фоне. Ура, наконец-то она закончилась!

Красивая надпись на чёрном шелковом фоне

Салатовый фон отлично подходит под «Спасибо за внимание», написанное черными буквами

Немного воздушных шариков украшают финальный слайд презентации

Недвусмысленный намёк на аплодисменты в конце вашей презентации

Благодарность в солнечных лучах

Простой слайд с надписью

Пришло время благодарить за внимание

Простая черно-серо-желтая картинка для презентации в этой же цветовой гамме

Надпись как на русском, так и на английском языке

Картинка подойдёт для завершения исторической презентации

Спасибо и вам за внимание к нашей коллекции картинок для презентаций. Надеемся, вы нашли нужную!. Lifeo.ru
Lifeo.ru
Предыдущая:Картинки «Скучаю по тебе» (86 штук). Скачайте бесплатно!
Дальше:Прикольные картинки про субботу. 80 штук смешных изображений!
Голос за пост — плюсик в карму! 🙂
Создание презентаций самостоятельно
Создание презентаций, в том числе powerpoint, стало обязательным делом в разных процессах и сферах деятельности людей: маркетинге, дизайне, педагогике,экономике, инженерии. Воспользоваться презентацией – в определенной мере уже залог успеха, так как перед всеми слушателями презентация открывает новые векторы в развитии мысли, креативного мышления, подразумевает творческий подход к решению проблемы, дает толчок к новым возможностям для обучения и творческого роста.
При проведении уроков в школе или вузе презентация является хорошим подспорьем, как учителю, так и ученику. Программа PowerPoint, включённая в офисный пакет MicrosoftOffice, является одним из самых мощных и простых в освоении средств,для создания интерактивных презентацийpowerpoint, отвечающих самым высоким требованиям
С помощью презентации созданной этой программой каждый,имея базовые навыки оратора, может организовать эффектное и, что немаловажно, эффективное сопровождение выступления. Так как выступать приходится многим успешным и целеустремленным людям, то есть не малый смысл потратить достаточное время для освоения принципов работы с данной программой
Подготовить самому оригинальную и качественную презентацию powerpoint не так уж и сложно, как может показаться новичку. Вы легко можете не только наполнять ее текстовым и медиа контентом, но и выбирать внешний вид слайдов, фон, цвет, схему анимации и рисунков, выбирать нужную вам последовательность смены слайдов. Powerpoint позволяет даже создавать фотоальбомы и видеоклипы.
Часто задаваемые вопросы
Рассмотрим некоторые важные вопросы, которые часто возникают у тех, кто начинает работать с презентациями.
Чтобы вставить ссылку в текст на слайде, выделите этот текст, на вкладке «Вставка» нажмите на кнопку «Гиперссылка» и вставьте ее в адресную строку в открывшемся окошке.
На смартфонах презентации можно делать с помощью следующих приложений:
- Microsoft PowerPoint. Привычный интерфейс редактора слайдов из пакета MS Office в упрощенной мобильной версии. Есть возможность совместного редактирования.
- «Google Презентации». Онлайн-сервис от «Гугл» в виде мобильного приложения для android с большим набором опций для создания и редактирования слайдов.
- Apple Keynote. Мобильная версия популярного редактора слайдов для владельцев продукции Apple. С помощью него также можно проводить онлайн-трансляции для других устройств или на сайте iCloud.
Другие доступные приложения: Zoho Show, FREE Office: Presentations (android), «Конструктор презентаций» (android).
Большой размер файла на выходе часто получается из-за большого количества изображений. Удалять картинки необязательно, можно просто уменьшить вес каждой из них. Для этого выделите любое изображение на слайде и перейдите во вкладку «Формат». Выберите опцию «Сжать рисунки» и уберите галочку с пункта «Применить только к этому рисунку».
Слайдов должно быть ровно столько, сколько нужно, чтобы донести до аудитории свою мысль, понятно объяснить что-либо или научить чему-то (в зависимости от цели, которую вы изначально ставили перед собой). Старайтесь размещать на каждом из слайдов столько информации, чтобы презентация не получилась слишком короткой (меньше 5 слайдов) или длинной (больше 30 слайдов). При этом не забывайте дозировать текст и не подавать его слишком много за раз.
Схемы в PowerPoint 2010 представлены набором элементов SmartArt, которые можно найти на вкладке «Вставка».
Кроме того, схемы можно создавать с нуля с помощью доступных в редакторе фигур.
Если презентация готовится учеником или студентом, нужно на титульном листе указать информацию о себе, своей работе и руководителе, принимающем работу. Правила и шаблоны можно уточнить у преподавателя. Вот пример:
Пример титульного листа презентации для учебного заведения
Если вы являетесь специалистом и готовите выступление для конференции, достаточно просто указать на титульном слайде свое имя и занимаемую должность.
Пример титульного листа презентации для конференции





