13 сервисов и программ для создания gif: делаем контент динамичнее и интереснее
Содержание:
- Как сделать гифку из фото в фотошопе?
- Алгоритм сокращения цветов
- Создание промежуточных кадров Photoshop
- Как создать гиф анимацию из видео
- Как сделать гифку из фото в фотошопе?
- Что представляют собой гифки?
- Как работает покадровая анимация в Photoshop
- Как сделать гифку онлайн
- Что стоит запомнить
- Как сделать гифку из картинок
- Как сделать гифку на Android
- Как сделать гифку на телефоне
- Как создать гифку из видео в Photoshop
- Делаем GIF в Photoshop из фотографий
- Как вставить гифку в письмо
- Создаём GIF анимацию в Фотошопе версии CS 6
Как сделать гифку из фото в фотошопе?
Итак, для начала открываем программу фотошоп. Затем необходимо загрузить нужную для создания анимации рабочую среду. Это шкала времени, которую можно найти во вкладке Окно.

На эту шкалу времени и переносим необходимые для работы фотографии. Для этого на шкале времени находим иконку которая изображает кинопленку или фотопленку, как хотите, нажимаем и в открывшейся вкладке выбираем добавить объекты.

На временную линейку загружаются все выбранные фото. Затем их необходимо немного сузить, т.е., тем самым изменить скорость будущего видео. По умолчанию смена картинки происходит примерно около минуты. Для гифки это много.

Подводим к стыку между картинками курсор, он превращается в скобку и, зажав клавишу мышки тянем один край картинки к другому, тем самым сужая ее или уменьшая в размере. Одинаково уменьшаем все картинки и нажав на кнопку «проигрывать» смотрим скорость смены кадров.

Если она устраивает оставляем, в противном случае уменьшаем далее. Поскольку мы знаем, что гиф-картинка проигрывается по кругу – циклично, надо эту цикличность установить. Для этого нажимаем на иконку шестеренки и в открывшемся меню ставим галочку напротив пункта «Цикл воспроизведения».

По умолчанию кадры просто сменяют друг друга. Но можно добавить переход. Выбираем второй кадр, затем нажимаем на квадратик рядом с иконкой в виде ножниц. В выпавшем меню выбираем «переход», а внизу отмечаем время его продолжительности.

Затем зажимаем правой кнопкой мыши строку с эффектом и перетаскиваем его на шкалу времени к кадрам. Появится квадратик – черная рамка, который устанавливаем между кадрами. Эффект применен.

Так делаем со всеми последующими кадрами. Просматриваем что получилось, что бы под редактировать если что не так.
Все устраивает – сохраняем. Выбираем меню «Файл», затем «Сохранить для Web». В некоторых версиях фотошоп эта опция может находится в разделе «Экспорт».

Откроется окно, где устанавливаем разрешение gif, изменяем размеры если надо. Затем нажимаем «Сохранить».

В открывшемся окне выбираем куда сохранится файл. После его сохранения переходим в каталог куда он лег и открываем на просмотр уже готовую гифку. Любуемся. Вот и все. После того, как процедуру повторите несколько раз считай, навык освоили!
Алгоритм сокращения цветов
- Perceptual (Перцепционный) предназначен для создания пользовательской таблицы цветов, отдавая предпочтение тем тонам, которые чётко распознаёт глаз человека.
- Selective (Селективный) создаёт таблицу цветов, аналогичную Перцепционной таблице, но созданную на ключевых оттенках изображения. В этом алгоритме предпочтение отдаётся web-цветам. В Photoshop он установлен по умолчанию.
- Adaptive (Адаптивный) предназначен для создания пользовательской таблицы цветов спектра, преобладающих в изображении. К примеру, для изображения, в котором больше всего преобладает синих и зелёных цветов, будет создана таблица из синих и зелёных оттенков. Большинство оттенков изображения собирается в определённой области спектра.
- Restrictive (Ограниченный) применяет стандартную палитру, состоящую из 216 безопасных web-цветов. Этот параметр гарантирует, что ни один браузер не применит дизеринг к цветам изображения с 8 битовой глубиной цвета. Если изображение имеет менее чем 216 цветов, то неиспользуемые цвета удалятся из таблицы.
- Custom (Заказная) палитра цветов выбранных пользователем.
Создание промежуточных кадров Photoshop
Но скрывать и отображать слои – это не всё, что он может сделать! В каждом кадре можно сохранить три свойства:
- Position (Положение)
- Opacity (Непрозрачность)
- Effects (Эффекты)
Это означает, что вы можете сохранить эти свойства на одном слое в одном кадре, а в другом кадре на этом же слое никаких изменений не произойдёт (опять повторюсь, убедитесь, что вы начинаете с первого кадра, чтобы избежать каких-либо «сюрпризов»). Самое интересное в этом то, что Photoshop способен создать автоматический переход между этими состояниями одного слоя. Позвольте мне продемонстрировать вам этот трюк в наиболее эффективном из доступных состояний – эффекты.
Сделайте все слои видимые на обеих кадрах снова, а затем выберите второй кадр и кликните по слою с глазами. Двойным кликом левой кнопкой мыши вызовите окно «Параметры наложения», нас интересует стиль Наложение цвета.
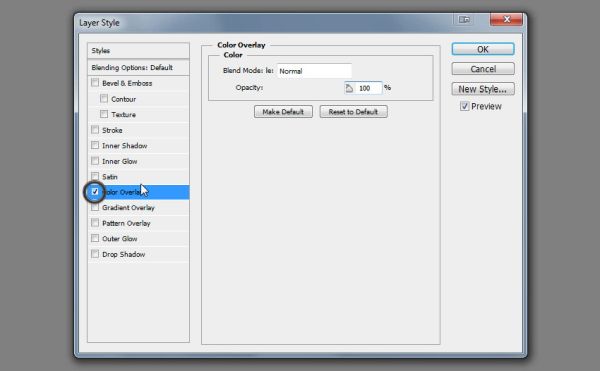

Кликните по серому прямоугольнику и измените цвет на ярко-красный.
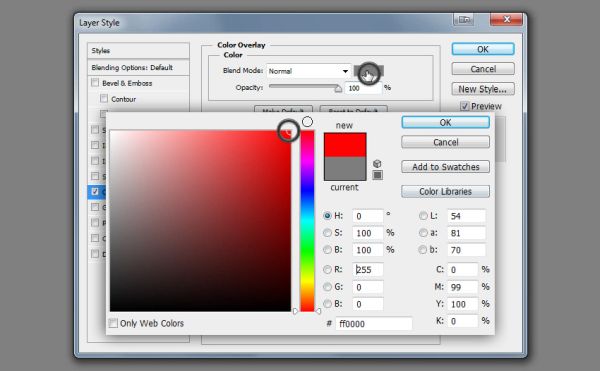

Режим смените на Экран, чтобы глаза не просто были закрашены ярко-красным, а смотрелись реалистично.
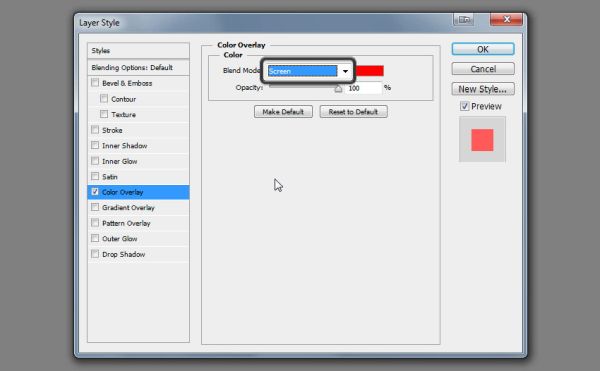

После этого примените стиль Внешнее свечение.
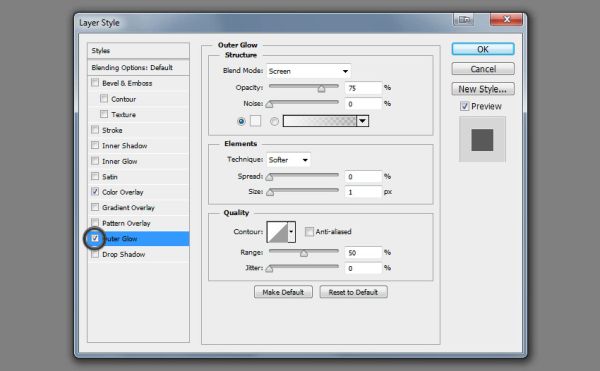

Установите здесь такой же яркий оттенок красного.
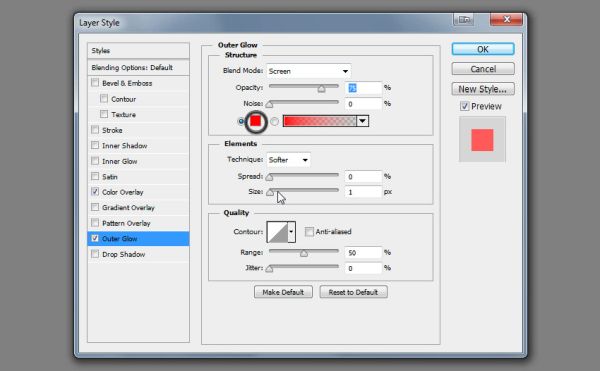

Сделайте свечение глаз сильнее, играя с параметрами Spread (Размах) и Size (Размер).
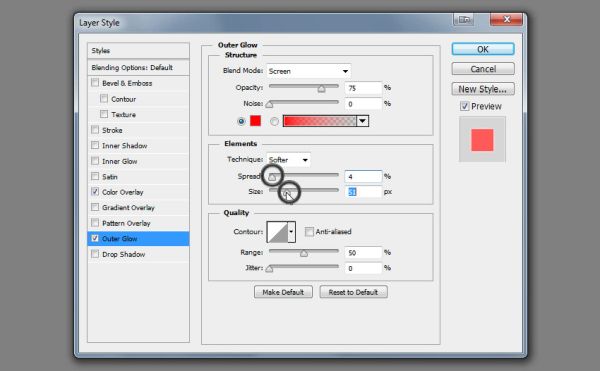

У нас получилась простая анимация, воспроизведите её, нажав клавишу пробела.
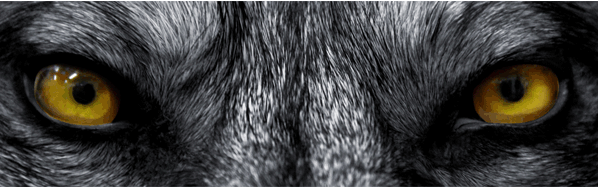
Согласитесь, получился не очень убедительный эффект? Было бы намного лучше и естественнее, если бы глаза загорались медленнее. Вот где реальная сила этого инструмента. Зажмите Ctrl и выделите два кадра. Кликните по значку меню в правом верхнем углу панели «Шкала времени» и выберите Tween (Промежуточные кадры).
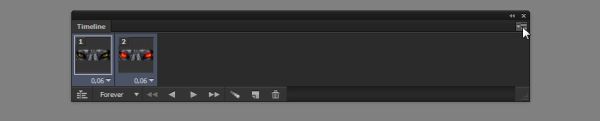
Чем больше кадров вы добавите, тем более плавным будет переход и тем длиннее будет анимация. Я установил значение 10.
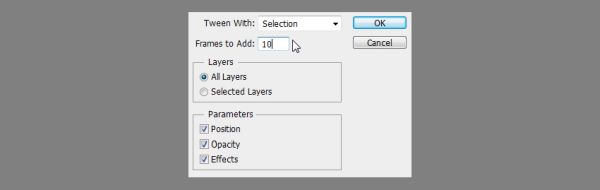
Нажмите OK и вы увидите, что на панели добавился целый ряд новых кадров между выбранными первоначальными кадрами. Воспроизведите анимацию, нажав клавишу пробела. Гораздо лучше, не так ли?
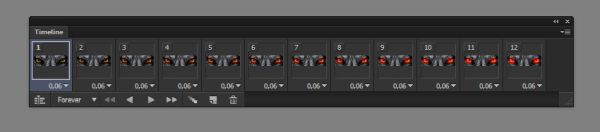
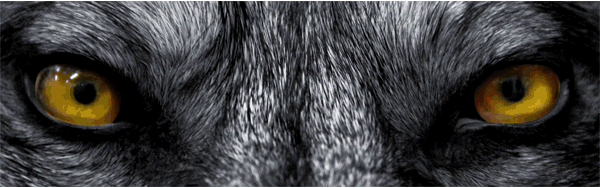
Ещё один недостаток созданной анимации – свечение глаз исчезает слишком резко. Исправим это, создав ещё один переход. Выделите первый и последний кадры, снова перейдите в меню, выберите Tween (Промежуточные кадры) и так же установите значение 10.
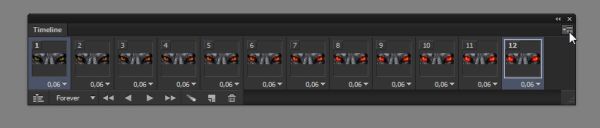
И в завершении найдите кадр с ярким свечением глаз и измените его продолжительность на большее число. Тем самым на данном этапе глаза буду гореть дольше.
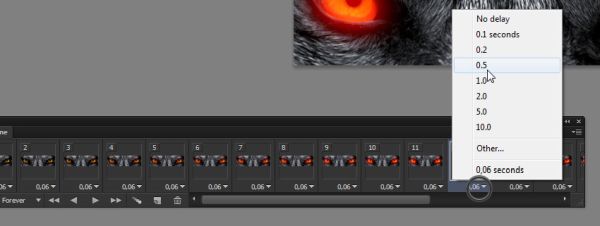
Получилось неплохо!
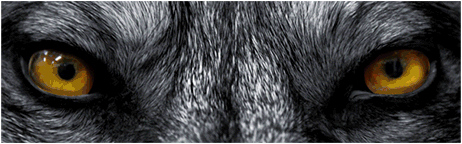
Теперь нужно сохранить нашу анимацию, чтобы показать её всему миру. Откройте File > Save For Web (Файл – Сохранить для веб). Из списка форматов выберите GIF, а также оптимизируйте анимацию под необходимый размер.
Бонусный трюк: Если вы хотите, чтобы ваша анимация была лучше чем то, что может предложить формат GIF, вы можете записать воспроизводящуюся анимацию с помощью какого-либо программного обеспечения (или экспортировать как видео) и сохранить её как видео.
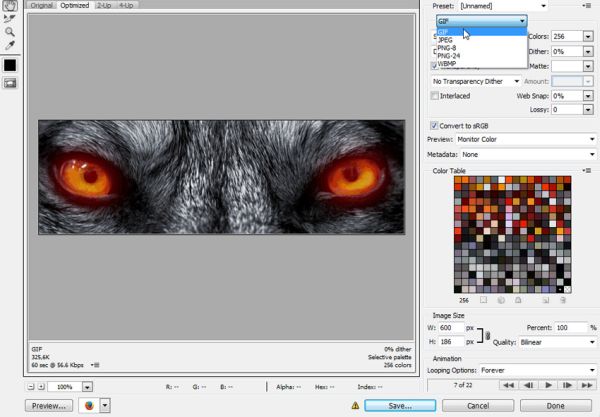
Как создать гиф анимацию из видео
Convertio
Если у вас есть видео, его можно просто конвертировать в формат gif.
С этой задачей справится сервис Convertio. Это в целом хороший сайт для конвертации любых форматов. Например, он может преобразовать ai формат в svg. Для удобства сервис можно установить в виде расширения в браузере Google Chrome. Чтобы преобразовать видео:
- Загрузите файл на сайт.
- Выберите формат, в который нужно преобразовать документ.
- Нажмите на кнопку Конвертировать:
Осталось только скачать готовый файл.
Минус этого сервиса ― нельзя редактировать гифку. Сервис работает только как конвертер.
Ezgif
Больше возможностей редактирования есть у сервиса Ezgif. Сайт англоязычный, поэтому придётся довольствоваться латиницей или забавным переводом от браузера.
- Нажмите Video to GIF (Видео в GIF).
- Загрузите видео в формате mp4.
- Нажмите Upload video! (Загрузите видео!).
- Подождите, пока система конвертирует файл.
После конвертации можно приступить к редактированию. На сайте можно обрезать края видео, вырезать ненужные кадры, добавить текст и некоторые эффекты. Есть настройка частоты кадров и оптимизация файла.
Минусы:
- Работать с кадрами неудобно. На экране они очень маленькие и разобрать что где практически невозможно. Редактирование происходит вслепую.
- Сервис не может конвертировать видео больше 1 минуты.
Как сделать гифку из фото в фотошопе?
Открываем Photoshop. Во вкладке «Файл» выбираем «Сценарии», а потом «Загрузить файлы в стек…». В появившемся окне выбираете изображения (фото, картинки), из которых будет состоять анимация.
После того, как слои появились в списке справа, кликните на верхнюю вкладку «Окно», далее «Шкала времени». В центре появившейся панели выберите «Создать анимацию кадра».
Первый слой сделайте видимым, остальные – скройте, нажав на «глаз». Вы получите первый кадр гифки с нужный изображением.
Далее копируйте в панели этот слой столько раз, сколько у вас всего фото, которые вы хотите вставить в анимацию. После копирования слоев вы заметите, что все они будут одинаковыми (логично), т.к. первый слой у нас ещё остался видимым, а остальные – так же скрытыми.
Теперь делаем следующее: нажимаем на второй слой в панели анимации – делаем видимым ТОЛЬКО второй слой в основном рабочем списке слоев. Третий кадр анимации – делаем видимым ТОЛЬКО третий слой видимым, остальные – скрыты.
Там, где «о сек.» устанавливаем любое нужное время для воспроизведения напротив каждого кадра.
Для непрерывного показа кадров нам необходимо выбрать значение «Постоянно». Чуть ниже от того, где мы выбирали время воспроизведения для каждого слоя, есть окно выбора параметров цикла.
Можно сказать, что гифка из фото готова. Осталось только правильно сохранить её. Для этого во вкладке «Файл» нажимаем «Экспортировать», далее выбираем «Сохранить для Web (старая версия)…». Откроется окно, в верхней части которого выбираем нужный формат – GIF. Внизу можно отредактировать исходный размер, если сделать меньше (в процентном соотношении), то вес тоже уменьшится.
Не забываем нажать «Сохранить», выбрать место хранения файла. Всё, готово!
Что представляют собой гифки?
Под гифками понимают чаще всего анимированные изображения в графическом формате GIF. В большинстве случаев они размещаются на веб-страницах и могут использоваться, к примеру, в качестве рекламного баннера, элемента дизайна на сайте, носителя мультимедийного контента. GIF — один из самых распространенных форматов графических файлов, наряду с JPEG, PNG, BMP. Главные его преимущества, предопределяющие, в частности, популярность гифок в среде веб-дизайнеров, в том, что:
- появляется возможность создавать графические файлы небольшого размера (это позволяет существенно экономить ресурсы интернет-серверов посредством уменьшения трафика);
- делать анимированные изображения в виде гифок при задействовании популярных программ, в частности фотошопа, очень просто — этим может начать заниматься даже неопытный пользователь;
- рассматриваемый графический формат универсален (GIF-файлы поддерживаются практически всеми современными компьютерными платформами, браузерами и большинством программ для обработки графики).
Гифки способны отображать не слишком много цветов — только 256 (для сравнения, в JPEG соответствующий показатель составляет порядка 16,7 млн), но этого во многих случаях достаточно для создания тематических «клипартов», значков, анимационных баннеров или роликов. К слову, в некоторых случаях изначально полноцветные изображения, переформатированные в GIF, выглядят по-своему эффектно.

Поэтому отмеченную особенность гифок — отображение ограниченного количества цветов — не всегда следует рассматривать как недостаток формата.
Однако чаще всего GIF-файлы становятся востребованными благодаря возможности создавать при их задействовании анимацию. Их структура может быть представлена несколькими кадрами в заданной последовательности, а также алгоритмами, в соответствии с которыми определяется длительность показа на экране отдельных картинок. Анимация с помощью гифок зачастую настроена на цикличное воспроизведение кадров (когда по завершении проигрывания ряда запускается первая картинка). Можно отметить, что ролики в стандартных мультимедийных форматах, таких как, например, AVI, Quick Time, MPEG-4, не содержат внутренних алгоритмов, позволяющих реализовать цикличное воспроизведение — соответствующая функция выполняется программой-проигрывателем.
Формат GIF имеет аналоги — к примеру, APNG. Однако стандарт APNG менее распространен и не настолько универсален. В частности, фотошоп его не поддерживает. В отличие от гифок — которые данная программа может обрабатывать самыми разными способами. Изучим простейший алгоритм создания соответствующего типа анимации в фотошопе.
Как работает покадровая анимация в Photoshop
Давайте приступим к созданию анимации. Перейдите в Window > Timeline (Окно – Шкала времени), чтобы отобразить панель «Шкала времени» в нижней части рабочей области. Затем нажмите на кнопку Create Frame Animation (Создать анимацию кадра).
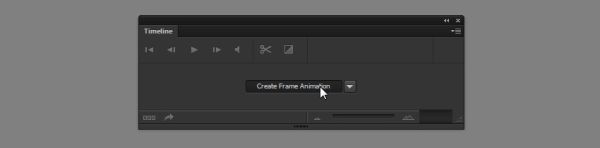
Панель «Шкала времени» не так уж и сложна в использовании. Нажмите на стрелочку рядом с Once (Однократно), чтобы отобразить варианты повтора анимации. Вы можете воспроизвести анимацию один раз, 3 раза, постоянно или в последнем варианте можно установить, какое количество повторов вам необходимо. Установите Forever (Постоянно), чтобы анимация воспроизводилась непрерывно.
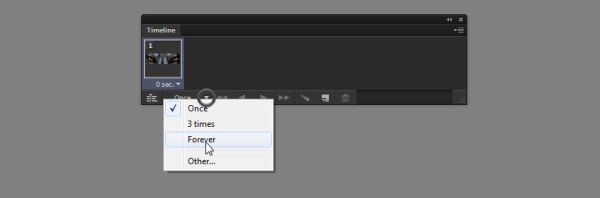
Другим немаловажным параметром является продолжительность воспроизведения одного кадра. Чем меньше время, тем быстрее будет воспроизведена анимация с более плавными движениями, но для этого потребуется больше кадров.
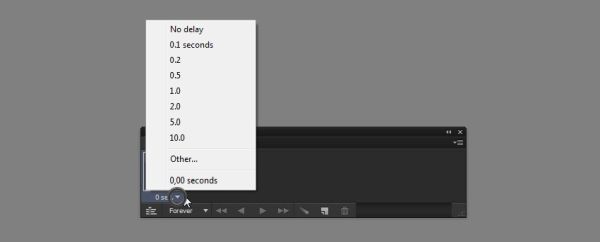
Нам нужен плавный переход и у нас будет много кадров, поэтому выберите вариант Other (Другое) и введите значение 0.06.

Чтобы создать новый кадр, нажмите на значок Duplicates selected frames (Создание копии выделенных кадров) в нижней части панели «Шкала времени».
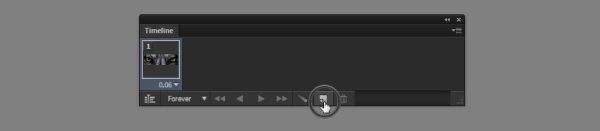
Каждый кадр запоминает состояние слоёв отдельно. Поэтому, если вы скрываете слой в одном кадре, то в другом он всё равно будет виден
Внимание: убедитесь, что вы начинаете с первого кадра
Скройте слой в одном кадре и воспроизведите анимацию, нажав клавишу пробела
Важно, что делает этот инструмент: он скрывает и показывает слои в соответствии с их состоянием, сохранённым в кадрах
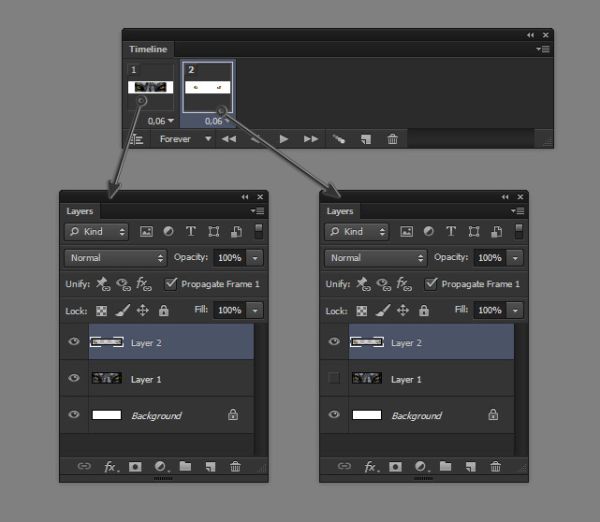
Как сделать гифку онлайн
В этом разделе — четыре сервиса, которые помогут удобно и быстро сделать гифку в онлайне.
Создать гифку на Makeagif
Makeagif — «универсальный гиф-солдат». Может создавать гифку из видео на YouTube, Facebook, с вебкамеры, из загруженных картинок и видео. Крутой инструмент, когда надо сделать быстро и с небольшой обработкой: можно отрегулировать длину, добавить текст, смайлики и простые эффекты.
Чтобы сделать гифку из видео на Youtube, достаточно указать ссылку на него, обработка начнется сразу же:
Как сделать гифку из видео на Youtube в сервисе Makeagif
- только низкое и среднее качество гиф;
- логотип сервиса на готовых гифках;
- ограничение по длине до 20 секунд.
Создать гифку на Giphy
Попробуйте сделать гифку онлайн с помощью бесплатного редактора на Giphy. Тут тоже много опций: в качестве основы можно загрузить свои фото, гифки или видео, дать сервису ссылку на YouTube, Vimeo или в самом Giphy (здесь обширная библиотека гифок). Работать можно без регистрации, на гифке не будет водяного знака.
Покажу, как сделать гифку из видео. Загружаем файл, выбираем нужный кусочек и обрабатываем: накидываем текст, фильтры, стикеры, при желании что-то рисуем. Готовую гифку нужно загрузить на сайт, для этого вводим теги и при необходимости даем ссылку на исходную гифку.
Свое творение можно скачать: правым щелчком мыши и «Сохранить». Также можно взять ссылку на встраивание, для соцсетей, для HTML5 и так далее:
Как сделать гифку из видео в сервисе Giphy
Как сделать гифку на Gifpal
Gifpal — простой бесплатный онлайн-сервис для создания GIF-анимации из картинок.
Выберите размер будущей гифки, поочередно загрузите картинки-кадры, настройте их длину и последовательность, сохраните получившийся результат:
Как сделать гифку из картинок в сервисе Gifpal
Единственное ограничение сервиса — в правом нижнем углу будет маленькая надпись GIFPAL.
Как сделать гифку из видео на YouTube
Для тех, кто собирается делать гифки только из Youtube роликов, есть способ, где даже не нужно никуда переходить. На странице видео, из которого нужно сделать гифку, вводим в адресную строку слово gif перед youtube. Вот так: «www.gifyoutube.com/video…».
Жмем Enter и попадаем в редактор гифок на сайте Gifs.com. Тут настраиваем нашу гифку: добавляем текст, стикеры и эффекты. Эффектов в редакторе много: изменение цвета и яркости, размытие, добавление полей, отражение по горизонтали и вертикали.
Когда настроили, создаем гифку. Водяной знак снять нельзя — выскакивает поп-ап с Дрейком и предлагает купить для этого платную версию от 1,99 доллара в месяц. Выбираем, будет ли наша гифка публичной или приватной, и завершаем процесс. Финальный результат можно скачать в двух размерах: оригинальном и сжатом в десяток раз. Можно не скачивать, а скопировать ссылку для постинга в соцсети или встраивания на сайт:
Как сделать гифку из видео на Youtube
На Gifs.com можно также обрабатывать загруженные видео и видео из Vine и Instagram. Опции доступны с главной страницы: чтобы туда выйти, нажмите на значок с надписью GIFS.
Обратите внимание! SendPulse позволяет сделать гифку из видео на YouTube и сразу загрузить ее в письмо — читайте инструкцию в нашей базе знаний. Этот способ подходит, если ваше видео весит до 100 Мб
Что стоит запомнить
Создавать гифки можно с помощью онлайн-сервисов, десктопных программ и мобильных приложений. Я рекомендую:
- для онлайна — Makeagif, Giphy, Gifpal, Gif.com;
- для десктопа — Photoshop, Photoscape X;
- для мобильного — GIF Maker, Giphy.
Если создаете гифку для письма, обращайте внимание на ее размер и вес. При выборе размера исходите из того, что ширина письма на десктопе — 600 пикселей
При выборе веса думайте о том, что ваше письмо будут смотреть через мобильный интернет — старайтесь делать гифки не тяжелее 1 Мб. Если получается больше, то используйте для сжатия эти сервисы:
- Ezgif
- IloveIMG
- Compressor.io
Теперь вы знаете, как делать гифки. Экспериментируйте, используйте GIF анимацию в разных каналах и не забывайте отслеживать конверсии! Регистрируйтесь в SendPulse, чтобы быстро добавлять гифки в шаблоны своих писем и смотреть результаты рассылок в простом и понятном виде. [Всего: 3 Средний: 5/5]
Как сделать гифку из картинок
Конвертировать видео в гифку легко. Куда сложнее создать гиф из картинок. Рассмотрим разные по функционалу сервисы и попробуем с их помощью сделать гифки для разных задач. Создать gif онлайн можно с помощью сервисов:
-
Giphy,
- Canva,
- Adobe Photoshop.
Каждая из программ сильно отличается возможностями редактирования. Подробнее рассмотрим каждую из них.
Giphy
Giphy ― это сервис, который позволяет сделать анимацию из картинок или видео, добавив к ним динамичные элементы. Создадим вот такую гифку:
- Перейдите на сайт Giphy.
- В блоке «Гифка» нажмите Выбрать файл:
- Загрузите нужную картинку.
- Теперь можно добавить надписи, наклейки, стикеры и фильтры.
Обратите внимание! Сайт англоязычный, поэтому когда вы будете искать стикеры и наклейки через поисковую строку, вводите слова на английском языке. Русский язык сервис не знает.
- Как только анимация будет готова, можно скачивать. Для этого нажмите Продолжить загрузку (Continue to Upload):
- Нажмите Загрузить в GIPHY (Upload to GIPHY):
- Нажмите СМИ (Media):
- Чтобы скачать гифку на компьютер, в строке Источник (Source) или Социальное (Social) нажмите Скачать (Download). В строке Социальное (Social) находится оптимизированный вариант GIF:
Ваша GIF-анимация готова!
Минусы Giphy:
- нет возможности редактировать размеры картинки и кадры видео,
- можно поместить только одну надпись,
- мало шрифтов и анимаций для текста.
Canva
Это многими любимый сайт, с помощью которого можно сделать обложки для хайлайтов в соцсетях, макеты постеров, логотипы, открытки и даже резюме. И как вы догадались, здесь можно сделать и GIF-анимацию.
Для примера давайте сделаем анимированную публикацию для Instagram-магазина:
- Перейдите в шаблон для Instagram.
- Создайте макет.
- Нажмите на Анимация и выберите, как будут появляться элементы на макете. Например, мы выбрали эффект Вращение:
- В правом верхнем углу нажмите Скачать:
- Выберите формат GIF. Нажмите Скачать:
Готово, наслаждайтесь публикацией.
Минусом этого сервиса являются платные элементы. К сожалению, самые интересные стикеры и эффекты анимации открыты только владельцам платного аккаунта. Однако и с бесплатными элементами можно много что сделать.
Adobe Photoshop
Adobe Photoshop — это десктопная программа для работы с изображениями. Но и простые гифки в ней тоже можно сделать.
Попробуем сделать анимацию из фото:
Для этого:
- Откройте пустой проект.
- Загрузить всеп изображения, которые должны быть в анимации.
Обратите внимание! Каждое изображение должно быть на отдельном слое. Иначе их не получится сделать динамичными
- Если вы делали фон, удалите его.
- В верхнем меню выберите вкладку «Окно» и нажмите Шкала времени:
- Внизу появится поле для настройки анимации. Выберите Создать анимацию кадра:
- Сделайте каждый слой отдельным кадром. Для этого в поле настройки анимации в правом углу нажмите на иконку выпадающего меню и выберите Создать кадры из слоев:
- Укажите время задержки кадра для каждой картинки:
- Зациклите переключение картинок. Для этого в левом нижнем углу укажите параметр Постоянно:
- Сохраните получившуюся гифку. Для этого в верхнем меню нажмите на вкладку Файл ― Сохранить для Web:
- В самом верху окна укажите формат GIF.
- Нажмите Сохранить:
Анимация готова.
Минусы Adobe Photoshop:
- нельзя сделать анимацию онлайн,
- с программой сложно работать,
- сервис стоит дорого,
- занимает много памяти на ПК.
Как сделать гифку на Android
Хотя владельцы Android могут использовать Giphy, в Play Store есть и другие программы, которые можно использовать для создания гиф файлов.
Рекомендуют GIF Maker, GIF Editor, Video Maker, Video to GIF для всех ваших потребностей по созданию GIF. Универсальное приложение гиф простое в использовании, имеет отличные отзывы и не применяет водяные знаки, как некоторые другие программы.
С GIF Maker вы можете конвертировать видеоклип в гифку, объединять несколько изображений в один файл гиф, записывать видео и конвертировать в анимацию или прямо запись с экрана преобразовать в гифку. Приложение также предоставляет набор инструментов для добавления текста, наклеек и цветного фона.
GIF Maker бесплатен, хотя вы можете заплатить 2,99$ за Pro-версию, если не хотите, чтобы реклама прерывала процесс создания гифки.
Как сделать гифку на телефоне
Два приложения для создания гифок на iOS и Android — на случай, если хотите моментально превратить снятые фото и видео в гифки.
GIF Maker
Это приложение поможет сделать гифку на андроиде. В нем можно сделать гифку из картинки, из видео, заснять и превратить в гифку видео с экрана или с камеры телефона:
Как сделать гифку в приложении GIF Maker
У приложения интересная ценовая политика: в бесплатной версии доступны практически все функции. Подвох в том, что при редактировании нельзя отменять шаги — нет функции Undo/redo, и при работе показывается довольно много рекламы. За 219 рублей можно купить премиум-версию, где снимаются все ограничения.
Giphy
Бесплатное приложение одноименного сервиса, о котором я рассказывала выше. Есть и для Android, и для Iphone. Можно сделать гифку из файлов с телефона или прямо в приложении снять фото и видео для обработки.
Чтобы создать свою гифку, нажмаем на знак с плюсиком — он в центре нижней панели в приложении. Откроется камера. Если хотите снять фото — нажмите на кружок, если хотите видео — зажмите и держите кружок сколько нужно. Если будете использовать материалы с телефона, нажмите на значок галереи справа от кружка.
Обработка примерно такая же, как в онлайн-сервисе Giphy: текст, фильтры, стикеры. Можно скачать готовый результат как видео или гифку, а также загрузить его в базу Giphy.
Как сделать гифку в приложении Giphy
Как создать гифку из видео в Photoshop
1. Откройте видеофайл в Adobe Photoshop. Заранее обрежьте его до нужного размера. Лучше всего загружать популярные форматы, например, AVI, MP4, MOV и прочие. После того, как загрузили, вы можете отредактировать видео на шкале времени, например, обрезать или задать цикличность.

2
Далее важно правильно сохранить видео. Кликните на пункт «Файл»
Там найдите «Экспортировать» -> «Сохранить для Web».

3. В появившемся окне задаем правильные настройки. В пункте «Набор» выберите параметр «с дизерингом». Дизеринг помогает улучшать качество цвета, при этом делая гифку легче.
Также выберите настройку для параметра «Цвета». Если ваша гифка черно-белая или не обладает яркими цветами, то можно уменьшить количество цветов, гифка будет занимать меньше места на диске. В нашем случае видео обладает большим количеством цветов, поэтому выбираем настройку «128».

4. Нажимаем кнопку «Сохранить» и выбираем место для хранения. Гифка готова.
Делаем GIF в Photoshop из фотографий
Вы также можете использовать Photoshop для создания GIF из неподвижных изображений. Вам нужно использовать инструмент временной шкалы фотошоп для анимации ряда слоев. Убедитесь, что вы собрали свои фото заранее и объединили их в одну папку на вашем компьютере. Вот как сделать гиф в фотошопе из фотографий.
Шаг 1: Нажмите «Файл ⇒ Сценарии ⇒ Загрузить файлы в стек» в Photoshop. Нажмите «Обзор», чтобы выбрать картинки, которые вы хотите превратить в гифку, и нажмите «ок».
Шаг 2: Расположите ваши изображения в нужном вам порядке. Первый кадр с картинкой должен быть нижним слоем.
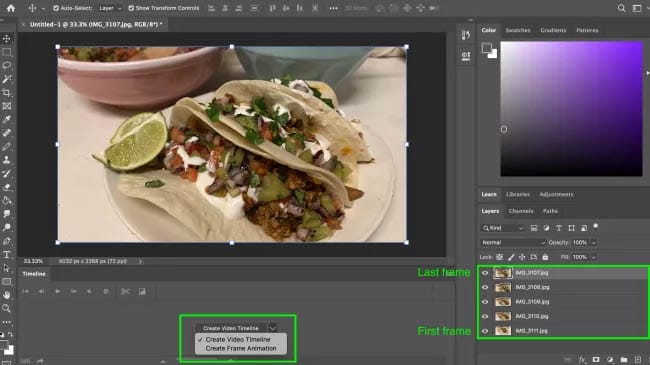
Шаг 3: Нажмите «Создать анимацию кадра» в раскрывающемся меню окна «Таймлайн». Затем щелкните значок меню в окне временной шкалы и выберите «Создать кадры из слоев».
Шаг 4: Переключите продолжительность каждого кадра и решите, как долго вы хотите, чтобы ваш GIF проигрывался.
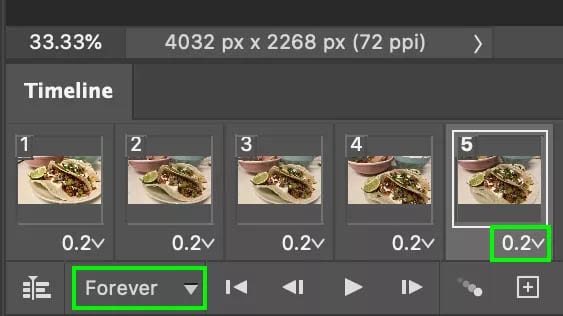
Шаг 5: Сохраните свой гиф и поделитесь. Нажмите «Файл ⇒ Сохранить».
Создание гифки онлайн
Сделать гифку бесплатно
Как сделать анимированную гифку
Смотреть все
Как сделать и скачать гифку
Анимационный формат гифки
Как вставить гифку в письмо
Гифки в письмах — это возможность показать анимацию там, где не поддерживаются все другие способы. Например, не всегда удается вставить видео в письмо. В основном анимация используется для:
- Яркого дизайна письма, привлечения внимания.
- Показа товаров. Например, несколько пар обуви сменяют друг друга в одной гифке или одна вещь показана с разных ракурсов.
- Демонстрации возможностей — прямо в письме показать, как работает продукт.
Шаг 1. Создаем гифку
Для начала сделайте гифку. При создании ориентируйтесь на два важных параметра.
- Размер. Если гифка планируется во всю ширину письма, делайте ее не меньше 600 пикселей в ширину — это стандартный размер отображения письма в почтовых программах на десктопе. Если делаете на половину ширины, то 300 пикселей и так далее.
- Вес — в идеале до 1 Мб. Большинство пользователей смотрит почту с мобильного, так что скорость загрузки важна. Тяжелая гифка будет долго грузиться, и пользователи с медленным интернетом могут ее пролистать, даже не увидев.
Сжать гифку можно в этих сервисах:
- Ezgif
- IloveIMG
- Compressor.io
Обратите внимание! Если вам надо просто перевести видео в GIF формат без обработки, используйте сервис Online Convert
Шаг 2. Вставляем гифку в письмо
В редакторе SendPulse гифка вставляется в письмо блоком «Изображение». Открываем блочный редактор писем, вставляем блок «Изображение» в нужное место письма и добавляем в него свою гифку:
Добавляем гифку в письмо в блочном редакторе SendPulse
Обязательно прописываем alt-текст на случай, если гифка не загрузится. Также можно добавить на нее ссылку:

Добавляем к гифке alt-текст и при необходимости — ссылку
Создаём GIF анимацию в Фотошопе версии CS 6
Приступая к подробному рассмотрению этапов создания GIF — анимации из видео на ютубе в Photoshop версии CS 6, вам не стоит переживать по поводу вашей полной не компетенции в данной области. Следуя нашим доступным и понятным рекомендациям, вы сможете справиться с этой несложной работой в кратчайшие сроки, а с приобретенным драгоценным опытом вообще моментально.
Для начала вам потребуется сделать следующее для рождения будущей гифки: подобрать на ютубе понравившееся видео и скачать его на компьютер. Для этого необходимо загруженное нерасширенное видео поставить на паузу и перейти в адресную строку сверху окна. Перед словом ютуб потребуется вставить две английские буквы — SS. После чего сразу же следует нажать на «Enter».
- Мы попадаем на сайт Savefrom.net. Выставляем необходимое качество ролика и нажимает тут же Скачать его, сохранив на рабочем столе или же в ваших документах.
- Далее нам потребуется вырезать из этого же ролика небольшой интересный фрагмент для дальнейшей работы в фотошопе. Открываем программу Movie Maker или Киностудия, нажимаем на верхней панели окна Добавить видео и фотографии, а затем сразу же указываем место нахождение нашего видео. Будет достаточно всего лишь несколько секунд, чтобы ролик переместился в программу Movie Maker.
- Теперь приступаем к обрезке нашего ролика для будущей гифки. Активируем соответствующие инструменты, кликнув по видео два раза левой кнопкой мыши или же перейдя на верхней панели окна в Правку. Сделать это совсем не сложно.
Курсором под видео выбираем необходимое начало будущего мини ролика, потом нажимаем на верхней панели на Установить начальную точку. Таким же путем производим и обрезку окончания видео, только после перемотки, нажав на кнопку Установить конечную точку.
После того, как наш фрагмент создан, нам потребуется его правильно сохранить. Заходим в Файл, расположенный в верхнем левом углу окна, потом выбираем функцию Сохранить фильм, а далее на Рекомендуемые для этого проекта параметры. Даем нашему короткому ролику имя и Сохраняем его.
Чтобы узнать, как сделать гифку в фотошопе за несколько секунд, потребуется запустить данную программу и вставить в нее наше короткометражное видео. Для этого нажимаем на Файл в верхнем левом углу окна, потом Открыть. В нижней части панели заходим в Тип файла и выставляем на Все форматы. Далее заходим в наше видео и нажимаем Открыть. Она сразу же появится в окне фотошопа.
Дальнейшие наши действия заключаются в сокращении видео до 2 — 3 — х секундного ролика
Чтобы выполнить эту задачу, нам необходимо обратить внимание на шкалу с курсором под роликом, с помощью которого нам предстоит выделить начало и конец будущей гифки, протянув стрелку до нужной точки. Когда начало видео будет определено, нам потребуется нажать на панели слева на ножницы и обрезать тем самым лишний элемент фильма
Таким же способом обрезаем и ненужный край конца видео. Наш редактируемый ролик разбился на три слоя.
- В качестве GIF — анимации мы будем использовать средний фрагмент видео, выделенный на фото желтым цветом, от крайних же поочередно избавимся, переведя их нажатием мышки в корзину.
- Средний фрагмент ролика проверяем, просмотрев в очередной раз. Потом выбираем Файл в верхнем левом углу окна фотошопа, находим строку Сохранить для Web и заходим в нее.
- После того, как вы упомянутые выше шаги сделали, ждем, когда видео загрузится.
После того, как все четыре кадра видео загрузились, находим в правой верхней части окна опции и вбираем формат GIF.
- После этого нам понадобится в нижней правой части окна фотошопа установить необходимые размеры будущей гифки в колонке Размеры изображения. Оптимальный вес ролика должен составлять приблизительно 2, 425 мегабайт. Ширина видео — 854 пикселя, а высота выставляется автоматически на 480 пикселей.
- В Параметры повторов устанавливаем функцию Постоянно для цикличности GIF — анимации. После выполненных действий выбираем Сохранить.
Когда все изменения загрузятся, нам понадобится обозначить имя файла и снова Сохранить.
После того, как сделали гифку в фотошопе по нашим пошаговым рекомендациям, вам нужно ее открыть, нажав правой кнопкой мышки и выбрав Открыть с помощью и Internet Explorer. В открытом окне появится ваша GIF — анимация.
Вот, в принципе, и готово наше графическое изображение. Надеемся, что наш подробный урок стал для вас понятным и запоминающимся. А если возникли еще кое — какие вопросы, тогда вот вам подготовленное нами видео. Внимательно изучите его и закрепите на практике. Успехов!








