Создание презентаций онлайн сервисами: google диск, powerpoint и prezi
Содержание:
- Создание презентаций в Prezi
- Visme позволяет сделать креативные презентации
- Как удалить Paint.NET
- Особенность использования добавленных шрифтов в PowerPoint онлайн
- Направления применения PowerPoint
- 1. PowerPoint на лекциях, семинарах в учебных организациях.
- 2. PowerPoint для бизнес-презентаций, рекламных презентаций и т.п.
- 3. Использование PowerPoint для создания электронных пособий.
- 4. Применение PowerPoint для создания инфографики, визуальных резюме и другой графики.
- 5. Использование PowerPoint для создания слайдшоу из фотографий.
- 6. PowerPoint для выставочных стендов и рекламных киосков (автономные презентации).
- Microsoft PowerPoint 2007 (стандартный набор)
- Skillbox. Курс «PowerPoint + Google Презентации»
- Назначение PowerPoint
- MS Paint бесплатно не идеальна, но мы хотим, чтобы все это
- How to Collaborate on PowerPoint Presentations
- Создавайте красивые слайды с Zoho
- Принципы работы с PowerPoint
- Google Slides
- Как зарегистрироваться в сервисе?
- Базовые опции и возможности мастера презентаций PowerPoint
- Google Slides – удобный онлайн редактор
- Создать презентацию бесплатно с Повер поинт онлайн
- Онлайн конвертер из PDF в PPT
- Извлечение текста из PowerPoint в Word
Создание презентаций в Prezi
Prezi — это совершенно новая технология по созданию презентаций в онлайн режиме, которая кардинально меняет представление о том, чего можно достичь в PowerPoint.
Если коротко рассказать суть работы Prezi, то она сводится к тому, что в ваше распоряжение дается только один холст, кстати, размеры его безграничны, и вам нужно только добавлять туда надписи, картинки или видео.
Отличительной особенность от привычных всем слайдов стало появление кадров, то есть теперь события плавно перетекают по холсту от данного кадра к другому и так далее.
Если вы решили попробовать что-то новое, тогда переходите на сайт Prezi.com, далее нужно зарегистрироваться или использовать одну из социальных сетей.
После активации аккаунта заходим в него и нажимаем «New Prezi».
Немного ждем, пока сервис загрузит все нужные библиотеки и скрипты для работы, а затем будет предложено выбрать один из макетов будущей презентации.
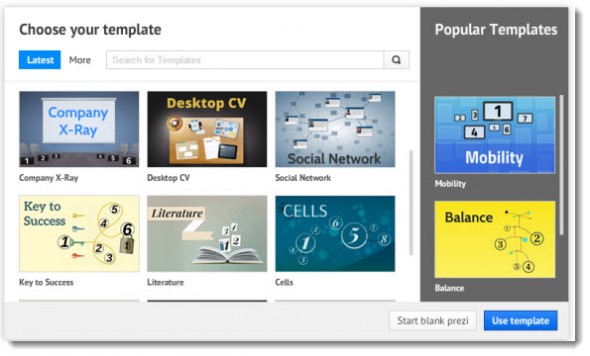
Перейдя на холст, вы обратите внимание на панель инструментов в самом верху, с которыми предстоит работать на протяжении всего процесса создания презентации Prezi
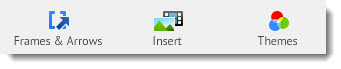
Frames & Arrows (Рамки и Стрелки) — эта вкладка отвечает за добавление рамок (в форме скоб, кружков, квадратов), стрелок, прямых и изогнутых линий.
Insert (Вставить) — с помощью это вкладки вы сможете добавлять в презентацию такие элементы: картинки, музыку, видео, диаграммы и значки.
Themes (Темы) — эта вкладка отвечает за цветовое оформление фона холста и всех элементов, которые расположены на нем.
Далее я максимально коротко постарался в видео показать собственный пример создания онлайн презентации, используя сервис Prezi.
Как видите, онлайн сервисы вполне пригодны для получения красивых презентаций без использования компьютерных программ и подобного софта, а с такими темпами развития интернета и приобретением мобильных гаджетов, дело может дойти до того, что от них и вовсе когда-нибудь откажутся.
Visme позволяет сделать креативные презентации
Если представленный список из инструментов для созданий слайдов на ряду с Повер Поинт вам не подошёл. Тогда воспользуйтесь онлайн-сервисом для презентаций Visme, он предлагает вам возможность создать презентацию онлайн.
- Для начала работы с сервисом выполните переход на него, нажмите на кнопку «GET STARTED NOW» и пройдите простейшую регистрацию (или используйте данные вашего аккаунта на «Фейсбук»).
- Затем вы будете перенаправлены на стартовую страницу, и вас спросят, что вы ходите создать (What would you like to create?).
- Выберите «Presentation», затем, к примеру, «Title» (нажмите на кнопочке «Select» в середине данного окошка). Вы перейдёте в режим редактирования данной презентации.
- Слева будут располагаться инструменты для работы с текстом и с графикой, а справа – возможность добавления новых слайдов (с заранее заданными шаблонами размещения объектов на слайде).

Создаём слайд документ с Visme
После создания презентации нажмите на «Publish», перейдите на вкладку «Download» и сохраните вашу презентацию к себе на ПК.
Как удалить Paint.NET
Если графический редактор уже не помогает с решением творческих задач, то настал момент заглянуть в «Панель управления» Windows и перенести Paint.NET в корзину.
В открывшемся меню необходимо перейти к разделу «Программы», а затем – выбрать пункт «Удаление». Система сразу отобразит список доступного ПО и развлечений.
Уже найденный Paint.NET осталось прокликать правой кнопкой мыши и в появившемся контекстном меню выбрать «Деинсталлировать». Дальнейшие действия развернутся уже в полуавтоматическом режиме (в некоторых случаях предусмотрен дополнительный запрос, связанный с сохранением пользовательских файлов и исходников: если терять недавний прогресс жалко, лучше все оставить).
Особенность использования добавленных шрифтов в PowerPoint онлайн
Когда вы применяете пользовательский вариант написания текста, то сработает он только на том ПК или устройстве, где был установлен. Один и тот же шрифт, который установлен на одном компьютере отобразится совершенно на другом, если такого же на нем нет.
В этом случае все текстовое содержание будет отображаться стандартным шрифтом Times New Roman, либо другого базового шрифта. Так что если желаете предоставить файлы PowerPoint другим пользователям, уточните, какие шрифты имеются в их версии Office. При их отсутствии, можно предоставить шрифты пользователю вместе презентацией PowerPoint
Направления применения PowerPoint
1. PowerPoint на лекциях, семинарах в учебных организациях.
Это наиболее популярное направление применения PowerPoint.
Вместо того, чтобы во время урока фиксировать информацию на доске, преподаватели заранее готовят слайды и демонстрируют их в нужном месте на уроке. Это существенно экономит время преподавателя. Ведь записи на доске занимают время.
Используя слайды PowerPoint на уроке, преподаватель может акцентировать внимание на любом объекте любого слайда и взаимодействовать с обучающимися. Для работы со слайдами есть специальные инструменты – электронная указка, маркер и другие
Если слайды презентации PowerPoint сделаны увлекательными и запоминающимися, то и интерес обучающихся повысится, и материал лучше запомнится.
2. PowerPoint для бизнес-презентаций, рекламных презентаций и т.п.
В бизнесе слайды используются в качестве визуального дополнения речи докладчика.
Независимо от того, что является предметом, доклада мы можем использовать PowerPoint, чтобы более глубоко, доходчиво представить свою позицию, донести свою точку зрения.
Более эффектно и убедительно воспринимаются фактические результаты, представленные на хорошо оформленной таблице или графике, чем просто упомянутые в устной форме факты.
Естественно, презентация — ничто без динамичного и вовлекающего оратора! Во время презентации необходимо поддерживать зрительный контакт с аудиторией, чувствовать зрителей, реагировать, давать обратную связь.
3. Использование PowerPoint для создания электронных пособий.
Людям нравится наглядные пособия. Они экономят время. А еще дают понимание процессов в динамике. С помощью таких пособий без труда можно разобраться в чем угодно. И поверпоинт поможет создать такие пособия!
При создании учебных пособий в PowerPoint мы можем использовать снимки экрана (статические изображения экрана) или записывать свои действия на экране.
Начиная с версии PowerPoint 2016 можно делать скриншоты с использованием встроенного инструмента Снимок:
Также можно сделать видеозапись экрана. В версиях PowerPoint 2013, 2016 и более поздних мы можем легко записать свой экран, выбрав Запись экрана:
Для записи можно выбирать весь экран или определенную область. Все, что происходит в этой выбранной области записывается в видео.
Также можно записать закадровый дикторский голос во время записи экрана.
Есть возможность записать действия, производимые указателем мыши. Включение этой опции помогает зрителям лучше понять то, что происходит на экране.
Если проводится презентация в прямом эфире, то можно использовать лазерную указку для привлечения внимания зрителей к нужным деталям.
Готовые видео пособия можно использовать на локальном компьютере, а можно загрузить на YouTube, вставить ролики на свой сайт.
4. Применение PowerPoint для создания инфографики, визуальных резюме и другой графики.
За что мы ценим инфографику?
Во-вторых, люди ценят свое время
И для них важно быстрее разобраться в сути факта, проблемы. И когда не нужно читать тысячу слов, а получить всю необходимую информацию в одной инфографике – это прекрасно!
Возможно, кто-то удивится, но создать инфографику в PowerPoint не очень сложно!
Итак, необязательно использовать Photoshop, Canva или другие программы и сервисы. PowerPoint — универсальная программа, поможет и в создании графических материалов.
5. Использование PowerPoint для создания слайдшоу из фотографий.
Побывали в отпуске и не знаете, как эффектно поделиться впечатлениями? А может быть много снимков с дня рождения? Открываем PowerPoint и создаем слайдшоу! У программы для этого есть все возможности – наложение музыки, добавление эффектных переходов, надписей, стикеров и даже видео. А если нет под рукой компьютера и ноутбука, то сделать это можно и в смартфоне, используя приложение. Кстати, смартфон можно подключить к проектору и показать готовое слад шоу на большом экране!
С помощью PowerPoint мы можете создавать уникальные и динамичные слайд-шоу как для удовольствия, так и для бизнеса. А если слайдшоу экспортировать в видеоформат, то большинство зрителей даже не догадаются, что сделана вся красота в PowerPoint!
6. PowerPoint для выставочных стендов и рекламных киосков (автономные презентации).
Речь идет о слайд-шоу, которые запускаются и циклически повторяются. Такая модель применения PowerPoint применима на выставках, конференциях. Из таких слайд-шоу, которые крутятся в фоновом режиме, потенциальные клиенты могут узнать о компании, о продукции и услугах компании.
Создание автоматических зацикленных слайд-шоу не предполагает специфических знаний и способностей. В программе присутствуют все необходимые инструменты.
Microsoft PowerPoint 2007 (стандартный набор)
Релиз отличается от предшественника внешними эффектами. Удобный интерфейс и обновленная библиотека стилей не остались не замеченными.
Связь между PowerPoint 2007 и Excel 2007 — новая удобная «фишка». Утилита обладает функционалом позволяющим вставлять электронные таблицы, гистограммы, обновленный текстовый блок, товарные линейки, различные эффекты, а также абсолютно любые диаграммы. Приемущества связаны ещё и с добавлением объектов SmartArt – блок-схемы с самонастройкой. Графика и текст размещаются в специальных блоках, а их расположение можно строить последовательно, параллельно и пирамидально.
Вставка новых областей и назначение интеграции между областями, сопровождается изменениями графических элементов. Меняются габариты блоков, указатели и линии соединяют нужные ячейки. Powerpoint берет всю техническую часть на себя, пользователь должен лишь ясно сложить в голове структуру и правильно выбрать схему SmartArt.
Skillbox. Курс «PowerPoint + Google Презентации»

Курс от школы Skillbox называется «РР плюс Гугл презентации». Он позволит обучающим создавать запоминающиеся презентации, используя в них диаграммы, графики и таблицы. Курс предназначен для людей, которые часто делают публичные выступления.
Изучив возможности инструментов, вы сможете:
- С нуля создавать презентации, вставлять в них диаграммы, таблицы и текст
- Проводить совместное редактирование слайдов вместе с заказчиками и коллегами
- Использовать анимацию и внедрять эффекты, не перегружая презентацию
- Правильно и быстро переносить из текстовых документов таблицы с диаграммами, а потом их форматировать
- Красочно оформлять презентации, подбирая под неё оптимальный шаблон, вставлять аудио/видео
Стоимость обучения до 28 августа – 16 800 руб. Допускается годовая рассрочка с ежемесячной оплатой в 1 400 руб. Продолжительность онлайн занятий – 2 месяца и в удобное время. Доступ к материалам – пожизненный.
Назначение PowerPoint
Основное назначение PowerPoint – создание деловых и учебных презентаций.
Помимо этого, с помощью PowerPoint мы можем создавать инфографику, плакаты, электронные курсы и даже мультипликацию!
С PowerPoint мы можем легко донести свои идеи, поделиться своими историями с аудиторией. Вместо того, чтобы описывать свой продукт устно, мы можем показать людям визуальные образы. «Лучше один раз увидеть, чем сто раз услышать». И с PowerPoint у нас есть возможность передать тысячи слов с помощью всего нескольких слайдов в своем слайд-шоу!
Результат работы мы можем сохранять не только в формате презентаций, но и формате видео, изображений, PDF и многих других форматах.
Таким образом, PowerPoint – мощное программное обеспечение для создания широкого класса электронных материалов мультимедийного формата.
MS Paint бесплатно не идеальна, но мы хотим, чтобы все это
Нужна ли загрузка классической MS Paint от Microsoft из-за ностальгии? Хорошо, позвольте мне сообщить, что вы будете немного разочарованы, поскольку программа рисования и рисования пикселей, которую вы знаете, и любовь изменилась навсегда с версией Windows 7. Изменения не слишком велики сами по себе, но они раздражают. Имейте в виду! Если вы не чувствуете себя очень комфортно, почему бы вам не попробовать другие наши бесплатные программы Graphic & Design, такие как Photoscape или Gimp ?
Что хорошего в Microsoft Paint?
Начнем с хороших новостей. Интерфейс Windows Paint более чистый и более современный . Это больше подходит для более гладких элементов, к которым вы привыкнете, если вы используете Windows 8 или Windows 10.
Краска, вы будете рады услышать, по-прежнему такая же старая простая программа, когда вы впервые обнаружили ее как ребенка. У вас есть еще несколько вариантов для кистей и фигур, но нет ничего подавляющего. Как только вы привыкнете к обновленному интерфейсу, вы будете чувствовать себя как дома. Вспомните все классические ярлыки, например CTRL и +, чтобы увеличить размер линии, и они все еще будут там.
А теперь плохой …
Неудобства небольшие, но все они складываются. Например, сглаживание теперь автоматическое . Это нормально для случайных пользователей, но ветераны или графические художники будут чувствовать себя ограниченными благодаря автоматическому размягчению. Отключение его должно быть, по крайней мере, вариантом.
Еще один аргумент в пользу того, что Paint автоматически выбирает любой подобный объект или объект после его рисования . Это не слишком серьезно или драматично, но опять-таки мелочи складываются.
О пользователе nostalgia
Будем честны. Всякий раз, когда мы открываем MS Paint, это не потому, что нам нужна самая продвинутая или полная программа рисования. Мы открыли его, потому что нам было скучно и потому, что не было ничего лучше, но из этой скуки росла любовь.
То же самое сейчас, вы не хотите загружать Windows Paint, потому что вам нужно выполнить сложную графическую работу. Вы хотите скачать его, потому что вы его пропустите, и потому что чувствуете себя ностальгически . Например, когда вы хотите зайти на кого-то, которого вы давно не видели, просто чтобы услышать их голос снова, прежде чем вернуться к настоящему.
Мы сделаем это. Откройте Microsoft Paint еще раз и пусть это теплое чувство ностальгии помывается над вами .
How to Collaborate on PowerPoint Presentations
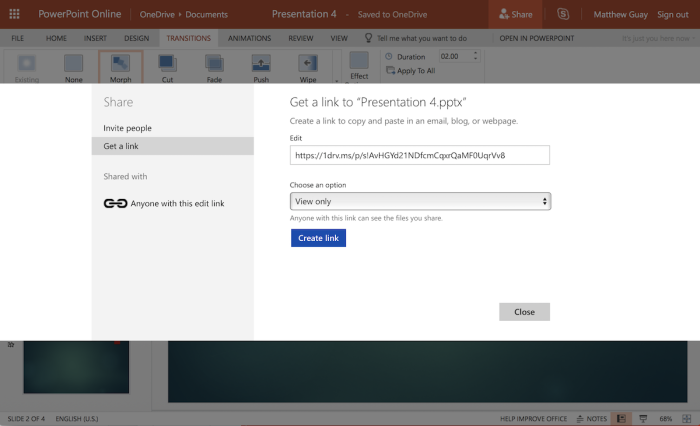
Want someone else to proofread your slides, or add their research to a team presentation? That’s easy in PowerPoint Online. From your presentation, click the Share button in the top right toolbar.
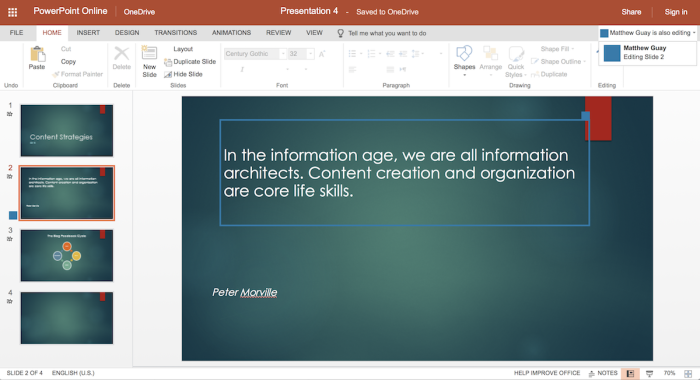
Or, you can copy a share link to send to anyone or share publicly online if you’d like. Select the Get a link tab to copy a link to your presentation—again, as a view-only presentation or with permission to edit. Here, if you make an editing link, anyone can tweak the presentation without signing into an account.
PowerPoint Online will show an icon beside the slide your collaborator is currently editing and will mark the section they’re working on in the same color. You can’t see the exact changes they make while they’re editing—changes take a few seconds to sync—so it’s best not to edit the same slide others are editing at the same time.
Want to chat with your collaborators? As long as everyone has a Skype account, you can open a Skype sidebar and talk with them in your PowerPoint presentation.
Создавайте красивые слайды с Zoho
Онлайновый англоязычный редактор для создания презентаций Zoho в чём-то напоминает PowerPoint и Google Slides, обладая простым и удобным функционалом.
- Для работы с ним перейдите на данный ресурс, нажмите на кнопку «Create Presentation».
- Пройдите быструю регистрацию через е-мейл, и вы попадёте в окно создания презентаций.
- Определитесь с темой презентации и нажмите на «Ок» внизу справа.
- Затем вам будет предложено непосредственно создать нужную презентацию (новые слайды создаются путём нажатия на кнопку «+Слайд» слева), а затем, после её создания, нажмите на «Файл» — «Экспорт как» и сохраните презентацию на жёсткий диск вашего ПК.
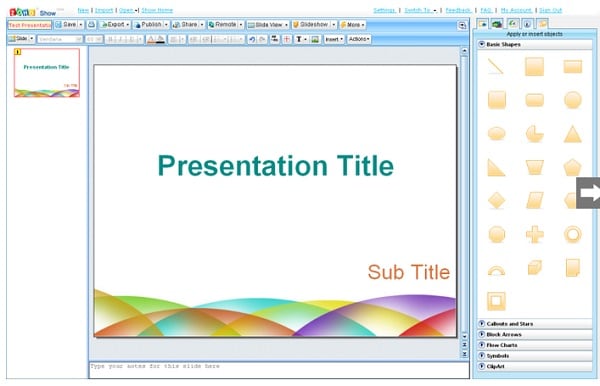
Принципы работы с PowerPoint
Презентации PowerPoint состоят из слайдов.
Каждый отдельный слайд может содержать текст, изображения и другие медиафайлы, например аудиоклипы и видео.
Внутри слайдов можно настраивать анимацию любых объектов.
Между слайдами можно тоже включать эффекты, анимированные переходы, чтобы сделать презентацию более привлекательной.
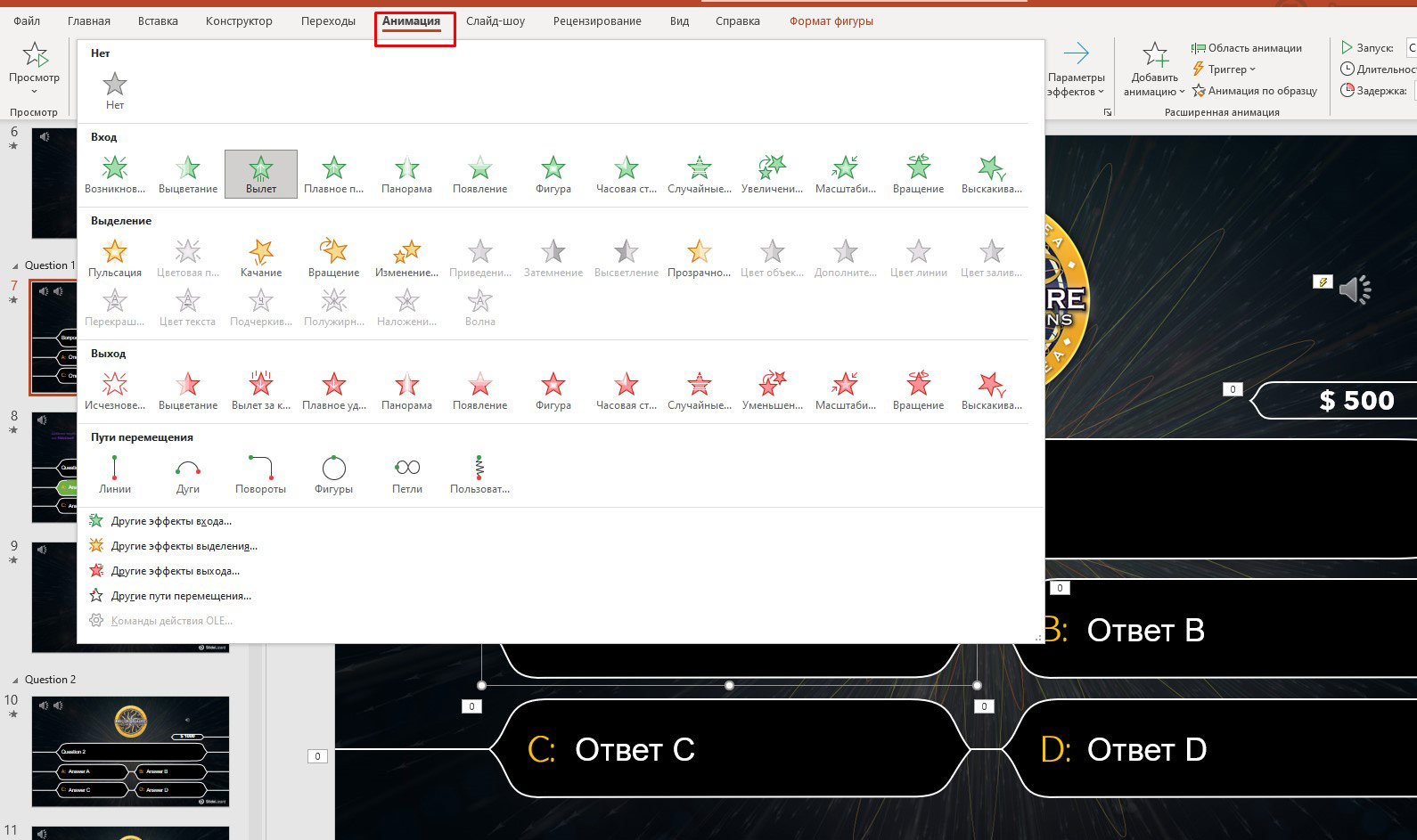
Большинство презентаций PowerPoint создаются на основе шаблона, который включает в себя цвет фона или изображение, стандартный шрифт и выбор из нескольких макетов слайдов. Изменения в шаблоне можно сохранить в «мастер-слайд», в котором хранится основная тема слайдов, используемая в презентации. При внесении изменений в мастер-слайд, например при выборе нового фонового изображения, изменения распространяются на все остальные слайды. Благодаря этому все слайды презентации будут выглядеть одинаково.
При представлении презентации PowerPoint докладчик может выбрать автоматическую смену слайдов через заданные интервалы времени или управлять слайдами вручную. Сменять слайды можно с помощью мыши, клавиатуры или пульта дистанционного управления.
Презентации PowerPoint можно создавать и просматривать с помощью Microsoft PowerPoint, с помощью мобильного приложения или онлайн сервиса для создания и просмотра презентаций. Также презентации поверпоинт можно импортировать и экспортировать с помощью Apple Keynote, программы для создания презентаций от Apple для платформы Macintosh.
Как правило, для просмотра презентаций используют мультимедийный проектор с трансляцией на большой экран.
Google Slides
Google Slides has a familiar user-friendly interface, which makes it very easy to work with the service. PowerPoint presentations uploaded to Google Slides can be both viewed and edited online. Plus, it’s possible to create a new presentation from scratch using Google’s basic themes, animations and templates. However, if a PPT presentation you’re about to view contains animation effects, triggers, audio and video, you won’t be able to see them, as Google Slides only shows static slides.
The service allows users to store materials online and share them via a link or an embed code. Note that the latter doesn’t have any protection options, so once you insert a presentation on a website, anyone will be able to do the same. There’s no tracking option either, which means that you’ll be able to share a presentation or other materials, but there will be no opportunity to track the recipients’ interaction with them.
Here’s an example of a PowerPoint presentation uploaded to Google Slides and inserted into a webpage with an embed code:
Как зарегистрироваться в сервисе?
Чтобы приступить к созданию презентаций, необходимо пройти процедуру регистрации. Зарегистрированный пользователь получает:
- Абсолютно бесплатный доступ ко всем инструментам, предусмотренным в редакторе – никаких покупных модулей, ограниченного функционала или платных подписок.
- Облачное хранилище для хранения презентаций – его объём составляет 15 Гб, чего вполне достаточно для размещения большого количества файлов.
- Электронный почтовый ящик в доменной зоне @gmail.com – его адрес является логином для входа в систему редактирования презентаций.
Полученную учётную запись можно добавить в смартфон и получить полный доступ ко всем возможностям редактора.
Регистрация включает следующие шаги:
Регистрация окончена, на экране появится приглашение ознакомиться с возможностями редактора. При необходимости, пропустите ознакомление простым закрытием окна.
Полученная учётная запись может использоваться для доступа к презентациям с мобильных устройств, работающих под управлением операционных систем Android и iOS. Добавьте созданный аккаунт в смартфон или планшет, скачайте мобильное приложение Google Презентации и работайте с документами из любого места, где есть интернет.
Базовые опции и возможности мастера презентаций PowerPoint
Редактор PowerPoint предоставляет следующие функциональные компоненты и средства, доступные при генерировании и оформлении творческих проектов:
- достаточно обильная библиотека встроенных макетов, обеспечивающая различные варианты структуры и компоновки дискретных слайдов. Каждый слайд можно сконфигурировать в отдельности, что придаст вашей демонстрации изящества, тонкости и индивидуализированного стиля
- наличие общих для всех компонентов пакета Microsoft Office средств форматирования, среди которых такие инструменты, как: выбор гарнитуры, начертания текста, регистра; увеличение или уменьшение размера шрифта; добавление маркеров, нумерации; задание межстрочного интервала и выравнивания; преобразование текста слайда в элемент SmartArt и прочие фишки
- добавление к содержимому различных объектов: таблиц, рисунков, изображений из Интернета, снимков экрана, графики из фотоальбома; трехмерных моделей, фигур, диаграмм; ссылок, примечаний, а также мультимедиа-компонентов и кастомных символов, недоступных при наборе с клавиатуры
- детальное конфигурирование переходов, где можно вручную указать звук, издаваемый при смене сцены, длительность отображения кадров, а также выбрать способ переключения между композициями: автоматически (по истечении заданного периода), либо вручную (по щелчку мыши)
- указание фактической области анимации, а также применяемых к ней эффектов и триггеров (определенных начальных условий для срабатывания выбранного эффекта). Более того, доступно указание задержки при смене графических сцен
- запись и детальная настройка слайд-шоу, применимого к активной презентации PowerPoint. Среди вспомогательных опций присутствует воспроизведение закадрового текста и указание времени показа композиционных элементов
- создание макросов для автоматизации рутинных процедур и операций. Макросы могут вызываться как при выборе настроенной последовательности из меню, так и посредством используемой комбинации клавиш
- продвинутый ассистент, позволяющий получить развернутые сведения о неизвестных вам функциях и модулях. Помощник PowerPoint доступен непосредственно на главной панели редактора и способен генерировать прямые ссылки на новейшие, недавно добавленные в интерфейс инструменты и программные решения.
На нашем портале вы можете выбрать наиболее актуальную для ваших нужд ревизию PowerPoint без регистрации и создания аккаунта для доступа к скачиваемому софту. Каждая доступная на ресурсе версия приложения сопровождается детальными системными требованиями.
Google Slides – удобный онлайн редактор
Сервис Google Slides – еще одна хорошая альтернатива классическому PowerPoint. Сервис входит в состав онлайн-приложений Google Docs.
Для получения доступа к сервису необходимо быть зарегистрированным в системе Гугл+.
Все данные сервиса автоматически синхронизируются с облачным хранилищем Google Drive, которое подключено к учетным записям всех пользователей.
Рис. 6 – режим просмотра презентаций
Чтобы создать новый документ, нажмите на значок «+» в правом нижнем углу страницы сервиса. Затем откроется окно редактора новой презентации.
Благодаря интуитивно-понятному интерфейсу новым пользователям будет легко сориентироваться во время работы с сервисом.
Рис. 7 – редактор презентаций
В правой части окна можно выбрать тему оформления слайдов.
С помощью вкладок на панели инструментов пользователи могут работать с текстом, изменять формат слайдов, упорядочить элементы, проверить правописание, создать таблицу, вставить картинки, фигуры, анимации или видеоролики.
Чтобы просмотреть получившуюся презентацию в полноэкранном режиме нажмите на клавишу «Смотреть».
Рис. 8 – открытие презентации в режиме просмотра
Все внесенные пользователем изменения мгновенно сохраняются в документ формата РРТ на облачном диске Google.
Работать с этим редактором презентаций пользователи могут совершенно бесплатно.
Пользователи OS Android могут загрузить на свои устройства небольшую утилиту для доступа к сервису.
Создать презентацию бесплатно с Повер поинт онлайн
Если вам необходимо быстро создать презентацию для каких-либо целей, тогда нет прямой необходимости устанавливать платную версию PowerPoint на ваш ПК. Можно воспользоваться бесплатной версией PowerPoint online без регистрации, любезно представленной компанией Microsoft, и в которую можно попасть, используя, к примеру, данные своего аккаунта в Skype.
- Чтобы воспользоваться функционалом данного ресурса перейдите на него https://office.live.com/start/PowerPoint.aspx;
- Нажмите на кнопку «Войти с помощью учётной записи Майкрософт», введите свой логин в Скайпе и пароль (возможно, придётся пройти процедуру сопряжения паролей);
- Кликните на «Новая презентация» и вы перейдёте в режим создания презентаций.
Как известно, подобные презентации состоят из набора слайдов, которые можно организовать различным образом (тексты, графика, тексты плюс графика и так далее). Панель управления данной онлайновой версии Повер поинт по сравнению с стандартной версией чуть упрощена, тем не менее, здесь имеется весь необходимый инструментарий для создания нужных вам слайдов.
Интерфейс онлайн версии инструмента PowerPoint
Если вы хотите загрузить уже готовую презентацию, то её необходимо для начала поместить в OneDrive – облачное хранилище компании Microsoft (Файл – Открыть – Дополнительные сведения о OneDrive). Уже там будет необходимо загрузить нужный вам файл, нажать на «Редактировать презентацию» и выбрать опцию «Редактировать в браузере».
В целом же процесс создания и сохранения слайдов не особо отличается от обычного «джентельменского» набора функций PowerPoint, все желающие могут воспользоваться имеющимся здесь функционалом, а затем и сохранить созданный файл презентации сначала в облако, а потом и к себе на ПК.
Онлайн конвертер из PDF в PPT
Некоторые онлайн-сервисы сохраняют итоговые презентации в формате PDF. Однако, после этого файл нельзя отредактировать.
Чтобы внести правки в документ, его нужно преобразовать в формат PPT. Сделать это можно с помощью специальных Интернет-сервисов.
SmallPDF – с помощью этого сайта можно не только просматривать документы. Также есть возможность конвертировать файлы по многим направлениям форматов, включая PDFàPPT.
Сервис не требует регистрации. Выберите на своем ПК нужный PDF, далее он будет загружен на сервис и автоматически преобразован в PPT.
Рис. 18 – загрузка файла на SmallPDF
Чтобы скачать файл, кликните на соответствующем значке в окне сервиса. Также вы можете сохранить презентацию в хранилище Dropbox или OneDrive.
Рис.19 – скачивание конвертированного файла
Извлечение текста из PowerPoint в Word
Откройте презентацию PowerPoint.
Выберите вкладку ФАЙЛ на ленте PowerPoint. В списке доступных опций слева выберите «Экспорт».
Презентация может включать в себя множество медиа-файлов и изображений, поэтому очевидно, что размер может достигать сотен МБ. В таком случае вам нужно будет преобразовать файл PPT в простой текстовый файл, чтобы уменьшить его размер.
Теперь пришло время создавать раздаточные материалы. Раздаточные материалы представляют собой просто документы с ограниченными важными моментами, которые составляют основу информации, которую вы использовали для своей презентации. Раздаточные материалы можно создать, выбрав параметр «Создать раздаточные материалы», а затем — «Создать».
Мгновенно должно появиться окно «Отправить в Microsoft Word». Здесь выберите тип макета страницы, который вы хотите. Я выбрал «Заметки» рядом со «Слайдами», однако вы можете выбрать «Пустые строки» рядом со слайдами. Выбор этой опции просто создает пустые строки рядом с каждым слайдом в Word. Человек, с которым вы делитесь документом, может использовать место, чтобы записать свои заметки.
Более того, в этом формате ваши возможности для дополнительного редактирования презентации в Word практически безграничны. После того, как вы выбрали желаемый макет, нажмите кнопку ОК, чтобы начать процесс преобразования. После завершения процесса вы должны увидеть новый документ Word со всеми вашими слайдами и соответствующими макетами текста.
Я надеюсь, что вы найдете этот совет полезным.






