Ms paint is a online remake of ms paint editor
Содержание:
- Онлайн конвертер из PDF в PPT
- A Quick Guide to Office Online
- Инструкция по использованию
- Основные функции
- Как добавить шрифт в Windows и Mac
- Аналог PowerPoint в создании слайд-шоу — Google Slides
- What’s Not In PowerPoint Online?
- Как скачать программу?
- Powerpoint онлайн – официальный сервис от Microsoft
- Универсариум
- Google Slides – удобный онлайн редактор
- Visme – быстрое создание презентаций
- How to Save All Your Presentations to PowerPoint Online
- Презентация в онлайн PowerPoint
- Аналог PowerPoint в создании слайд-шоу — Google Slides
- Преимущества графического редактора Паинт НЕТ
- Составляющие презентации
- Как сохранить готовую работу?
- Как сделать в PowerPoint презентацию?
- How to Add Presentations to PowerPoint Online
- Skillbox
Онлайн конвертер из PDF в PPT
Некоторые онлайн-сервисы сохраняют итоговые презентации в формате PDF. Однако, после этого файл нельзя отредактировать.
Чтобы внести правки в документ, его нужно преобразовать в формат PPT. Сделать это можно с помощью специальных Интернет-сервисов.
SmallPDF – с помощью этого сайта можно не только просматривать документы. Также есть возможность конвертировать файлы по многим направлениям форматов, включая PDFàPPT.
Сервис не требует регистрации. Выберите на своем ПК нужный PDF, далее он будет загружен на сервис и автоматически преобразован в PPT.
Рис. 18 – загрузка файла на SmallPDF
Чтобы скачать файл, кликните на соответствующем значке в окне сервиса. Также вы можете сохранить презентацию в хранилище Dropbox или OneDrive.
Рис.19 – скачивание конвертированного файла
A Quick Guide to Office Online
If you’ve ever used the iPad or Android tablet versions of Office, Office Online will feel instantly familiar. The basics are the same. Each Office Online app includes an Office-style toolbar with Home, Insert, Design, and other tabs to organize core editing tools. Office Online apps don’t include all of their Windows features. They include instead a focused set of editing tools that, for most documents, spreadsheets, and presentations, are all you need.
Office Online is free for personal use—log into Office.com with a Microsoft account and fill up OneDrive’s free 5GB of storage with all your Office files. A business version is included with Office 365 for business and enterprise accounts as well.
The basics are the same. If you’ve used PowerPoint before, you’ll feel at home in PowerPoint online. Here are the things to keep in mind, the tips to help you work efficiently in your browser, and ways to work around Office Online’s limitations.
For your number crunching needs, check our Excel Online Guide to learn everything you need about Microsoft’s free Excel.
Инструкция по использованию
Создание презентаций в Повер Поинт выведено на визуальный уровень. Разобраться с редактором сможет каждый, кто умеет включать компьютер. Чтобы приступить к созданию презентации, следуйте инструкции:
- Перейдите на главную страницу редактора Повер Поинт и нажмите в блоке Создать презентацию на прямоугольник Пустой файл с цветастым плюсом.
- В левом верхнем углу видно поле Презентация без названия – кликните по нему мышью и введите название файла.
- Ознакомьтесь с базовыми элементами интерфейса – слева находится блок со слайдами, в середине располагается рабочий лист, над рабочим листом видно меню для работы с теми или иными объектами, справа виден ещё один меняющийся блок. В верхней части находится основное меню, в котором находятся практически все функции.
- На экране уже открыт первый слайд – введите заголовок и текст, выровняйте текст, поработайте со шрифтами и размером символов, попробуйте создать нумерованный или маркированный список через меню Формат.
- Выберите тему оформления в правом блоке – общий вид слайда сразу же изменится. Каждому слайду можно назначить отдельную тему.
- Попробуйте вставить какой-либо объект через меню Вставка – изображение с жёсткого диска или через URL, аудио или видео, фигуру из большой коллекции фигур, таблицу или диаграмму.
- Вставьте новый слайд через меню Слайд, добавьте ещё какое-нибудь содержимое.
- Кликните правой кнопкой по слайду в боковой панели, выберите пункт Переход. В правом блоке откроется меню Анимация – выберите эффект, с которым один слайд будет переходить в другой.
- Запустите презентацию нажатием кнопки Смотреть в самом верху редактора, в его правой части.
- Презентация развернётся на весь экран и начнётся её демонстрация – кликайте левой кнопкой мыши по экрану, чтобы переключаться на следующие слайды.
Основные функции
Совместимость файлов, и не важно, где вы их будете просматривать, на телефоне или планшете, они не будут иметь никаких отличий от исходного материала. Все графики и чертежи будут удерживаться на своих местах.
Оформление в высоком качестве.
Знакомый скин Microsoft office поможет без труда начать работу.
Привычные элементы – изображение, диаграмма, анимация и все переходы в меню находятся рядом
Это максимально повышает продуктивность в работе.
Для удобства имеется огромное количество замечательных шаблонов, что сэкономит ваше время при оформлении.
Отличным местом для хранения проектов, являются облачные хранилища, такие как Google Disk, Dropbox и One Drive. Оттуда они с легкостью и в любое время загружаются на устройство.
Над презентацией могут трудиться сразу несколько человек, изменения будут сохраняться на все подключенные устройства.
Существует возможность отправлять свои документы другим пользователям по электронной почте с помощью вложений, прикрепляя гиперссылку. К файлу можно дописать объяснение, если оно нужно.
Встроенная лазерная указка, перья и макросы помогут вам лучше выразить свои мысли во время выступления.
Можно продолжать работу с того места, на котором закончили в предыдущий раз, так как приложение запоминает с какими проектами вы работали. Не имеет значения, с какого устройства будете заходить снова. Как уже упоминалось, для этого нужно хранить ваши документы в облачном хранилище – например, в Облаке Mail.ru.
Как добавить шрифт в Windows и Mac
Когда шрифт будет установлен в вашу операционную систему, Microsoft Office сможет распознавать и использовать его. Если вы работаете в Windows, то для установки шрифта сделайте следующее:
- Найдите скачанный файл шрифта.
- Два раза кликните по нему мышкой.
- Нажмите на кнопку сверху слева «Установить».
- Закройте средство просмотра, и перейдите в Office.
- Скачанный вами шрифт отобразится в общем списке шрифтов.
На технике Apple применяется несколько иная инструкция. Если вы работаете на компьютере Mac, то пошагово добавление шрифтов выглядит таким образом:
- В папке «Загрузки» найдите шрифт, который вы скачали. Обычно они имеют расширения TTF или OTF.
- Щелкните по этому файлу дважды.
- Он откроется в средстве просмотра.
- Кликните на «Установить шрифт».
- Перед вами будет открыто окно «Шрифты».
- Закройте это окно, и проверьте доступность в PowerPoint.
Важно! Добавить собственный шрифт в Повер Поинт Онлайн не представляется возможным. Вы сможете использовать в этой версии только установленный в ней набор шрифтов
Аналог PowerPoint в создании слайд-шоу — Google Slides
Компания Гугл также предлагает онлайн инструментарий, позволяющий создавать презентации в сети, под названием Google Slides. Для работы с указанным сервисом нужно иметь аккаунт Гугл (если у вас он отсутствует, значит, его будет необходимо создать). При этом декларируется возможность создания презентаций даже на мобильных устройствах, включая поддержку коллективного редактирования в отличие от Повер Поинт.
- Для работы с данным сервисом перейдите по вышеуказанной ссылке, нажмите на кнопку «Открыть Google Презентации».
- Кликните на белое окошко с плюсиком слева («Start a new presentation» — начать новую презентацию) и вы перейдёте в режим создания презентаций.
- Функционал здесь довольно простой, тем не менее, имеются все необходимые в таком случае базовые инструменты.
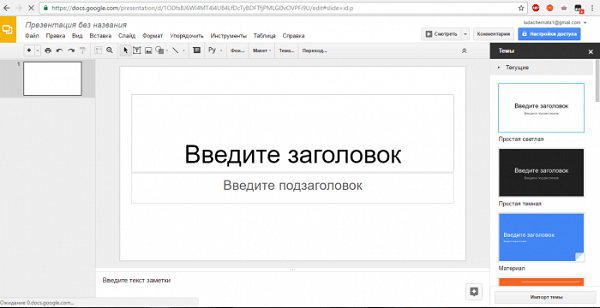
Создаём презентацию с Google
После окончания создания презентации нажмите на «File» (Файл), выберите опцию «Download as» (скачать как) и определитесь с типом файла вашей презентации (pptx, pdf, txt, jpeg и так далее) для сохранения данного файла к себе на ПК.
What’s Not In PowerPoint Online?
The core editing features are all here. You can add and edit text, photos, shapes, and SmartArt in PowerPoint online, add core transitions and animations to slides and elements, and present your presentation all from PowerPoint Online.
One of the main differences from PowerPoint’s desktop apps are the embedding options. In desktop versions of PowerPoint, you can embed video and audio from your computer, along with data from other Office apps and macros. In PowerPoint Online, you can embed online videos from YouTube—along with graphs and data from PowerBI and other add-ins in the Office Add-ins pane.
Animations are also more limited in PowerPoint Online. It includes only eight transitions, including Fade and Push, with animations that don’t require graphics acceleration. If you add a presentation that uses other animations from PowerPoint for Windows or Mac, you’ll need to select others or present without animations.
Fonts are another core difference. PowerPoint Online includes 18 fonts, including Arial, Comic Sans, Courier New, Garamond, Georgia, Rockwell, Tahoma, Times New Roman, and Verdana. You can’t install 3rd party fonts or choose fonts you have installed on your computer.
So, to make sure your PowerPoint presentations look great everywhere, stick with the fonts included with PowerPoint Online. That’s easy as they’re the only options in PowerPoint Online, but if you use another PowerPoint app, try using the Web fonts as they’re mainly fonts that work everywhere.
If you upload a presentation that uses a font not included in PowerPoint Online, you can still view the text in the correct font in PowerPoint Online on your computer or another computer with that font installed. If you don’t have the font installed, PowerPoint Online will replace that font with another similar font.
Beyond that, though, PowerPoint Online is surprisingly full-featured. It includes everything you need for making and showing presentations online—as long as you don’t need to use custom fonts, embed non-YouTube videos, or build advanced animations.
Как скачать программу?
PowerPoint — это программа, которая улучшает визуализацию устного выступления и позволяет аудитории сосредоточиться на предмете. Работает по старому принципу слайд-шоу, но использует современные технологии в виде компьютеров и цифровых проекторов.
Продукт входит в пакет Microsoft Office и также доступен как:
- отдельная программа для PC на Windows и Mac;
- часть подписки на PowerPoint в Office 365;
- PowerPoint Online — полностью бесплатная версия PowerPoint, которая может использоваться в веб-браузере;
- приложение для мобильных устройств Android и iOS.
Если вы загружаете программу как отдельный компонент, скачивайте установочный файл только с официального сайта компании Microsoft.
Powerpoint онлайн – официальный сервис от Microsoft
Этот сайт разработан компанией Microsoft. Цель запуска работы ресурса – создание универсальной программы для создания и редактирования презентаций в любой точке мира.
Данное онлайн-приложение наиболее точно отображает все функции и возможности классической программы для ПК.
Если у вас на компьютере нет пакета MS Office – PowerPoint Online спасет вас в нужный момент.

Рис. 1 – вход в аккаунт пользователя «Майкрософт»
Теперь можно зайти на сам сервис. Отображаемые данные автоматически синхронизируются с хранилищем OneDrive, подключенным к учетке Microsoft .

Рис.2 – стартовая страница PowerPoint Online
Для загрузки файла PPT, сначала переместите его в хранилище OneDrive, а затем откройте в онлайн-сервисе.

Рис. 3 – выбор файла из облака
Также пользователям доступен режим создания новых файлов. Кликните на панели «Новая презентация» справа в главном окне.
Подождите несколько секунд, пока не будут настроены все необходимые функции редактора.

Рис. 4 – иконка для создания новой презентации
Окно онлайн-редактора идентично классическому приложению.
Все вкладки на панели инструментов располагаются там же, где и в приложении. Единственное, в онлайн-версии представлено меньше шаблонов оформления текста и слайдов.
Также нет возможности работать со встроенными объектами Эксель.

Рис. 5 – создание презентации
Документ автоматически сохраняется в вашем облаке. Таким образом вы сможете работать с ним на любом ПК.
Также можно сделать доступ к презентации общим, чтобы позволить другим пользователям «Майкрософт» редактировать документ (пользователей выбирает владелец документа).
Универсариум
Хотите научиться делать классные презентации в Power point? Научиться правильно структурировать большой объем информации, работать с анимацией и композицией, легко строить сложные графики, создавать яркие резюме и портфолио, привлекая внимание к своей работе? Тогда, Вам сюда!
Курс состоит из 8 модулей:
- Сетка и композиция;
- Типы слайдов;
- Фон (цвет и текст);
- Отображение данных;
- Изображения;
- Схемы;
- Таблицы;
- Анимация.
К каждому модулю будут прилагаться учебные файлы-шаблоны в ppt для выполнения практических занятий. Первый модуль самый короткий «Сетка и композиция» — он бесплатный. В остальных модулях задания сложнее и сами модули длиннее.
Google Slides – удобный онлайн редактор
Сервис Google Slides – еще одна хорошая альтернатива классическому PowerPoint. Сервис входит в состав онлайн-приложений Google Docs.
Для получения доступа к сервису необходимо быть зарегистрированным в системе Гугл+.
Все данные сервиса автоматически синхронизируются с облачным хранилищем Google Drive, которое подключено к учетным записям всех пользователей.
Рис. 6 – режим просмотра презентаций
Чтобы создать новый документ, нажмите на значок «+» в правом нижнем углу страницы сервиса. Затем откроется окно редактора новой презентации.
Благодаря интуитивно-понятному интерфейсу новым пользователям будет легко сориентироваться во время работы с сервисом.
Рис. 7 – редактор презентаций
В правой части окна можно выбрать тему оформления слайдов.
С помощью вкладок на панели инструментов пользователи могут работать с текстом, изменять формат слайдов, упорядочить элементы, проверить правописание, создать таблицу, вставить картинки, фигуры, анимации или видеоролики.
Чтобы просмотреть получившуюся презентацию в полноэкранном режиме нажмите на клавишу «Смотреть».
Рис. 8 – открытие презентации в режиме просмотра
Все внесенные пользователем изменения мгновенно сохраняются в документ формата РРТ на облачном диске Google.
Работать с этим редактором презентаций пользователи могут совершенно бесплатно.
Пользователи OS Android могут загрузить на свои устройства небольшую утилиту для доступа к сервису.
Visme – быстрое создание презентаций
Visme – это еще один отличный бесплатный онлайн-сервис, который обеспечивает своим пользователям возможность быстро создавать красивые презентации.
Для начала работы требуется авторизация на сайте. Вход можно осуществить с помощью учётки Facebook или же понадобится создать новый аккаунт в системе Visme.
Рис. 9 – стартовая страница в Visme
Для входа на сайт нажмите на клавишу «Get Started Now». Затем выберите способ авторизации.
Далее вы попадете на страницу онлайн-хранилища пользовательских презентаций в системе Visme. Чтобы создать презентацию, кликните на кнопке «Create New Visme».
Сервис полностью англоязычный, поэтому для удобства работы вы можете перевести страницу с помощью инструментов браузера.
Рис. 10 – создание нового документа
Выберите тип создаваемого документа, затем кликните на понравившийся шаблон.
Стоит заметить, что в бесплатной версии программы, пользователям доступно ограниченное количество шаблонов для слайдов.
Рис. 11 – создание презентации в Visme
Страница редактирования слайдов выглядит следующим образом:
Рис. 12 – редактирование слайдов в Visme
Хочется отметить хорошо продуманный интерфейс сервиса и множество анимационных переходов для объектов и слайдов, которые отсутствуют в классическом приложении.
How to Save All Your Presentations to PowerPoint Online
There’s one trick to make PowerPoint Online the presentation app that’s always ready when you need it is: Save all your presentations to OneDrive or Dropbox. That way, whenever you need to present something, it’ll be a few clicks away inside PowerPoint Online.
If you already use OneDrive or Dropbox to sync your files, you’re halfway there. Save every new presentation there, every time. Whenever someone sends you a presentation, save it there also.
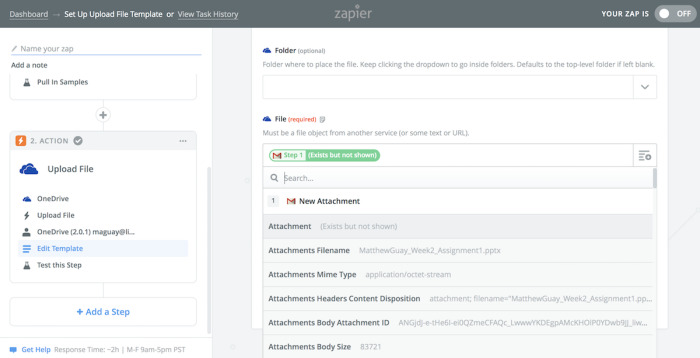
Then, Zapier can save the presentation file to online storage to open and edit it in PowerPoint Online. The simplest is OneDrive since it’s PowerPoint Online’s core storage, though you could use Dropbox instead as it only takes a few extra clicks to open your presentations there.
That’s PowerPoint Online. It’s a handy way to tweak and present your presentation, even if you don’t have a copy of PowerPoint installed. And it just might be the new presentation app you need for a more focused, free way to make presentations anywhere.
Need more presentation tips and tools? Check out these other Zapier guides:
-
Want a different presentation app? Check out our roundup of the best PowerPoint alternatives for a dozen new ways to present your ideas.
-
Can’t figure out what to say? Here are tips to make every word count and nail your next presentation.
-
Once you’ve made a slide deck, here are the best ways to share your presentation online.
-
Then, get ready to present it with these 5 tips to overcome the fear of public speaking.
Презентация в онлайн PowerPoint
Конечно же, я не мог не рассказать об еще одном способе создания презентаций, используя PowerPoint Web App. Этот сервис стал частью онлайн сервиса обмена данными OneDrive, известного ранее как SkyDrive.
Для начала работы с PowerPoint Web App потребуется создать учетную запись на onedrive.live.com, а затем, войдя в учетную запись, выбираем вкладку «Создать» далее «Презентацию PowerPoint»
После чего система вас перенаправит в редактор, который практически ничем не отличается от программного из вашего Microsoft Office на рабочем столе.
Стоит сразу сказать, что как и в предыдущем онлайн сервисе, PowerPoint Web App сохраняет автоматически к вам в облако все изменения над файлом, поэтому не стоит переживать за потерю информации.
Наверное, для Microsoft Office уже стало визитной карточкой размещать над рабочей областью любого приложения вкладки, куда помещены инструменты для работы над созданием презентации.
Файл — стандартная вкладка, содержащая информацию о программе, и возможностях документа.
Главная — в эту вкладку вынесены основные инструменты, в которые чаще всего нуждается пользователь сервиса.
Вставить — огромнейший выбора элементов при редактировании документа. Здесь фото презентатор сможет добавить новый слайд, изображение, иллюстрацию, ссылку, текст.
Конструктор — с помощью этой вкладки можно выбирать тему оформления слайдов, а также редактировать существующую.
Переходы — набор спецэффектов при смене слайдов.
Анимация — состоит из 3-х эффектов: возникновение, появление и вылет, где для каждого можно назначит отдельные параметры.
Вид — благодаря этой вкладке, вы сможете переключаться между режимами представления презентации: редактирования, чтения или показом слайдов.
Как видите чего-то особенного в отличие от программной версии здесь нет, да и не должно быть, но данного набора инструментов вполне будет достаточно, чтобы склепать достойный слайд показ.
Далее предлагаю вам посмотреть небольшую видео инструкцию по работе сервиса Online PowerPoint Web App
Аналог PowerPoint в создании слайд-шоу — Google Slides
Компания Гугл также предлагает онлайн инструментарий, позволяющий создавать презентации в сети, под названием Google Slides. Для работы с указанным сервисом нужно иметь аккаунт Гугл (если у вас он отсутствует, значит, его будет необходимо создать). При этом декларируется возможность создания презентаций даже на мобильных устройствах, включая поддержку коллективного редактирования в отличие от Повер Поинт.
- Для работы с данным сервисом перейдите по вышеуказанной ссылке, нажмите на кнопку «Открыть Google Презентации».
- Кликните на белое окошко с плюсиком слева («Start a new presentation» — начать новую презентацию) и вы перейдёте в режим создания презентаций.
- Функционал здесь довольно простой, тем не менее, имеются все необходимые в таком случае базовые инструменты.
Создаём презентацию с Google
После окончания создания презентации нажмите на «File» (Файл), выберите опцию «Download as» (скачать как) и определитесь с типом файла вашей презентации (pptx, pdf, txt, jpeg и так далее) для сохранения данного файла к себе на ПК.
Преимущества графического редактора Паинт НЕТ
У Paint.NET сложнее отыскать минусы, чем плюсы. Уж слишком сбалансирован функционал, продуманы интерфейс и техническая реализация (критические ошибки и вылеты – исключены). Предусмотрели разработчики и поддержку сторонних расширений, плагинов и модулей: если уж у профессионалов и возникнут дополнительные требования, то в сети обязательно найдется подходящая настройка, открывающая доступ к необходимому функционалу.
А еще в редакторе предостаточно визуальных прессетов, скрывающихся во вкладке «Эффекты»: оттуда на фотографии или добавленные изображения в два счета добавляются специальные элементы оформления, имитирующие распространенные техники изобразительного искусства или накладывающие шумы и размытие. Никаких дополнительных действий, а результат уже на виртуальном холсте!
- Отличная замена стандартной программе Windows
- Удобный и понятный интерфейс — разобраться способен даже новичок
- Максимально упрощенная навигация между вкладками
- Возможности работы со слоями изображения
- Невероятные спецэффекты, которые помогут сделать ваше изображение еще привлекательнее
- Широкий набор инструментов — от простейших кистей до волшебной палочки
- Безлимитная история — право на ошибку имеет каждый
- Ну и, что самое приятное — программа является абсолютно бесплатной
Составляющие презентации
Презентация состоит из слайдов, количество которых практически не ограничено. Они последовательно собираются в один файл с расширением «.ppt», который открывается на любом компьютере, где установлена программа Microsoft Power Point.
На слайдах можно размещать все, что нужно для демонстрации:
текстовую информацию;</li>фотографии, картинки, рисунки и т.д.;</li>таблицы, графики, диаграммы;</li>видео, фильмы, клипы;</li>аудио файлы;</li>другие графические объекты.
Слайды в Power Point можно настраивать и изменять:
</li>размер;</li>разметку (расположение на нем объектов);</li>шаблон (оформление и дизайн);</li>визуальные и звуковые эффекты перехода.
Первоначальное окно редактора в программе выглядит следующим образом:
В строке Меню содержатся все важные команды программы, а на панель инструментов вынесены основные и часто используемые опции. Эту панель можно редактировать, добавляя или убирая определенные элементы. Нажав на кнопку «Создать слайд», на экране появиться пустой шаблон, над которым и предстоит работать.
Левая панель отображает все слайды, из которых состоит презентация. Они могут быть в виде своих миниатюрных копий, а могут отображаться структурированным текстом, отображая заголовки или содержание слайда. Также в этой панели можно перемещать и менять местами расположение слайдов. На области задач (она находится справа) будут отображаться действия, которые можно использовать в процессе создания показа. Внизу экрана есть область Заметок, где можно вписывать все комментарии к создаваемому слайду, которые видно только в процессе работы над презентацией.
</li>
Как сохранить готовую работу?
Все вносимые в презентацию изменения автоматически сохраняются в облачном хранилище. При необходимости, пользователь может просмотреть всю историю изменений и вернуться на несколько шагов назад, если в процессе редактирования произошла какая-то ошибка. Также в PowerPoint Online предусмотрено сохранение файлов на диске. Поддерживаемые форматы:
- PPTX – самый популярный формат для сохранения презентаций с целью их дальнейшего показа или демонстрации аудитории.
- ODP – формат для бесплатных редакторов презентаций с открытой лицензией, подразумевающей свободное распространение.
- PDF – универсальный формат документов для последующего просмотра на любых устройствах в режиме обычного постраничного чтения.
- TXT – текстовый формат файл, подразумевающий сохранение только текстового содержимого презентаций.
- JPEG и PNG – сохранение текущего слайда в виде изображения. Аналогичным образом сохраняются и другие слайды.
Также поддерживается сохранение в SVG – это векторный формат для сохранения текущего слайда.
Чтобы сохранить готовую работу на диске, следуйте инструкции:
- Убедитесь в полной готовности презентации.
- Перейдите в меню Файл – Скачать.
- Кликните по одному из форматов.
Спустя 2-3 секунды начнётся скачивание файла – он попадёт в папку Загрузки на вашем компьютере.
Как сделать в PowerPoint презентацию?
PowerPoint поставляется со многими шаблонами, которые задают тон презентации. Новые пользователи обычно выбирают шаблонные варианты, заменяют текст и изображения собственными, добавляют дополнительные слайды, свой контент, иконки и графику. Также есть возможность выбрать специальные эффекты, переходы между слайдами, музыкой, графикой и анимациями — все эти инструменты встроены в программное обеспечение для обогащения опыта для аудитории.
Каждая страница в презентации Microsoft PowerPoint называется слайдом. Фоны могут быть применены к отдельным или ко всем слайдам в презентации. Фонами могут быть сплошные цвета, градиентные заливки, текстуры или изображения. Термин «анимация» используется в Microsoft Office PowerPoint для описания движений, применяемых к объектам на слайдах. Один или несколько объектов на слайде могут быть анимированы.
Темы дизайна были впервые представлены в версии 2007. Они функционируют так же, как шаблоны дизайна в более ранних версиях Microsoft Office PowerPoint. Очень удобная особенность тем оформления, заключается в том, что вы можете сразу увидеть эффект, отраженный на ваших слайдах, прежде чем принимать решение.
Программа предлагает несколько различных способов добавления клипов и изображений в презентацию. Самый простой способ сделать это — выбрать макет слайда и добавить свой контент.

Файлы PowerPoint сохраняются с расширением файла PPS или PPTX, хотя исходный формат PPS используется для совместимости со старыми версиями PowerPoint и программным обеспечением для просмотра.
How to Add Presentations to PowerPoint Online
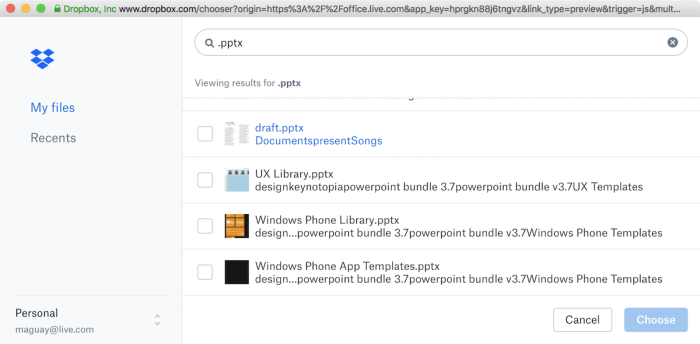
PowerPoint Online is part of Microsoft’s OneDrive file storage. Open a PowerPoint file in OneDrive, and it’ll first show a preview with the option to edit it online.
But surprisingly, PowerPoint Online also works with Dropbox. That gives you another way to open your presentations online. You can save your presentations to either OneDrive or Dropbox, and then when you open PowerPoint Online, you can search through your presentations from both services. Either way, any change you make will automatically be saved to the original file.
The Dropbox integration only works for newer files. To open files, download them first, then upload them to PowerPoint Online or OneDrive. When you open them there, PowerPoint will automatically make a copy then convert the presentation to the new format so you can edit it online.
Or, if you have a PowerPoint file on your computer, open PowerPoint Online first, click the Upload a Presentation button, then select your presentation to upload it to OneDrive and open it for editing in PowerPoint Online at the same time.
Skillbox
У Скилбокса есть два курса, в которых вопрос создания презентации рассматривается под разными углами
Один — технический про работу с программой PowerPoint, второй — как сделать красиво, логично и чтобы держало внимание во время выступления
- PowerPoint + Google Презентации
Вы научитесь эффектно оформлять слайды, создавать в презентациях таблицы, графики и диаграммы, применять анимацию. Сможете создавать запоминающиеся презентации и использовать все возможности этих инструментов.
Чему вы научитесь
-
Готовить презентации с нуля
Создавать правильно оформленные слайды: вставлять текст, графические элементы, изображения, таблицы и диаграммы. -
Совместно редактировать презентации
Работать с презентацией одновременно с заказчиками или другими членами команды. -
Использовать эффекты и анимацию
Добавлять простую анимацию при показе слайдов и не перегружать презентацию лишними эффектами. -
Работать с таблицами и диаграммами
Создавать и форматировать таблицы и диаграммы, переносить их из текстовых документов. -
Эффектно оформлять презентации
Выбирать подходящий шаблон для презентации или создавать собственный стиль, вставлять и редактировать изображения, добавлять аудио и видео.
- Мастер презентации и публичных выступлений
Вы научитесь создавать эффектные презентации для любой аудитории — клиентов, инвесторов, коллег или студентов. Узнаете, как аргументированно доносить свои идеи, быстро и логично структурировать информацию и выступать в стиле TED.
Чему вы научитесь
Правильно выстраивать логику вашего выступления
Грамотно работать с текстом, структурировать свои мысли и визуализировать идеи.
Выжимать из PowerPoint и Keynote 100% возможностей
Работать с изображениями, фигурами и цветами, создавать шаблоны и мастер-слайды, использовать горячие клавиши.
Круто визуализировать информацию
Создавать инфографику и анимировать любые данные, рисовать понятные таблицы с графиками и диаграммами.
Выступать в стиле спикеров уровня TED
Грамотно и без страха общаться с любой аудиторией, работать с возражениями зала и участвовать в дебатах, завоёвывать внимание аудитории с первого слайда.
Акцентировать внимание на главном
Выделять важные моменты в тексте выступления и размещать их на слайдах.
Создавать презентацию для другого спикера
Задавать правильные вопросы, когда составляете презентацию коллеге или партнёру, чтобы экономить время на подготовку.






