Виртуальный диск: назначение, создание и удаление привода
Содержание:
- Избавляемся от ненужных программ
- Как убрать диск «Зарезервировано системой» на Windows 10
- Важные аспекты, чтобы рассмотреть, прежде чем двигаться вперед
- Как удалить раздел (управление дисками)?
- Ошибка 1. Очистка диска, содержащего текущий загрузочный, системный, файл подкачки, аварийный дамп или том гибернации, запрещена.
- Удаление раздела на жестком диске
- Как удалить виртуальное устройство в Windows 10
- Ошибка 2: слишком большой размер тома.
- Как удалить раздел жесткого диска в windows
- Как удалить защищенный, активный и системный разделы жесткого диска?
- Управление дисками в Windows 10 через командную консоль
- 2 способа для удаления разделов с HDD
- Как восстановить удаленные файлы
- Что можно сделать
- Почему файлы могли пропасть
- Другие советы по поиску файлов
- Что можно предпринять, если вам по-прежнему не удается найти файл
- Две основные альтернативы Diskpart
- Начало работы с Diskpart
- Ошибка 3: указанный диск не может быть преобразован. CDROM и DVD — это примеры дисков, которые нельзя преобразовать.
Избавляемся от ненужных программ
Стандартная деинсталляция
1. Откройте системное меню «Пуск». Перейдите в «Панель управления».
2. Клацните раздел «Удаление программы».
3. В перечне имеющегося в системе программного обеспечения кликните правой кнопкой ненужную программу.
4. Нажмите появившуюся опцию «Удалить».
5. Следуйте инструкциям деинсталлятора.
Удаление ПО специальными утилитами
(инструкция по использованию Soft Organizer) Если бесполезное приложение по какой-либо причине не удаётся убрать из ПК стандартным способом, либо вы желаете выполнить более тщательную очистку директорий диска, целесообразней использовать программы-деинсталляторы (например, Revo Uninstaller, Uninstall Tool). Они не только удаляют элементы ПО, но и нейтрализуют их остатки в других папках, в системном реестре.
Рассмотрим вариант деинсталляции при помощи утилиты Soft Organizer:
1. Выделите кликом в каталоге ПО приложение, которое нужно убрать.
2. Нажмите кнопку «Удалить программу».
3. Выполните стандартную деинсталляцию, а затем уберите остатки приложения (следуйте подсказкам Soft Organizer).
Удачной вам уборки! Не ленитесь, ваши усердия и старания окупятся сторицей. Компьютер будет работать быстрее, вы будете тратить минимум времени на поиски полезных данных в директориях дисковых разделов.
Как убрать диск «Зарезервировано системой» на Windows 10
Если диск, который создан системой автоматически, по каким-то причинам становится ненужным, можно использовать несколько способов для удаления или скрытия носителя.
Внимание! Специалисты предупреждают, что если нет специальных навыков и знаний в программировании (хотя бы минимальных) и ремонте операционных систем, выполнять операции не стоит. Лучше обратиться к мастеру по компьютерам и ноутбукам
Управление дисками
Считается, что самым простым способом убрать ненужный накопитель в системе является использование штатной внутренней оснастки, которая позволяет работать с носителями. Инструкция и этапы работы:
- найти кнопку «Пуск», кликнуть по значку правой клавишей мышки;
- появится контекстное меню, где следует выбрать пункт «Управление дисками»;
дополнительный способ – открыть «Выполнить», набрать diskmgmt.msc;
появится новое окно, где будет список доступных к работе дисковых накопителей, название нужного – «Зарезервировано системой» плюс присвоенная программой латинская буква;
по выбранному накопителю нужно нажать правой кнопкой мыши, выбрать пункт «Изменить букву или путь»;
в новом поле необходимо выделить носитель левой кнопкой мышки, затем «Удалить».
После этого необходимо подтвердить операцию, кликнув «Да». С этого момента наименование накопителя потеряет присвоенную букву латинского алфавита, а значит, перестанет отображаться в списках.
Через редактор групповой политики
Зарезервированный ОС Windows 10 объем памяти можно скрыть – не удалить – с помощью редактора групповой политики. Этапы действий пользователя:
- открыть «Выполнить» с использованием горячих клавиш «Windows» и «R»;
- ввести «gpedit.msc»;
- в левой части переходят на конфигурацию пользователя;
- затем выбирают раздел «Административные шаблоны»;
после этого необходимо выбрать пункт «Компоненты Windows» и «Проводник»;
- в правой части окна откроется список допустимых действий;
- кликнуть по команде «Скрывать выбранные носители из раздела Мой компьютер».
Затем выбирают пункт «Включено» и нажимают «ОК». После этого необходимо перезагрузить персональное устройство (компьютер, ноутбук).
Редактирование реестра
Для удаления или изменения системных параметров через редактор его необходимо запустить. Открывают окно «Выполнить» с помощью комбинации горячих кнопок – «Win» и «R», вводят команду «regedit».
После запуска реестра выполняют следующее:
в левой части проходят по пути HKEY_CURRENT_USER\ Software\ Microsoft\ Windows\ CurrentVersion\ Policies\ Explorer;
- по последнему пункту кликают правой клавишей мышки для открытия контекстного меню программы;
- снова нажимают правой клавишей, переходят на раздел «Создать» и затем «Параметр DWIRD» на 32 бита;
вводят новое имя: NoDrive;
значение выбирают, ориентируясь по букве, которая была присвоена диску.
| А | B | C | D | E | F | G | H | I |
| 1 | 2 | 4 | 8 | 16 | 32 | 64 | 128 | 256 |
| J | K | L | M | N | O | P | Q | R |
| 512 | 1024 | 2048 | 4096 | 8192 | 16384 | 32768 | 65536 | 131072 |
| S | T | U | V | W | X | Y | Z | |
| 262144 | 524288 | 1048576 | 2097152 | 4194304 | 8388608 | 1677216 | 33554432 |
После того, как новые данные внесены, компьютер требуется перезапустить. Это поможет зафиксировать изменения, активировать работу обновленной команды.
MiniTool Partition Wizard
Способ подходит, если встроенные возможности и команды не сработали. Для начала необходимо скачать дополнительную программу
Важно выбирать проверенные сайты, чтобы избежать заражения устройства вирусами. Приложение запускают, на первом этапе выбирают пункт «Launch Application»
Внимание! В следующем окне появится информация о выбранном диске. Программа работает с меткой «Зарезервировано системой» автоматически
Пункт установлен для упрощения работы с задачей.
Далее выполняют следующее:
по разделу кликают правой клавишей, выбирают «Hide Partition»;
в верхней части нажимают «Apply» – это позволит сохранить новые данные.
Затем приложение начнет процедуру сокрытия диска из общего списка. После завершения зарезервированный объем памяти будет скрыт.
Удаление диска при установке Windows
Процедура установки или переустановки операционной системы позволяет скрыть ненужный дисковый накопитель:
открыть окно «Выполнить», ввести cmd;
в консоли добавляем diskpart, потом – list volum;
потом: select volum M, где М – это нужный подраздел;
прописываем remove letter=A (А – том, который требуется скрыть).
Чтобы выйти и сохранить данные, нажимают Exit. Устройство перезагружают.
Диск, который резервируется Windows, можно скрыть или удалить самостоятельно несколькими способами. Если навыков в программировании нет, лучше обратиться к мастеру. Иначе могут возникнуть ситуации, которые будет сложно исправить.
Важные аспекты, чтобы рассмотреть, прежде чем двигаться вперед
Чтобы иметь возможность выполнять любые представленные действия, вам необходимо иметь права администратора и запускать командную строку или PowerShell от имени администратора. Прочитайте одну из следующих статей, в зависимости от того, что вы хотите использовать:
- 10 способов запуска командной строки в Windows
- 9 способов запуска PowerShell в Windows (в том числе с правами администратора)
Для вас также важно признать тот факт, что, если вы неправильно используете перечисленные команды, вы рискуете потерять свои данные. Будьте осторожны и сделайте резервную копию ваших данных, прежде чем идти вперед
Если случится что-то плохое, мы вас предупредили! 🙂
Как удалить раздел (управление дисками)?
В самих Windows-системах имеется встроенное средство для работы с любыми типами разделов. Это утилита под названием «Управление дисками». Удалить раздел или произвести какие-либо другие манипуляции с ее помощью достаточно просто.
Доступ к этому инструменту можно получить несколькими способами: через ПКМ на значке компьютера, через «Панель управления» (управление дисками вызывается через администрирование) или через меню «Выполнить» путем ввода команды diskmgmt.msc.
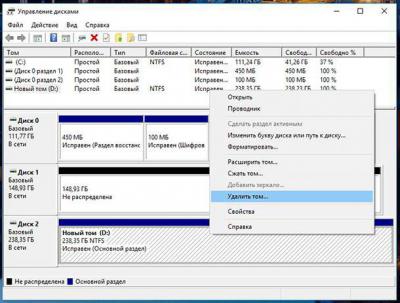
Здесь достаточно выбрать нужный раздел и через меню ПКМ использовать строку удаления тома. Система выдаст предупреждение по поводу того, что данные, находящиеся в данном разделе, будут уничтожены. Если вы согласны, подтверждаете действие, после чего появится так называемая неразмеченная область, в которой можно создать новое разбиение или произвести расширение другого раздела за ее счет. Но это уже другая тема.
Ошибка 1. Очистка диска, содержащего текущий загрузочный, системный, файл подкачки, аварийный дамп или том гибернации, запрещена.
При подтверждении команды diskpart clean на системном диске вы получите следующее сообщение об ошибке:
Ошибка службы виртуального диска: Не допускается очистка диска, содержащего текущий загрузочный, системный, файл подкачки, аварийный дамп или том гибернации. ‘

Причины, которые приводят к этой ошибке, можно найти в эта почта , тогда как можно успешно очистить системный диск? Ответ: вы можете попробовать использовать MiniTool Partition Wizard Bootable Edition, чтобы помочь вам. Загрузочная версия MiniTool Partition Wizard создается с помощью мастера создания загрузочных носителей, доступного во всех платных версиях. Его можно использовать для решения различных проблем с управлением дисками без запуска Windows. Пожалуйста, сделайте следующее:
купить сейчас
Шаг 1: Запустите MiniTool Partition Wizard Pro и выберите ‘ Загрузочный носитель ‘из панели инструментов, чтобы начать.

Шаг 2: Запишите файл образа .iso на USB-накопитель или CD / DVD. Вы можете обратиться к разделу «Как создать загрузочный CD / DVD-диск и загрузочную флешку с помощью мастера создания загрузочных носителей», чтобы узнать подробности.
Шаг 3: Настройте компьютер на загрузку с только что созданного загрузочного носителя. Затем вы увидите основной интерфейс MiniTool Partition Wizard Bootable Edition.
Шаг 4: Теперь щелкните диск, который вы хотите очистить, и выберите « Удалить все разделы ‘. Не обращайте внимания на предупреждение и нажмите ‘ Подать заявление ‘.

Кончик:Очистить не на том диске? Отменить команду очистки Diskpart сейчас
Также вы можете выбрать ‘ Очистить диск ‘для очистки системного диска. Убедитесь, что после этого вы не будете искать способ восстановления данных, так как это необратимая операция. Вам необходимо выбрать метод очистки, прежде чем вы сможете окончательно применить изменение.


Кончик:
- Ошибка службы виртуального диска: форматирование не разрешено для текущего загрузочного тома, системного тома, файла подкачки, аварийного дампа или тома гибернации.
- Ошибка службы виртуального диска: удаление не разрешено для текущего загрузочного тома, системного тома, файла подкачки, аварийного дампа или тома гибернации.
Форматировать разделУдалить раздел
Удаление раздела на жестком диске
Есть различные варианты удаления тома: для этого можно использовать специальные программы, встроенный инструмент Windows или командную строку. Первый вариант наиболее предпочтителен в следующих случаях:
- Невозможно удалить раздел через встроенный инструмент Windows (пункт «Удалить том» неактивен).
- Необходимо удалить информацию без возможности восстановления (данная возможность есть не во всех программах).
- Личные предпочтения (более удобный интерфейс или необходимость совершить несколько действий с дисками одновременно).
После использования одного из этих способов появится нераспределенная область, которую впоследствии можно будет добавить к другому разделу или распределить, если их несколько.
Будьте внимательны, при удалении раздела стираются все хранящиеся на нем данные!
Заранее сохраните нужную информацию в другое место, а если вы просто хотите объединить два раздела в один, можете сделать это другим способом. В этом случае файлы с удаляемого раздела будут перенесены самостоятельно (при использовании встроенной программы Windows они удалятся).
Способ 1: AOMEI Partition Assistant Standard
Бесплатная утилита для работы с накопителями позволяет совершать разные операции, в том числе и удалять ненужные тома. Программа имеет русифицированный и приятный интерфейс, поэтому ее можно смело рекомендовать к использованию.
- Выделите диск, который хотите удалить, нажав по нему левой кнопкой мыши. В левой части окна выберите операцию «Удаление раздела».

Как удалить виртуальное устройство в Windows 10
Если виртуальный привод не используется, то я рекомендую удалить его. Поддержка виртуального DVD-диска отнимает ресурсы компьютера, пусть и небольшие, но и они могут понадобиться, если вы играете в более-менее приличную игру. Я всегда сразу же извлекаю образ сразу после завершения работы с ним.
Как удалить виртуальный привод
Как говорилось выше, стандартный виртуальный привод в Windows удаляется путём извлечения файла — образа диска. Если вы использовали сторонние программы-эмуляторы, то в каждой из них привод удаляется по-своему.
Удаление стандартного виртуального привода
Для удаления стандартного виртуального привода открываем консоль управления дисками, а затем делаем следующее:
- Щёлкаем правой кнопкой по приводу и выбираем «Извлечь». Щёлкаем правой кнопкой по приводу и нажимаем на строку «Извлечь»
- После извлечения образа виртуальный привод сразу же пропадает из списка дисков. После извлечения образа виртуальный привод сразу же пропадает из списка дисковых устройств
Отключение виртуального привода в программах-эмуляторах
В большинстве эмуляторов виртуальные приводы создаются автоматически при первом же запуске программы, иногда даже без ведома пользователя. Но удалить их легко. Делается это так (в каждой программе по-своему):
- В программе UltraIso на верхней панели открываем вкладку «Опции» и выбираем режим «Настройки». Затем переходим во вкладку «Виртуальный привод», ставим фильтр «Количество устройств» в значение «Нет» и сохраняем изменения кнопкой OK. Находим параметры виртуального привода и ставим фильтр «Количество устройств» в значение «Нет»
- В программе Alcohol 120% открываем вкладку «Сервис», выбираем «Настройки», далее переходим в пункт «Виртуальный диск», ставим количество приводов в значение 0 и сохраняем изменения кнопкой OK. Находим параметры виртуального привода и ставим фильтр «Число виртуальных дисков» в значение 0
- В приложении Daemon Tools щёлкаем правой кнопкой по нижней панели с приводами, выбираем «Удалить все» и подтверждаем действие. Кликаем правой кнопкой по нижней панели с приводами, выбираем «Удалить все» и подтверждаем действие
Как удалить виртуальный жёсткий диск
Если виртуальный жёсткий диск стал не нужен, то его очень легко удалить. Сделать это можно двумя способами:
- через консоль управления дисками;
- с помощью командной строки.
Удаление через консоль «Управление дисками»
Выполняем следующие шаги:
- Открываем консоль «Управление дисками». Щёлкаем правой кнопкой по виртуальному жёсткому диску и выбираем действие «Удалить том». Затем соглашаемся , что все данные из этого раздела будут удалены, и ожидаем результата. Щёлкаем правой кнопкой по виртуальному жёсткому диску и выбираем «Удалить том»
- Далее снова щёлкаем правой кнопкой по виртуальному жёсткому диску, выбираем пункт «Отсоединить виртуальный жёсткий диск» и соглашаемся с условиями, нажав кнопку OK. Щёлкаем правой кнопкой по виртуальному жёсткому диску, выбираем пункт «Отсоединить виртуальный жёсткий диск» и соглашаемся с условиями, нажав кнопку OK
- После этого удаляем сам файл виртуального раздела. После отсоединения виртуального жёсткого диска удаляем файл раздела
Удаление с помощью командной строки
Командная строка также позволяет удалить виртуальный том, и сделать это можно буквально одной командой.
- Нажимаем комбинацию клавиш Win+X и выбираем строку «Командная строка (администратор)». Нажимаем комбинацию клавиш Win+X и выбираем «Командная строка (администратор)»
- В окне консоли вводим команду subst I: /D и запускаем её клавишей Enter. (I — буква, присвоенная виртуальному жёсткому диску). В окне командной строки прописываем команду subst I: /D и запускаем её клавишей Enter
- Выполняем эту команду для всех виртуальных жёстких дисков, созданных на компьютере, задавая в ней соответствующую букву диска.
Создать виртуальное устройство на компьютере очень просто. При этом вы получаете диск или привод, практически не уступающий по своим свойствам физическому, и может использовать его для самых разных целей. А когда он становится не нужен, его так же легко удалить.
Ошибка 2: слишком большой размер тома.
Когда вы пытаетесь отформатировать раздел в FAT32 с помощью diskpart, вы, вероятно, получите следующее сообщение:
Ошибка службы виртуального диска: Размер тома слишком велик.

Причина в том, что размер раздела превысил 32 ГБ. В Windows вы не можете создать / отформатировать раздел с файловой системой FAT32, если вы не используете стороннее программное обеспечение. Интересно то, что, хотя Windows не позволяет создать такой раздел, она может его распознать и использовать в обычном режиме. Таким образом, чтобы отформатировать раздел размером более 32 ГБ в FAT32, вы всегда можете положиться на MiniTool Partition Wizard. Его ‘ Форматировать раздел ‘предлагает больше возможностей, чем могла бы Windows.
Шаг 1: Запустите MiniTool Partition Wizard и войдите в его основной интерфейс.
Шаг 2: Щелкните раздел, который хотите отформатировать, и выберите ‘ Форматировать раздел ‘в меню «Операции».
Шаг 3: Во всплывающем окне разверните поле параметров файловой системы, чтобы выбрать FAT32 в качестве целевой файловой системы. Затем нажмите ‘ Ok ‘toerface.
Шаг 4: Нажмите ‘ Подать заявление ‘, чтобы выполнить это преобразование обратно в основной intn.

Кончик:

Как удалить раздел жесткого диска в windows
Предположим, вам надо не разделить, а объединить два диска воедино. Делается это через ту же утилиту управления дисками.
Примечание: объединить разделы без потери данных стандартными инструментами нельзя. Один из дисков в любом случае будет очищен. Чтобы случайно не удалить важные файлы, перенесите их на раздел, который будете расширять или другой накопитель.
- Нажмите правой кнопкой мыши по тому, который подлежит удалению. В меню выберите Удалить том.
- Подтвердите свое действие, после чего диск превратится в нераспределенное пространство на накопителе.
- Теперь нажмите правую кнопку мыши по диск, который надо расширить. Выберите в меню Расширить том.
- На втором этапе мастера расширения тома вы увидите два окошка. В правой части будет отображаться свободное пространство, которое можно добавить в существующий том. Чтобы добавить все место в раздел, просто выделите его в правом окне Выбраны: и нажмите Далее. Как вариант, вы можете добавить нужное вам количество из доступного пространства. Для этого введите объем в мегабайтах в окошко Выберите размер выделяемого пространства (МБ).
- На последнем окне нажмите Готово.
Таким образом можно создать любое количество дисков в рамках объемов вашего накопителя или же соединить их в один.
Как удалить защищенный, активный и системный разделы жесткого диска?
Для удаления разделов жесткого диска можно воспользоваться функционалом встроенной утилиты «Управление дисками», где для удаления следует просто нажать по необходимому разделу правой кнопкой мыши и выбрать пункт «Удалить том…».

В некоторых случаях это может не сработать, поскольку:
- Логический диск имеет поврежденную файловую систему (можно исправить проверкой Chkdsk).
- На нем присутствуют сбойные сектора и бед блоки (решить проблему можно при помощи проверки бесплатной программой Victoria).
- Логический диск защищен от удаления (от удаления защищены системные разделы, скрытые и служебные разделы и т.д.).
Тем не менее существует несколько способов позволяющих удалить абсолютно любой раздел.
Управление дисками в Windows 10 через командную консоль
Одним из универсальных средств для подобных операций можно назвать командную строку, в которой используется инструмент DiskPart (средство управления разбиением дисков на разделы). Действия здесь достаточно просты, но особо внимательным следует быть при выборе нужных разделов.
Итак, управление дисками в Windows 10 или в любой другой версии системы через командную консоль начинается с ее вызова с правами администратора (cmd) и ввода первичной команды diskpart с нажатием клавиши ввода после нее.
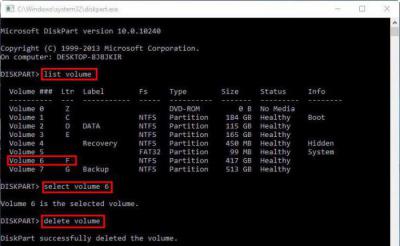
После этого выполнение строки list volume дает возможность просмотреть все диски и разделы, имеющиеся в системе. Только помечены они будут не литерами, а номерами (нужный раздел можно определить хотя бы по его размеру).
Далее выбираем подлежащий удалению раздел с использованием строки list volume N, где N – номер нужного раздела.
Наконец, вводим команду delete volume, после чего, собственно, и следует удаление. Если выбранный том по каким-то причинам не удаляется, можно прописать расширенный вариант команды удаления – delete volume override. По завершении всех процедур осуществляется выход строкой exit, после чего консоль можно закрыть и произвести перезагрузку системы.
2 способа для удаления разделов с HDD
Через командную строку
И так, если в управлении дисками вы кликнули по ТОМУ правой кнопкой мышки (ПКМ), и появилось “серое” меню (не активное, на которое нельзя нажать, как на скрине ниже) – запускайте командную строку (от имени администратора) …
Удалить том нельзя (меню серое, не нажимается…)
Далее нужно последовательно выполнить несколько команд (после каждой нажимайте Enter):
- diskpart (запускаем утилиту для работы с дисками);
- list disk (смотрим список подключенных дисков);
- select disk 2 (выбираем диск для работы, ориентируйтесь по размеру диска);
- clean (удаляем все разделы и данные с выбранного жесткого диска (↑ select disk 2)).
В своем примере ниже я удалил всё с диска размером в 29 ГБ.
Командная строка – все действия по порядку
Затем в управлении дисками нужно будет инициализировать диск (см. скрин ниже).
А после создать простой том на весь диск и отформатировать его…
Создать простой том
С помощью установочной флешки Windows
Удалить все разделы с любого диска можно с помощью загрузочной флешки с Windows.
Делается это достаточно просто: сначала нужно запустить установку ОС, далее в меню указать, что требуется выборочный тип установки (для опытных пользователей).
Тип установки – выборочная
Ну а далее, в шаге выбора накопителя под установку ОС, можно указать любой раздел диска и удалить его
Обратите внимание, что никаких запретов и предупреждений здесь не будет — данные можно удалить даже с системного диска с Windows…
Где вы хотите установить Windows – удалить раздел
Как восстановить удаленные файлы
Если вы недавно удалили файлы через веб-интерфейс Google Диска или приложение «Google Диск» для компьютера, есть вероятность, что вы сможете восстановить их самостоятельно.
Как восстановить файл из корзины
- На компьютере откройте страницу drive.google.com/drive/trash
Совет. Файлы в корзине можно упорядочивать по дате отправки в нее.
.
- Нажмите правой кнопкой мыши на нужный файл.
- Выберите Восстановить.
Как найти файл, который вы не удаляли
Что можно сделать
Попробуйте найти файл на вкладке «История»
- На компьютере откройте страницу drive.google.com.
- В левой части страницы выберите Мой диск.
- В правом верхнем углу экрана нажмите на значок «Показать свойства» .
- Прокручивайте страницу вниз, пока не найдете нужный файл.
Воспользуйтесь расширенным поиском
- На компьютере откройте страницу drive.google.com.
- В строке поиска в верхней части страницы нажмите на стрелку вниз .
- Откроется , которое помогает найти нужный файл. Например, чтобы найти таблицы, нажмите на стрелку вниз в строке «Тип» и выберите «Таблицы».
Почему файлы могли пропасть
Если файл создали вы
Если вы не можете найти файл, который создали на Диске, возможно, этот файл лишился своей папки. Такие файлы не удаляются, но отыскать их бывает трудно.
Как файлы лишаются папок
Вы создаете файл в папке, владельцем которой является другой пользователь, а потом ее удаляют
В таком случае файл сохранится и будет автоматически перенесен в вашу папку «Мой диск».Важно! Принадлежащие вам файлы можете удалять только вы.
Вы предоставляете другому пользователю доступ к папке, а он удаляет оттуда один из ваших файлов. В таком случае файл сохранится и будет автоматически перенесен в вашу папку «Мой диск».
Как найти файлы, которые находятся не в папках
- На компьютере откройте страницу drive.google.com.
- В строке поиска введите: .
- Чтобы файл было проще найти в дальнейшем, переместите его в одну из папок в разделе «Мой Диск».
Если файл создали не вы
Если файл был создан кем-то ещё, то владелец может удалить, переименовать или восстановить его. Попросите этого человека восстановить документ или снова предоставить к нему доступ.
Если папку, в которой был файл, создали не вы
Если владелец удалил папку, то вы не сможете увидеть ее у себя на Диске.
Чтобы файл было проще найти в дальнейшем, переместите его в одну из папок в разделе «Мой Диск».
Другие советы по поиску файлов
Попробуйте расширенный поиск
Для получения более точных результатов можно добавить в запрос операторы поиска.
| Поисковый запрос | Пример |
|---|---|
| Точная фраза | |
|
Исключить слово |
Водоемы, кроме озер: |
|
Владелец файла |
Например, файлы отца: |
| Документы, доступ к которым открыл указанный пользователь |
Файлы матери, доступные вам: |
| Документы, к которым вы открыли доступ указанному пользователю |
Ваши файлы, доступные матери: |
| Помеченные файлы и папки | |
| Удаленные файлы и папки | |
| Тип файла |
Например, таблица: |
|
Период времени |
До или после 18 января 2015 года: |
| Название | |
| Приложение |
Файлы, которые можно открыть в приложении «Google Диск»: |
Какие файлы можно восстановить
Мы сможем восстановить недавно удаленный документ, если у вас обычный аккаунт Google Диска (не рабочий или учебный) и соблюдено одно из следующих условий:
- Файл создан вами.
- Файл загружен на Диск вами.
- Право собственности на файл было передано вам первоначальным владельцем.
Если аккаунт Google удален, восстановить файлы, вероятнее всего, не получится.
Что можно предпринять, если вам по-прежнему не удается найти файл
Узнайте, .
Свяжитесь с нами
- Откройте Справочный центр Google Диска в браузере, например Chrome.
- В левом верхнем углу нажмите Меню Связаться с нами.
- Выберите свою проблему и предпочитаемый способ связи.
Чтобы связаться с нами, войдите в аккаунт Google.
Поддержка Диска доступна не на всех языках. Если вы говорите по-английски, измените языковые настройки и обратитесь в службу поддержки.
- Откройте Справочный центр Google Диска на компьютере.
- Нажмите на название языка в нижней части страницы.
- Выберите English (Английский).
- В левом верхнем углу нажмите Menu (Меню) Contact us (Связаться с нами).
- Выберите свою проблему и предпочитаемый способ связи.
Примечание. Позднее вы сможете снова установить привычные языковые настройки.
Подробная информация приведена в статье об удалении и восстановлении файлов на Google Диске.
Две основные альтернативы Diskpart
Чтобы удалить раздел легко и безопасно, вы можете попробовать две альтернативы Diskpart: «Управление дисками» и «Мастер разделов MiniTool».
# Управление диском
Как и diskpart, «Управление дисками» также является встроенным в Windows менеджером жестких дисков. Однако у менеджера жесткого диска есть графический интерфейс.

Более того, по сравнению с Diskpart, гораздо проще использовать Управление дисками для удаления разделов, потому что вам не нужно вводить команды одну за другой
Что еще более важно, гораздо легче отличить удаляемый раздел от других разделов, поэтому риск ошибочного удаления раздела должен быть низким
Как удалить раздел с помощью управления дисками? Шаги выглядят так:
Шаг 1: Откройте Управление дисками.
Три основных способа открыть Управление дисками:
Способ 1: щелкните правой кнопкой мыши Окна значок на панели задач, а затем выберите Управление диском из меню.
Способ 2: Нажмите Windows + R чтобы открыть диалоговое окно «Выполнить», введите diskmgmt.msc на поле и щелкните хорошо кнопка.
Способ 3: щелкните правой кнопкой мыши Этот ПК или Мой компьютер значок на рабочем столе и выберите Управлять . Нажмите Управление диском под Хранение.
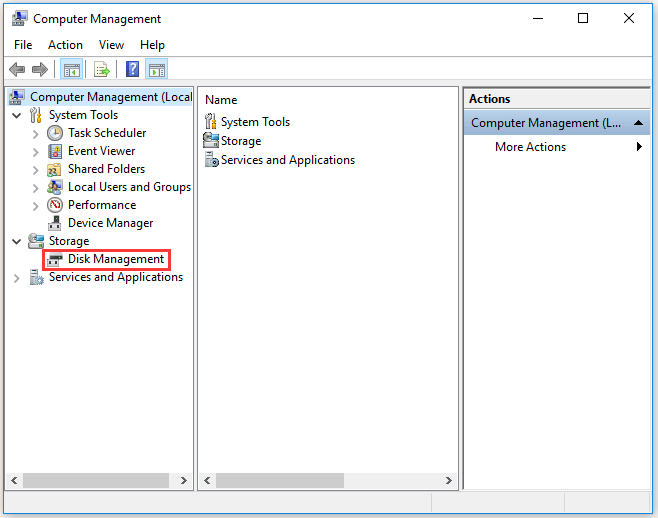
Шаг 2: В интерфейсе управления дисками щелкните правой кнопкой мыши раздел, который нужно удалить, а затем выберите Удалить том функция из меню.
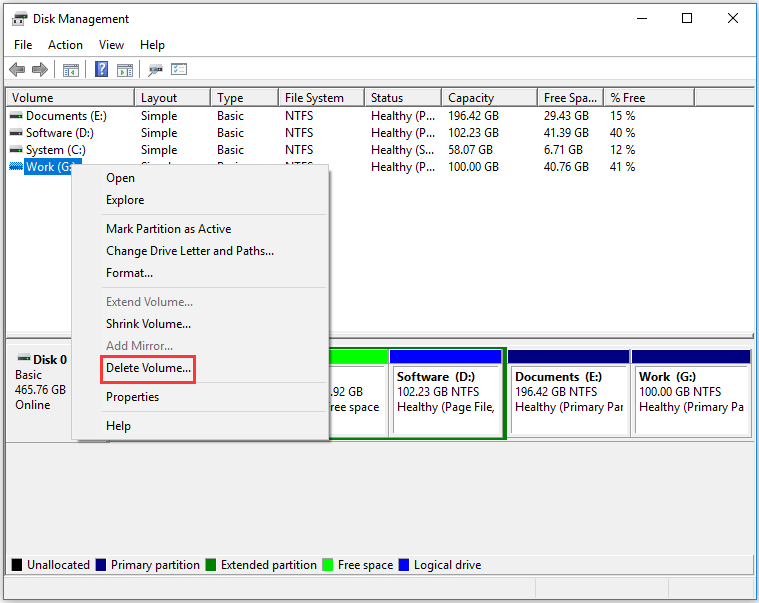
Шаг 3: Щелкните значок да кнопку для подтверждения удаления раздела.
Вам может быть интересно 4 случая удаления тома, выделенного серым цветом в управлении дисками
# Мастер разделов MiniTool
MiniTool Partition Wizard — это не только инструмент восстановления, но и профессиональный менеджер жестких дисков. Как менеджер разделов он отлично справляется с созданием / удалением / форматированием / объединением разделов и многим другим.
Удалить раздел с помощью инструмента также довольно просто — вам просто нужно:
Шаг 1: Получите MiniTool Partition Wizard и запустите его.
Шаг 2: В интерфейсе программного обеспечения выделите раздел, который вы хотите удалить, а затем выберите Удалить раздел из левой панели. Или щелкните раздел правой кнопкой мыши и выберите Удалить из контекстного меню.
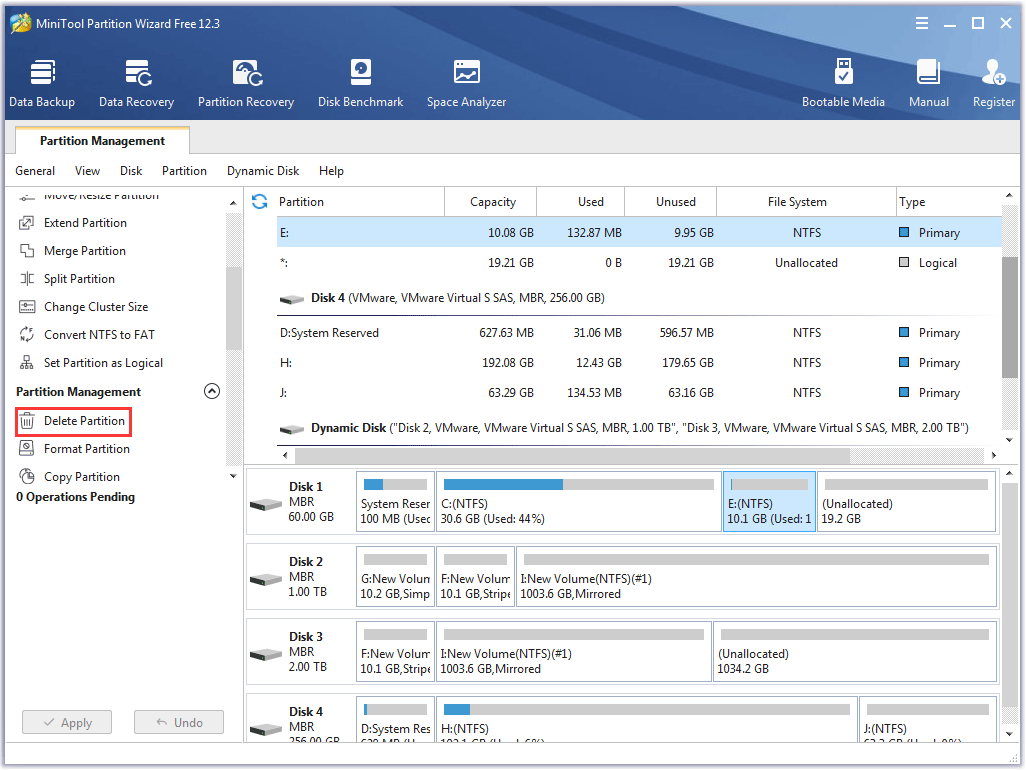
Шаг 3: Просмотрите ожидающий процесс, который отображается на левой панели. Подтвердите это, а затем нажмите Применять кнопку, чтобы выполнить изменение.
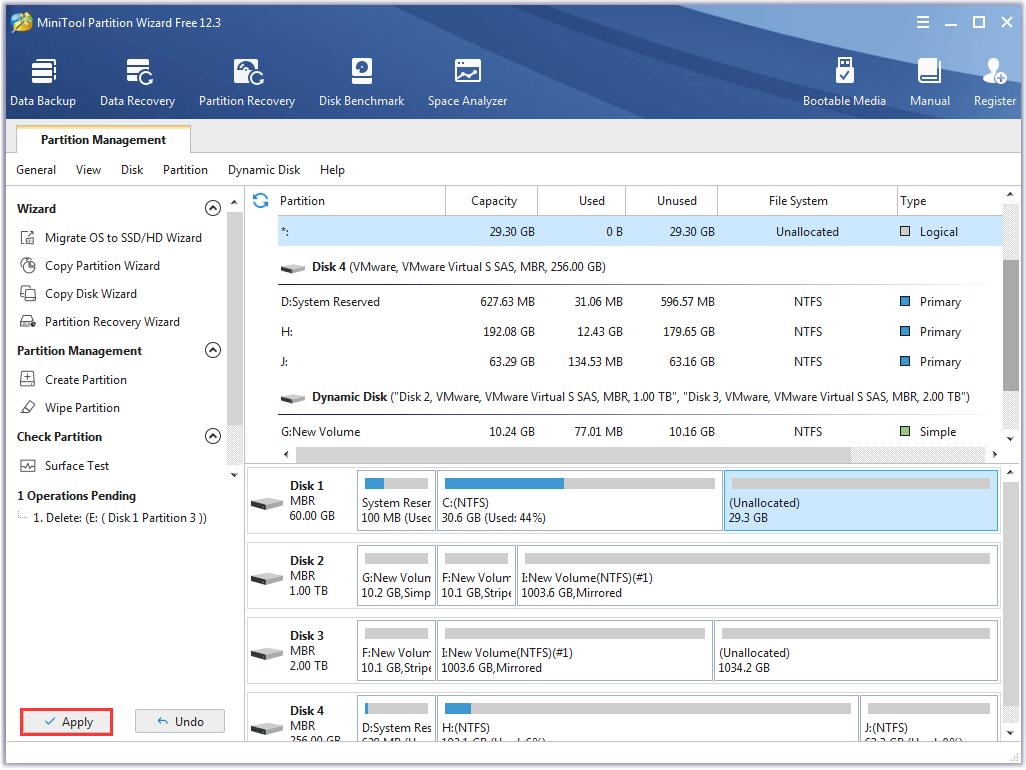
Процесс завершится через несколько секунд.
Вам может быть интересно Как создать раздел с помощью Diskpart — MiniTool
Начало работы с Diskpart
Для начала следует подключить проблемную флешку к компьютеру или точно определить необходимый накопитель
Это нужно для того, чтобы случайно не стереть нормально работающий диск с важной информацией. В нашем случае проблемным диском будет выступать флешка объемом 14.4 гигабайт

После этого следует запустить командную строку или Windows PowerShell с правами администратора. Это можно сделать, нажав правой кнопкой мыши по «Пуск» и выбрав соответствующий пункт (командная строка(администратор) или Windows PowerShell(администратор)).
В открывшемся окне командной строки следует ввести команду «Diskpart» и нажать Enter (кнопка Enter подтверждает команды, поэтому её следует нажимать после каждой новой команды) для начала работы с утилитой.

Теперь необходимо точно определить проблемный диск в утилите. Для этого нужно ввести команду «list disk», отображающую весь список подключенных носителей.

Как видно из скриншота, утилита определила два диска: Диск 0 размером 111 гигабайт и диск 1 размером 14 гигабайт. Поскольку системный диск с большим размером работает нормально, а проблемы имеются именно с USB-флешкой объемом 14 гигабайт, запоминаем что в Diskpart она носит название «Диск 1».
Важно! В данном пункте следует точно определить необходимый диск, чтобы не удалить всю информацию с системного накопителя. Выбираем проблемный накопитель командой «select disk 1» (если у пользователя установлены дополнительные диски, после команды select disk следует ввести число, соответствующее проблемному носителю)
Выбираем проблемный накопитель командой «select disk 1» (если у пользователя установлены дополнительные диски, после команды select disk следует ввести число, соответствующее проблемному носителю).
Следующий шаг является финальным, поэтому рекомендуем еще раз перепроверить правильность выбранного диска. После выполнения команды все данные будут стерты. Для выполнения стирания выбранного диска, вводим команду «Clean» и подтверждаем Enter.
После стирания диска, Diskpart выдаст сообщение «Очистка диска выполнена успешно». После этого можно закрыть окно «Windows PowerShell».
Стоит отметить, что для нормальной работы стертого диска, на нем необходимо создать разделы и провести форматирование.
Ошибка 3: указанный диск не может быть преобразован. CDROM и DVD — это примеры дисков, которые нельзя преобразовать.
При использовании diskpart для преобразования жесткого диска из MBR в GPT или наоборот вы, несомненно, получите следующее сообщение об ошибке:
Ошибка службы виртуального диска : Указанный диск не конвертируемый. CDROM и DVD — это примеры дисков, которые нельзя преобразовать.

Причина в том, что с помощью встроенной утилиты Windows для преобразования типа диска вы должны стереть все разделы на этом диске, а затем преобразовать диск в GPT или MBR. Таким образом, если вы настаиваете на преобразовании типа диска с помощью diskpart, вам необходимо выполнить следующие команды по порядку:
- Список дисков
- S выбрать диск n, где n — номер целевого диска
- Чистый
- Конвертировать GPT (или конвертировать MBR)
Однако что, если целевой диск содержит важные данные, и вы устали от резервного копирования данных? В этом случае мы предлагаем использовать MiniTool Partition Wizard для преобразования жесткого диска из MBR в GPT и наоборот.
Примечание:
Шаг 1: Запустите MiniTool Partition Wizard и войдите в основной интерфейс. Щелкните диск, который нужно преобразовать, и выберите ‘ Преобразование диска GPT в диск MBR ‘ или же ‘ Преобразование диска MBR в диск GPT ‘, в зависимости от того, использует ли диск в настоящее время GPT или MBR.
Шаг 2: Нажмите ‘ Подать заявление ‘, чтобы завершить преобразование.






