Виртуальный диск в windows 7
Содержание:
- Что такое виртуальный диск
- Как удалить виртуальный диск в Windows 10
- Как удалить виртуальный диск в Windows 10, 8, 7 и XP
- Установка DAEMON Tools Lite
- Как распределить память между разделами или создать новый диск (том)
- Инсталляция при помощи DAEMON Tools
- Программа Ashampoo Burning Studio
- Программы для создания образа диска
- Что такое виртуальный жесткий диск Windows?
- Конвертирование VDI в VHD средствами VirtualBox
- Подводим итог
Что такое виртуальный диск
Проще говоря, виртуальный диск — это виртуальный образ обычного диска. Другими словами — это сжатый архив, наподобие файлов с “rar” или “zip” расширением. Однако, как и при создании загрузочного диска, будь то операционной системы, загрузочного диска DVD или установочного диска программы, следует соблюдать правильный порядок файлов. Как создать виртуальный образ диска? К примеру, у вас есть любимая игра или программа, которая обязательно требует наличия гибкого диска. Однако у вас нет такового диска или же он у вас есть, но он вам не принадлежит и вскоре его предстоит отдать владельцу, предположим, вашему другу. В таком случае создание виртуального диска — это может быть то, что вам нужно. Если создать образ гибкого диска на вашем компьютере, получится избавиться от необходимости по требованию игры или программы вставлять диск в дисковод. Компьютер будет думать, что диск находится в дисководе, тогда как его там не будет. Таким образом, у вас получится, можно сказать, обмануть эту нехитрую машину. Однако есть и другие причины того, зачем создавать виртуальный диск.
Как удалить виртуальный диск в Windows 10
Удалить виртуальные диски в Windows 10 можно с помощью сторонних программ, правда, удобнее будет использовать встроенные возможности операционной системы. На самом деле процесс удаление виртуальных носителей в Виндовс очень прост, плюс, риски нарушить работу операционной системы минимальны.
Перед началом работ убедитесь, что данный виртуальный диск вам больше не требуется.
Вариант 1: Утилита «Управление дисками»
Обычно пользователи создают виртуальные диски в Windows именно через утилиту «Управление дисками». Если вы создавали виртуальный диск именно через неё, то лучше всего использовать данный вариант. Однако, если виртуальный диск создавался через сторонние программы, лучше использовать для удаления этого диска возможности «Командной строки».
Вернёмся к текущему варианту:
- Запустите утилиту «Управление дисками» любым удобным для вас способом. Например, можно воспользоваться сочетанием клавиш Win+X или нажать правой кнопкой мыши по иконке «Пуска». Из контекстного меню выберите «Управление дисками».

Здесь найдите виртуальный диск. Он, обычно, отображается в самом низу окна. Может быть отображён и в верхнем списке, но работать нужно только с тем, который находится внизу. Кликните правой кнопкой мыши по его изображению в нижней части.
Из открывшегося контекстного меню перейдите к «Отсоединить виртуальный жёсткий диск».

Появится окошко, в котором будет указан путь до виртуального жёсткого диска. Его нужно запомнить, но при этом редактировать данный путь нежелательно. В этом окне нажмите «Ок», предварительно запомнив путь до виртуального диска.
Откройте «Компьютер». Здесь вы увидите, что виртуальный диск исчез из перечня подключённых устройств. Однако он ещё не полностью удалён, некоторые данные о нём ещё остались в системе. Их расположение находится по пути, который вы запомнили ранее. Перейдите по нему.
Здесь будет один файл – «VirtualHDD» или что-то с похожим названием. Выберите его, кликнув по нему левой кнопкой мыши. Вызовите контекстное меню, нажав правой кнопкой мыши по данному диску. Там выберите пункт «Удалить». Можно просто нажать на кнопку Delete.
Для завершения удаления очистите «Корзину». Нажмите правой кнопкой мыши по её изображению и выберите пункт «Очистить корзину».
Можно перезагрузить систему, чтобы изменения точно применились, но это делать необязательно.
Вариант 2: Удаление через «Командную строку»
Этот метод применим в том случае, если вы создавали виртуальный диск через «Командную строку» или стороннюю программу. Реализуется рассматриваемый вариант следующим образом:
- Выполните запуск «Командной строки» от имени администратора. В Windows 10 это очень легко реализовать с помощью поисковой системной строки, которая вызывается сочетанием клавиш Win+S или нажатием на иконку лупы.
- В эту строку введите наименование искомого объекта. В данном случае можно использовать сокращение cmd. В результатах поиска у блока «Командная строка» нажмите на кнопку «Запустить от имени администратора».

Система запросит подтверждение прав администратора. Нажмите «Да» в появившемся окне.
В «Командную строку» введите команду subst и нажмите Enter для её выполнения. Она отвечает за отображение всех имеющихся на компьютере виртуальных дисков. Также она отображает путь к этим носителям.
Запомните букву, которой обозначен виртуальный диск. Она будет стоять в самом начале строки с выдачей. Введите команду, отвечающую за удаление виртуального диска «subst X: /D». Вместо «X» и «D» могут быть другие буквы. Нужные символы написаны в ранее составленном списке. Нажмите Enter для применения команды.

Удаление виртуального диска будет произведено мгновенно. Чтобы убедиться, что он успешно был удалён из системы, снова введите команду subst. Ранее удалённый диск должен исчезнуть из списка.
Перезагрузите компьютер, чтобы изменения окончательно вступили в силу. Больше от вас не потребуется выполнять никаких действий.
Как видите, в удалении виртуальных разделов жёсткого диска в Windows 10 нет ничего сложного. Данными методами вы не сможете удалить физические разделы винчестера, но все данные, расположенные на виртуальном носителе всё равно будут удалены, поэтому их лучше заранее перенести на физическое устройство.
Как удалить виртуальный диск в Windows 10, 8, 7 и XP
Очень часто пользователи ПК задают на форумах вопрос о том, как удалить виртуальный диск или его отключить. Виртуальные диски в системе не появляются просто так.
Поэтому из этого следует, что на компьютер устанавливались утилиты для эмуляции DVD-привода или в ПК использовали команду «Subst».
Из этого материала наши читатели узнают как раз и навсегда избавиться от виртуальных дисков в операционных системах семейства Windows.
Отключение виртуальных дисков с помощью эмуляторов DVD-приводов
Сейчас существует достаточное количество программных продуктов, которые могут создавать виртуальный DVD дисковод. В нашем обзоре мы опишем самые популярные программы для эмуляции дисков.
Если у вас на ПК не будет рассматриваемой утилиты, то не стоит преждевременно расстраиваться, так как принцип действия остальных программ максимально приближен к ним. Первая утилита носит название Alcohol 120%.
Если у вас в системе установлена именно эта утилита, то смело запускайте ее с ярлыка на Рабочем столе. После запуска мы попадем в главное окно программы.
После этого подтвердите свои действия, нажав кнопку OK. Теперь если зайти в Проводник, вы больше не увидите виртуальных дисков в системе, которые создала программа Alcohol 120%. Также стоит отметить, что если у вас установлена утилита Alcohol 52% от этого же разработчика, то порядок действий для удаления приводов такой же.
https://youtube.com/watch?v=sfD7SRQTzVY
Вторая рассматриваемая утилита имеет название Virtual CloneDrive. Для удаления приводов в Virtual CloneDrive необходимо найти значок, отображенный в Панели задач и перейти в его опции.
В контекстном меню опций необходимо выбрать пункт «Настройки», который перебросит нас в окно настроек Virtual CloneDrive. В этом меню нужно найти текстовый блок «Количество дисков» и указать в нем, что виртуальные приводы отсутствуют, как это показано на изображении ниже.
Теперь подтвердите свои действия, нажав кнопку OK. После этих действий мы также избавимся от виртуальных DVD-приводов.
Чтобы удалить привод в DAEMON Tools Lite, кликаем в нижней части программы правой кнопкой мыши и выбираем «Удалить все», как показано на изображении ниже.
В появившемся сообщении подтверждаем свои действия.
На этом удаление DVD приводов из DAEMON Tools Lite завершено. Принцип удаления в старших версиях утилиты аналогичен.
Четвертая рассматриваемая программа в нашем обзоре называется UltraISO. Если виртуальный привод создан с помощью UltraISO, то запустите ее с ярлыка на Рабочем столе, чтобы перейти к главному окну утилиты.
В текстовом блоке «Количество устройств» укажите значение «Нет», как показано на изображении выше. Проделав эти действия, подтвердите их с помощью кнопки OK. После этого все приводы, созданные в UltraISO, будут удалены из Windows.
Также стоит отметить, что если вы деинсталлируете выше рассмотренные приложения, то и их виртуальные приводы удалятся вместе с ними.
Как убрать виртуальные диски, созданные командой «Subst»
Если у вас в системе задействованы виртуальные диски с помощью команды «Subst», то убрать их из системы довольно просто. При выполнении команды «Subst» появляется смонтированный жесткий диск из конкретной директории в системе, но после перезагрузки этот диск исчезает.
Тогда возникает закономерный вопрос — откуда берутся виртуальные жесткие диски после перезагрузки Windows. Ответ на этот вопрос довольно прост — в автозагрузке Windows установлен пакетный файл, который исполняет команды «Subst» при старте системы.
Обычно такие виртуальные диски появляются при установке локальных серверов для веб-разработки, таких как Денвер.
Эта команда откроет директорию автозагрузки.
Как видно на изображении выше, в этой директории находится пакетный файл «Virtual Hard Disk.cmd». Если просмотреть содержимое этого файла, то станет понятно, из какой директории создавался жесткий диск в системе.
Чтобы удалить этот жесткий диск, достаточно удалить этот файл из директории автозагрузки и перезагрузить компьютер.
Подводим итог
Для примеров, рассмотренных в статье, использовалась операционная система Windows 10. Если у вас более старая операционная система, то вы практически не увидите разницы в рассмотренных утилитах и в удалении пакетного файла, так как принцип действия одинаков.
Надеемся, наш материал поможет нашим читателям очистить систему от всех виртуальных устройств в операционной системе Windows и ответит на интересующий вопрос отключения виртуального диска.
Установка DAEMON Tools Lite
Для начала нам нужно установить программу, а затем с ее помощью установим игру.
Скачиваем DAEMON Tools Lite, можно например отсюда http://www.softportal.com/get-10-daemon-tools.html.
Запускаем скачанный нами установочный файл с программой.
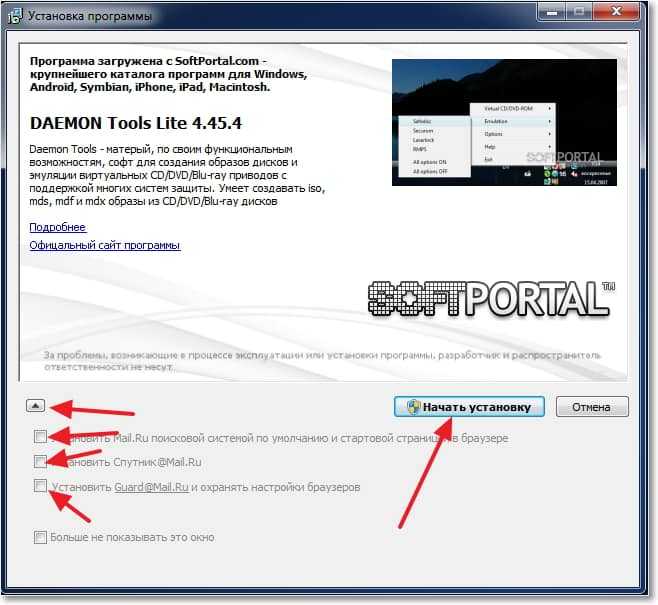
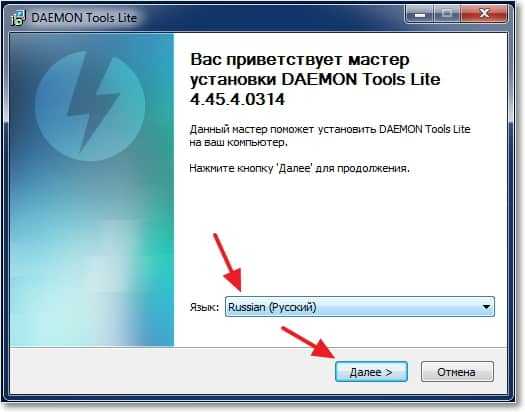
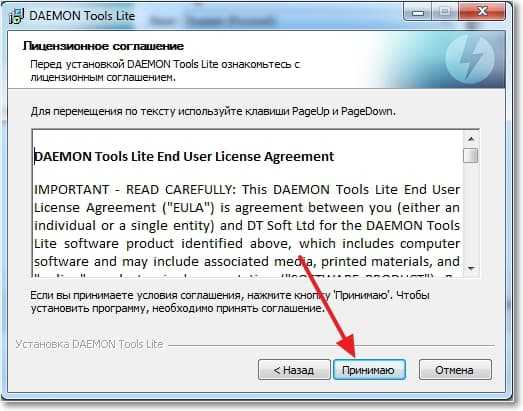
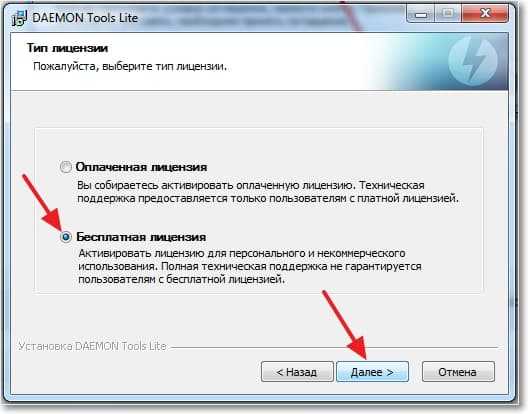
Отмечаем или отменяем нужные нам настройки и продолжаем установку.
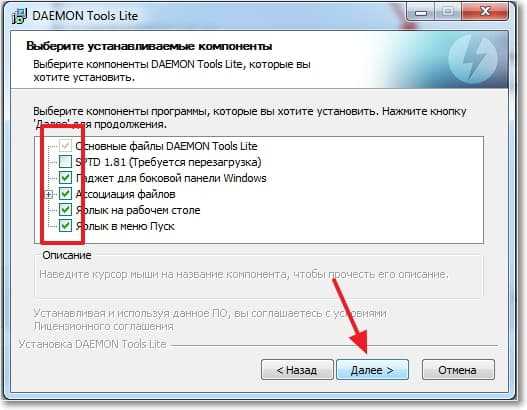

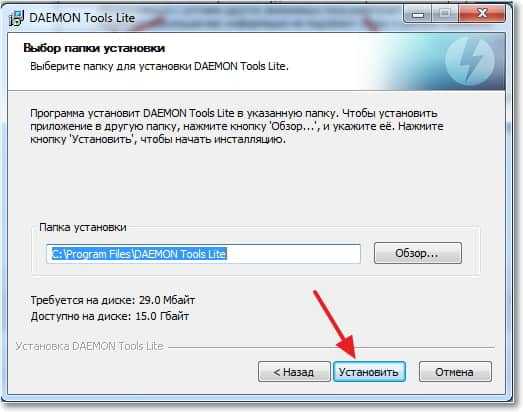
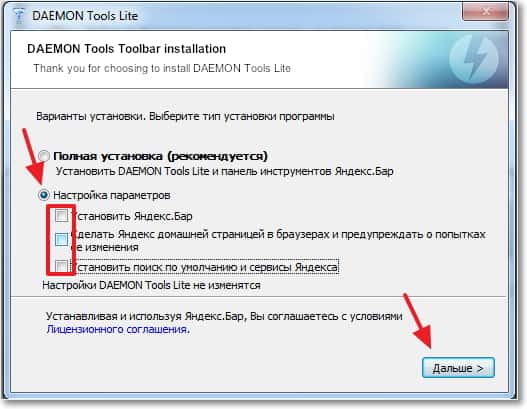

Дальше все очень просто. Открываем DAEMON Tools Lite и нажимаем на “Добавить образ” (диск с +).
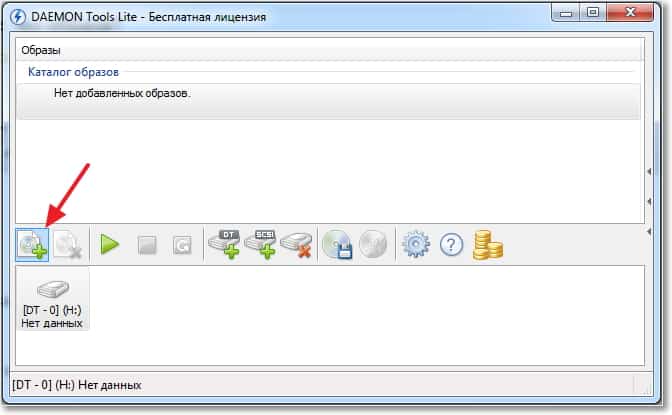
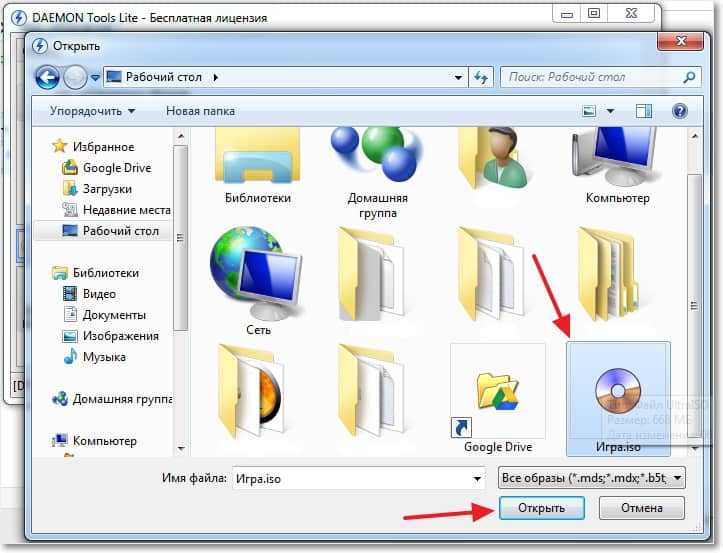
Теперь переходим в рабочее окно программы DAEMON Tools Lite, выделяем нашу игру и нажимаем “Монтировать” (зеленная стрелочка).
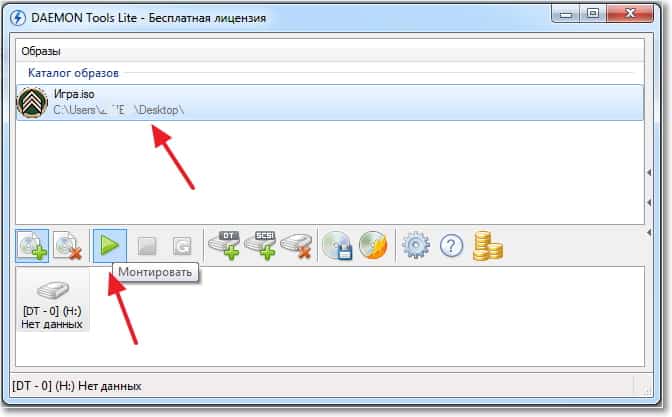
А дальше процесс установки игры ничем не отличается от процесса установки с обычного диска, появится окно автозапуска, и выбираем выполнить установочный файл с игрой.

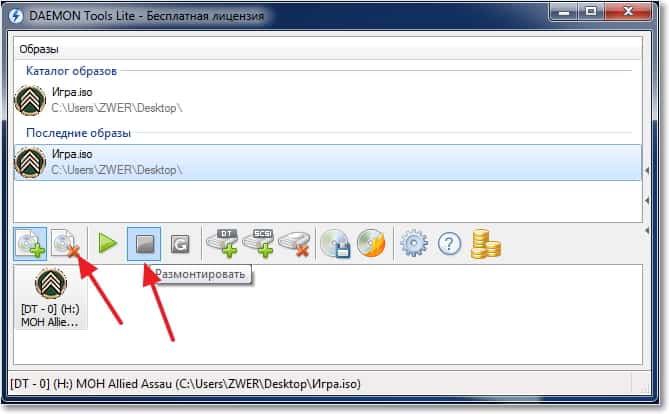
Кстати на рабочем столе появится гаджет для удобного управления программой DAEMON Tools Lite.
Источник
Как распределить память между разделами или создать новый диск (том)
Если на один из ваших дисков выделено слишком много памяти, то его можно разбить на несколько штук, выполнив следующие действия:
- Кликнув по иконке Windows в левом нижнем углу экрана ПКМ, найдите и откройте программу «Управление дисками».Открываем раздел «Управления дисками»
- В верхней части открывшегося окошка вы увидите информацию об уже существующих разделах подключённого к компьютеру жесткого диска. Те из них, которые имеют название в столбце «Том», вы можете редактировать, а разделы, не имеющие название, трогать не стоит, так как они скрыты самой системой и содержат важную информацию для ее работы и восстановления.Информация о томах
- В нижней части окошка находится информация обо всех сторонних подключенных к компьютеру носителях: жестких дисках, SSD-дисках, USB-флешках и дисках. Если ничего стороннего не подключено, то в нижней части окошка вы увидите блок «Диск 0 (ноль)».Информация о дисках
- Чтобы разбить один диск на две и более части, необходимо снять с него нужное количество свободной памяти, чтобы в дальнейшем создать на ее основе новый раздел. Откройте контекстное меню диска, который следует разбить, и выберите раздел «Сжать диск».Нажимаем кнопку «Сжать диск»
- Появится окошко, в котором будет несколько строк с информацией о диске: сколько всего место отведено под него, сколько из этого места доступно для сжатия. В третьей строке вы должны ввести размер отбираемой у диска памяти, указанной в мегабайтах. В четвертой строке можно увидеть, сколько всего памяти после выполнения операции останется на диске.Прописываем количество мегабайт
- Кликнете по кнопке «Сжать» и дождитесь окончания процесса, который может длиться несколько минут. Ни в коем случае не прерывайте процесс вручную и не отключайте компьютер, иначе могут возникнуть ошибки, вызывающие поломку системы и потерю всех данных.Нажимаем кнопку «Сжать»
- В последнем блоке информации о жестком диске появится строка «Не распределена», в которой будет указано количество нераспределенной памяти. Сейчас эта память не относится ни к одному из разделов диска. Кликнете по ней правой кнопкой мыши, чтобы вызывать меню, а после используйте кнопку «Создать простой том».Нажимаем кнопку «Создать простой том»
- Далее, необходимо выполнить все шаги, предложенные мастером создания простых томов. Вам нужно будет указать количество место, которое будет отведено под новый диск. Необязательно сразу расходовать все запасы нераспределённой памяти, можно оставить некоторую часть ее на еще один раздел.Выбираем количество места
- В одном из шагов вам предложат выбрать букву, которой будет называться новый раздел жесткого диска. Вы можете выбрать любую латинскую букву, это никак не повлияет на работу системы.Выбираем букву
- Далее вас спросят, хотите ли вы отформатировать новый том. Это лучше сделать, чтобы в дальнейшем не возникало никаких проблем. Форматировать диск нужно в формате NTFS, так как он не накладывает никаких ограничений на объем диска, как это делают другие форматы, позволяющие работать с не более чем 4 ГБ памяти.Форматируем диск
- После завершения процесса создания новых томов созданный вами раздел автоматически отформатируется и отобразиться в проводнике, рядом с остальными локальными дисками.Раздел появился
- Перезагрузите компьютер, чтобы все изменение корректно отобразились в системе.Перезагружаем компьютер
Можно ли объединить два раздела в один?
Многие пользователи сталкиваются с тем, что жесткий диск компьютера разбит на слишком большое количество разделов. Выход вроде бы очевиден — объединить локальные диски. Но сделать этого в Windows нельзя, так как невозможно совместить все папки и файлы, хранящиеся на обоих дисках, в один раздел. Если бы это было возможно, все элементы перемешались бы, установленные программы не смогли бы найти файлы, необходимые для их работы, а папки с одинаковыми названиями объединились в одно целое, внеся еще большую неразбериху. Именно поэтому совмещение томов в Windows невозможно. Единственный способ объединить два тома — удалить оба раздела, а после совместить освободившуюся память в один локальный диск, или удалить один том, а после прибавить память от него к другому разделу.
Инсталляция при помощи DAEMON Tools
Программисты, деятельность которых происходит параллельно относительно потребительских запросов, достаточно часто «дарят» пользователям интересные программные продукты, значительно облегчающие выполнение некоторых задач.
Ознакомившись с такими программами, можно обнаружить такие варианты, которые позволяют без затруднений установить любимую игру не с диска, а применяя iso-файл.
Возможности DAEMON Tools
Если на компьютере ещё не установлен DAEMОN Tools, необходимо скачать загрузочный файл с проверенных веб-ресурсов, после чего произвести инсталляцию. Сложностей при установке этого программного продукта не возникает, на протяжении всего процесса инсталляции необходимо соглашаться с предложениями, нажимая на кнопку «Далее» до завершения установки.
После того как программа была успешно установлена на ПК, можно смело переходить к практическим действиям по установке игрового ПО с iso-образа
Конечно же, важно, чтобы этот образ диска был закачан на компьютер заблаговременно
Первоначально следует кликнуть по ярлыку установленного DAEMON Tools, запустив программу. В открывшемся окне расположена специальная кнопка «Добавить», пиктограмма её сопровождается изображением диска с небольшим зелёным плюсом в правом нижнем углу.
После нажатия на эту кнопку, откроется новое окно, предлагающее указать путь к скачанному ранее iso-файлу. Двойным кликом по выделенному файлу с расширением iso пользователь помещает его в Каталог программы.
Далее необходимо кликнуть один раз по помещённому в DAEMON Toоls виртуальному дисковому носителю, чтобы выделить его. На панели инструментов расположена кнопка «Монтировать» с изображением зелёной стрелки. При нажатии на эту кнопку запускается процесс, позволяющий установить игру на ПК. Кстати, такой процесс совершенно идентичен тому, если бы инсталляция осуществлялась с лицензионного дискового носителя.
После завершения процесса установки необходимо ознакомиться с информацией, как обеспечивается корректный запуск exe-файла. Существуют некоторые приложения, работоспособность которых обеспечивается за счёт обязательного сопровождения дискового носителя, установленного в реальном или виртуальном приводе.
Если же игру можно запустить и без образа, необходимо вновь вернуться к DAEMON Tools, в котором выделить вновь строку с iso-файлом, после чего нажать «Размонтировать».
Программа Ashampoo Burning Studio
И последняя в нашем списке программа – Ashampoo Burning Studio. Программа бесплатная и с приятным интерфейсом. Кроме формата ISO, поддерживает еще много других. Работает практически с любыми дисками. Если решились использовать эту утилиту, то вы сможете с помощью нее записывать данные на различные диски, перезаписывать несколько раз, копировать диски. Скачать программу можно с официального сайта . Заметили, что в основном я даю только официальные источники? Некоторые недобросовестные люди пытаются впихнуть свои продукты или дают вирусные источники, чтобы украсть ваши данные. Прежде чем скачивать с сомнительных сайтов, лучше подробнее его изучить.
Как только вы установили и запустили утилиту, перед собой вы увидите приятное окно:

Программа на русском языке, поэтому, все понятно. Чтобы создать образ диска нужно навести курсор мыши на вкладку «Создание образа». Выпадет меню из 3-х пунктов. Первый вариант – «Записать образ» позволяет записать данные на уже заготовленный для этого дела оптический диск. Второй пункт «Создать образ» позволяет создать образ с уже вставленного в привод диска.

Для создания ISO образа из файлов нам нужен третий вариант – «Создать образ из файлов». Так мы сможем составлять собственные ISO образы.
Допустим вы уже выбрали этот пункт. Перед нашими глазами появится окно, в котором необходимо выбрать формат ISO. Помимо этого формата, там еще есть родной формат самой программы и формат CUE/BIN.

Последнее, что нужно будет сделать – выбрать файлы для образа, а потом сохранить его.
Вот и все, это не все программы, в интернете их очень много, как известных, так и только, что появившихся. У каждого множество достоинств и недостатков, но с помощью рассмотренных нами программ вы без проблем создадите виртуальный образ и, если нужно, запишите необходимые файлы на готовый диск.
UltraISO – это программа для всесторонней работы с виртуальными ISO образами CD\DVD носителей, поддерживающая различные форматы: ISO, IMG, BIN, MDF, MDS, NRG, CUE и многие другие, включая собственный формат сжатия – ISZ. Кроме того, UltraISO осуществляет запись файлов из виртуальных образов на диски CD-R/RW, DVD-R/RW, DVD+R/RW, DVD-R/+R DL и др.

С помощью UltraISO можно создать и , что позволит установить Windows 7, Windows 8, Windows 10, XP или другую операционную систему с флешки. Это весьма актуально для неттопов и других устройств, где отсутствует оптический привод. На сегодняшний день данный функционал программы является одним из наиболее востребованных у пользователей. В целом UltraISO отличает довольно обширный перечень инструментов для создания и работы с загрузочными дисками, дискетами и так далее, включая возможность извлечения загрузочных данных с виртуальных и физических носителей или жёсткого диска. К тому же для всего этого достаточно воспользоваться бесплатной пробной версией UltraISO (программа условно-бесплатная), представленной на нашем сайте.
Обратите внимание, что пользоваться программой можно бесплатно, но с некоторыми ограничениями, после того, как вы скачаете и установите UltraISO, каждый раз при запуске будет отображаться вот такое окно, для продолжения работы в правом нижнем углу нажимаем «Пробный период …» (как на скриншоте)

UltraISO, наряду с такими популярными утилитами для записи дисков и работы с виртуальными ISO-образами, как и (), позволяет эмулировать и напрямую работать с образами физических CD\DVD носителей. Программа также умеет создавать виртуальные образы из данных, используя файлы, находящиеся, как на жёстком диске компьютера, так и на внешнем носителе.
Как уже было отмечено, UltraISO обладает и собственным форматом ISZ (ISO Zipped), использующего для компрессии данных BZIP2 или ZLIB с возможностью поддержки AES шифрования. Данный формат поддерживается и другими подобными утилитами, в частности Daemon Tools.
Меню программы UltraISO отличает простая и удобная навигация на русском языке, а довольно обширный перечень инструментов по работе с виртуальными ISO образами, включая возможность создания загрузочной флешки для установки операционной системы, делает программу довольно универсальной и крайне полезной. Начиная с версии 9.6.5 программа поддерживает Windows 10.
UltraISO – бесплатная версия программы для всесторонней работы с виртуальными ISO образами CDDVD носителей
Версия: 9.7.2.3561
Размер: 4.43 МБ
Операционная система: Windows 10, 8.1, 8, 7, XP
Язык: Русский
Статус программы: Условно-Бесплатная
Разработчик: EZBSystems
Что нового в версии: список изменений
Программы для создания образа диска
Монтирование образов в программе Deamon Tools
Deamon Tools – это лидер на рынке программного обеспечения для создания образа диска. Первая версия Deamon Tools появилась в 2000 году, и, несмотря на то, что ее аналоги были выпущены на рынок софта ранее, она сразу же стремительно набрала популярность из-за дружелюбного пользовательского интерфейса и бесплатной редакции Lite, которой с лихвой хватало для домашнего непрофессионального применения. Daemon Tools работает практически со всеми форматами образов дисков. Работа программы незаметна даже для маломощных устройств, поскольку она использует минимум системных ресурсов. Бесплатная версия Lite содержит ограничения — в частности, это возможность одновременно смонтировать только 4 виртуальных привода. Тогда как в платной версии Pro Advanced на компьютере может быть смонтировано 32 привода.
Относительно недавно Daemon Tools кардинально изменился, и на смену классическому интерфейсу пришла серость и убогость, зато с предельно понятным описанием функций и четкой внутренней организацией разделов. Функционал программы пополнился, но не все доступно в версии Lite. Голая демонстрация отдельных функций без возможности их использования – это маркетинговый ход, чтобы побудить пользователей приобрести платную версию.
Daemon Tools Lite 10 доступен для бесплатного скачивания .
Важный момент при установке – выбор опции бесплатной лицензии.
В числе новшеств версии Daemon Tools – опция сканирования компьютера на предмет обнаружения образов дисков и отображение их во внутренней библиотеке. Что же, воспользуемся этой возможностью.
После сканирования в окне программы будут виднеться все возможные виртуальные CD/DVD- и жесткие диски. Выберите нужный тип, откройте контекстное меню и выполните команду «Монтировать».
Готово.
Как и прежде, образы дисков в интерфейс Daemon Tools можно добавлять по одному кнопкой быстрого монтирования.
Чтобы размонтировать виртуальный привод, на значке его подключения внизу окна программы вызовите контекстное меню и выберите соответствующую команду.
Как смонтировать образ в программе UltraISO
UltraISO – это мега-программа, рассчитанная на профессиональное применение. В числе ее возможностей такие как: создание образов CD/DVD-дисков, их запись на болванку и редактирование без распаковки, оптимизация структуры с целью экономии занимаемого места, конвертирование из одного формата в другой и т.п. Эта программа также надежный и проверенный инструмент для создания загрузочных флешек.
После запуска UltraISO вы увидите небольшое окошко, рассказывающее нам об ограничениях триал-версии и стимулирующее к покупке платной версии. Жмем кнопку «Пробный период».
В окне программы раскрываем меню «Файл» и жмем кнопку «Открыть».
Добавляем файл образа.
Раскрываем меню «Инструменты» и в числе присутствующих команд выбираем «Монтировать в виртуальный привод».
Появится небольшое окошко, где необходимо выбрать кнопку монтирования. Кнопку рядом — «Размонтировать» — нужно использовать, соответственно, для извлечения образа CD/DVD-диска из виртуального привода.
Как записать образ на диск в Alcohol 52%
Alcohol 52% Free Edition – это бесплатная урезанная версия известной программы для эмуляции CD/DVD Alcohol 120%. В отличие от последней платный Alcohol 52% позволяет монтировать одновременно ограниченное количество виртуальных приводов – до 6 штук. В бесплатной версии Alcohol 52% Free Edition это число и вовсе сведено к минимуму – только 2 параллельно работающих виртуальных привода. Также бесплатная версия не предусматривает запись дисков на болванки.
Во время написания данной статьи скачать инсталлятор программы загрузчиком браузера не удалось, но проблема успешно была решена с помощью менеджера закачек Download Master.
Хитростям разработчиков, желающих, чтобы у них приобрели платные версии программных продуктов, нет границ. В случае с триал-версией Alcohol 52% будем не просто смотреть на демонстрационное окошко с предложением купить полную версию программы, но придется даже подождать несколько секунд, пока станет активной кнопка запуска программы «Ок».
В окне программы Alcohol 52% раскройте меню «Файл» и выберите «Открыть».
Добавьте необходимый файл в окно программы, вызовите на нем контекстное меню и выберите команду «Смонтировать на устройство».
Для извлечения образа из виртуального привода снова откройте контекстное меню и выберите, соответственно, команду «Демонтировать…».
Что такое виртуальный жесткий диск Windows?
Что такое CD или DVD диск, объяснять не нужно. Это физический носитель с записанной на него информации. Однако из любого подобного диска средствами Windows или с помощью отдельной программы можно создать виртуальный образ — файл с расширением .ISO, который как бы является цифровым заменителям реального жесткого диска.
Потом его можно записать на другой носитель или смонтировать в качестве виртуального жесткого диска в Windows с помощью специальной программы. То есть файл «ICO» будет находится на жестком диске, а программа будет обманывать Windows таким образом, чтобы системе казалось, что на компьютере присутствует еще один привод.
Конвертирование VDI в VHD средствами VirtualBox
VirtualBox не позволяет своими средствами монтировать диски ВМ для доступа к ним из среды хост-системы Windows. Но в числе её арсенала есть конвертер, который может преобразовывать диски родного формата VDI в VHD, VMDK и прочие типы. А, к примеру, VHD-файл в среде хостовой Windows 8.1 или 10 можно открыть штатными средствами ОС. Более того, при необходимости продолжить работу с ВМ, её можно пересоздать на базе уже конвертированного диска VHD. В окне VirtualBox переключаемся на раздел «Инструменты». Кликаем диск нужной ВМ, в контекст-меню выбираем «Копировать».

Далее указываем тип «VHD» (можно и «VMDK», если параллельно проводится работа с VMware). Затем жмём кнопку обзора в графе указания нового диска.

Здесь важный момент: графу «Имя файла» нужно подчистить — удалить из имени расширение «.vdi». И отследить ниже, чтобы как тип был задан «VHD». Жмём «Сохранить».

И теперь – «Копировать».

Конвертированный файл впоследствии открываем с помощью проводника.

Убираем его из хост-системы путём извлечения, как показано в п.1 статьи.
Однако если попутная цель реанимации ВМ не преследуется, если речь идёт только об изъятии ценной информации из файла VDI, проще прибегнуть к двум следующим вариантам решения вопроса.
Подводим итог
Рассмотренные утилиты довольно просты в использовании и выполняют свою задачу на все 100 процентов. Поэтому утилиты Alcohol 120
иUltraISO стали такими популярными среди миллионов пользователей по всему миру. Кроме рассмотренных программ, существуют еще такие популярные утилиты, с которыми можно ознакомиться самостоятельно:
- Gizmo Drive;
- WinCDEmu;
- DAEMON Tools.
У этих программ присутствует аналогичный функционал, как в рассматриваемых утилитах. Также хочется отметить, что эти программы и рассматриваемые поддерживают, как старые ОС Windows, так и новые, поэтому у пользователей, например, с Windows XP не будет никаких проблем с их запуском.
Надеемся, что наш материал поближе познакомил вас с Alcohol 120
иUltraISO , благодаря чему вы сможете создавать свои собственные образы дисков и монтировать их на виртуальные накопители.
DAEMON Tools Lite — бесплатная программа для эмуляции CD/DVD приводов и создания образов дисков. С помощью программы Daemon Tools Lite можно будет конвертировать физические оптические диски (CD/DVD/Blu-ray) в виртуальные приводы для запуска образа диска непосредственно с компьютера, не используя для этого физический привод.
Начиная с версии DAEMON Tools Lite 10, в программе был переработан интерфейс в стиле Windows 10, были изменены некоторые функциональные возможности программы. Изменилась общая концепция работы приложения: в бесплатной версии программы остались только базовые функции, подключение дополнительных возможностей, теперь происходит только на платной основе.
Компьютерные игры и многие мультимедийные программы записываются на физические носители — оптические CD/DVD/Blu-ray диски. С такого оптического диска происходит установка игры или программы на компьютер.
Также, во многих случаях, для того, чтобы игра или программа работала, в привод компьютера должен быть вставлен оптический диск с данной игрой. В основном, это делается для защиты от использования пиратского софта.
В данный момент, в интернете можно найти огромное количество игр или программ, сохраненных в различных форматах образа диска. С помощью специальной программы — эмулятора виртуальных приводов, пользователь может использовать образ с игрой, запуская его непосредственно на компьютере в виртуальном дисководе.
Программа DAEMON Tools Lite создает на компьютере виртуальный привод, который можно будет использовать как обычный физический дисковод. Поэтому образ диска можно будет запустить прямо с компьютера, из той папки, в которой он находится.
Для этого, образ диска необходимо будет монтировать в виртуальном приводе. Программа Daemon Tools может обойти защиту дисков: RMPS, SafeDisc, SecuROM, LaserLock.
Таким образом, пользователь может использовать непосредственно с компьютера образ диска с игрой, при помощи эмулятора оптических приводов, программы Daemon Tools Lite.
Производитель программы DAEMON Tools имеет разные по функциональности версии программы для эмуляции дисководов и для работы с образами дисков. Для обычного использования вполне подойдет бесплатная версия программы — Daemon Tools Lite.
Программа DAEMON Tools Lite поддерживает монтирование образов дисков следующих форматов:
.mdx, .mds, .mdf, .iso, .b5t, .b6t, .bwt, .ccd, .cdi, .cue (.ape, .bin, .flac, .wav), .nrg, .isz, .tc, iscsi, .vhd, .vmdk, .vdi, .zip.
В программе Daemon Tools можно будет создать из CD/DVD/Blu-ray дисков образы в следующих форматах:
.iso, .mds, .mdx.
Всего, в бесплатной программе DAEMON Tools Lite можно будет создать четыре виртуальных дисковода. Виртуальный привод можно будет использовать точно так, как и физический привод CD/DVD.
Виртуальный дисковод поддерживает Blu-ray диски, поэтому, если на вашем компьютере есть образ в Blu-ray, то вы можете открыть данный образ с помощью программы Daemon Tools Lite, смонтировав данный образ в виртуальном дисководе.
Вы можете скачать бесплатную программу DAEMON Tools Lite с официального сайта производителя.
скачать daemon tools lite
Установите программу DAEMON Tools Lite на свой компьютер. При установке программы на свой компьютер выберите бесплатную лицензию.
В более ранних версиях программы, после открытия Проводника, вы могли видеть новое подключенное устройство: виртуальный привод — Дисковод BD-ROM. В системном трее находилась иконка программы, откуда можно было управлять работой программы, монтировать или отключать образы.
В версии Daemon Tools Lite 10 иконки в области уведомлений уже нет. Управлять программой можно будет из главного окна программы, или непосредственно из контекстного меню: открывая образы, если соответствующие форматы были ассоциированы с этой программой.





