Перенос windows на новый ssd диск
Содержание:
- Отличия ssd и hdd
- Особенности клонирования информации с HDD на SSD
- About Migrate OS to SSD/HD
- Перенос с помощью программы acronis true image
- Программы для клонирования
- Клонирование жесткого диска программой Acronis True Image
- Method 2. Migrate Windows 7 to SSD by System Clone
- Перенос Windows 10 c hdd на ssd
- Why Migrate Windows 10 to SSD
- Why migrate Windows 7 to SSD?
- Пара кликов мышкой
- Что делать, если при создании образа оба диска были подключены
- Использование сторонних приложений для клонирования жесткого диска
Отличия ssd и hdd
Как традиционный hdd, так и более современный ssd служат для хранения информации, которая остаётся в компьютере всегда, в том числе после полного его выключения (в отличие от оперативных запоминающих устройств). Принципиальным отличием этих двух устройств является способ хранения данных: в hdd информация сохраняется благодаря намагничиванию определённых его участков, в ssd — записывается в особый тип памяти, представленный в виде микросхем.
Внешне hdd выглядит, как несколько дисков с магнитным покрытием, информация с которых считывается посредством перемещающейся головки. Данные, размещённые на таком диске могут считываться со скоростью 60–100 Мбит в секунду, сам диск вращается со скоростью 5–7 тысяч оборотов в минуту (представить работу hdd можно, глядя на проигрыватель виниловых пластинок). Недостатки hdd известны любому пользователю:
- шумит во время работы. Причина шума — электродвигатели и вращающиеся диски;
- невысокая скорость считывания информации вследствие того, что некоторое время уходит на позиционирование головки;
- подверженность механическим повреждениям.
Плюсами hdd принято считать их невысокую стоимость и способность хранить большой объём данных.
 Как традиционный hdd, так и более современный ssd служат в качестве постоянного запоминающего устройства
Как традиционный hdd, так и более современный ssd служат в качестве постоянного запоминающего устройства
Устройство ssd в корне отличается от hdd: если быть точным, в ssd диске нет никаких дисков вовсе, как и других вращающихся и передвигающихся элементов. Solid State Drive представляет собой комплект микросхем, помещённых на одну плату. Работает ssd примерно, как флешка, но во много раз быстрее: информация записывается и считывается с такого устройства со скоростью от 600 Мбит (с интерфейсом подключения SATA) до 1 Гб (с интерфейсом ePCI) в секунду. Очевидно, что такой диск предпочтителен пользователям, которым важна скорость происходящих в компьютере процессов.
Помимо высокой производительности, ssd не шумят при работе и менее подвержены механическим повреждениям. В то же время они способны хранить меньшее количество информации и стоят дороже, чем hdd. Таким образом, компьютер с ssd работает быстрее, с hdd хранит больше данных: учитывая это, можно выбрать наиболее целесообразный тип накопителя для себя.
Плюсы переноса ОС на ssd
Перенос Windows 10 на ssd позволяет, как правило, сделать ОС более «отзывчивой» на любые действия пользователя. Использование ssd для хранения медиафайлов является спорным ввиду ограниченного лимита на перезапись у таких устройств. В этом случае целесообразнее hdd, который может прослужить владельцу длительное время при правильном использовании его ресурса. Компоненты Windows представляют собой статические файлы, которые не перезаписываются постоянно, а только считываются, поэтому работа с ОС при переносе её на ssd ускорится в несколько раз, а ресурс устройства расходуется чрезвычайно медленно. Комплектация современных ПК предусматривает смешанную схему взаимодействия дисков, которая нивелирует проблемы, связанные с ограничением перезаписей: при этом операционная система работает на ssd, а библиотеки медиафайлов хранятся на hdd.
Особенности клонирования информации с HDD на SSD
Отдельного внимания заслуживает клонирование HDD на SSD, что в последнее время стало особенно актуально. Причин перенести ОС с HDD на твердотельный накопитель несколько. Но основная из них заключается в увеличении скорости работы.
Не секрет, что твердотельные накопители нового поколения в разы шустрее привычных винчестеров. Так, если клонировать с HDD на SSD систему, вы получите гораздо более производительную ОС. Кроме того, на ССД любой софт будет работать быстрее, так что перенос операционной системы и программного обеспечения позволит повысить комфорт и эффективность работы за компьютером.
Теперь непосредственно о том, как клонировать HDD на SSD, и что для этого потребуется сделать. Ничего сложного в подобной задаче нет.
Можно клонировать систему с HDD на SSD и встроенными инструментами, создав образ Windows и указав новый накопитель, как место для копирования информации. После этого ОС нужно будет удалить с винчестера, отключить старый накопитель или поменять в БИОС приоритет загрузки. При переносе данных на SSD (целесообразнее переносить только систему и программы) не забывайте об объёме нового носителя, поскольку большой вместимостью твердотельные накопители не отличаются. Для успешного клонирования жёсткого диска SSD не должен быть меньшего размера, чем «переезжающая» на него информация.
Когда будет выполнен переезд ОС с HDD на SSD, не забудьте провести проверку работоспособности.
Практика показывает, что не все стремятся переносить систему с HDD на SSD. Это обусловлено большей надёжностью и устойчивостью именно стандартного винчестера. Обычно на HDD остаётся ОС, а все программы, игры уже устанавливаются на SSD.
Процедуру резервного копирования хоть и можно провести штатными средствами, но всё же легче осуществить при помощи специального софта, поскольку программы позволяют скопировать и скрытые файлы. При этом большинство утилит находятся в свободном доступе или имеют пробные версии, чего вполне достаточно обычному пользователю.
About Migrate OS to SSD/HD
In today’s era, computer hard drive is not only the medium to store and exchange data, it also provides an entertaining way. Users can download good music tracks and movies to the hard drive so as to listen to or watch them whenever they want.
As the size of files stored on the hard drive is increasing, the running speed and responding speed of computer will be greatly affected. Meanwhile, the appearance of SSD offers users a wonderful experience in speed. So to replace the old hard drive with a new SSD or migrate OS to new SSD becomes the first choice to improve computer performance and speed.
In addition, some large-scale online games are required to download to hard drive. This can easily make the old hard drive run out of space in a short time. The most direct and effective way to deal with this situation is also to replace the old hard drive with a new larger SSD or HD.
In both cases, if users don’t want to reinstall Windows and programs or don’t want to lose anything, we highly suggest using Migrate OS to SSD/HD feature of MiniTool Partition Wizard to do this, which is an easy and safe process.
Below is a detailed MiniTool Partition Wizard tutorial on OS migration.
Note: The migration process of Partition Wizard will destroy all data in users’ target disk, so users would better transfer data to another device or make a backup in advance. Yet, it doesn’t have any effect on the data in the original disk.
Перенос с помощью программы acronis true image
Acronis True Image – самая популярная программа, с помощью которой можно осуществлять перенос ОС на SSD-носитель. Её единственный недостаток заключается в том, что она платная, однако при покупке SSD-диска в комплекте с ним идёт ключ активации к данной программе. Итак, для переноса проделайте следующее:
- Запустите программу, после чего откройте системную вкладку «Инструменты».Открываем системную вкладку «Инструменты»
- Кликните на «Клонировать диск».Кликаем на «Клонировать диск»
- Выберите режим «Вручную». Вам нужен именно этот режим, если вы планируете переносить именно операционную систему, а не все файлы сразу.
- Выберите исходный диск. В данном случае это «Диск 1».Выбираем исходный диск
- Выберите ваш SSD-диск (в данном примере это «Диск 2»), на который будут перемещены нужные файлы.Выбираем SSD-диск
- Далее вам нужно исключить ненужные файлы, поставив напротив них галочку. Так как вы переносите файлы операционной системы, которые хранятся на системном диске C, поставьте галочку напротив всех остальных дисков и нажмите «Далее».Исключаем ненужные файлы, ставим напротив них галочку
- Структуру дисков менять не обязательно. Здесь вы можете просто ничего не менять и сразу перейти к следующему этапу, нажав «Далее».Нажимаем «Далее»
- Теперь вам покажут сводные данные. Здесь вы можете перепроверить, всё ли верно сделали. Если вы где-то ошиблись, то нажмите «Отмена», чтобы сделать откат. Если всё верно, то кликните на «Приступить», чтобы начать автоматический процесс копирования. Он займёт примерно 10-20 минут.Нажимаем на «Приступить», чтобы начать автоматический процесс копирования
Если у вас нет возможности заплатить за пользование программой и ключ к ней не шёл в комплекте с SSD-диском, то можете воспользоваться следующими программами:
- Macrium Reflect (полностью бесплатная);
- Seagate Disk Wizard (бесплатная, но работает только с SSD-дисками от Seagate);
- Samsung Data Migration (бесплатная, но работает только с устройствами Samsung).
У них аналогичный функционал и похожий интерфейс, поэтому в отдельной инструкции они не нуждаются. Если вам всё было понятно с Acronis True Image, то и с остальными программами тоже не возникнет трудностей.
Программы для клонирования
Разберем самые распространенные и рабочие решения, позволяющие создать копию HDD в несколько кликов.
Macrium Reflect
Одно из самых эффективных и бесплатных решений, которое на отлично справляется со своей задачей. Умеет осуществлять клонирование, создавать резервные копии и образы. Отличается высокой скоростью работы и простотой в использовании. Работает как на Windows 7, так и на Windows 10.
Инструкция по работе:
- Скачиваем утилиту с сайта, указав свой рабочий email (на него придет ссылка для загрузки и код лицензии).
- Устанавливаем и запускаем.
- В главном окне производим выбор и щелкаем «Clone this disk».
- Отмечаем разделы.
- Жмем по кнопке «Select a disk to clone to».
- В нижней части окна отобразятся все имеющиеся диски, выбираем тот, на который необходимо перенести всю информацию.
- Начинаем процесс, нажав на кнопку «Finish».
Дожидаемся окончания процесса.
AOMEI Backupper
Специализированное бесплатное решение, созданное для работы с различными носителями. В основной набор возможностей входит: клонирование HDD, SSD и отдельных разделов, резервное копирование и восстановление. Из минусов бесплатной версии могу отметить отсутствие русскоязычного интерфейса и некоторого функционала. Однако это никак не влияет стандартный процесс копирования.
Действуем по порядку:
- Скачиваем и устанавливаем утилиту с сайта разработчиков.
- После запуска заходим во вкладку «Clone» (Клон) и выбираем нужный параметр.
- Клонирование системы — если нужно перенести Windows с одного жесткого диска на другой или на SSD. В таком случае скопируются исключительно файлы ОС. Другие локальные разделы этого же HDD затронуты не будут.
- Клонирование диска — используйте для создания полной копии винчестера для последующего переноса на другое устройство.
- Клонирование раздела — используется для создания резервной копии локального раздела (тома). Например, «C», «D» или «E».
- Вверху окна смотрим на подсказку с инструкцией и выполняем указанные действия.
- Нажимаем «ОК» для продолжения.
Дожидаемся завершения процедуры и перезагружаемся.
Дополнительно стоит сказать о вкладке «Бэкап». Здесь утилита предлагает создать резервную копию и поместить ее в файл образ для дальнейшего использования на других устройствах.
Acronis Disk Director
Самая популярная и распространенная программа среди пользователей, работающих с дисками. Единственным минусом которой является большая цена и отсутствие пробного периода. От своих конкурентов Acronis Disk Director отличается большим функционалом, быстрой скоростью работы, поддержкой всех версий Windows и русскоязычным интерфейсом. Работает со всеми файловыми системами.
Разберем пример работы:
- После запуска внизу окна выберите накопитель, с которого нужно перенести данные. Именно накопитель, а не его раздел.
- Нажмите по нему правой мышкой и выберите «Клонировать базовый».
- Затем отметьте носитель, на который будет переноситься информация, и нажмите «Далее».
- Выбираем метод копирования «Один в один» и нажимаем «Завершить».
- Остается подтвердить задачу в главном окне утилиты, щелкнув по пункту «Применить ожидающие операции».
- Подтверждаем действие.
После этого компьютер будет перезагружен и начнется процедура переноса.
Acronis True Image
На самом деле Acronis True Image это платное приложение, но у нее действует бесплатный период в течение 30 дней. К сожалению, в пробной версии функция клонирования недоступна, поэтому я буду показывать работу утилиты на примере платной версии. Стоит отметить, что в «Acronis» всегда хорошо заботились о совместимости их продуктов с различными версиями ОС. Поэтому даже если у вас установлена новая Windows 10, проблем не возникнет.
А теперь, обо всем по порядку:
- После запуска утилиты переходим в «Инструменты» и выбираем нужную опцию.
- Выбираем автоматический режим и щелкаем «Далее».
- В списке отмечаем исходный накопитель и нажимаем «Далее».
- Указываем конечный носитель и жмем «Далее».
- Подтверждаем действие. При этом все данные находящиеся на HDD будут удалены.
- Выбираем нужный метод.
- Дожидаемся окончания процедуры.
На выходе вы получите точную копию своего старого винчестера.
EASEUS Todo Backup
Бесплатная версия этой программы обладает ограниченным, но, пожалуй, самым главным функционалом. Позволяет создавать резервные копии и восстанавливать из них систему и файлы. А функция планировщика заданий поможет в создании дампов автоматически по расписанию. Приложение доступно на английском языке, но простой интерфейс и удобство управления, компенсирует этот возможный недостаток.
Инструкция по работе:
Также для удобства не помешает создать загрузочную флешку через панель настроек «Create Emergency Disk».
Клонирование жесткого диска программой Acronis True Image
Рассмотрим процесс клонирования жесткого диска на примере версии Acronis True Image 2016, для этого выполним пошагово инструкцию ниже.
Шаг 1. Запускаем программу, данная версия предлагает выполнить вход в учетную запись для использования облачного хранилища Acronis, окно входа можно закрыть.
Вход в облачное хранилище Обозначение жестких дисков в программе Acronis
Шаг 2. В боковом ленте интерфейса выбираем вкладку «Инструменты» далее в открывшемся меню выбираем пункт «Клонировать диск».
Интерфейс Acronis True Image
Шаг 3. Следуем подсказкам Мастера клонирования дисков в пункте, где нужно выбрать режим клонирования нажимаем «Автоматический». Он выбран всегда по умолчанию как предустановленный режим, жмем на кнопку «Далее».
Выбор режима клонирования в Мастере клонирования дисков
Шаг 4. После этого перед вами открывается окно выбора исходного жесткого диска. В данном окне нужно кликнуть левой кнопкой мыши на том диске, с которого будем переносить данные. Наименования дисков в Acronis True Image отличается от наименований дисков во встроенной утилите Windows. В таком случае ориентироваться лучше по объему или модели диска. Выбрав жесткий диск для переноса данных, нажимаем кнопку «Далее».
Выбор исходного жесткого диска
Шаг 5. В открывшемся окне выбора целевого диска, нажимаем левой кнопкой мыши на наименовании жесткого диска, на который стоит перенести данные, ОС Windows и структуру разделов. Кликаем по кнопке «Далее».
Выбор целевого жесткого диска
Шаг 6. Так как в данном случае целевым диском является не новый диск с нераспределенным пространством, с хранящейся на нем информацией, то программа выдает предупредительное окно с информацией о возможной потере важных данных. Если все самые необходимые файлы были сохранены, то можно нажать на кнопку «Ок».
Предупреждающее окно Acronis True Image
Шаг 7. После этого открывается окно выбора метода восстановления. В нем по умолчанию установлена отметка на пункте «Копировать разделы без изменений», изменять данную настройку не нужно, стоит просто нажать «Далее».
Выбор метода восстановления
Шаг 8. Мастер клонирования дисков переходит на завершающую стадию процесса переноса данных и выводит Окно сводных данных. Данное окно позволяет приступить к клонированию жесткого диска нажатием кнопки «Приступить», но это актуально, если нет файлов, которые требуется исключить, дабы не занимать на целевом диске место лишними данными и не увеличивать время на выполнение этой процедуры. Если вы выбрали метод клонирования исходного диска не в полном объеме, то нажмите на кнопку «Исключение файлов».
Окно сводных данных в Мастере клонирования дисков
Шаг. 9. В открывшемся меню Исключения файлов видим древовидную структуру всего содержимого жесткого диска. Благодаря такой структуре сразу видно системные файлы, которые не подлежат исключению. В нашем примере мы исключаем несистемные видеофайлы с раздела Е, установкой напротив их названия соответствующих галочек. Нужно подождать немного времени, чтобы процесс исключения этих файлов завершился.
Окно исключения файлов в Мастере клонирования дисков
Шаг 10. Раздел F исходного диска мы исключаем в полном объеме установкой возле его наименования галочки и все включенные файлы и папки выделяются после этого автоматически. После окончания операции клонирования данный раздел будет создан на целевом диске, но не будет содержать каких-либо данных. Когда все разделы и файлы, которые нам не потребуются на целевом диске, будут исключены из клонирования, можем запустить весь процесс нажатием на кнопку «Приступить».
Исключение раздела исходного жесткого диска при клонировании
Шаг 11. После проведения всех подготовительных действий программа Acronis True Image попросит выполнить перезагрузку системы. А сам процесс клонирования она осуществляет в режиме предзагрузки операционной системы Windows. В режиме предзагрузки Acronis True Image видна установленная по умолчанию функция выключения компьютера сразу по окончании процесса клонирования.
Клонирования осуществляется в режиме предзагрузки Windows
При последующем включении компьютера, вы попадете сразу в меню BIOS, в котором есть возможность выставить приоритет загрузки операционной системы с созданного диска-клона. Кроме того, в этом окне показано оставшееся время до окончания клонирования и прогресс выполнения задания.
Окно прогресса клонирования жесткого диска
Шаг 12. Когда клонирование завершится, можно выполнить загрузку с целевого диска.
Выбор загрузки с целевого диска
Method 2. Migrate Windows 7 to SSD by System Clone
Another choice to migrate Windows OS to SSD is using EaseUS Todo Backup to clone Windows 7 system to SSD. This software enables you to complete the transfer with the «System Clone» feature. This function helps you resolve many complex migration affairs, especially when you need to upgrade hard disk from an old to a new, from a smaller to a larger, or from a hard disk drive to a solid-state drive without reinstalling OS.
Now, let’s see how to clone Windows 7 to SSD with detailed guides.
User Attention:
- If you are trying to clone Windows 7 to a new SSD or HDD disk, remember to empty the disk in advance.
- The storage device — the target drive must have enough space (larger than the system disk).
Step 1. Launch EaseUS Todo Backup and click «System Clone». The current system (Windows 7) partition and boot partition will be automatically selected.
Step 2. Choose the target drive — It could be a hard drive or an SSD.
Step 3. Click «Proceed» to start cloning Windows 7.
After the process is completed, please reboot your computer to your target drive.
Перенос Windows 10 c hdd на ssd
Перенести Windows 10 c hdd на ssd можно используя возможности самой ОС или с помощью стороннего ПО.
Средствами Windows 10
Несмотря на то что специальных инструментов клонирования компания Microsoft своим пользователям не предоставила, определённые возможности Windows 10 позволяют перенести ОС с hdd на ssd. При этом потребуется выполнить:
- подготовку носителей;
- промежуточное клонирование;
- перенос на ssd.
Размещаемые внутри ПК диски ssd не форматируются (в отличие от подключаемых через USB), и поэтому они компьютером идентифицируются, но в ОС не отражаются. Чтобы сделать все диски отформатированными и видимыми, необходимо:
- Вмонтировать накопитель в компьютер. После включения ОС распознает только системный раздел С.
- Нажатием Win+X вызвать пользовательское меню.Нажатием Win+X следует вызвать пользовательское меню
- Нажать «Управление дисками».
- В открывшемся менеджере управления выбрать таблицу разделов — MBR для 32bit систем и GPT для 64bit.
- Вызвать контекстное меню в неразмеченной области и нажать «Создать простой том».
- В открывшемся мастере создания простых томов следовать подсказкам.
- Из всех всплывающих окон изменения можно внести только при задании метки тома.
- На последнем шаге мастер высветит параметры созданного тома.
Всё то же самое следует повторить с ssd, присвоив ему другое имя.
C помощью сторонних программ
-
Acronis WD Edition, представляющая собой удобный инструмент для клонирования накопителей, а также создания резервных копий ОС, приложений. Программа позволяет настраивать требуемые данные и удалять ненужную информацию. Пользователь программы сможет восстановить ОС, если какие-либо файлы или папки будут случайно удалены, или же если вследствие возникновения ошибок появятся проблемы с доступом к информации. Программа бесплатная, для её использования нужно:
- скачать с официального сайта производителя zip-архив и запустить исполняемый файл, после чего следовать всплывающим инструкциям;
- в разделе «Клонирование» потребуется запустить «Мастер клонирования дисков», после чего начнётся перенос;
- выбрать автоматический режим;
- перенос окончится тем, что требуемому диску будет присвоен статус загрузочного;
- Seagate DW. Эта программа отличается от предыдущей лишь тем, что разработана для дисков Seagate (программа Acronis WD Edition — для дисков Western Digital);
- Samsung DM. Если ssd произведён компанией Samsung, то для переноса на него Windows 10 подойдёт именно эта программа которая работает через мастер установки и может выполнить полное или выборочное перемещение данных;
- Minitool PW. Эту программу принято считать одним из лучших решений при выборе способа переноса ОС с hdd на ssd. MiniTool Partition Wizard Free отличается удобным, интуитивно понятным интерфейсом, многофункциональностью, поддержкой всех типов жёстких дисков, распознаваемых Windows;
- Macrium Reflect — программа, предназначенная для создания и восстановления образа диска или его разделов.
Why Migrate Windows 10 to SSD
Now two pieces of best SSD upgrade software Windows 10 has been introduced. Some of you probably want to know the reason for transferring your OS to SSD. Here let’s analyze this question in two aspects and help you learn OS migration to SSD well.
Why Use SSD for OS Disk
If your computer is struggling to load some large files or documents and run many applications at the same time or you want to speed some things up a little, upgrading your old HDD drive to a solid state drive (SSD) is the surest way. Why?
It is because of the merits of SSD. Compared to HDD, SSD has many advantages, for example, it doesn’t have noise and moving parts, it is less likely to get damaged. Above all, the read-write speed of SSD is very fast. In order to speed up your computer, using an SSD as OS disk will be a good choice.
Why Do OS Migration
Suppose you have installed Windows 10 on an HDD, but now you want to boot your computer from SSD for the best performance. In this case, usually, the simplest way is to perform a clean installation on the SSD. Nevertheless, this way is not the best solution. What’s the reason?
In a word, OS fresh installtion is very time-consuming and troublesome since you need to install applications once again and data saved on C drive will be lost.
If you wouldn’t like to make a fresh OS installation on an SSD, there is a way to move the already installed Windows 10 to SSD without reinstalling OS. You can choose to migrate Windows 10 to SSD.
Note: After reading so much information, some of you may ask: how to install an SSD without reinstalling Windows? As for this topic, you can also connect the SSD to your computer and then use MiniTool software to move Windows 10 to SSD or clone HDD to SSD to do this work.
Why migrate Windows 7 to SSD?
«I bought an SSD to hold Windows 7 on my PC so that I can speed up the computer, while the only problem is that I have no idea how to migrate Windows 7 off my current HDD to the new SSD. Please note that I only have the OEM version where the OS can only be installed onto one computer.»
The problem is from an internet user, it is a typical question on why migrate OS from HDD to SSD in Windows 7, Windows 8 or Windows 10. By migrating, you can speed up the Windows computer so it would not cost you much time to start your system. By migrating, you may copy OS to new hard drive or onto any computer. Anyhow, your computer’s performance would be improved as well.
Пара кликов мышкой
Итак, для того, чтобы ускорить работу компьютера или ноутбука, вы решили приобрести себе SSD. Но тут возникает проблема. Компьютер у вас уже несколько лет, операционная система настроена так, как вам необходимо, и все работает, как часы.
Любая переустановка операционной системы — это если и не стресс, то уж точно не самое интересное занятие. А попробовать SSD все же хочется.
Сегодня перенос системы с жесткого диска на SSD проблемой не является. Существует масса как коммерческих, так и свободных программ для побайтного переноса операционных систем, отдельных разделов и полного клонирования жестких дисков.
Например, Acronis True Image, EASEUS Disk Copy, Paragon Drive Backup, AOMEI Backupper, Clonezilla, Renee Becca.
https://www.youtube.com/watch?v=hzjF1NYCk0Y
Renee Becca
Для примера посмотрим, что представляет собой популярная программа для клонирования жестких дисков Renee Becca. При ее запуске перед нами появляется следующее диалоговое окно.
Выбрав пункт «Clone», мо попадаем в диалоговое окно, в котором можно выбрать необходимую операцию, будь то клонирование диска/системного диска, отдельного раздела или развертывание системы из образа.
Перейдя в раздел Disk Clone, можно выбрать раздел, который предполагается клонировать, и накопитель, на который он будет переноситься.
В целом это очень добротная программа, основной ее недостаток — англоязычный интерфейс. Для кого-то это не проблема, другим же важен полностью русскоязычный интерфейс.
HDClone
Одной из полностью русифицированных программ для клонирования разделов и операционных систем является утилита HDClone. Существуют как коммерческие, так и бесплатные версии этой программы.
Бесплатная версия программы имеет ограничение по скорости клонирования и не дает возможности перенести ОС на накопитель меньшего объема, нежели искомый.
https://www.youtube.com/watch?v=zYyM9WsEQyU
Принцип действия программы предельно простой. Чтобы создать клон своего системного жесткого диска, выбираем соответствующий раздел программы.
Затем нам необходимо выбрать диск, который мы будем клонировать.
Следующий шаг — это выбор SSD, на который будет переноситься система.
Программа автоматически подберет оптимальные настройки, но при необходимости можно все настроить вручную.
Следующим нашим шагом будет начало непосредственно клонирования операционной системы и данных на SSD.
В бесплатной версии программы процесс клонирования занимает достаточно длительное время.
Однако спешка в таких делах совершенно ни к чему. Тем более что скорость чтения данных с HDD заведомо проигрывает современным SSD.
По завершении процесса клонирования программа еще раз предложит внести автоматически необходимые изменения, после чего у вас появится полноценный клон полностью настроенной Windows.
Как видите, ничего сложного в переносе операционной системы нет. Осталось перезагрузить компьютер и настроить загрузку с вновь установленного SSD.
До того, как вы убедитесь, что операционная система перенесена без ошибок, информацию со старого жесткого диска лучше не удалять. Но, если проблем за несколько дней не выявлено, у вас останется дополнительный накопитель для хранения и переноски данных.
Как правило, старый HDD оставляют в компьютере в качестве резервного накопителя. Но можно его и просто положить на полку, тем самым уменьшив шум и вибрации корпуса системного блока.
Что делать, если при создании образа оба диска были подключены
Выше я предупреждал, что лучше этого не делать. В таком случае в клонированной системе перепутываются буквы дисков, хотя это несложно исправить в реестре (спасибо читателю Артему за дополнение). Вот какая картина наблюдается после загрузки в клонированную ОС. Система загружена с диска D, а профили и программы запускаются с диска C.
Чтобы исправить это, нужно переименовать буквы дисков в реестре. Фактически, надо поменять местами буквы в именах параметров реестра, соответствующих проблемным дискам (значения трогать не надо).
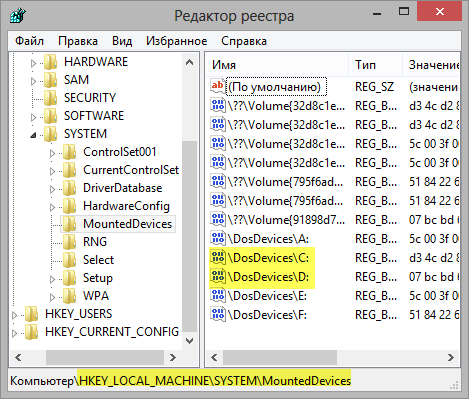
В этом примере надо сначала переменовать \DosDevices\C: в \DosDevices\K:, после чего освободится имя для переименования диска D.
Использование сторонних приложений для клонирования жесткого диска
Как уже было сказано, не каждый сможет разобраться с процессом копирования с помощью стандартных средств ОС Виндовс. К тому же некоторые предпочитают пользоваться сторонними средствами, так как они предоставляют большую надежность и обладают приятным и простым интерфейсом. Ниже процесс клонирования разобран в трех популярных программах.
Как клонировать систему через Acronis True Image
Acronis True Image — это программа для переноса Windows на SSD, а также восстановления системы и создания ее образа. Перенос может быть осуществлен в автоматическом режиме. Это предпочтительный способ, так как не придется совершать никаких странных настроек. Процесс выглядит следующим образом:
- Запустить программу и перейти в раздел «Дисковые утилиты».
- В новом окне выбрать подраздел «Клонировать диск».
- Дождаться запуска мастера клонирования и нажать на «Далее».
- Выбрать автоматический способ переноса операционной системы и снова нажать на «Далее».
- Указать исходный диск, с которого начнется перенос информации.
- Выбрать новый SSD, на который будет записана информация.
- Выбрать пункт «Удалить все разделы целевого накопителя».
- Дождаться создания плана копирования.
- Приступить к началу операции и дождаться ее окончания.
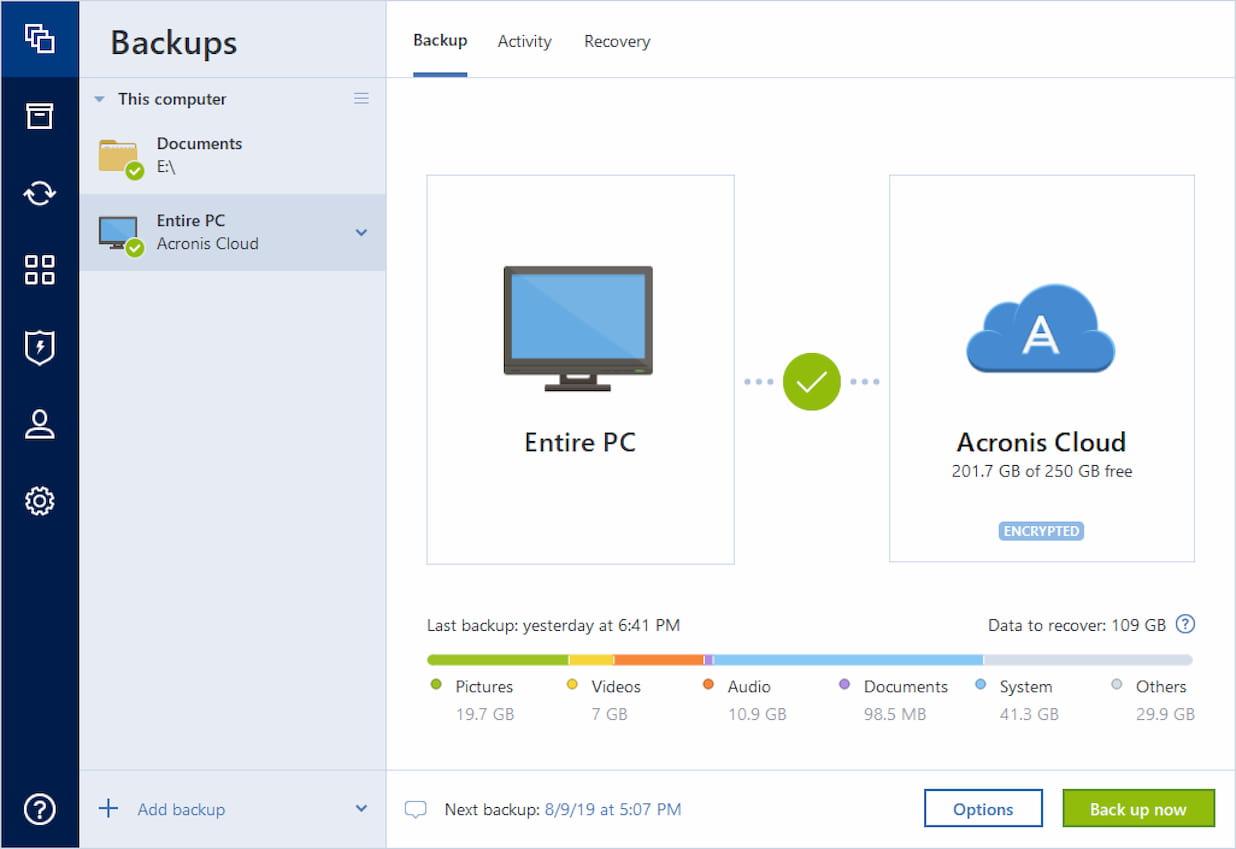
Программа для переноса Виндовс на SSD Acronis True Image
Перенос ОС на SSD с помощью AOMEI Partition Assistant Standart Edition
Еще один способ, заключающийся в использовании сторонней утилиты AOMEI Partition Assistant Standart Edition. Чтобы с ее помощью перекинуть образ ОС со всеми файлами, необходимо:
- Запустить программу и перейти в раздел «Перенос ОС».
- Дождаться запуска мастера переноса и нажать на «Далее».
- Выбрать SSD, на который будет перенесена система.
- Создать разметку накопителя и изменить размеры разделов по желанию.
- Нажать на «Конец».
- Попасть в главное меню программы и нажать на «Применить».
- В новом открытом окне нажать на «Перейти» и согласиться с началом процесса.
- Дождаться перезагрузки ПК и начала процесса клонирования, по окончанию которого ПК самостоятельно перезагрузится еще раз.
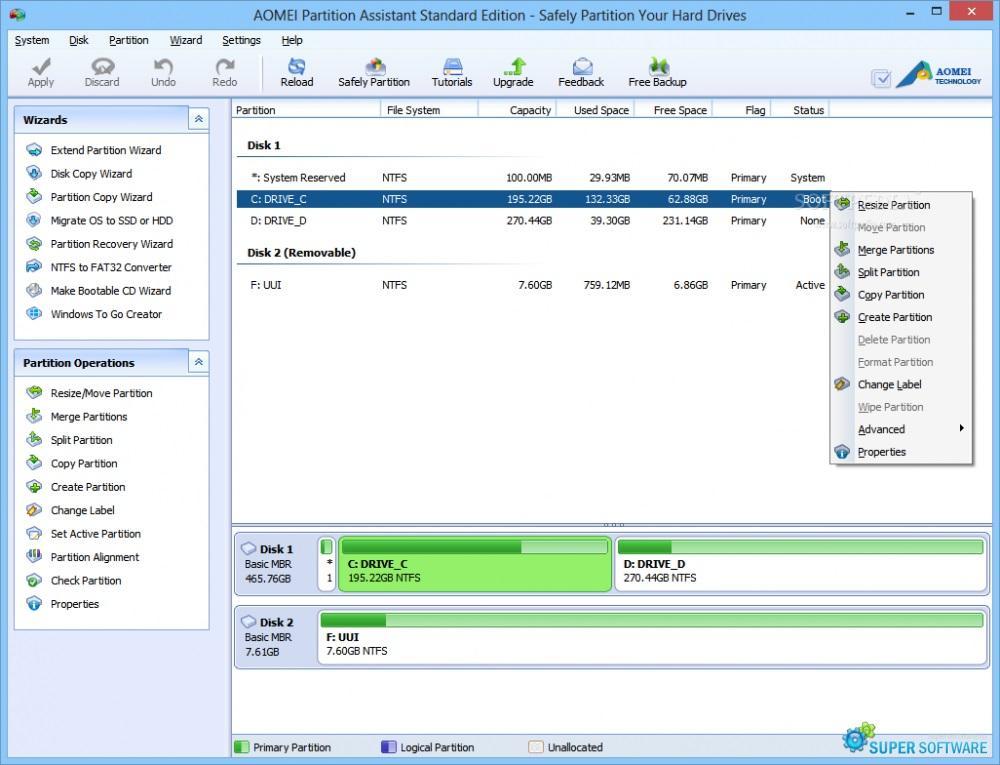
Интерфейс AOMEI Partition Assistant Standart Edition
Использование программы Migrate OS
Аналогичная программа для переустановки операционной системы на новый носитель без потери файлов. Для ее использования необходимо:
- Скачать и запустить программу.
- Нажать на «Далее», чтобы выйти с окна приветствия.
- Выбрать, какой раздел нуждается в клонировании.
- Указать, какие файлы и папки не нуждаются в переносе.
- Проследовать дальнейшей инструкции на экране и нажать на «Копировать».
- Дождаться окончания процесса.
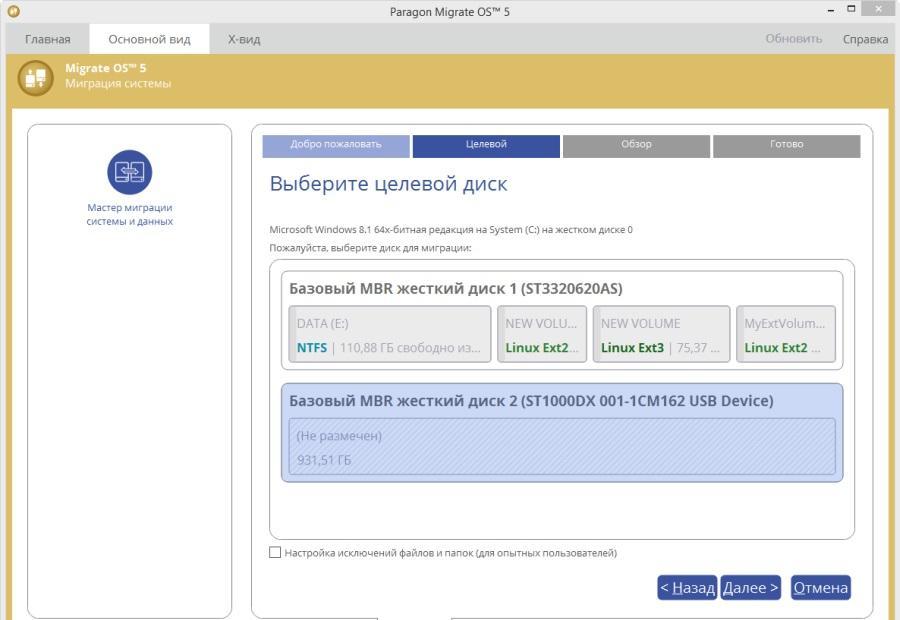
Процесс работы на Migrate OS
В этом материале было разобрано, как перенести Windows на SSD с помощью стандартных средств системы и сторонних программных решений. Скопировать ОС не так сложно, как кажется. Главное — четко следовать представленным пошаговым инструкциям.





