Новый браузер в windows 10 microsoft edge
Содержание:
- Знакомство с основными средствами
- Описание и рекомендации
- О браузере Microsoft Edge
- Скачайте Microsoft Edge на русском языке бесплатно для Windows
- Шаг 3. Предоставление сведений о доступности
- Краткий обзор браузера Microsoft Edge
- Как пользоваться браузером Microsoft Edge
- Три способа удалить Microsoft Edge и отключить доступ к программе со стороны системы
- Важно: Дисклеймер!
- Функционал
- Загрузка обновлений браузера Microsoft Edge
Знакомство с основными средствами
Средства разработчика предоставляют вам большое количество возможностей для проверки, отладки и изменения веб-продукта, отображаемого в браузере. Большинство средств отображают изменения в динамическом режиме. Динамические изменения делают средства очень удобными при настройке внешнего вида и навигации или функциональности веб-продукта без необходимости его обновления или сборки. Кроме того, средства разработчика позволяют изменять сторонние веб-продукты на своем компьютере.
Средства разработчика развивались в течение нескольких лет. При первом открытии вам может показаться, что средства разработчика будет трудно изучить. В тексте ниже кратко представлены различные части. Основная панель инструментов содержит несколько разделов, расположенных слева направо.
-
Средство проверки позволяет выбрать элемент на текущей веб-странице. После активации мыши можно перемещать мышь по различным частям веб-страницы, чтобы получить подробные сведения о элементе и цветовой накладке для отображения размеров, обивки и маржи.
-
Средство Эмуляция устройства отображает текущий веб-продукт в режиме эмулированного устройства. Средство Эмуляция устройства позволяет запускать и тестировать реакцию продукта при изменении размера браузера. Оно также предоставляет вам оценку макета и поведения на мобильном устройстве.
-
Основная панель инструментов содержит вкладки для инструментов, используемых в различных сценариях. Вы можете настроить каждый из инструментов, и каждый инструмент может измениться в зависимости от контекста. Чтобы показать средство, которое находится на скрытой вкладке, выберите кнопку More tabs ( ) . Чтобы добавить средство в основную панель инструментов или панель инструментов ящика, выберите кнопку More tools () . Каждый инструмент представлен ниже.
-
Рядом с группой вкладок «Инструменты» расположены необязательные ярлыки ошибок и проблем. Ярлыки отображаются при наличии ошибок JavaScript или проблем на текущей веб-странице. Кнопка Open Console для просмотра # ошибок, #warnings (JavaScript Errors) отображает красный круг с красным кругом, а затем количество ошибок JavaScript. Чтобы открыть консоль и узнать об ошибке, выберите кнопку Ошибки JavaScript. Кнопка Откройте «Проблемы» для просмотра # проблем (Проблемы) — это значок синего сообщения, после которого указывается количество проблем. Чтобы открыть средство Issues, выберите кнопку Вопросы.
-
Кнопка Параметры отображается в виде значка шестеренки. Чтобы открыть веб-Параметры DevTools, выберите кнопку Параметры. На веб-странице Параметры отображается меню для изменения настроек, включения экспериментов и т. д.
-
Кнопка Отправка отзывов отображает торс с пузырьком чата рядом с ним. Чтобы открыть диалоговое окно Отправка отзывов, выберите кнопку Отправить обратную связь. Диалоговое окно Отправка отзыва позволяет ввести сведения для описания случившегося и автоматически включает снимок экрана. Используйте его для связи с командой средств разработчика, чтобы сообщать о проблемах или предлагать идеи.
-
Кнопка Настройка и управление DevTools ( ) открывает меню отсева. Оно позволяет определить, где закрепить средства разработчика, выполнять поиск, открывать различные инструменты и т. д.
В группе вкладок «Инструменты» можно открывать различные инструменты, доступные в средствах разработчика. В следующем списке описаны наиболее часто используемые инструменты средств разработчика.
- Добро пожаловать. Включает сведения о новых функциях средств разработчика, способ связи с командой и предоставляет информацию о некоторых функциях.
- Элементы. Позволяет редактировать и проверять HTML и CSS. Вы можете изменять оба формата в инструменте и динамически отображать изменения в браузере.
- Консоль. Позволяет отображать и фильтровать сообщения журнала. Сообщения журнала — это автоматические журналы браузера, например сетевые запросы и журналы, создаваемые разработчиками. Вы также можете запустить JavaScript непосредственно в консоли в контексте текущего окна или фрейма.
- Источники. Редактор кода и отладчик JavaScript. Вы можете изменять проекты, сохранять фрагменты кода и выполнять отладку текущего проекта.
- Сеть. Позволяет отслеживать и проверять запросы или отклики из кэша сети и браузера. Вы можете фильтровать запросы и отклики в соответствии со своими требованиями, а также имитировать различные сетевые условия. Также доступны другие специализированные средства, например Производительность, Память, Приложение, Безопасность и Аудит.
Описание и рекомендации
Microsoft Edge – новая редакция браузера от известной корпорации. Последнюю версию софта сделали автономной – вывели из состава ОС и перевели на движок Chromium (Blink)
Другое важное отличие – расширился выбор совместимых систем
Новое издание работает уже не только с Windows 10, но и предшественниками – 8.1, 8, 7, а также парой серверных ОС – 2019 и 2016.
Дополнительно браузер поддерживает Мак компьютеры на macOS (не ниже 10.12) и мобильные платформы Android, iOS.
Инсталляция
Продукт распространяется бесплатно, выбор языка интерфейса (русская версия доступна) предлагается на стадии установки. Существует несколько инсталляторов Эйдж для Виндовс 7, 8, 8.1, а также Server 2016/2019. Приоритетной остается онлайн установка.
Альтернативно предлагается оффлайн инсталлятор в двух изданиях – под архитектуры 32 и 64 бит. Эту версию программы полезно скачать тем, кто намерен оставаться на Семерке.
Edge для Windows 7 и ранних редакций ОС
Новый браузер от Майкрософт стал действительно полноценным кроссплатформенным приложением. Единственное исключение – ПК под управлением Windows XP, Vista выведены за сферу применения программы.
Отдельные нюансы в отношении Семерки остаются. Согласно информации с официального сайта Microsoft, для этой версии операционной среды поддержка браузера завершится 15 июля 2021. Само приложение останется работоспособным, но обновления вполне вероятно окажутся несовместимы с Windows 7.
Это веская причина запастись оффлайн установщиком.
Microsoft Edge для Windows 10
Кроссплатформенность браузера способствует синхронизации устройств на разных платформах. Пользователь получает мобильность.
Конфигурация браузера и ряд полезных характеристик: избранные ссылки, пароли, история посещений; свободно перемещаются между устройствами.
Другие важные новшества в Microsoft Edge:
- используется интерпретатор JavaScript версии V8;
- на компьютере функционируют расширения Chromium – следствие смены движка на Blink;
- поддержка стилуса – при наличии соответствующего экрана или графического планшета можно делать заметки прямо на веб-странице.
Также в браузере сохранилась встроенная поддержка Кортаны. Это опция полезна для тех, кому необходим электронный помощник.
Онлайн шопинг
Приложение Microsoft Edge обладает набором инструментов для совершения покупок через сеть Интернет. В надстройках браузера собраны расширения для популярных онлайн маркетов AliExpress, Chrome, Zuzu, KidStart и прочих.
Функции безопасности
Раздел конфиденциальности предоставляет широкий ассортимент возможностей по защите персональных данных:
- Быстрая комплексная настройка блокировки отслеживания включает три уровня – базовый, уравновешенный, строгий.
- Управление разрешением для сторонних сайтов на проверку сохраненных способов оплаты.
- Активация фильтра SmartScan для предотвращения посещения вредоносных веб-ресурсов или скачивания потенциально опасного контента.
- Серфинг в сети через безопасные DNS.
Дополнительно используя параметры учетной записи, браузер позволяет настроить детский режим Интернет. Опция будет выдавать для просмотра контент, соответствующий возрастной группе ребенка 5 – 8 или 9 – 12 лет.
Альтернативный вариант контроля над детьми доступен с помощью функции «Семейная безопасность».
Взрослой аудитории Microsoft Edge предлагает анонимно просматривать веб-ресурсы. Для этого необходимо открыть окно InPrivate. Все действия пользователя на вкладке не сохраняются после завершения сеанса.
Комфорт и продуктивность
- Функция «Коллекции» упрощает использование различных файлов в браузере, включая изображения, тексты, веб-страницы и документы Office 365.
- Для объектов мультимедиа Microsoft Edge предлагает высокое качество воспроизведения. Видео с разрешением 4K Ultra, а также режимы Dolby Audio и Vision.
- Усовершенствована работа с PDF файлами. Функция просмотра непосредственно в браузере дополнена редактированием и пересылкой материалов.
- Реализован визуальный и голосовой «поиск на ходу» через модуль Bing.
- Облегчить чтение «тяжелых» страниц поможет Immersive Reader. Функция удаляет рекламу и прочее ненужное содержимое веб-ресурса.
Мобильное приложение
Браузер на Android и iOS существенно не отличается от редакции для компьютера. Сохранен основной функционал и настройки безопасности Microsoft Edge, а также приватный просмотр сайтов, блокировка рекламы и сбор коллекций.
О браузере Microsoft Edge
Microsoft Edge — браузер от известной компании Microsoft, который был выпущен еще в 2015 году, однако стал набирать популярность после обновления в 2020 году. В сети уже появилось много отзывов о его работе. Веб-браузер доступен для новых версий Windows (7, 8, 8.1, 10), Android, iOS и macOS. Пользователи Linux пока не смогут испытать работу Edge, но разработчики уже работают над этим. Теперь это конкурентноспособный браузер, который может посоревноваться даже с Google Chrome.
Новый браузер создан на основе Chromium, на базе которого сегодня работают самые популярные в мире поисковики. Такое решение разработчиков объясняется стремлением к улучшению браузера и удобства пользователей. И сложно поспорить с тем, что Microsoft Edge получился отличным браузером, который вполне заслуживает звания одного из лучших. Давайте рассмотрим все преимущества и недостатки нового Edge.
Преимущества:
Главное преимущество Microsoft Edge в сравнении со старой версией — мультиплатформенность, что позволяет пользователям серфить в браузере с любого устройства. Напомним, что раньше Edge был доступен только на платформах Виндовс и Андроид. Сегодня разработчики сделали официальные версии для macOS и iOS.
Те, кто уже испробовал новый браузер утверждают, что он просто летает. И все благодаря тому, что в Microsoft пересмотрели свой подход и отказались от устаревших технологий. Сегодня Edge — максимально легкий браузер, который по скорости даже лучше, чем Chrome.
Недостатки:
Некоторые считают недостатком браузера от Майкрософт — схожесть с Chrome. На самом деле, однозначного минуса в этом нет, для кого-то такое решение будет очень удобным.
Еще одна проблема — недостаточное количество расширений. Но разработчики активно работают над решением и позволяют скачивать приложения других браузеров. Но об этом немного позже.
Скачайте Microsoft Edge на русском языке бесплатно для Windows
| Версия | Платформа | Язык | Размер | Формат | Загрузка |
|---|---|---|---|---|---|
| * скачайте бесплатно Microsoft Edge для Windows, файл проверен! | |||||
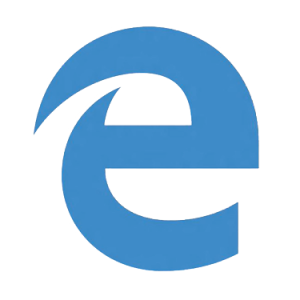 Microsoft Edge |
Android |
Русский | 65.74MB | .apk |
Скачать |
Обзор Microsoft Edge
Edge браузер (Игл браузер) – веб-обозреватель, разработанный компанией Microsoft с целью замены устаревшего браузера Internet Explorer. Входит в состав Windows 10, в версиях операционных систем для мобильных устройств (Android, iOS) устанавливается в виде отдельного приложения.
Функционал браузера
Microsoft Edge базируется на новом движке Chakra javascript, содержит расширенный набор инструментов и интегрированный модуль Adobe Flash and PDF. Обеспечивает безопасную работу в сети, поддерживает онлайн-платежи с использованием сервиса Payment Request API. Все загруженные страницы проходят проверку на вирусы, предусмотрен приватный режим работы.
Основные возможности веб-обозревателя:
- • просмотр контента в режиме чтения;
- • добавление пометок на страницах;
- • формирование списка для чтения;
- • авторизация на сайтах путем биометрической аутентификации (Windows Hello);
- • взаимодействие с Кортаной.
Edge использует алгоритм сжатия Brotli, который отличается высокой степенью сжатия данных и ускоренной распаковкой. Поддерживает общепринятые стандарты, содержит набор инструментов для работы с загруженным контентом. Позволяет читать электронные книги в формате EPUB, закреплять вкладки и экспортировать список «Избранное» в html-файл.
Содержимое вкладок можно увидеть на панели предварительного просмотра, которая появляется при наведении на заголовок курсора. На вкладках, где воспроизводится мультимедийный контент, отображается значок громкоговорителя.
Особенности браузера
Edge не поддерживает компоненты ActiveX и VBScript, отличается от Internet Explorer отсутствием слабых фрагментов кода, способных пропускать вирусы и хакерские атаки. Наличие фильтра SmartScreen повышает безопасность работы в сети, помогает блокировать вредоносные сайты. Браузер обладает лаконичным интерфейсом, с несколькими основными кнопками в верхней части окна и размещением остальных функций в правой выдвижной панели.
Среди преимуществ Microsoft Edge:
- • ускоренный запуск;
- • быстрая загрузка страниц;
- • наличие уникальных опций, недоступных для других веб-обозревателей;
- • наличие встроенного экрана безопасности;
- • русифицированный интерфейс;
- • «песочница» для каждой открытой страницы;
- • поддержка расширений;
- • организация вкладок.
В обновленной версии браузера Edge 41.16299.15 была усовершенствована архитектура и повышена стабильность работы, добавились новые функции и поддерживаемые Web-стандарты.
Скриншоты
Похожие программы
Google Chrome — браузер от поисковика Google
Opera — удобный браузер с поиском по умолчанию от яндекса
Mozilla Firefox — быстрый, безопасный и удобный серфинг в сети
Internet Explorer — браузер установленный по умолчанию в windows
Proxy Plus
Амиго — интернет-браузер от компании Mail.Ru Group
Safari — интернет-браузер от компании Apple
Tor Browser — анонимный браузер со встроенным VPN
UC Browser — браузер для Windows, основанный на движках Chromium и Trident
Uplay
Яндекс Браузер — браузер от поисковой системы яндекс
Vivaldi — браузер, работающий на движке Blink от Google
HAL
Maxthon — браузер, работающий на движке Webkit или Trident
Silverlight
Orbitum — браузер, созданный на движке Chromium
Adblock Plus
Kodi — программа для воспроизведения мультимедиа
Microsoft Edge — веб-обозреватель от Microsoft в замен Internet Explorer
Chromium — браузер на движке WebKit, обеспечивает ускоренную загрузку страниц
OpenVPN
Pale Moon — бесплатный веб-браузер с открытым исходным кодом
K-Meleon — бесплатный веб-браузер, оптимизированный для Windows
Браузер Atom
Аудио | Видео программы
Графические программы
Microsoft Office
Игры
Интернет программы
Диски и Файлы
Шаг 3. Предоставление сведений о доступности
На веб-странице Availability введите следующую информацию о доступности расширения.
Видимость
Выберите один из следующих вариантов видимости, чтобы определить, можно ли обнаружить расширение на веб-сайте Microsoft Edge надстройки.
-
(по умолчанию)
Общедоступный доступ позволяет всем пользователям открывать расширение с помощью поиска, просмотра на веб-сайте Microsoft Edge надстройки или использования URL-адреса списка для расширения на веб-сайте Microsoft Edge надстройки. URL-адрес списка доступен на панели мониторинга Центра партнеров на веб-странице Обзор расширения. -
Hidden удаляет расширения из результатов поиска или просмотра на веб-Microsoft Edge надстройки. Чтобы распространять скрытые расширения на веб-сайте Microsoft Edge надстройки, необходимо поделиться URL-адресом списка с расширением с вашими клиентами.
Примечание
Вы можете изменить видимость расширения с Общедоступный на Скрытый. Пользователи, которые установили ваше расширение в то время как видимость была установлена для общего доступа, сохраняют доступ к вашему расширению и получают все обновления, которые вы Microsoft Edge веб-сайт надстройки.
Страны
Определите конкретные рынки, на которых планируется предлагать расширение. Параметр по умолчанию для рынков — это все рынки, которые включают все будущие рынки, которые будут добавлены позже. Чтобы выбрать конкретные рынки, выберите Рынки изменений. Toggle individual markets to exclude each one, or select Unselect all and then add individual markets of your choice.
Примечание
Вы можете изменить рынки, на которых предлагается расширение. Пользователь, устанавливавший расширение, пока оно доступно на рынке пользователя, сохраняет доступ к вашему расширению. Однако пользователь не имеет доступа к будущим обновлениям, представленным на веб-сайте Microsoft Edge надстройки.
Выберите Сохранить, чтобы продолжить работу в разделе Свойства.
Краткий обзор браузера Microsoft Edge
Новая вкладка браузера пользователь может настроить в соответствии со своими предпочтениями. В верхней части окна под строкой поиска (22) располагается табло (18) ссылками на наиболее часто посещаемые сайты, которыми можно управлять.

Кнопка (19) отвечает за макет страницы:

Кнопкa (20) содержит ссылки быстрого доступа на программы от компании Microsoft:

Кнопка (21) переместит вас в меню настройки информационной ленты:

Кнопка (23) откроет список избранных сайтов, а кнопка (24) – это дорога в раздел коллекций.
Для удобства использования браузера на различных устройствах рекомендуется авторизоваться в своей учётной записи Microsoft. Для этого необходима кнопка (25). Ваши настройки профиля при использовании с разных устройств будут всегда с вами.

Кнопка вызова меню браузера Microsoft Edge располагается в правом верхнем углу (26):

Наиболее популярные функции меню продублированы на панели инструментов, а отсюда удобно вызывать, к примеру, вызов команды настройки приложений, расширений, переходить в журнал посещений, загрузки, осуществлять поиск и прочтение информации на странице, управлять масштабом отображения информации на странице, переходить к параметрам печати страниц, а также углубляться в настройки браузера.
Давайте рассмотрим настройки браузера: (27) => (28):

Настройки браузера открываются в отдельном окне на вкладке «Профили», где браузер предлагает вам авторизоваться (29) в Microsoft, чтобы иметь возможность использовать настройки браузера с любых устройств.

Навигация по настройкам осуществляется путём перехода в различные разделы мышью, но можно воспользоваться строкой поиска (30), чтобы быстро найти конкретную настройку.
В меню настроек имеются следующие разделы:
- Профили,
- Конфиденциальность и службы,
- Внешний вид,
- При запуске,
- Страница новой вкладки,
- Разрешения для сайтов,
- Браузер по умолчанию,
- Загрузки,
- Семейная безопасность,
- Языки,
- Принтеры,
- Система,
- Сбросить настройки,
- Телефон и другие устройства.
Используя различные настройки, вы можете поэкспериментировать с различными функциями браузера, подбирая те, которые будут удобны для вас. У пользователей популярны такие настройки, как «Браузер по умолчанию» (31) и «Сбросить настройки» (32) – когда эксперименты с настройками зашли так далеко, что-то не работает и нужно восстановить настройки по умолчанию.
Как пользоваться браузером Microsoft Edge
Движок Хромиум наделяет браузер теми же возможностями, которые есть в других популярных браузерах. Запустить его можно несколькими способами. Самый простой — это найти программу Майкрософт Эдж через поисковую строку.
- Нажмите на панели иконку с лупой и введите название программы.
- В результатах выше найдите её и выберите курсором мыши.
- В новом окне нет поисковой строки.
- Адреса сайтов и поисковые запросы можно писать в единственной строке вверху.
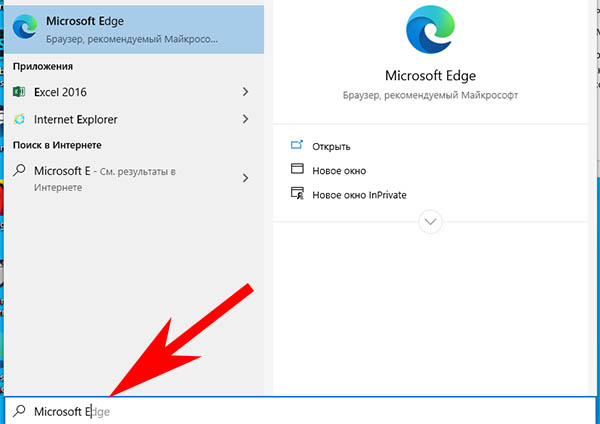
- Браузер можно открыть через блок «Выполнить».
- Для этого нажмите вместе WIN+R и введите .
- Нажмите на клавишу ENTER, и браузер откроется в свёрнутом виде.

Программа поддерживает учётные записи Яндекс. После входа на главной странице можно настроить и добавить сервисы, которыми часто пользуется владелец. Чтобы открылась панель закладок браузера, нажмите кнопку настроек и выберите эту функцию.

Открыть браузер можно также через кнопку «Пуск» в нижней части экрана Windows. В списке выберите название программы для запуска. Веб-браузер может прочитать содержимое страницы. Эту функцию запустить можно также из настроек. Нажмите по кнопке меню в правой части окна и выберите «Читать вслух» из списка в нижней части.
Три способа удалить Microsoft Edge и отключить доступ к программе со стороны системы
Предустановленные браузеры в операционной системе Windows никогда не отличались стабильной быстрой работой. Это утверждение в полной мере относится к браузерам серии Internet Explorer, которых вышло несколько версия, и ни одна из них не завоевала любви у пользователей персональных компьютеров. В Windows 10 компания Microsoft стремилась исправить ситуацию, и вместе с новой версией операционной системы поставляется новый браузер – Edge. Многим и он не пришелся по вкусу, и у таких пользователей возникает вопрос: как удалить Microsoft Edge с компьютера под управлением Windows 10? Сделать это можно несколькими способами, речь о которых пойдет ниже.
Как удалить Microsoft Edge через папку с файлами браузера
При необходимости удаления любой программы, первым делом пользователи стремятся ее найти в утилите «Установка и удаление программ». В ней отыскать Microsoft Edge не получится, поскольку компании Microsoft не предусматривает необходимость удаления своего браузера. Если найти в данной утилите программу не удалось, самый логичный способ очистки компьютера от приложения – это удаление папки с ним. Чтобы удалить Microsoft Edge через файловую систему необходимо:
- Пройти по следующему пути в проводнике:
- По данному адресу можно обнаружить папку с названием Microsoft.MicrosoftEdge, и после этих слов различные цифры, которые зависят от версии сборки Windows, установленной на компьютере. На данную папку следует нажать правой кнопкой мыши и выбрать пункт «Свойства»;
- Следующим шагом необходимо установить галку «Только для чтения» в свойствах папки. В некоторых версиях Windows она может стоять по умолчанию;
- Далее зайдите в папку и переименуйте файлы MicrosoftEdge.exe и MicrosoftEdgeCP.exe на любые другие названия. Если вы намерены радикально избавиться от браузера, данные файлы можно удалить.
Внимание: Для переименования файлов может потребоваться предоставить разрешение от TrustedInstaller. При переименовании exe-файлов браузера Microsoft Edge, исполняющие приложения не смогут к нему обращаться с запросами, а значит, сведется к нулю количество его самопроизвольных запусков
При переименовании exe-файлов браузера Microsoft Edge, исполняющие приложения не смогут к нему обращаться с запросами, а значит, сведется к нулю количество его самопроизвольных запусков.
Как удалить Microsoft Edge через утилиту PowerShell
По умолчанию в операционной системе Windows 10 установлена утилита PowerShell, которая может выполнять многие действия с файлами операционной системы, в том числе и деактивировать их. Через нее можно отключить браузера Microsoft Edge на системном уровне, и для этого необходимо:
- Набрать в поиске слово PowerShell, и нажать правой кнопкой мыши на найденной утилите, после чего выбрать пункт «Запустить от имени администратора»;
Далее в программе PowerShell пропишите команду вывода информации обо всех системных приложениях:
- В PowerShell появится внушительный список программ, среди них нужно отыскать ту, у которой в графе «Name» прописано Microsoft.MicrosoftEdge. В поле «PackageFullName» будет прописана полная версия браузера, и ее необходимо скопировать. Выглядеть данная строчка будет примерно так:
- Теперь необходимо выполнить команду деактивации браузера Edge, для этого пропишите в PowerShell команду:
Внимание: Если у вас версия браузера Edge другая, прописывайте в команду свою, выше приведен лишь пример. После выполнения всех этих действий браузер Microsoft Edge будет отключен по умолчанию в операционной системе Windows
После выполнения всех этих действий браузер Microsoft Edge будет отключен по умолчанию в операционной системе Windows.
Как отключить браузер Microsoft Edge с помощью сторонних приложений
Программисты-энтузиасты, которым надоел Microsoft Edge, выпустили специальное приложение, и его задачей является блокировка браузера. Программа очень простая, и ее бесплатно можно скачать на официальном сайте разработчиков. После загрузки приложение следует запустить и выбрать пункт «Block», чтобы в системе Microsoft Edge был полностью отключен. В случае если браузер потребуется, программа предусматривает его разблокировку.
Следует отметить, что браузер Microsoft Edge является составным компонентом операционной системы Windows 10. Его удаление, изменение или отключение может негативно сказаться на работе некоторых функций Windows 10.
Важно: Дисклеймер!
Ни в коем случае не используйте для удаления Edge, сторонние программы-деинсталяторы, т.к это может привести к потоку системных ошибок и, как следствие, головной боли пользователя. Все, действия, которые вы осуществляете со своим компьютером, вы производите на свой страх и риск, редакция сайта не несет ответственности за ваши действия.
Официальная позиция компании Microsoft
Многие встроенные программы — в частности Edge, Camera, Alarms & Clock, Cortana, Contacts, Maps, Your Phone, Get Help и Photos — нельзя удалить из графического интерфейса, так как другие части операционной системы зависят от них. Включая, возможно, внешние программы, установленные Microsoft. Данное утверждение касается, в частности, браузера Edge. Это правда, что Windows 10 сегодня все еще использует механизм визуализации EdgeHTML — и это то, что предлагается внешним программам, — но в ближайшее время система должна перейти на основу Chromium.
Удаление браузера Edge может привести к тому, что некоторые интерфейсы и приложения Windows, которые зависят от веб-запросов, перестанут работать. Microsoft отмечает, что Windows включает простые в использовании механизмы для загрузки других браузеров и программ и установки их для использования по умолчанию. Так что вы можете постоянно использовать, например, Chrome или Firefox, как браузер по умолчанию. Значок Edge, если вас он раздражает, можно только скрыть, не удаляя соответствующую программу.
Подробнее на странице официальной поддержки Microsoft
Обновление браузера Edge теперь происходит через Центр обновлений Windows. Чаще всего это обновление входит в состав ежемесячного кумулятивного обновления. Поэтому при установке патча могут возникнуть те или иные проблемы, вплоть до «синего экрана смерти». Это может повлиять на установку обновления или на целостность работы Windows 10.
Функционал
В отличие от Internet Explorer, устанавливавшегося по умолчанию на ОС Windows до Microsoft Edge, новый браузер гораздо надежнее и удобнее, а также работает значительно быстрее. Он создан на базе новейшего движка EdgeHTML и является совершенно новым продуктом, а не модификацией какой-то другой программы для серфинга в Сети.
Оформление Microsoft Edge выполнено под Windows 10. Интерфейс прост, понятен, удобен даже для начинающих пользователей. Программа отлично работает даже с большим количеством одновременно открытых вкладок, при этом никаких зависаний или торможений не наблюдается.

По умолчанию в веб-обозревателе установлена поисковая система Bing, но пользователь может изменить ее на Google или Яндекс, если возникнет такая необходимость.
В приложении реализован фильтр SmartScreen, обеспечивающий безопасность пользователя. Он сообщает о посещении потенциально опасных веб-страниц или о загрузке подозрительного ПО.
В Microsoft Edge на Windows 10 предусмотрен режим чтения для удобной работы с текстовыми файлами. При его активации отключаются все лишние элементы, кроме самого текста и относящихся к нему изображений.

Для этого достаточно кликнуть по специальной кнопке, а затем выбрать, куда следует отправить информацию. В браузере присутствует функция «InPrivate», обеспечивающая анонимный серфинг в Сети и являющаяся аналогом режима «Инкогнито» в других браузерах.
Для Microsoft Edge на Windows 10 доступно множество дополнений, установить которые можно из магазина от Microsoft. Например, оттуда можно установить ряд плагинов для блокировки всплывающей рекламы и другого назойливого контента.

Загрузка обновлений браузера Microsoft Edge
Для автоматической загрузки обновлений браузера должен быть включён «Центр обновления Windows». Его настройка выполняется таким образом:
- Откройте параметры системы нажатием клавиши Win+I и перейдите в раздел «Обновление и безопасность».
- На вкладке «Центр обновления Windows» вы увидите уведомление, если обновление нуждается в установке. Инсталлируйте его при необходимости, а затем перейдите в «Дополнительные параметры».
- Для вашего удобства переключите автоматическую установку в режим установки с уведомлением о перезагрузке. Это поможет вам корректно завершать работу программ перед обновлением.
- Убедитесь, что галочка «Отложить обновления» снята.





