Лучшие расширения microsoft edge: переводчик, vpn, блокировка рекламы
Содержание:
- Содержание
- Введение
- Выбор элемента
- Запрет изменения веб-страниц расширениями
- Блокировка расширений из определенного магазина или URL-адреса обновления
- Взаимодействие с командой средств разработчика Microsoft Edge
- Import Chrome Extensions to Microsoft Edge
- Блокировка расширений на основе их разрешений
- Почему Chromium?
- Удаление расширений
- Взаимодействие с командой средств разработчика Microsoft Edge
- Microsoft Translator
- Отладка браузера с Microsoft Edge интеграцией DevTools в Visual Studio Code
- Office Tools
- Разрешение или блокировка расширений в групповой политике
- Как установить расширения Microsoft Edge
- Web Development
- Публикация расширения в магазинах браузера
- Веб-клипперы: OneNote and Evernote
- ExtensionSettings policy fields
- Best Microsoft Edge extensions for focus
- Что следует учитывать при управлении расширениями
Содержание
Браузер Microsoft Edge стал популярным очень быстро – еще бы, он ведь является браузером по умолчанию в Windows 10, которая стала доступна всем желающим, начиная с 29 июля 2015 года. Edge был обречен на успех, хотя, конечно, многие привыкли к Google Chrome, а кое-кто к Firefox или даже Internet Explorer.
Тем временем на дворе 2016 год и расширения для браузера Edge вышли только сейчас. Их поддержка появилась вместе с выходом Windows 10 Anniversary – первого крупного обновления «десятки». Изначально расширения ожидались в ноябре 2015 года, но дело растянулось на 9 месяцев.
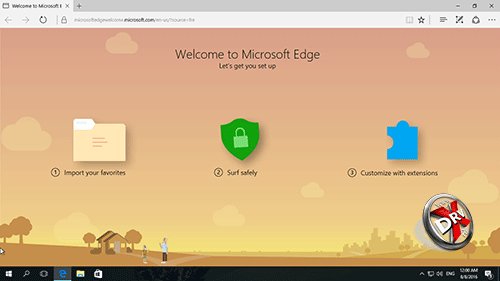
И вот теперь у нас есть возможность познакомиться с ними. Вообще можно было ожидать «кардинальное» решение данного вопроса – были сведения, что Edge сможет работать с расширения от Chrome. Тем не менее, этого не случилось – все они собственные. Либо от возможности отказались, либо она не так проста, как кажется, и от разработчиков требуется дополнительное вмешательство. В любом случае на начало 2016 года у Microsoft Edge есть небольшой набор собственных расширений.
Введение
Организации хотят защищать корпоративные и пользовательские данные и оценивать расширения браузера, чтобы убедиться в их безопасности и релевантности для предприятия. Администраторы хотят:
- Запретить установку плохих приложений и расширений.
- Сохранять расширения, необходимые пользователям для работы.
- Управлять доступом к данным пользователей и компании.
Эта статья является первой в серии, помогающей администраторам управлять расширениями, чтобы обеспечивать безопасное и продуктивное взаимодействие для пользователей. В этой серии рассматриваются различные параметры, помогающие выбрать оптимальный способ управления расширениями. Серия состоит из следующих статей.
Выбор элемента
Средство Elements devTools позволяет просматривать или изменять CSS одного элемента одновременно. Выбранный элемент выделен в дереве DOM. Стили элемента показаны в области Стилей. Для руководства перейдите к .
Примечание
На следующем рисунке выбран элемент, который выделен в дереве DOM. Справа стили элемента показаны в области Стилей. Слева элемент выделяется в представлении, но только потому, что мышь в настоящее время нависает над ней в dom Tree.
Для выбора элемента используйте одно из следующих действий.
- В представлении наведите курсор на элемент, откройте контекстное меню (правой кнопкой мыши) и выберите Inspect.
- В DevTools выберите элемент ( Выберите элемент ) или выберите + + (Windows, Linux) или + + (macOS), а затем выберите элемент в представлении.
- В DevTools выберите элемент dom Tree.
- В DevTools запустите запрос, как в консоли, наведите курсор на результат, откройте контекстное меню (правой кнопкой мыши) и выберите панель Reveal in Elements ****.
Запрет изменения веб-страниц расширениями
Этот параметр не позволяет расширениям читать и изменять данные с конфиденциальных веб-сайтов и доменов. Запрет нежелательных действий выполняется путем блокировки действий, таких как внедрение сценария на веб-сайты, чтение файлов cookie или внесение изменений в веб-запросы. Этот параметр не запрещает установку или удаление расширений пользователями, а только предотвращает изменение указанных веб-сайтов расширениями.
Примечание
Параметр разрешенных и заблокированных узлов среды выполнения можно настроить только в политике параметров расширений.
Вы можете настроить следующие параметры политики ExtensionSettings, чтобы запретить (или разрешить) изменения веб-сайтов или доменов.
-
Runtime_blocked_hosts. Этот параметр запрещает расширениям вносить изменения или читать данные с указанных вами веб-сайтов.
-
Runtime_allowed_hosts. Этот параметр позволяет расширениям вносить изменения или читать данные с указанных вами веб-сайтов. Следующий формат используется для указания сайтов в строке JSON в политике.
Примечание
— обязательные разделы, а раздел — необязательный.
В следующей таблице показаны примеры допустимых шаблонов узлов и шаблонов соответствий.
| Допустимые шаблоны узлов | Соответствуют | Не соответствуют |
|---|---|---|
| Все URL-адреса |
Чтобы заблокировать или разрешить расширениям доступ к веб-сайту или домену, используйте следующие действия в качестве руководства.
- Откройте редактор управления групповыми политиками и перейдите в раздел Административные шаблоны > Microsoft Edge > Расширения, а затем выберите Настройки управления расширениями.
- Включите политику, а затем введите разрешения, которые нужно разрешить или заблокировать, сжав разрешения в одной строке JSON.
В следующих примерах показано, как блокировать расширения в имени узла и в одном домене.
Пример JSON для блокировки имени узла
В этом примере показан формат JSON и сжатая строка JSON с целью заблокировать любому расширению доступ к имени узла .
Примечание
Чтобы заблокировать доступ к веб-странице для всех расширений, используйте звездочку для ИД расширения, как показано в предыдущем примере. Если вместо звездочки указать один ИД расширения, политика будет применяться только к этому расширению. Вы можете заблокировать несколько расширений, но они должны быть отдельными записями.
Пример JSON для блокировки расширений в одном домене
В этом примере показан формат JSON и сжатая строка JSON с целью заблокировать запуск определенных расширений в одном домене «importantwebsite».
Блокировка расширений из определенного магазина или URL-адреса обновления
Чтобы заблокировать расширения из определенного магазина или URL-адреса, необходимо заблокировать update_url для этого магазина с помощью политики .
Используйте следующие действия в качестве руководства для блокировки расширений из определенного магазина или URL-адреса.
- Откройте редактор управления групповыми политиками и перейдите в раздел Административные шаблоны > Microsoft Edge > Расширения, а затем выберите Настройки управления расширениями.
- Включите политику, а затем введите разрешения, которые нужно разрешить или заблокировать, сжав их в одной строке JSON.
Пример JSON для блокировки по URL-адресу обновления
Примечание
Вы по-прежнему можете использовать ExtensionInstallForceList и ExtensionInstallAllowList, чтобы разрешить или принудить установить определенные расширения, даже если магазин заблокирован с помощью формата JSON в предыдущем примере.
Взаимодействие с командой средств разработчика Microsoft Edge
Используйте следующие возможности, чтобы обсудить новые функции и изменения в публикации или другие вопросы, связанные со средствами разработчика.
- Отправляйте свои отзывы с помощью значка Отправить отзыв либо путем выбора ++ (Windows, Linux) или ++ (macOS) в средствах разработчика.
- Отправьте твит с упоминанием @EdgeDevTools.
- Отправьте предложение в разделе The Web We Want.
- Чтобы сообщить об ошибках в этой статье, используйте следующий раздел Отзывы.
Примечание
Некоторые части этой страницы представляют собой измененные материалы, созданные и предоставленные корпорацией Google. Их использование регулируется условиями, описанными в лицензии Creative Commons Attribution 4.0 International License.
Оригинальная страница находится здесь и является автором (Tech Writer) и Пол (Open Web Developer Advocate at Google | Средства, производительность, анимация, UX).
Эта работа предоставляется в рамках международной лицензии Creative Commons Attribution 4.0 International License.
Import Chrome Extensions to Microsoft Edge
If you can’t find an extension on the Chrome Web Store or if you want to install a particular version of an extension that you’ve got on Chrome, you’ll need to follow these steps to install the extensions from your computer:
Step 1: In the Microsoft Edge Extensions settings, turn on Developer mode by clicking on the toggle.


Step 2: Now, to locate the directory where your extensions are installed, open up a new tab in Chrome, enter chrome://version in the address bar and press enter.


Step 3: The Profile Path listed in the version page is where all your Chrome extensions are installed. Navigate to that directory, and in case you don’t find the App Data folder, make sure you turn on the Show hidden files setting.


Step 4: Head back to Edge and in the Extension settings click on the Load unpacked button.


Step 5: Enter the Profile Path in the dialog box and select the Extension you wish to install from the folder. The extensions in the folder can be identified using their extension ID.


Step 6: To find the ID of a particular extension, open up the Extensions setting on Chrome and turn on the developer options. Now click on the Details button of the extension you wish to install.


Step 7: The Extension ID is listed in the following page under the ID section.


Step 8: Now that you know the ID of the extension you wish to install head back to Edge, open up the extension folder and select the first folder inside. Then click on Select Folder.


That’s it. If you follow all the steps carefully, the extension should install in an instant. Since this is such a lengthy process, I’d recommend you to use it only if you aren’t able to find a particular extension on the Chrome Web Store.


Now that you’ve got all your Chrome extension on Edge, I’m sure it’ll be easier for you to switch to the new browser. Microsoft is expected to roll out a more stable beta build of the browser sometime soon, and I’m definitely looking forward to it. I just hope the company adds an easier way to import extensions from Chrome for those of us who have too many extensions installed.
Блокировка расширений на основе их разрешений
Вы можете управлять тем, какие расширения пользователи могут устанавливать на основе разрешений, с помощью политики . Если установленному расширению требуется разрешение, которое заблокировано, оно просто не запустится. Расширение не удаляется, а просто отключается.
Примечание
Параметр блокировки разрешений можно настроить только в политике параметров расширений.
Используйте следующие действия в качестве руководства для блокировки расширения.
-
Откройте редактор управления групповыми политиками и выберите Административные шаблоны > Microsoft Edge > Расширения, а затем щелкните Настройки управления расширениями.
-
Включите политику, а затем введите разрешения, которые нужно разрешить или заблокировать, с помощью сжимаемой строки JSON. На следующем снимке экрана показано, как заблокировать расширение, использующее разрешение «usb».
В следующем примере показан формат JSON для блокировки любого расширения, которое требует использования разрешения «usb», и соответствующая сжатая строка.
Пример JSON
Примечание
Чтобы заблокировать все расширения, использующие разрешение, примените звездочку для ИД расширения, как показано в предыдущем примере. Если указать один ИД расширения, политика будет применяться только к этому расширению. Вы можете заблокировать несколько расширений, но они должны быть отдельными записями.
Почему Chromium?
Если ваша цель заключается в публикации расширения в хранилище расширений для каждого браузера, расширение должно быть изменено для каждой версии для целевого и запуска в каждой отдельной среде браузера. Например, расширения Safari могут использовать веб-и родной код для связи с родными приложениями- аналогами. Последние четыре браузера в предыдущей таблице используют один и тот же пакет кода и минимизируют требования к обслуживанию параллельных версий. Эти браузеры основаны на проекте
Создайте Chromium, чтобы написать наименьшее количество кода. Она также ориентирована на максимальное число магазинов расширения и, в конечном счете, максимальное число пользователей, которые находят и приобретают ваше расширение.
Следующий контент фокусируется в основном на Chromium расширениях.
Удаление расширений
Для того чтобы удалить дополнительный софт, предстоит проделать следующий ряд простых манипуляций:
- в обязательном порядке запускается сам браузер;
- вам потребуется зайти в меню и перейти в раздел расширений;
- здесь будет отдельное окно с уже установленными плагинами;
- необходимо выбрать программу, после чего нажать на ее удаление.
При необходимости, все дополнения также можно стереть с компьютера напрямую в системной папке.
Среди большого количества существующих браузеров, отдельный интерес вызывает Microsoft Edge, плагин, который является системным в ОС Windows 10. Эта утилита постепенно набирает популярность, так как имеет высокую скорость работы, а также позволяет сделать любые настройки. Дополнительно интерес подогревает магазин расширений, который позволяет сделать из утилиты не просто программу, а настоящий сервис с массой развлечений и полезного софта.
Взаимодействие с командой средств разработчика Microsoft Edge
Используйте следующие возможности, чтобы обсудить новые функции и изменения в публикации или другие вопросы, связанные с DevTools.
- Отправьте свой отзыв с помощью значка Отзывы и предложения в DevTools.
- Отправьте твит с упоминанием @EdgeDevTools.
- Отправьте предложение в разделе The Web We Want.
- Чтобы сообщить об ошибках в этой статье, используйте следующий раздел Отзывы.
Примечание
Некоторые части этой страницы представляют собой измененные материалы, созданные и предоставленные корпорацией Google. Их использование регулируется условиями, описанными в лицензии Creative Commons Attribution 4.0 International License.
Исходная страница находится здесь. Ее автор — (Джеслин Йен) (советник по разработке, Chrome DevTools).
Эта работа предоставляется в рамках международной лицензии Creative Commons Attribution 4.0 International License.
Microsoft Translator
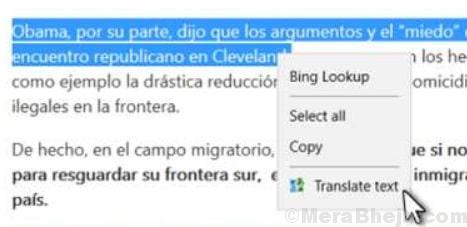
There are many websites that may not be in English, but they may be useful for you for research purpose. In that case, you need a powerful translator to translate the content easily and quickly for your convenience. Microsoft Translator for Microsoft Edge is one of the best extensions that are simple yet handy and helps translate texts and pages, seamlessly.
This extension is especially useful for websites in foreign languages used by students, researchers, bloggers, and journalists. It translates the whole page into your preferred language. Alternatively, you can also select a section of the page to translate inline into any of the 60 or more languages supported by the app. The icon is placed on the browser bar so all you need to do is to click on the icon and it translates the page instantly.
Price: free
Отладка браузера с Microsoft Edge интеграцией DevTools в Visual Studio Code
Отладка JavaScript теперь встроена в Visual Studio Code. Начиная с версии 1.5.7 Visual Studio Code, можно отламыть в Chrome, Microsoft Edge или Node.js без установки других расширений. Если отладка с помощью Microsoft Edge, можно Microsoft Edge DevTools из отладки JavaScript.
Чтобы начать сеанс, используйте один из следующих методов:
Выберите F5или в панели меню выберите значок Отлаговка, а затем выберите Выполнить и отлаговку
****
Откройте палитру Visual Studio Code и выберите отлаговку: Open Link.
Выберите edge.
На панели инструментов отлаговка обратите внимание на кнопку Инспект.
Выберите **** инспектировать, чтобы открыть Microsoft Edge DevTools внутри Visual Studio Code.
При первом выборе Inspectредактор подсказывет вам установить Microsoft Edge средства разработки для Visual Studio Code расширения.
После установки Microsoft Edge DevTools при выборе InspectMicrosoft Edge в Visual Studio Code.
Автоматическое присоединение к Microsoft Edge и запуск DevTools в Visual Studio Code
-
Если вы хотите автоматически присоединить Microsoft Edge и запустить Microsoft Edge DevTools в Visual Studio Code, сделайте шаги выше, а затем создайте файл, как показано ниже.
Выберите Microsoft Edge как тип отлаговки. В файле укажите тип:
-
Измените вышеуказанный код и убедитесь, что переменная разрешит.
-
Выберите значок Inspect. Если вы не установили расширение Microsoft Edge DevTools для Visual Studio Code, вкладка Extensions открывает и автоматически отображает расширение для установки.
Office Tools
Office Online
Chrome Equivalent: Office Online
We’ve discussed how Office Online is a great free alternative if you don’t want to pay for Microsoft Office. This extension makes it a bit easier to get to your Office documents from anywhere. Click the button, and you can jump right to an Office Online app and access your recent files. It’s slightly more convenient than keeping a bookmark to Office Online on your bookmarks bar if you use the service regularly.
Winner: Tie.
Chrome Equivalent: ClassLink OneClick Extension
Another extension that requires a company account, OneClick is useless if you aren’t a student or teacher subscribed to the service. It includes single sign-on to web apps and file sharing. A fine tool for schools that use it, but there’s no need to install this if you’re a home user.
Winner: Tie.
Chrome Equivalent: FlyView for SharePoint and Office 365 Sites
SharePoint is Microsoft’s service for building internal company websites. On many of these, it’s tough to navigate and find exactly what page you’re looking for. This extension adds an easy-to-follow breadcrumb trail and other navigation tools that help you spend less time wandering around. You probably don’t visit any SharePoint sites outside of business use, but anyone that works with them should keep this around.
Winner: Tie.
Nimble Contacts
Chrome Equivalent: Nimble Contacts Widget
Nimble is a customer relationship management (CRM) service for enterprise use. Unless you work in marketing for a business that uses this service, you don’t need to worry about this extension.
Winner: Tie.
Разрешение или блокировка расширений в групповой политике
Вы можете использовать политики и , чтобы управлять тем, какие расширения заблокированы или разрешены. Используйте следующие действия в качестве руководства, чтобы разрешить все расширения, за исключением тех, которые необходимо заблокировать.
-
Откройте редактор управления групповыми политиками и перейдите в раздел Административные шаблоны > Microsoft Edge > Расширения, а затем выберите Управление расширениями, которые нельзя устанавливать.
-
Выберите Включено.
-
Щелкните Показать.
-
Введите идентификатор приложения для расширений, которые необходимо заблокировать. При добавлении нескольких идентификаторов приложений используйте отдельную строку для каждого идентификатора.
-
Чтобы заблокировать все расширения, введите * в политику, чтобы запретить установку любых расширений. Вы можете использовать это в сочетании с политикой «Разрешить установку определенных расширений», чтобы разрешить установку только определенных расширений. На следующем снимке экрана показано расширение, которое будет заблокировано на основе указанного идентификатора приложения.
Совет
Если вы не можете найти идентификатор приложения для расширения, посмотрите на расширение на веб-сайте надстроек Microsoft Edge. Найдите определенное расширение, и вы увидите идентификатор приложения в конце URL-адреса в омнибоксе.
Примечание
Вы можете добавить расширение в список заблокированных, который уже установлен на компьютере пользователя. Это отключит расширение и запретит пользователю повторно включить его. Оно не будет удалено, а просто будет отключено.
Как установить расширения Microsoft Edge
На самом деле очень просто. Ну, или почти. Здесь Microsoft поступила не совсем так, как остальные разработчики браузеров, где для расширений есть отдельная вкладка. В Edge никаких специальных вкладок нет, а есть выделенный раздел в Windows Store, то есть магазине приложений. В принципе, вполне логично, но несколько непривычно.
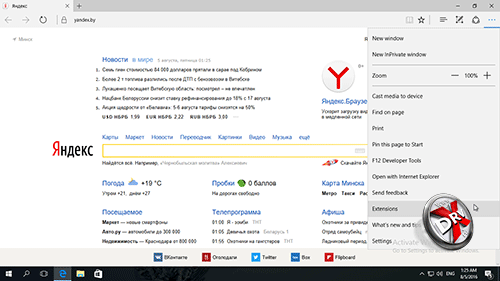
В главном меню браузера есть пункт Расширения (Extensions), который неприметно затесался в десятке других.
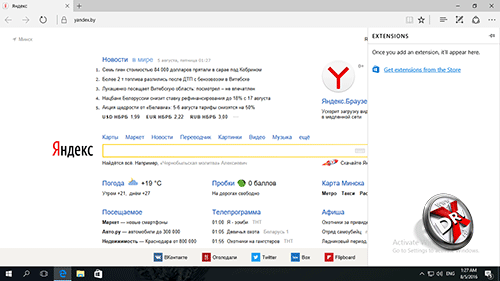
Его открытие приводит к появлению совершенно пустой панели, если не считать ссылки на магазин приложений Windows Store. Впрочем, эта панель пустует только по началу – со временем здесь должны будут появиться установленные расширения.
Ну а дальше остается только перейти к непосредственно самим расширениям.
Web Development
BuiltWith Technology Profiler
Chrome Equivalent: BuiltWith Technology Profiler
This extension isn’t complicated. Whenever you run it on a website, it will tell you what technologies the website is built with. Any frameworks, web servers, and other libraries display plainly for you to see. Not too useful for the average user, but perhaps valuable if you’d like to see what your favorite sites are made of.
Winner: Tie.
Page Analyzer (Microsoft)
Chrome Equivalent: Page Analyzer (NJN)
An extension intended for developers, Page Analyzer lets you scan for problems on your website. It can find compatibility, performance, and accessibility issues so you can have a cleaner and stronger site. Whether you’re trying to fix an issue on your site, make it more accessible for users, or working on SEO, this is a good start.
Winner: Edge. The Chrome extension only checks for compatibility issues with certain browsers, not the site itself.
BrowserStack
Chrome Equivalent: BrowserStack
Developers creating websites have to go through a lot of testing. Just because a website looks okay in Chrome doesn’t mean it won’t have problems in Firefox. Plus, they must test mobile browsers and even ancient browsers like Internet Explorer 8 sometimes. BrowserStack makes this simple by letting developers check their site in dozens of real browsers without using virtual machines. It’s a paid service designed for business use, so this extension is useless without a subscription.
Winner: Tie.
Live editor for CSS and LESS — Magic CSS
Chrome Equivalent: Live editor for CSS and LESS — Magic
Here’s another extension for website developers. Using it, you can test changes to CSS in real-time. Again, if you regularly work with CSS and website design this is a neat tool, but the average user won’t see much use from it.
Winner: Tie.
Chrome Equivalent: JSON Formatter
JSON stands for JavaScript Object Notation; we’ve covered the basics if you’re interested. This extension takes raw JSON input and formats it into a developer-friendly form. If you’re developing a website, this is super handy. For home users, you won’t find much utility here.
Winner: Tie.
Публикация расширения в магазинах браузера
Вы можете отправлять и искать расширения браузера в следующих магазинах браузера.
Некоторые магазины позволяют скачивать перечисленные расширения из других браузеров. Тем не менее, доступ к браузеру не гарантируется в магазинах браузера. Чтобы убедиться, что пользователи находят расширение в разных браузерах, необходимо сохранить список в каждом магазине расширения браузера.
Пользователям может потребоваться установить расширение в разных браузерах. В этом сценарии можно перенести существующие Chromium расширения из одного браузера в другой.
Перенос существующего расширения в Microsoft Edge
Если вы уже разработали расширение для другого браузера Chromium, вы можете отправить его на веб-сайт Microsoft Edge надстройки. Вам не нужно переписывать расширение и проверять его работу в Microsoft Edge. При переносе существующего расширения Chromium в другие браузеры Chromium, убедитесь, что те же API или альтернативы доступны для вашего целевого браузера.
Дополнительные сведения о переносе расширения Chrome в Microsoft Edge см. в Microsoft Edge (Chromium). После переноса расширения в целевой браузер следующий шаг — опубликовать его.
Публикация на веб-сайте Microsoft Edge надстройки
Чтобы начать публикацию расширения до Microsoft Edge, необходимо зарегистрироваться для учетной записи разработчика с учетной записью электронной почты Microsoft account (MSA), чтобы отправить список расширений в магазин. Адрес электронной почты учетной записи Майкрософт (MSA) включает в себя , или »@hotmail.com’. При выборе адреса электронной почты для регистрации рассмотрите вопрос о том, следует ли передавать или делиться собственностью Microsoft Edge с другими людьми в вашей организации. После завершения регистрации можно создать новую отправку расширения в магазин.
Чтобы отправить расширение в магазин, необходимо предоставить следующие элементы:
- Архив ( ) файл, содержащий файлы кода.
- Все необходимые визуальные активы, которые включают логотип и небольшую рекламную плитку.
- Необязательные рекламные носитли, такие как скриншоты, рекламные плитки и URL-адрес видео.
- Сведения, описывая расширение, например имя, краткое описание и ссылку на политику конфиденциальности.
Примечание
В разных магазинах могут быть разные требования к отправке. В вышеуказанном списке суммируются требования к публикации расширения для Microsoft Edge.
После успешной отправки расширения ваше расширение проходит процедуру проверки и проходит или не проходит процесс сертификации. Владельцы уведомлены о результатах и в случае необходимости даются следующие действия. При отправке обновления расширения в магазин начинается новый процесс проверки.
Веб-клипперы: OneNote and Evernote
Мы не намерены впустую спорить, какое из расширений для редактирования скриншотов веб-страниц с их последующим сохранением является наилучшим. Каждый из продуктов имеет своих защитников и массу железобетонных причин для пользования именно им, а не другим. Зачем воевать? Оба приложения, как OneNote, так и Evernote, существуют в виде дополнений к браузеру Edge, позволяя вам делать скриншоты из Интернета и сохранять их в своих заметках. Используйте тот, который вам более по душе, делая вид, что другого не существует — по крайней мере, до того неизбежного момента, когда вас заинтересует, как же справляется с этим делом вторая половина пользователей.
ExtensionSettings policy fields
This policy can control settings such as Update URL, where the extension will be downloaded from for initial install, and Blocked permissions, or which permissions aren’t allowed to run. The available policy fields are described in the following table.
| Description | |
|---|---|
| allowed_types | Can only be used to configure the default configuration, *. Specifies what types of app or extension users are allowed to install on Microsoft Edge. The value is a list of strings, each of which should be one of the following types: «extension», «theme», «user_script», and «hosted_app» |
| blocked_install_message | If you block users from installing certain extensions, you can specify a custom message to display in the browser if users try to install them.Append text to the generic error message that is displayed on the Microsoft Edge Add-ons website. For example, you can tell users how to contact their IT department or why a particular extension is unavailable. The message can be up to 1,000 characters long. |
| blocked_permissions | Prevents users from installing and running extensions that request certain API permissions that your organization doesn’t allow. For example, you can block extensions that access cookies. If an extension requires a permission that you blocked, the user can’t install it. If users previously installed the extension, it will no longer load. If an extension contains a blocked permission as an optional requirement, it installs as usual. Then, while the extension is running, blocked permissions are automatically declined.For a list of available permissions, see declare permissions. |
| installation_mode | Controls if and how extensions that you specify are added to Microsoft Edge. You can set the installation mode to one of the following options:- allowed: Users can install the extension. If no installation mode is defined, this setting is the default.- blocked: Users can’t install the extension.- force_installed: Automatically install the extension without user interaction. Users can’t remove it. You also need to define the extension download location using update_url. Note: You can’t use this setting with * because Microsoft Edge wouldn’t know which extension to automatically install.- normal_installed: Automatically install the extension without user interaction. Users can disable it. You also need to define the extension download location using update_url. Note: You can’t use this setting with * because Microsoft Edge wouldn’t know which extension to automatically install.- removed: Users can’t install the extension. If users previously installed the extension, Microsoft Edge removes it. |
| install_sources | Can be used only to configure the default configuration, *. Specifies which URLs are allowed to install extensions. Both the location of the *.crx file and the page where the download is started from (the referrer) must be allowed by these patterns. For URL pattern examples, see the match patterns. |
| minimum_version_required | Microsoft Edge disables extensions, including force-installed extensions, with a version older than the specified minimum version.The format of the version string is the same as the one used in the extension manifest. |
| update_url | Only applies to force_installed and normal_installed. Specifies where Microsoft Edge should download an extension from. If the extension is hosted in the Microsoft Edge Add-ons website, use this location: .Microsoft Edge uses the URL that you specify for the initial extension installation. For subsequent extension updates, Microsoft Edge uses the URL in the extension’s manifest. |
| runtime_allowed_hosts | Allows extensions to interact with specified websites, even if they’re also defined in runtime_blocked_hosts. You can specify up to 100 entries. Extra entries are discarded.The host pattern format is similar to match patterns except you can’t define the path. For example:- ://.example.com- ://example.—eTLD wildcards are supported |
| runtime_blocked_hosts | Prevent extensions from interacting with or modifying websites that you specify. Modifications include blocking JavaScript injection, cookie access, and web-request modifications.You can specify up to 100 entries. Extra entries are discarded.The host pattern format is similar to match patterns except you can’t define the path. For example:- ://.example.com- ://example.—eTLD wildcards are supported |
| override_update_url | Available from Edge 93If this is set to , Edge uses the update URL specified in the ExtensionSettings policy or in the ExtensionInstallForcelist policy, for subsequent extension updates.If this is not set or is set to , Edge uses the URL specified in the extension’s manifest for updates. |
Best Microsoft Edge extensions for focus

Momentum
The Momentum extension is designed to keep you focused and on track all day long. When you open a new tab, it’s there to remind you of your goals.
Additional features
- Set a daily focus and track your to-dos.
- Be inspired by a daily photo and quote.

Adblock Plus
When you’re trying to focus, nothing’s quite as annoying as pop-ups and ads. Luckily for us, Adblock Plus is a popular adblocker that will prevent ads from getting you off track.
Additional features
- Block intrusive YouTube ads.
- Improve page loading times.
- Fight off harmful malvertisements.
Try these Microsoft Edge Extensions and let us know which one is your favorite.
Что следует учитывать при управлении расширениями
Пользователям необходим доступ к определенным приложениям, сайтам и расширениям для выполнения задач. При этом требуется защищать данные пользователей и компании. Эффективная стратегия безопасности предусматривает постановку правильных вопросов для предприятия и выяснение того, как расширения удовлетворяют потребности организации. Некоторые ключевые вопросы:
- Какие нормативы и меры соответствия требованиям должны соблюдаться?
- Запрашивают ли некоторые расширения чрезмерно широкие разрешения, которые могут противоречить политикам безопасности данных в организации?
- Какой объем пользовательских или корпоративных данных хранится на устройствах пользователей?
Отвечая на эти вопросы, вы можете использовать детализированные политики, предоставляемые браузером Microsoft Edge:
- Блокировка или разрешение расширений на компьютерах пользователей на основе политик защиты данных.
- Принудительная установка расширений на устройствах пользователей, чтобы у них были средства, необходимые для продуктивной работы.
- Списки разрешенных или заблокированных расширений, чтобы предоставлять наименьшее количество прав, необходимых пользователям для их работы.
В традиционной модели управления расширениями используется подход со списками разрешенных и заблокированных элементов для определенных расширений. Однако Microsoft Edge также позволяет управлять разрешениями, запрашиваемыми расширениями. С помощью этой модели вы можете определить, какие права и разрешения необходимо предоставить расширениям для использования на компьютерах и устройствах, а затем реализовать глобальную политику, разрешающую или блокирующую расширения на основе ваших требований.





