Браузер microsoft edge
Содержание:
- Скачайте Microsoft Edge на русском языке бесплатно для Windows
- Производительность
- Продвинутый интернет браузер — Microsoft Edge 87.0.664.55
- Описание
- Полезные настройки браузера Edge
- Взаимодействие с командой средств разработчика Microsoft Edge
- Знакомство с основными средствами
- Нецелевое использование браузеров
- Можно ли удалить Microsoft Edge?
- Сведения журнала, отображаемые в консоли
- Как скачать и установить Microsoft Edge на Windows 7
- Microsoft Edge для разных версий Windows
- Что такое режим IE?
- Плюсы и минусы нового Edge для Mac
- Описание и функционал Microsoft Edge
Скачайте Microsoft Edge на русском языке бесплатно для Windows
| Версия | Платформа | Язык | Размер | Формат | Загрузка |
|---|---|---|---|---|---|
| * скачайте бесплатно Microsoft Edge для Windows, файл проверен! | |||||
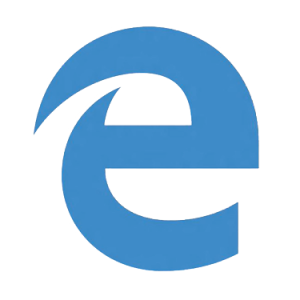 Microsoft Edge |
Android |
Русский | 65.74MB | .apk |
Скачать |
Обзор Microsoft Edge
Edge браузер (Игл браузер) – веб-обозреватель, разработанный компанией Microsoft с целью замены устаревшего браузера Internet Explorer. Входит в состав Windows 10, в версиях операционных систем для мобильных устройств (Android, iOS) устанавливается в виде отдельного приложения.
Функционал браузера
Microsoft Edge базируется на новом движке Chakra javascript, содержит расширенный набор инструментов и интегрированный модуль Adobe Flash and PDF. Обеспечивает безопасную работу в сети, поддерживает онлайн-платежи с использованием сервиса Payment Request API. Все загруженные страницы проходят проверку на вирусы, предусмотрен приватный режим работы.
Основные возможности веб-обозревателя:
- • просмотр контента в режиме чтения;
- • добавление пометок на страницах;
- • формирование списка для чтения;
- • авторизация на сайтах путем биометрической аутентификации (Windows Hello);
- • взаимодействие с Кортаной.
Edge использует алгоритм сжатия Brotli, который отличается высокой степенью сжатия данных и ускоренной распаковкой. Поддерживает общепринятые стандарты, содержит набор инструментов для работы с загруженным контентом. Позволяет читать электронные книги в формате EPUB, закреплять вкладки и экспортировать список «Избранное» в html-файл.
Содержимое вкладок можно увидеть на панели предварительного просмотра, которая появляется при наведении на заголовок курсора. На вкладках, где воспроизводится мультимедийный контент, отображается значок громкоговорителя.
Особенности браузера
Edge не поддерживает компоненты ActiveX и VBScript, отличается от Internet Explorer отсутствием слабых фрагментов кода, способных пропускать вирусы и хакерские атаки. Наличие фильтра SmartScreen повышает безопасность работы в сети, помогает блокировать вредоносные сайты. Браузер обладает лаконичным интерфейсом, с несколькими основными кнопками в верхней части окна и размещением остальных функций в правой выдвижной панели.
Среди преимуществ Microsoft Edge:
- • ускоренный запуск;
- • быстрая загрузка страниц;
- • наличие уникальных опций, недоступных для других веб-обозревателей;
- • наличие встроенного экрана безопасности;
- • русифицированный интерфейс;
- • «песочница» для каждой открытой страницы;
- • поддержка расширений;
- • организация вкладок.
В обновленной версии браузера Edge 41.16299.15 была усовершенствована архитектура и повышена стабильность работы, добавились новые функции и поддерживаемые Web-стандарты.
Скриншоты
Похожие программы
Google Chrome — браузер от поисковика Google
Opera — удобный браузер с поиском по умолчанию от яндекса
Mozilla Firefox — быстрый, безопасный и удобный серфинг в сети
Internet Explorer — браузер установленный по умолчанию в windows
Proxy Plus
Амиго — интернет-браузер от компании Mail.Ru Group
Safari — интернет-браузер от компании Apple
Tor Browser — анонимный браузер со встроенным VPN
UC Browser — браузер для Windows, основанный на движках Chromium и Trident
Uplay
Яндекс Браузер — браузер от поисковой системы яндекс
Vivaldi — браузер, работающий на движке Blink от Google
HAL
Maxthon — браузер, работающий на движке Webkit или Trident
Silverlight
Orbitum — браузер, созданный на движке Chromium
Adblock Plus
Kodi — программа для воспроизведения мультимедиа
Microsoft Edge — веб-обозреватель от Microsoft в замен Internet Explorer
Chromium — браузер на движке WebKit, обеспечивает ускоренную загрузку страниц
OpenVPN
Pale Moon — бесплатный веб-браузер с открытым исходным кодом
K-Meleon — бесплатный веб-браузер, оптимизированный для Windows
Браузер Atom
Аудио | Видео программы
Графические программы
Microsoft Office
Игры
Интернет программы
Диски и Файлы
Производительность
Постойте, столько приложений, а что там с производительностью? Лично я — не специалист в оценке производительности, но хочу поделится с вами некоторыми занимательными фактами.
Prefetcher
В Windows есть такая штука — Prefetcher. Она занимается подгрузкой программ в ОЗУ при старте ОС и на протяжении её работы. Штука эта достаточно умная, и она анализирует чаще всего запускаемые программы, чтобы в дальнейшем их подгружать.
Как это связано с браузерами? Идея в том, что это может смазать первый пользовательский опыт с другим браузером, например, пользуясь постоянно Chrome, имеете установленную версию Firefox. При запуске Firefox будет вести себя крайне медленно — медленнее, чем ваш основной браузер. Всё потому что он запылился в глазах Prefetcher. В конечном итоге всё будет работать быстро, но первое впечатление после долгого неиспользования будет ужасным. Особенно это касается пользователей с HDD или малым количеством ОЗУ.
Области распределённой памяти
Да, звучит не очень. Но суть, в данном случае, простая — если одна единица исполняемого кода требуется к исполнению больше одного раза, будь то или , то в память она загрузится лишь один раз. Поясню: если два различных приложения в ходе своей работы загрузят одну и ту же библиотеку, например, , то этот файл будет загружен в ОЗУ компьютера на самом деле только один раз, хотя, казалось бы, потребуется два или больше раз. Таким образом ОС экономит нам оперативную память.
Движки нормального человека
К чему это я? А вот дело в том, что в отличии от других браузеров, Internet Explorer и (Legacy) Edge предустановлены в систему, а их движки хранятся в папке . Это, вкупе с API для разработки приложений, означает, что все приложения в системе, использующие данные движки будут загружать их в память только однажды. И этот принцип распространяется на все приложения.
Движки курильщика
А вот с приложениями (в том числе и браузерами) на основе Chromium это так не работает. Каждое приложение комплектует с собой собственную сборку библиотеки CEF, что, кроме раздувания размера приложения, не позволяет операционной системе иметь только одну копию в ОЗУ. Итого это сильно замедляет производительность при использовании множества подобных приложений. Помимо того, сам размер CEF довольно удручающий.
Продвинутый интернет браузер — Microsoft Edge 87.0.664.55
Microsoft Edge – кроссплатформенный веб-браузер на базе Chromium с поддержкой Windows 10, 8.1 и 7. Отличается высокой скоростью работы, хорошей производительностью и совместимостью со всеми современными веб-стандартами. Microsoft Edge – это скорость, производительность и совместимость со всеми вашими любимыми сайтами и расширениями. Начните работу с браузером так, как вам удобно, импортировав закладки, пароли и прочую информацию из других браузеров, чтобы все необходимое находилось в одном месте.Системные требования:·Windows 7 — Windows 10Windows Server 2008 — 2019 (x86 / x64)Торрент Продвинутый интернет браузер — Microsoft Edge 87.0.664.55 подробно:Возможности программы:·Работайте интеллектуально и тратьте на это меньше усилийБлагодаря таким новым функциям, как «Коллекции», а также исчерпывающему набору встроенных средств обучения и специальных возможностей в Интернете новый браузер Microsoft Edge просто создан, чтобы помогать вам в достижении поставленных целей.·Управляйте отслеживанием в ИнтернетеТрекеры используются для сбора данных о ваших действиях на веб-сайтах. Они собирают данные о вашем взаимодействии с сайтом и другую интересную информацию. Microsoft Edge позволяет обнаруживать и блокировать трекеры. Вы сами решаете, какие трекеры блокировать.·Конфиденциальный просмотрЕсли вы используете вкладки или окна InPrivate, браузер по окончании работы не сохранит на устройстве данные (например, историю просмотра, временные файлы и файлы cookie). В режиме InPrivate мы не будем связывать ваши данные с вашей учетной записью Майкрософт.·Механизмы защиты от вредоносных сайтов и файловMicrosoft Edge включает фильтр SmartScreen в Microsoft Defender. Мы защищаем вас от фишинговых или вредоносных веб-сайтов, а также от скачивания потенциально вредоносных файлов. Фильтр SmartScreen в Microsoft Defender включен в Microsoft Edge по умолчанию.·Оптимизируйте свои возможности чтения в Интернете«Иммерсивное средство чтения» помогает вам сосредоточиться на чтении в Интернете, позволяя отфильтровывать и извлекать содержимое из статей и сайтов.Что нового >>>
Скриншоты Продвинутый интернет браузер — Microsoft Edge 87.0.664.55 торрент:
Скачать Продвинутый интернет браузер — Microsoft Edge 87.0.664.55 через торрент:
microsoft-edge-87_0_664_55.torrent (cкачиваний: 68)
Описание
Windows 10 становится все более популярным. Не удивительно, что кое-какие новые программы Microsoft пишет уже персонально под него. Так, у «десятки» имеется свой, эксклюзивный браузер. Microsoft Edge многофункционален и прост в использовании. Помимо просмотра сайтов, здесь имеются такие полезные функции, как создание заметок, составление списков, поддержка режимов чтения.
Microsoft Edge стал отличной альтернативой «пенсионеру» Internet Explorer. Новый браузер более надежен и быстр, удобен, и, пожалуй, в некотором роде совершенен. Для него был создан новый движок EdgeHTML, так что смело можно сказать, что Microsoft Edge – это не просто немного модифицированный «клон» любого другого обозревателя, а совершенно новый продукт.

Полезные настройки браузера Edge
Для удобства использования данного приложения, разработчики внедрили в него массу полезных настроек, которые позволяют подогнать интернет-браузер под свои конкретные требования. Здесь вы можете следующее:
- Сменить тему оформления.
- Отключить запись журнала посещаемых страниц.
- Запустить голосовой помощник.
- Распечатать необходимый документ или страницу.
- Подобрать для себя удачные расширения.
- Перейти в Microsoft Explorer, если ранее пользовались данной утилитой.
Помимо всего прочего, также имеются и другие полезные возможности и опции, которые дают возможность максимально настроить браузер под свой стиль серфинга на просторах сети интернет.
Среди большого количества программ, обеспечивающих доступ к сети интернет, отдельного внимания заслуживает браузер Edge, который считается предустановленной программой в операционной системе Виндовс 10. Этот плагин вы можете использовать как основной, убрать вкладки сверху в Microsoft Edge, либо убрать его с рабочего стола. Помимо этого, пользователи всегда могут восстановить утилиту, воспользовавшись более удобным методом, что очень удобно, особенно в той ситуации, когда происходит откат системы до предустановленных настроек.
Взаимодействие с командой средств разработчика Microsoft Edge
Используйте следующие возможности, чтобы обсудить новые функции и изменения в публикации или другие вопросы, связанные со средствами разработчика.
- Отправляйте свои отзывы с помощью значка Отправить отзыв либо путем выбора ++ (Windows, Linux) или ++ (macOS) в средствах разработчика.
- Отправьте твит с упоминанием @EdgeDevTools.
- Отправьте предложение в разделе The Web We Want.
- Чтобы сообщить об ошибках в этой статье, используйте следующий раздел Отзывы.
Примечание
Некоторые части этой страницы представляют собой измененные материалы, созданные и предоставленные корпорацией Google. Их использование регулируется условиями, описанными в лицензии Creative Commons Attribution 4.0 International License.
Оригинальная страница находится здесь и является автором (Tech Writer) и Пол (Open Web Developer Advocate at Google | Средства, производительность, анимация, UX).
Эта работа предоставляется в рамках международной лицензии Creative Commons Attribution 4.0 International License.
Знакомство с основными средствами
Средства разработчика предоставляют вам большое количество возможностей для проверки, отладки и изменения веб-продукта, отображаемого в браузере. Большинство средств отображают изменения в динамическом режиме. Динамические изменения делают средства очень удобными при настройке внешнего вида и навигации или функциональности веб-продукта без необходимости его обновления или сборки. Кроме того, средства разработчика позволяют изменять сторонние веб-продукты на своем компьютере.
Средства разработчика развивались в течение нескольких лет. При первом открытии вам может показаться, что средства разработчика будет трудно изучить. В тексте ниже кратко представлены различные части. Основная панель инструментов содержит несколько разделов, расположенных слева направо.
-
Средство проверки позволяет выбрать элемент на текущей веб-странице. После активации мыши можно перемещать мышь по различным частям веб-страницы, чтобы получить подробные сведения о элементе и цветовой накладке для отображения размеров, обивки и маржи.
-
Средство Эмуляция устройства отображает текущий веб-продукт в режиме эмулированного устройства. Средство Эмуляция устройства позволяет запускать и тестировать реакцию продукта при изменении размера браузера. Оно также предоставляет вам оценку макета и поведения на мобильном устройстве.
-
Основная панель инструментов содержит вкладки для инструментов, используемых в различных сценариях. Вы можете настроить каждый из инструментов, и каждый инструмент может измениться в зависимости от контекста. Чтобы показать средство, которое находится на скрытой вкладке, выберите кнопку More tabs ( ) . Чтобы добавить средство в основную панель инструментов или панель инструментов ящика, выберите кнопку More tools () . Каждый инструмент представлен ниже.
-
Рядом с группой вкладок «Инструменты» расположены необязательные ярлыки ошибок и проблем. Ярлыки отображаются при наличии ошибок JavaScript или проблем на текущей веб-странице. Кнопка Open Console для просмотра # ошибок, #warnings (JavaScript Errors) отображает красный круг с красным кругом, а затем количество ошибок JavaScript. Чтобы открыть консоль и узнать об ошибке, выберите кнопку Ошибки JavaScript. Кнопка Откройте «Проблемы» для просмотра # проблем (Проблемы) — это значок синего сообщения, после которого указывается количество проблем. Чтобы открыть средство Issues, выберите кнопку Вопросы.
-
Кнопка Параметры отображается в виде значка шестеренки. Чтобы открыть веб-Параметры DevTools, выберите кнопку Параметры. На веб-странице Параметры отображается меню для изменения настроек, включения экспериментов и т. д.
-
Кнопка Отправка отзывов отображает торс с пузырьком чата рядом с ним. Чтобы открыть диалоговое окно Отправка отзывов, выберите кнопку Отправить обратную связь. Диалоговое окно Отправка отзыва позволяет ввести сведения для описания случившегося и автоматически включает снимок экрана. Используйте его для связи с командой средств разработчика, чтобы сообщать о проблемах или предлагать идеи.
-
Кнопка Настройка и управление DevTools ( ) открывает меню отсева. Оно позволяет определить, где закрепить средства разработчика, выполнять поиск, открывать различные инструменты и т. д.
В группе вкладок «Инструменты» можно открывать различные инструменты, доступные в средствах разработчика. В следующем списке описаны наиболее часто используемые инструменты средств разработчика.
- Добро пожаловать. Включает сведения о новых функциях средств разработчика, способ связи с командой и предоставляет информацию о некоторых функциях.
- Элементы. Позволяет редактировать и проверять HTML и CSS. Вы можете изменять оба формата в инструменте и динамически отображать изменения в браузере.
- Консоль. Позволяет отображать и фильтровать сообщения журнала. Сообщения журнала — это автоматические журналы браузера, например сетевые запросы и журналы, создаваемые разработчиками. Вы также можете запустить JavaScript непосредственно в консоли в контексте текущего окна или фрейма.
- Источники. Редактор кода и отладчик JavaScript. Вы можете изменять проекты, сохранять фрагменты кода и выполнять отладку текущего проекта.
- Сеть. Позволяет отслеживать и проверять запросы или отклики из кэша сети и браузера. Вы можете фильтровать запросы и отклики в соответствии со своими требованиями, а также имитировать различные сетевые условия. Также доступны другие специализированные средства, например Производительность, Память, Приложение, Безопасность и Аудит.
Нецелевое использование браузеров
Вроде бы браузеры — законченный продукт, ни добавить ни отнять. Однако, они используются в разного рода других приложениях. Причины в следующем (в порядке убывания значимости):
- П
рограммистов на JS нечем занять; - На JS+HTML новичкам проще программировать;
- Кроссплатформенность;
- Требуется возможность отображать веб-страницы.
Приведу примеры подобного использования:
Chromium
Нынешние браузеры настолько сложны, что одному человеку создать собственный браузер не под силу (либо это должен быть гений). Они по сложности сравнимы с операционными системами! А, постойте, вот и первый кандидат на нецелевое использование — Chrome OS. Да, весь пользовательский интерфейс — просто модифицированный Chromium.
Однако, помимо этого, в виде CEF (Chromium Embedded Framework), Chromium используется в:
- Игровые платформы: Steam, Epic Games Store, Battle.Net и другие;
- Игры: GTA V, все игры от Blizzard, DOTA 2, CS GO и множество других;
- Редакторы кода: Atom, VS Code, Visual Studio Installer(???!);
- Программы для общения: Skype, Viber, WhatsApp, Discord, Slack и множество других;
- Другие программы: balenaEtcher, draw.io и великое множество других.
Internet Explorer
Почти любое Win32 приложение, умеющее отображать WEB-страницы и при этом в распакованном виде занимающее меньше 60 мегабайт использует внутри Internet Explorer. Кстати, это касается не только маленьких по размеру приложений, например, Visual Studio использует Internet Explorer для отображения WEB-страниц, когда это требуется в работе IDE. Ещё существуют HTA приложения — древний предшественник CEF на базе Internet Explorer. И ведь до сих пор работает.
(Legacy) Edge
Новым приложениям — новые движки! Любое UWP приложение, использующее внутри отображение WEB-страниц работает на базе Edge. Не то, чтобы Microsoft запрещали использовать что-то другое, но никто просто и не старался. Так же, пока что, в предварительных сборках Windows новая клавиатура с GIF панелью тоже использует Edge для рендеринга. В будущих версиях, полагаю, перейдут на ChrEdge.
Можно ли удалить Microsoft Edge?
Опытные пользователи стараются очистить своё рабочее пространство от ненужных инструментов и программ. Кому-то может не понравится влияние основного браузера на другие, которые пользователь загрузил сам. Разработчики не рекомендуют удалять встроенный браузер, так как это может повлиять на производительность системы, её безопасность. Если на компьютере вовсе не останется программ, способных выходить в Интернет, то пользователи не смогут даже загрузить другой браузер.
Удаление встроенных программ Microsoft — задача не из простых даже для опытных пользователей. Поэтому лучше всего воспользоваться специальными утилитами для этого. Найти такую можно на странице winaero.com/download-uninstall-edge-browser-for-windows-10/.
Её нужно скачать и установить на свой компьютер. Интерфейс довольно простой — запустите приложение при помощи кнопки «Uninstall» и действуйте по инструкции. Перед удалением встроенного браузера Майкрософт рекомендуется скачать дополнительный. Чтобы в системе была программа, способная открыть веб-ссылки.
Для начинающих пользователей в качестве альтернативы лучше остальных подойдёт Яндекс Браузер. Его преимущество в том, что эта программа была разработана российской компанией. Соответственно в нём все функции и интерфейс на русском языке. Он практически ничем не уступает другим браузерам и имеет ряд полезных сервисов, таких как онлайн-переводчик, календарь, карты, голосовой помощник Алиса и многое другое. Если вы предпочитаете скорость любым другим функциям, то для быстрого сёрфинга подойдёт Google Chrome. Большинство тестов показали, что этот браузер сегодня на компьютере работает быстрее остальных.
Видеоинструкция
Если на вашем компьютере не нужна программа Microsoft Edge, вы сможете удалить её при помощи подсказок из этого видео. Следите за подсказками и действуйте по инструкции.
Сведения журнала, отображаемые в консоли
Наиболее популярным случаем **** использования консоли является ведение журнала сведений из сценариев с помощью метода или других аналогичных методов. Чтобы попробовать, выполните следующие действия.
-
Чтобы открыть консоль, выберите + + (Windows, Linux) + + или (macOS).
-
Перейдите к примерам сообщений консоли: журнал, сведения,ошибки и предупреждение или копирование и запуск следующего фрагмента кода в консоли.
-
Консоль отображает результаты.
При работе с консолью доступно множество полезных методов. Дополнительные сведения перейдите к журналу сообщений в средстве Консоли.
Как скачать и установить Microsoft Edge на Windows 7
Закачать утилиту вы можете на нашем сайте. Для этого потребуется перейти по соответствующей ссылке «Скачать Microsoft Edge для Windows 7». Сама по себе процедура установки утилиты включает в себя следующее:
- Скачивается актуальная версия программы под ОС.
- Запускается файл инсталляции.
- Требуется подтвердить лицензионное соглашение.
- Необходимо следовать всем указаниям программера.
- В конце осуществляется сохранение параметров, а также перезагрузка системы.
На практике. С установкой не должно возникнуть трудностей. Так как требуется. Всего лишь правильно выбрать актуальную версию, которая окажется совместима с Виндовс 7-го поколения.
Так как браузер Эдж с каждым годом получает все большую популярность, разработчики приняли решение выпустить его актуальные версии под различные операционные системы. Это существенным образом подчеркнуло интерес к продукту, однако и способствовало появлению многочисленных вопросов. Благо, для всех возникающих трудностей уже есть довольно простые решения, с которыми может совладать любой, даже не сильно опытный пользователь.
Microsoft Edge для разных версий Windows
В настоящее время браузер от разработчиков Windows 10 стал доступен и для других операционных систем Microsoft. Он устанавливается на любой компьютер. Правда, в случае с каждой отдельной ОС есть свои нюансы.
«Десятка»
Новый браузер впервые стал доступен обладателям компьютеров на базе Windows 10. Веб-обозреватель уже предустановлен на ПК, однако пользователь может выбрать любое другое приложение для работы в интернете по умолчанию.

Поскольку Windows 10 до сих пор остается последней операционной системой Microsoft, функционал Edge на «десятке» является самым продвинутым. Владельцам компьютеров на свежей ОС доступны все функции обозревателя, а работа продукта является максимально стабильной.
На заметку. Поскольку Edge является стандартным обозревателем в Windows 10, его невозможно удалить с компьютера. Зато есть способы, позволяющие отключить браузер, чтобы он не расходовал ресурсы ПК.
«Восьмерка»
До выхода «десятки» в 2015 году последней версией ОС от Microsoft считалась Windows 8. Она вызвала массу негодований в свой адрес из-за спорного меню «Пуск», оформленного в виде плиток. Вскоре вышло обновление до Windows 8.1, которое исправило некоторые недостатки.
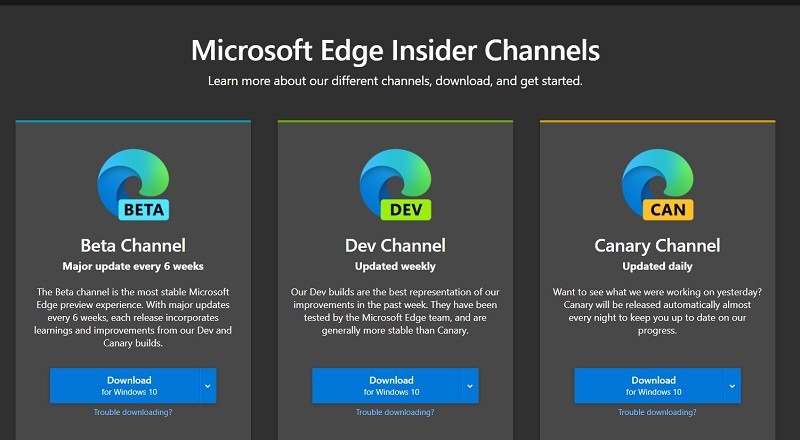
На выбор пользователям предлагается три версии обозревателя:
- Beta (обновления каждые 6 недель);
- Dev (апдейты раз в неделю);
- Canary (ежедневные апдейты).
Обратите внимание, что все эти версии предназначены для разработчиков и людей, которые готовы пожертвовать стабильностью в пользу получения новых функций в числе первых. Для загрузки стабильной сборки необходимо опуститься в низ страницы загрузки, где представлены варианты для разных операционных систем
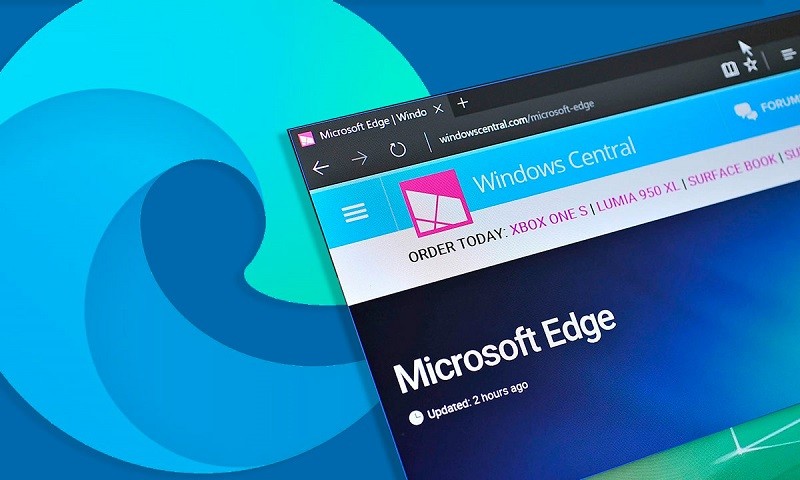
«Семерка»
Несмотря на то, что с момента выхода Windows 7 прошло более десяти лет, эта версия продолжает пользоваться популярностью. Поэтому в компании Microsoft не могли обойти стороной владельцев компьютеров на данной ОС. Им рекомендуется загрузить Edge по инструкции, представленной в предыдущем пункте материала.
Важно. Разработчики из Microsoft сообщают, что поддержка Edge на Windows 7 и Windows 8.1 прекратится 15 января 2022 года
После этого апдейты, включая обновление патчей безопасности, приходить не будут.

XP
Из тех операционных систем Microsoft, которые продолжают использовать люди по всему миру, самой старой является Windows XP. Она появилась в далеком 2001 году. Поэтому вас не удивит, что поддержка Edge на данной ОС была прекращена. Впрочем, это не мешает вам загрузить браузер на русском языке, обратившись к одному из сторонних сайтов. В то же время имейте в виду, что любительские сборки не гарантируют высокий уровень безопасности (не исключено заражение установочного файла вирусами).
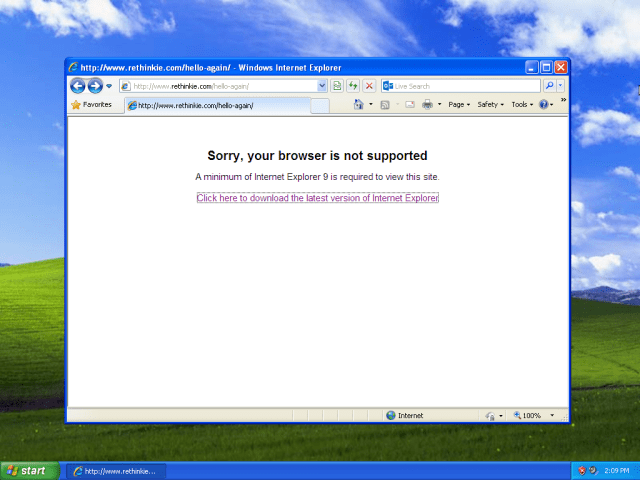
Что такое режим IE?
Режим IE в Microsoft Edge упрощает использование всех нужных организации сайтов в одном браузере. В нем используется интегрированный модуль Chromium для современных сайтов и модуль Trident MSHTML из Internet Explorer 11 (IE11) для устаревших сайтов.
Когда сайт загружается в режиме IE, индикатор логотипа Internet Explorer отображается в левой части панели навигации. Вы можете щелкнуть индикатор логотипа Internet Explorer, чтобы отобразить дополнительные сведения, как показано ниже:

Только специально настроенные (с помощью политики) сайты будут использовать режим IE. Все остальные сайты будут отображаться в виде современных веб-сайтов. Чтобы сайт применял режим IE, сделайте следующее:
- Укажите сайт в XML-файле списка сайтов в режиме предприятия, определенном в одной из следующих политик:
- Microsoft Edge 78 или более поздней версии, «Настройка списка сайтов в режиме предприятия»
- Internet Explorer «Использование списка веб-сайтов IE в режиме предприятия»
Примечание
Мы обрабатываем только один список сайтов в режиме предприятия. Политика списка сайтов Microsoft Edge имеет приоритет над политикой списка сайтов Internet Explorer.
- Все сайты интрасети при включенной групповой политике Отправлять все сайты интрасети в Internet Explorer (Microsoft Edge 77 или более поздней версии.)
Режим IE поддерживает следующие функциональные возможности Internet Explorer
- Все режимы работы с документами и режимы предприятия
- Элементы ActiveX (например, Java или Silverlight) Примечание: Silverlight прекратит получать поддержку 12 октября 2021 г.
- Вспомогательные объекты браузера
- Параметры и групповые политики Internet Explorer, влияющие на параметры зон безопасности и защищенный режим
- Средства разработчика F12 для IE при запуске с
- Расширения Microsoft Edge (расширения, взаимодействующие непосредственно с содержимым страницы IE, не поддерживаются).
Режим IE не поддерживает следующие функциональные возможности Internet Explorer
- Панели инструментов Internet Explorer
- Параметры Internet Explorer и групповые политики, которые контролируют меню навигации.
- Средства разработчика F12 для IE11 или Microsoft Edge
Плюсы и минусы нового Edge для Mac
За время тестирования и написания этого обзора, разницы в скорости работы между Edge, Chrome и Safari замечено не было. Как и другие браузеры, использующие Chromium, на Mac он работает быстро, но не быстрее Safari.
Рассмотрим достоинства и недостатки нового браузера Microsoft Edge.
Плюсы:
- Высокая скорость работы.
- Простая настройка и импорт данных.
- Надёжные и гибкие инструменты безопасности.
- Встроенный переводчик.
- Доступ к расширениям Chromium.
Новый Edge получил обновлённый внешний вид с отличным дизайном, даёт больше конфиденциальности и имеет гибкие настройки интерфейса.
Минусы:
- Отсутствие поддержки платёжной системы Apple Pay.
- Нет интеграции с паролями iCloud.
Второе ограничение относится только к пользователям устройств Apple и от него избавиться будет сложнее. В отличие от браузера Safari, в Edge не поддерживается сервис iCloud. Это означает, что нельзя перенести логины и пароли в новый браузер.
Также невозможно работать с платёжной системой Apple Pay. Впрочем, если вы пользуетесь сторонними менеджерами паролей вроде 1Password, это не имеет значения.
Не считая этого, Microsoft Edge почти идеален. Будет интересно посмотреть, в какую сторону он станет развиваться дальше.
Бесплатно скачать новый браузер Edge от Майкрософт для Mac, Windows, iOS или Android можно с официального сайта по этой ссылке.
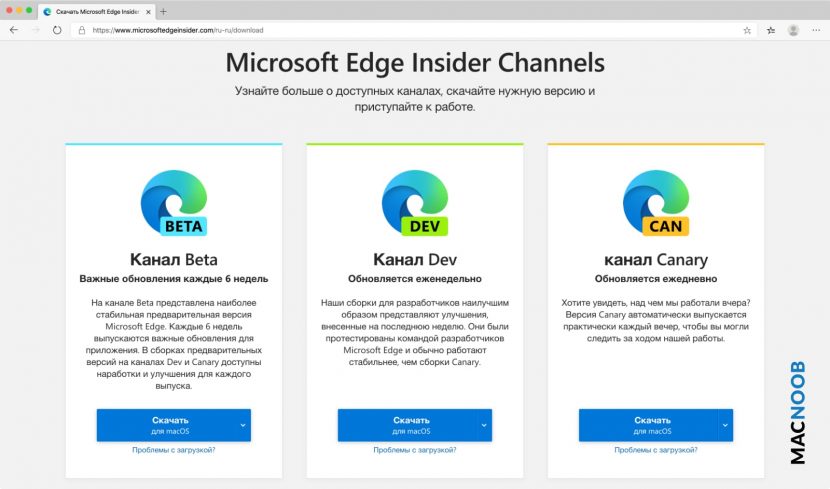
На каналах дополнительно есть версия браузера для Windows Server. Находятся каналы Microsoft Edge Insider здесь.
Описание и функционал Microsoft Edge
Перед тем как будет разобрана настройка, а также переустановка этой полезной утилиты, хотелось бы несколько слов рассказать про функционал программы. В данном случае можно выделить следующее:
- Эдж, это удобная утилита, которая получила максимальную оптимизацию, что обеспечивает быстрый отклик страниц.
- В приложение были включены все лучшие качества и свойства от других популярных интернет-браузеров.
- Для пользователя доступны расширенные настройки, что открывает возможность настроить утилиту под себя.
- При необходимости, всегда можно улучшить способности своего браузера, скачав и установив некоторые дополнения.
- Здесь предусмотрено удобное управление, которое позволяет быстро сориентироваться неопытному пользователю.
Особенность данной программы в том, что ее нет необходимости скачивать, так как она является предустановленной в системе. Эдж пришел на смену изрядно всем надоевшему браузеру Internet Explorer.

Системные требования для установки
Чтобы установить эту утилиту на свой персональный компьютер или ноутбук, ваше устройство должно соответствовать некоторым требованиям, а именно:
- прежде всего, требуется достаточное количество свободного пространства на жестком диске;
- необходимо, чтобы операционная система соответствовала актуальной скачиваемой версии программы;
- для установки этого плагина потребуется лицензионное соглашение, а кроме того активация Windows.
В частности относительно приложения, это все основные требования, которые могут быть дополнены в зависимости от скачиваемой версии.





