Как удалить microsoft edge в windows 10
Содержание:
- Как удалить Microsoft Edge через папку с файлами браузера
- Осуществляем настройку Edge
- Как отключить предварительную загрузку Microsoft Edge
- Что нужно сделать перед удалением браузера Microsoft Edge?
- Как отключить или полностью удалить Microsoft Edge в Windows 10
- Программа для отключения Microsoft Edge
- Отдаем команду на ликвидацию
- Как отключить или полностью удалить Microsoft Edge в Windows 10
- Как настроить
- Режим чтения
- Как отключить или удалить браузер Microsoft Edge в Windows 10
Как удалить Microsoft Edge через папку с файлами браузера
Рассматривая, как удалить Microsoft Edge в операционной системе Windows 10, нужно знать свойства браузера Microsoft Edge, и выделить два возможных пути, а именно полноценное удаление утилиты через папку с файлами программы, либо отключение данного программного обеспечения. Отвечая на вопрос, как отключить этот плагин, предстоит выделить следующие этапы:
- Требуется запустить проводник, и указать адрес С: \Windows\SystemApps.
- Из открывшихся файлов, следует выбрать вложение с программой.
- Требуется открыть свойства папки, и сделать пометку «Только для чтения».
- Далее для отключения потребуется переименовать фалы «MikrosoftEdge.exe» и «MicrosoftEdgeCP.exe» в любые другие наименования.
После этих манипуляций браузер будет полностью отключен. Чтобы восстановить доступ, потребуется вернуть настройки на прежние значения. Если же вы хотите просто деинсталлировать утилиту, предстоит зайти в соответствующую папку, и выбрав вложение приложения, создать команду на удаление софта.
Осуществляем настройку Edge
Для посещения меню настроек обозревателя интернет-страниц жмём по пиктограмме с тремя точками, образующими круг. В открывшемся интерфейсе все понятно даже полному новичку, и мало что нуждается в подробных пояснениях, потому остановимся лишь на вариантах, которые могут действительно вызвать затруднения неопытных пользователей.

- Новое окно InPrivate — активирует функцию Incognito, знакомую большинству пользователей с других интернет-обозревателей. При таком режиме функционирования программа не хранит историю загрузок, просмотренных страниц, не предлагает сохранить пароли, не запоминает введенных данных в текстовые формы, удаляет кэш и cookie после закрытия окна браузера.
- Закрепление на начальном экране — функция разместит миниатюру страницы на момент ее сохранения в виде плитки в Пуске для быстрого доступа к ресурсу без предварительного запуска браузера.
Здесь же находятся следующие параметры:
- Выбор темы (доступно светлое и темное оформление), здесь же можно отключить панель с закладками.
- Задание начальной страницы интернет-обозревателя в меню «Открыть с помощью». При необходимости указать определенный адрес, кликните по пункту «Конкретная страница/страницы», а затем введите или вставьте с буфера нужный интернет-адрес.
- «Открыть новые вкладки посредством» поможет выбрать контент для отображения в новых открываемых вкладках, дабы они не были пустыми.
- «Лучшие сайты» — здесь размещены популярнейшие в Рунете ресурсы до момента, пока не посетите достаточное количество сайтов для формирования какой-либо статистики посещения.
- Очистка истории посещений/загрузок, удаление кэша/cookies браузера.
- Переход к расширенным параметрам web-обозревателя.

Дополнительные параметры Edge позволяют:
- Активировать визуализацию кнопки перехода на домашнюю страницу или убрать эту пиктограмму.
- Включить/отключить интегрированную функцию блокировки всплывающих окошек, ядро Flash-плеера, клавиатурную навигацию.
- Заменить поисковую систему адресной строки или добавить недостающий поисковик и задать его в качестве стандартного.
- Сконфигурировать настройки конфиденциальности (запрос на хранение пароля-логина, интеграцию Кортаны, хранение cookies, использование функции прогнозирования загрузки сайтов).

Более подробная информация на этот счет располагается на официальном ресурсе Майкрософт по адресу: https://support.microsoft.com/ru-ru/help/4468242/microsoft-edge-browsing-data-and-privacy-microsoft-privacy.
Как отключить предварительную загрузку Microsoft Edge
Рекомендуем прочитать: Три способа удалить Microsoft Edge и отключить доступ к программе со стороны системы
Есть несколько способов, как отключить предварительную загрузку браузера Microsoft Edge, чтобы снизить нагрузку на ресурсы компьютера. Рассмотрим наиболее простые из них.
Отключить через редактор локальной групповой политики
Самый простой вариант, как отключить предварительный запуск Microsoft Edge, это воспользоваться редактором локальной групповой политики:
- Запустите строку «Выполнить» комбинацией клавиш Win+R и используйте команду gpedit.msc для перехода в редактор групповой политики;
- Откроется системная утилита. В левой части программы перейдите в следующий раздел:
Конфигурация компьютера — Административные шаблоны — Компоненты Windows — Microsoft Edge
- Далее необходимо в правой части окна среди состояний отыскать «Разрешить предварительный запуск Microsoft Edge при загрузке Windows, когда система простаивает, и каждый раз при закрытии Microsoft Edge». Чтобы искать было проще, можно нажать на слово «Состояние», тогда в столбце список доступных опций будет выстроен по названию. Отыскав нужное состояние, нажмите на него дважды левой кнопкой мыши;
- Раскроется окно настройки состояния. Здесь, чтобы отключить предварительную загрузку Microsoft Edge при старте Windows, нужно выбрать опцию «Отключено» и нажать «ОК».
Обратите внимание: Если установлена опций «Не задано», это означает, что применены настройки по умолчанию. А по умолчанию предварительный запуск Microsoft Edge активен
Отключить через редактор реестра
Еще один вариант, как можно отключить предварительный запуск Microsoft Edge, это заблокировать данную функцию на уровне реестра. Сделать это можно следующим образом:
- Запустите редактор реестра. Для этого нажмите Win+R и в строке «Выполнить» используйте команду Regedit;
- Следующий шаг — перейти к нужному параметру. Проследуйте в реестре по пути:
HKEY_LOCAL_MACHINE\SOFTWARE\Policies\Microsoft\MicrosoftEdge\Main
- Если у вас нет папки MicrosoftEdge внутри папки Microsoft, необходимо ее создать. Для этого нажмите правой кнопкой мыши на папку Microsoft и выберите «Создать» — «Раздел» и дайте ему название MicrosoftEdge. Аналогично поступите, если папка Main отсутствует в папке MicrosoftEdge;
- В папке Main внутри MicrosoftEdge нужно создать новый параметр DWORD (32 бита). Нажмите правой кнопкой мыши на любом пустом месте с разделе Main и выберите «Создать» — «Параметр DWORD (32 бита)». Назвать его нужно AllowPrelaunch;
- Создав параметр, нажмите на него дважды левой кнопкой мыши и установите значение «0».
После этого предварительный запуск Microsoft Edge на Windows 10 будет отключен.
Что нужно сделать перед удалением браузера Microsoft Edge?
Компанией Майкрософт предусмотрено, что Microsoft Edge является частью операционной системы и должен оставаться инсталлированным. Поэтому разработчики предупреждают, что его удаление может нанести непоправимый вред системе и отобразиться на производительности самой Виндовс 10.
Тем не менее, предупреждая, американцы не запрещают удалять браузер. Поэтому, единственное, что нужно сделать, перед тем, как выполнить удаление этой программы, так это создать контрольную точку восстановление системы, а также перенести свои закладки в заранее установленный браузер. Обо всех действиях можно прочесть, перейдя по ссылкам.
Удалить или отключить официальный обозреватель от Microsoft в Windows 10 можно несколькими способами. Рассмотрим эти способы на практике.
Удаление Microsoft Edge через Проводник Windows 10
Для того, чтобы удалить браузер в этой версии операционной системы, стоит выполнить следующее:
Открываем Проводник. Вверху нажимаем «Удалить или установить программу».
- Откроется окно «Программы и компоненты». В списке находим нужный браузер. Выделяем его, чтобы вверху появилась кнопка «Удалить». Нажимаем на неё.
- Программа удалена, однако её данные все же останутся на ПК и при обновлении Windows 10 браузер вновь будет восстановлен.
Как удалить браузер Edge из Windows 10 с помощью PowerShell?
В Windows 10 отключить, но не удалить стандартный обозреватель можно с помощью консоли PowerShell. Для этого выполняем следующее:
- Запускаем консоль с правами Администратора. Для этого нужно ввести в поисковую строку запрос PowerShell и нажать на выдаче правой кнопкой мыши.
- Откроется инструмент. Вводим Get-AppxPackage.
- Отобразиться весь список установленного софта от Майкрософт.
- Находим Microsoft. MicrosoftEdge. Копируем значение браузера и вводим его в поле Package FullName. Запись будет выглядеть так «Get-AppxPackage Microsoft. MicrosoftEdge_20.10532.0.0_neutral__8wekyb3d8bbwe». У вас версия браузера будет другой.
- Теперь, чтобы отключить программу, вводим «Get-AppxPackage Microsoft. MicrosoftEdge_20.10532.0.0_neutral__8wekyb3d8bbwe | Remove-AppxPackage» (заменяете своими данными только версию софта или то, что не выделенно).
Перезагружаем систему. Обозреватель отключен.
Удаляем браузер Edge посредством Командной строки
Этот способ отличается только тем, что в командной строке с правами Администратора пользователь должен ввести «powershell», а далее прописать все те же команды, что и в голубой консоли.
Get-AppxPackage
Как видим, появится список. Находим название браузера.
Get-AppxPackage Microsoft. MicrosoftEdge_20.10532.0.0_neutral__8wekyb3d8bbwe
Этой командой вы выделите нужный софт.
Get-AppxPackage Microsoft. MicrosoftEdge_20.10532.0.0_neutral__8wekyb3d8bbwe | Remove-AppxPackage
Последней командой отключается обозреватель.
Данный способ копирует предыдущий, а поэтому он мало информативен. Здесь все зависит от того, больше пользователь использует Командную строку или PowerShell.
Удаляем Microsoft Edge через раздел Параметров
Самый первый способ, как удалить браузер Microsoft Edge, который появился еще в 2015 году, это использование раздела «Параметров».
- Жмем «Пуск», «Параметры», «Приложения». В некоторых сборках может быть такой путь «Система», а в меню слева «Приложения».
- В списке приложений выбираем браузер. Нажимаем «Удалить».
Подтверждаем выбранное действие.
Браузер удален.
Убрать встроенный браузер с Windows 10 можно также путем переименования каталога или его удаления.
- Отрываем Проводник и вводим в адресной строке С:\Windows\SystemApps.
- Появится несколько папок. Нам нужна Microsoft. MicrosoftEdge.
- Нажимаем на папке правой кнопкой мыши и выбираем «Свойства». Во вкладке «Общее» в разделе «Атрибуты» ставим отметку «Только для чтения».
- Теперь переходим в папку и переименовываем файл «MicrosoftEdge.exe» и «MicrosoftEdgeCP.exe» любыми другими названиями.
- Браузер будет отключён, так как исполнительный файл не сможет получить доступ к нужным данным. Вернув файлам старое название, обозреватель восстановит свою работу.
Удаление браузера с помощью сторонних программ
Есть только одна программа, которая позволяет заблокировать Microsoft Edge. Это Edge Blocker. Принцип её работы достаточно прост. Нужно скачать и установить софт. Далее появится небольшое окно. Нажимаем на кнопку «Block», чтобы заблокировать софт или «Unblock», чтобы разблокировать.
Файлы программы будут сохранены. Однако после разблокировки, нужно будет обновить обозреватель.
Некоторые описанные выше способы можно посмотреть в видео:
Как отключить или полностью удалить Microsoft Edge в Windows 10
Несмотря на то что Microsoft Edge работает гораздо лучше своего предшественника, он все же не является предпочтительным вариантом для многих. Если вы привыкли к своему браузеру и хотите избавиться от навязчивой программы по умолчанию, вам может понадобиться отключить или даже вовсе удалить Microsoft Edge.
Есть несколько способов как можно временно или окончательно избавиться от браузера Microsoft Edge. Удалить его как обычную программу нельзя, ведь он поставляется как часть операционной системы. Самый простой способ удаления требует следующего:
- Включите отображение скрытых файлов и папок в вашей системе.
- На вашем основном диске зайдите папку «Пользователи» и дальше проследуйте по пути имя пользователяAppDataLocalPackages.
- Там вы найдёте папку, содержащую Microsoft Edge в названии. Удалите её (можно предварительно перенести эту папку в другое место, если в дальнейшем вы планируете вернуться к этому браузеру).Удалите эту папку, для удаления браузера с компьютера
- Сразу после этого браузер перестанет работать на вашем компьютере и останется лишь удалить его ярлык.
Другой способ удаления предназначен лишь для продвинутых пользователей и использует систему PowerShell. Для её запуска достаточно найти её в меню «Пуск» и открыть исполняемый файл с правами администратора.
Запустите программу с правами администратора
Далее, точно следуйте инструкциям:
- Введите команду Get-AppxPackage в предложенной строке.
- Откроется страница, на которой будет указана подробная сводка установленных программ со всей вашей системы.
- Далее, необходимо найти строку, в которой упоминается Microsoft Edge, она должна быть такой же, как и на приведённом скриншоте.Найдите соответствующую строчку в сводке
Теперь, когда вы нашли нужную запись, останется лишь выполнить ряд манипуляций.
- Скопируйте в поле Package FullName значение найденной записи. Запись может выглядеть следующим образом: Get-AppxPackage Microsoft.MicrosoftEdge_20.10532.0.0_neutral__8wekyb3d8bbwe
-
После этого выполните в PowerShell команду:
Get-AppxPackage Microsoft.MicrosoftEdge_20.10532.0.0_neutral__8wekyb3d8bbwe | Remove-AppxPackage
После выполнения всех команд, Microsoft Edge будет полностью отключён.
Отключение браузера с помощью сторонней программы
Для пользователей, которые хотят решить свою проблему буквально «в один клик» есть вариант использования специальных программ, предназначенных именно для того, чтобы отключит Microsoft Edge. Например, помочь вам может программа Edge Blocker, разработанная группой энтузиастов. Сделайте следующее:
- Скачайте программу Edge Blocker с официального сайта разработчиков по этой ссылке: http://www.sordum.org/downloads/?st-edge-block
- Запустите программу. После запуска вы увидите окно с двумя кнопками.
- Нажатие кнопки Block отключит Microsoft Edge. Кнопка Unblock вернёт его в рабочее состояние.Нажмите кнопку Block
Если у вас ещё остались вопросы по отключению браузера Microsoft Edge, можете ознакомиться с этим видеороликом.
Видео: как отключить Майкрософт Эйдж
Мы рассмотрели в чём преимущества браузера Microsoft Edge, как его установить и удалить в случае необходимости. Теперь вы сами сможете осознанно принять решение как именно браузер вам использовать.
</index>
Вместе с появлением Windows 10 пользователи операционной системы получили возможность протестировать новый браузер – Microsoft Edge. Разработанный «с нуля» обозреватель должен стать своеобразной заменой Internet Explorer, который частенько подвергается критике и по-прежнему не может войти в число ведущих инструментов для интернет-серфинга. Браузеру Microsoft Edge понадобится немало времени, чтобы завоевать доверие аудитории. Разработчикам же придется повышать стабильность работы программы, а также выявлять и исправлять существующие недочеты. Пока же пользователи Windows 10 зачастую стараются сразу же удалить Microsoft Edge, отдавая предпочтение проверенным приложениям вроде Mozilla Firefox и Google Chrome. В данной статье приведем несколько алгоритмов избавления от браузера Майкрософт.
Программа для отключения Microsoft Edge
Одной из самых практичных и действительно работающих неофициальных программ, предназначенных для отключения Microsoft Edge, является программа Edge Blocker.
Шаг 2. Открыть скачанный установочный архив, перейдя в загрузки.
 Щелкнув левой кнопкой мышки по значку загрузки, наводим курсор к скаченному файлу, нажимаем «Открыть»
Щелкнув левой кнопкой мышки по значку загрузки, наводим курсор к скаченному файлу, нажимаем «Открыть»
Шаг 3. Щелкнуть двойным левым кликом мыши по открывшейся папке, раскрыв ее.
 Раскрываем папку двойным левым щелчком мышки
Раскрываем папку двойным левым щелчком мышки
Шаг 4. Щелкнуть на файле программы левой кнопкой мыши, и удерживая кнопку, перетащить файл программы на рабочий стол.
 Щелкаем левой кнопкой мыши по установочному файлу и, удерживая клавишу на файле, перетягиваем его на рабочий стол, затем отпускаем
Щелкаем левой кнопкой мыши по установочному файлу и, удерживая клавишу на файле, перетягиваем его на рабочий стол, затем отпускаем
Шаг 5. Запустить программу двойным щелчком мыши и нажать опцию «Block» («Блокировать»). Edge перестанет запускаться. Если в ОС еще не установлен ни один веб-браузер по умолчанию, можно поставить галочку в поле IE Shortcut, программа создаст ярлык запуска Internet Explorer.
 Запускаем программу двойным левым щелчком мышки
Запускаем программу двойным левым щелчком мышки
 Нажимаем опцию «Block» («Блокировать»)
Нажимаем опцию «Block» («Блокировать»)
Шаг 6. Для активации браузера Edge запустить Edge Blocker двойным щелчком мыши и нажать кнопку «Unblock».
 Для активации браузера Edge запускаем утилиту Edge Blocker, нажимаем кнопку «Unblock»
Для активации браузера Edge запускаем утилиту Edge Blocker, нажимаем кнопку «Unblock»
Отдаем команду на ликвидацию
Третий способ позволяет убрать встроенный виндовс-браузер насовсем. Но для этого вам потребуется выполнить несложные операции с командной строкой. Так же заранее приготовьте чистый текстовый файл в блокноте
Это нужно для точной записи и копирования важной информации
В Виндовс 10 на смену аскетичной командной строке пришла утилита PowerShell, обладающая расширенными функциональными возможностями.

Запустить ее можно, забив название в поисковой строке или нажав комбинацию «Win+X» и вызвав контекстное меню клавиши «Пуск».
В открывшемся перечне разделов нам необходимо выбрать именно «Windows Power Shell (администратор)». Перед вами откроется окно с фирменным синим полем и командной строкой. Теперь у нас есть все инструменты для удаления Edge:
- Начнем с того, что определим точное полное название и номер версии установленного на вашем ПК браузера. Для этого пропишем команду и нажмем Enter;
- В длинном списке всех имеющихся в системе приложений по индексу «Name» находим нужное нам Microsoft.MicrosoftEdge и здесь же рядом находим строку «Package FullName», где и представлено полное название версии браузера. Например, оно выглядит так: Скопируем его в заготовленный текстовый файл.

Сразу в блокноте можно дописать к названию элементы команды чтобы получилось следующее:«Get-AppxPackage Microsoft.MicrosoftEdge_10.10658.0.0_neutral__8wekyb3d8bbwe | Remove-AppxPackage».
Обратите внимание на пробелы и пунктуацию.
Копируйте эту команду в PowerShell и запускайте ее. (Так же иногда срабатывает упрощенная форма команды в виде «GetAppxPackage*edge* | Remove-AppxPackage»).

Все, могу вас поздравить с тем что MicrosoftEdge навсегда покинул мир вашего компьютера. Как видите все способы просты и доступны любому пользователю. Какой из них выбрать и стоит ли вообще удалять этот системный браузер – решать вам.
Мне же остается сказать: «До новых встреч» и пожелать всем удачи и добра.
Как отключить или полностью удалить Microsoft Edge в Windows 10
Несмотря на то что Microsoft Edge работает гораздо лучше своего предшественника, он все же не является предпочтительным вариантом для многих. Если вы привыкли к своему браузеру и хотите избавиться от навязчивой программы по умолчанию, вам может понадобиться отключить или даже вовсе удалить Microsoft Edge.
Есть несколько способов как можно временно или окончательно избавиться от браузера Microsoft Edge. Удалить его как обычную программу нельзя, ведь он поставляется как часть операционной системы. Самый простой способ удаления требует следующего:
- Включите отображение скрытых файлов и папок в вашей системе.
- На вашем основном диске зайдите папку «Пользователи» и дальше проследуйте по пути имя пользователяAppDataLocalPackages.
- Там вы найдёте папку, содержащую Microsoft Edge в названии. Удалите её (можно предварительно перенести эту папку в другое место, если в дальнейшем вы планируете вернуться к этому браузеру).Удалите эту папку, для удаления браузера с компьютера
- Сразу после этого браузер перестанет работать на вашем компьютере и останется лишь удалить его ярлык.
Другой способ удаления предназначен лишь для продвинутых пользователей и использует систему PowerShell. Для её запуска достаточно найти её в меню «Пуск» и открыть исполняемый файл с правами администратора.
Запустите программу с правами администратора
Далее, точно следуйте инструкциям:
- Введите команду Get-AppxPackage в предложенной строке.
- Откроется страница, на которой будет указана подробная сводка установленных программ со всей вашей системы.
- Далее, необходимо найти строку, в которой упоминается Microsoft Edge, она должна быть такой же, как и на приведённом скриншоте.Найдите соответствующую строчку в сводке
Теперь, когда вы нашли нужную запись, останется лишь выполнить ряд манипуляций.
- Скопируйте в поле Package FullName значение найденной записи. Запись может выглядеть следующим образом: Get-AppxPackage Microsoft.MicrosoftEdge_20.10532.0.0_neutral__8wekyb3d8bbwe
-
После этого выполните в PowerShell команду:
Get-AppxPackage Microsoft.MicrosoftEdge_20.10532.0.0_neutral__8wekyb3d8bbwe | Remove-AppxPackage
После выполнения всех команд, Microsoft Edge будет полностью отключён.
Отключение браузера с помощью сторонней программы
Для пользователей, которые хотят решить свою проблему буквально «в один клик» есть вариант использования специальных программ, предназначенных именно для того, чтобы отключит Microsoft Edge. Например, помочь вам может программа Edge Blocker, разработанная группой энтузиастов. Сделайте следующее:
- Скачайте программу Edge Blocker с официального сайта разработчиков по этой ссылке: http://www.sordum.org/downloads/?st-edge-block
- Запустите программу. После запуска вы увидите окно с двумя кнопками.
- Нажатие кнопки Block отключит Microsoft Edge. Кнопка Unblock вернёт его в рабочее состояние.Нажмите кнопку Block
Если у вас ещё остались вопросы по отключению браузера Microsoft Edge, можете ознакомиться с этим видеороликом.
Видео: как отключить Майкрософт Эйдж
Мы рассмотрели в чём преимущества браузера Microsoft Edge, как его установить и удалить в случае необходимости. Теперь вы сами сможете осознанно принять решение как именно браузер вам использовать.
- https://computer76.ru/2019/11/15/можно-ли-удалить-edge-браузер-из-windows-10/
- https://windows10i.ru/programmy-i-prilozheniya/kak-udalit-microsoft-edge-v-windows-10.html
- https://dadaviz.ru/kak-udalit-microsoft-edge-v-windows-10/
Как настроить
Microsoft Edge является довольно удобным браузером, понятным для пользователей. Но вы только начали использовать его, у вас могут возникнуть некоторые вопросы. Ответим на самые распространённые из них.
Задаём начальную (стартовую) страницу
В качестве страницы которая будет встречать вас при открытии браузера, вы можете задать как недавно посещённые страницы, так и одну из предложенных по умолчанию. Для того чтобы сделать это, выполните следующие действия:
- Нажмите на символ с точками в углу экрана, для открытия выпадающего меню.
- Выберите раздел «Настройки»
- Теперь, необходимо лишь задать начальную страницу браузера в соответствующем меню.Укажите более подходящий вам вариант
Как вернуть кнопку домашней страницы?
Несмотря на то что вы не найдёте кнопку перехода на домашнюю страницу в привычном месте, вы легко можете включить её отображение в опциях. Делается это так:
- Нажмите на символ с точками в углу страницы.
- зайдите в «Настройки».
- Найдите там пункт «Просмотр дополнительных параметров».
- Остаётся лишь найти переключатель отображения домашней страницы и поместить его в нужное положение.Сдвиньте соответствующий ползунок
Как сбросить настройки в Microsoft Edge и очистить данные?
В некоторых случаях вам может понадобиться сбросить настройки браузера без его переустановки. Это может исправить мелкие неполадки в его работе или помочь вам скрыть данные о посещённых сайтах. Для сброса настроек Microsoft Edge, делаем следующее:
- Нажимаем на иконку с точками в углу, для появления выпадающего меню.
- Выбираем раздел «Настройки».
- Листаем в самый низ, до раздела «Очистка данных». Там можно легко указать, что именно вы хотите удалить.В этом разделе вы сможете указать данные для очистки
- Кнопка «Больше» предложит вам больше опций для удаления.Нажмите «Больше» для открытия полного меню
- Остаётся лишь выбрать необходимые пункты для очистки и нажать соответствующую кнопку для подтверждения действия.
Режим чтения
Microsoft не обошли стороной идею разработчиков Safari, касаемо режима чтения. Во время его активации страница разворачивается во весь экран, и с нее удаляется весь ненужный контент: рекламное содержимое, меню, мультимедиа, остаются лишь текст, графика и касающиеся этого контента ссылки. Таким образом очень удобно читать статьи.
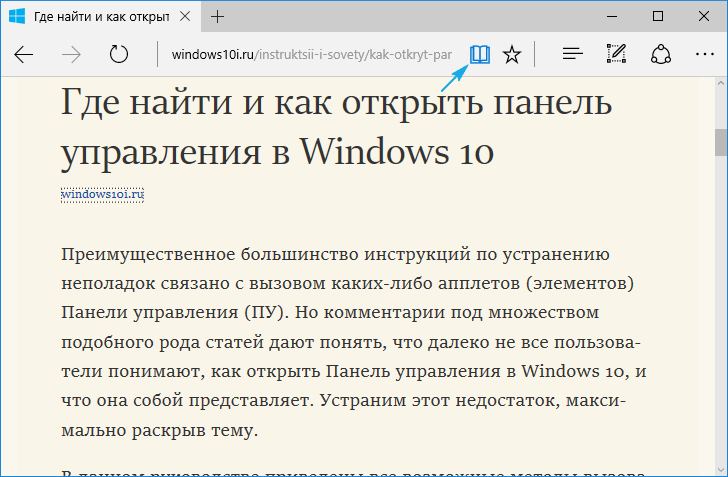
Еще режим активируется при помощи сочетания клавиш Ctrl+Shift+R, а комбинация Ctrl+G откроет список чтения. В нем отображаются материалы, отмеченные для позднейшего чтения.
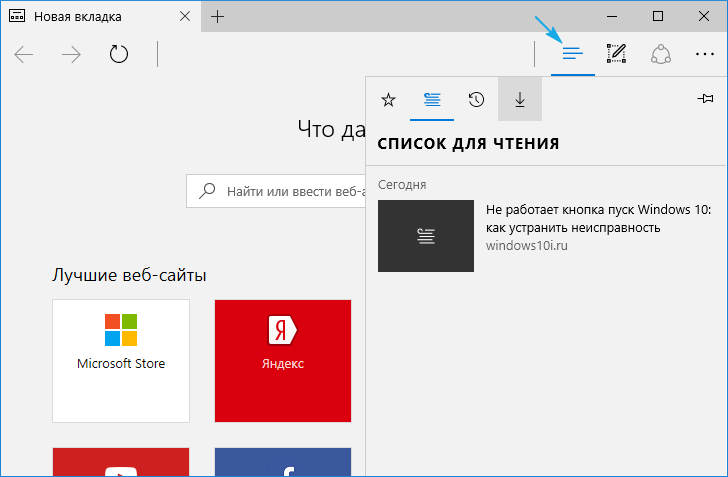
Добавление материалов в список для чтения аналогично добавлению чего-либо в избранное. Для этого необходимо кликнуть по пиктограмме звездочки, находясь на нужной странице. После этого пользователь сможет в любой момент открыть список избранного и приступить к изучению добавленных текстовых материалов. Увы, но для этого необходимо активное соединение с интернетом, ведь страницы не сохраняются на жесткий диск.
Как отключить или удалить браузер Microsoft Edge в Windows 10
В Windows 10 корпорация Microsoft представила на суд пользовательской аудитории новый браузер Edge, наконец-то пришедший на замену знаменитому своей скоростью работы Internet Explorer. Данная объемная статья полностью посвящена тематике данного интернет-обозревателя и ответит на следующие вопросы пользователей:
- как настроить программу под себя;
- стоит ли использовать Edge в качестве браузера по умолчанию и как это сделать;
- как удалить Microsoft Edge в Windows 10;
- чем примечателен режим чтения;
- как деактивировать Edge без удаления;
- как заменить поисковую систему в web-обозревателе.
Общие сведения
Ввиду этого приложение имеет стильный интерфейс, обладает хорошей скоростью загрузки и отображения страниц с любым контентом, полностью совместимо с новыми сетевыми технологиями. Вдобавок к этому, в системе также остается Internet Explorer, который особо ничем не изменился ни в плане производительности, ни по части интерфейса.
Рассмотрим, чем примечательна эта программа и чем она может заинтересовать обычного пользователя.
Среда взаимодействия с пользователем
Запустившись, Microsoft Edge отображает канал пользовательских новостей с поисковой строкой (omnibank — объединение адресной и поисковой строки) в центре окна. Новости располагаются исходя из истории просмотров, но клавиша «Настроить» поможет подобрать более интересные темы для отображения на стартовой странице.
Вверху расположена панель инструментов, состоящая из следующих кнопок:
- для перехода вперед-назад;
- обновление содержимого страницы;
- отображение журнала;
- открытие панели закладок;
- доступ к текущим загрузкам и их истории;
- загрузка списка чтения;
- добавление записок, созданных от руки;
- поделиться ссылкой по почте или в соцсети;
- доступ к настройкам программы.
Интересной является функция «чтение», активировать которую можно на любой странице (об этом далее). Посредством параметров конфигурации на панель инструментов можно добавить пиктограмму «Домой».
В шапке окна находится панель вкладок, не представляющая собой ничего нового. Работают функции открытия, закрытия, перемещения вкладок, открытия закрытых и создания новых вкладок точно так же, как и в других web-обозревателях. В новой вкладке отображаются самые посещаемые страницы. Перемещение отдельной вкладки в сторону откроет ее в новом окне. В общем, ничего особенного.
Режим чтения
Еще режим активируется при помощи сочетания клавиш Ctrl+Shift+R, а комбинация Ctrl+G откроет список чтения. В нем отображаются материалы, отмеченные для позднейшего чтения.
Добавление материалов в список для чтения аналогично добавлению чего-либо в избранное. Для этого необходимо кликнуть по пиктограмме звездочки, находясь на нужной странице. После этого пользователь сможет в любой момент открыть список избранного и приступить к изучению добавленных текстовых материалов. Увы, но для этого необходимо активное соединение с интернетом, ведь страницы не сохраняются на жесткий диск.





