Установка приложений windows 10, не используя магазин microsoft store
Содержание:
- Что делать, если магазин Windows 10 сразу закрывается при запуске
- Простой способ переустановить магазин Windows 10 после удаления
- Установка магазина Windows 10 с другого компьютера или из виртуальной машины
- Способ 6: Установка последних обновлений Windows
- Заметки сисадмина о интересных вещах из мира IT, инструкции и рецензии. Настраиваем Компьютеры/Сервера/1С/SIP-телефонию в Москве
- Переустановка магазина Windows 10
- Способ 4: Проверка очереди загрузок
- Выход из учетной записи в магазине приложений
- Почему перестаёт работать Windows Store
- Установка «Магазина» для Windows 10
- Причины неисправностей в Windows Store
- Почему перестаёт работать Windows Store
- Выйдите / войдите в Microsoft Store.
- Исправлено: ms-windows-store: приложение purgecaches не запускалось —
- Как устанавливать приложения через «Магазин» Windows 10
- Приложения Microsoft Store не обновляются автоматически
- Сбросить Microsoft Store
- Windows 10: Microsoft Store не обновляет приложения
- Сброс кеша Microsoft Store
Что делать, если магазин Windows 10 сразу закрывается при запуске
Прежде всего, для следующих шагов вы должны быть владельцем папки WindowsApps, если это так, то далее, для того чтобы исправить запуск приложений Windows 10, включая магазин, выполните следующее:
- Кликните правой кнопкой мыши по папке WindowsApps, выберите свойства и вкладку «Безопасность», нажмите кнопку «Дополнительно».
- В следующем окне нажмите кнопку «Изменить разрешения» (если есть), а затем — «Добавить».
- Вверху следующего окна нажмите «Выберите субъект», затем (в следующем окне) — «Дополнительно» и нажмите кнопку «Поиск».
- В результатах поиска внизу найдите пункт «Все пакеты приложений» (или All Application Packages, для англ. Версий) и нажмите Ок, затем снова Ок.
- Убедитесь, что для этого субъекта установлены разрешения чтения и выполнения, просмотра содержимого и чтения (для папки, подпапок и файлов).
- Примените все сделанные настройки.
Теперь магазин Windows 10 и другие приложения должны открываться без автоматического закрытия.
Простой способ переустановить магазин Windows 10 после удаления
Этот способ установки магазина подойдет в том случае, если вы его ранее удалили с помощью команд PowerShell или же сторонних программ, которые используют те же механизмы, что и при ручном удалении, но при этом вы никаким образом не меняли права, состояние и не удаляли папку WindowsApps на компьютере.
Установить магазин Windows 10 в данном случае можно с помощью Windows PowerShell.
Для его запуска, начните вводите PowerShell в поле поиска в панели задач, а когда он найдется, кликните по нему правой кнопкой мыши и выберите «Запуск от имени Администратора».
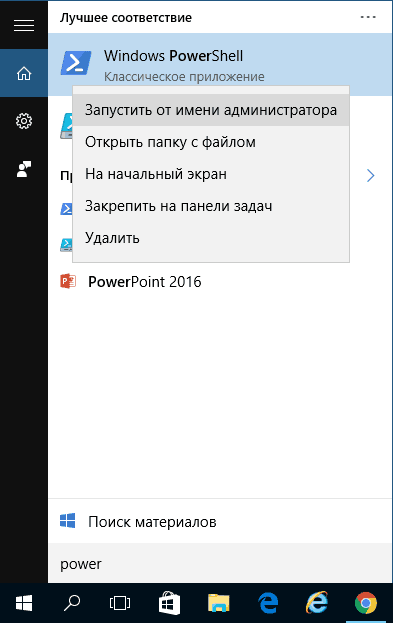
В открывшемся окне команд выполните следующую команду (если при копировании команды ругается на неправильный синтаксис, введите кавычки вручную, см. на скриншоте):
Get-AppxPackage *windowsstore* -AllUsers | Foreach {Add-AppxPackage -DisableDevelopmentMode -Register "$($_.InstallLocation)AppxManifest.xml"}
То есть введите эту команду и нажмите Enter.
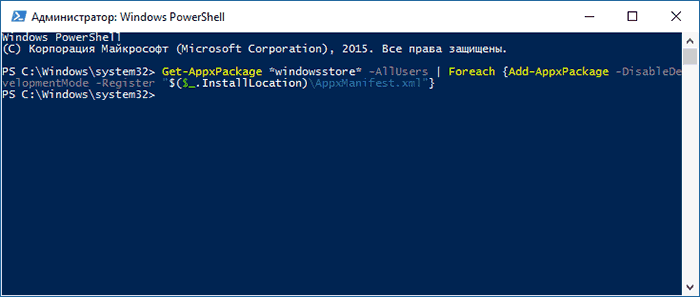
Если команда будет выполнена без ошибок, попробуйте через поиск в панели задач найти Store — если магазин приложений Windows Store находится, значит установка прошла успешно.
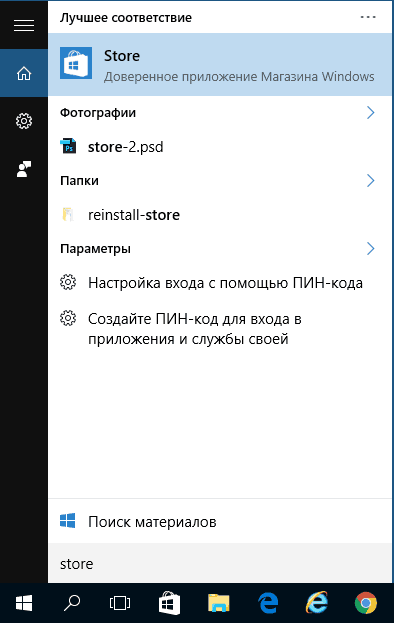
Если же по какой-то причине указанная команда не сработала, попробуйте следующий вариант, также с помощью PowerShell.
Введите команду Get-AppxPackage -AllUsers | Select Name, PackageFullName
В результате выполнения команды вы увидите список доступных приложений магазина Windows, среди которых следует найти пункт Microsoft.WindowsStore и скопировать полное имя из правого столбца (далее — полное_имя)
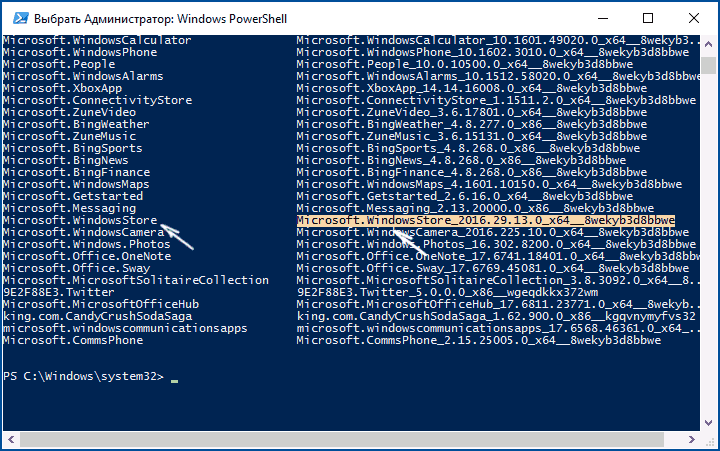
Для повторной установки магазина Windows 10 введите команду:
Add-AppxPackage -DisableDevelopmentMode -Register "C:Program FilesWindowsAPPSполное_имяAppxManifest.xml"
После выполнения этой команды, магазин должен переустановиться (однако его кнопка не появится в панели задач, используйте поиск чтобы найти «Магазин» или «Store»).
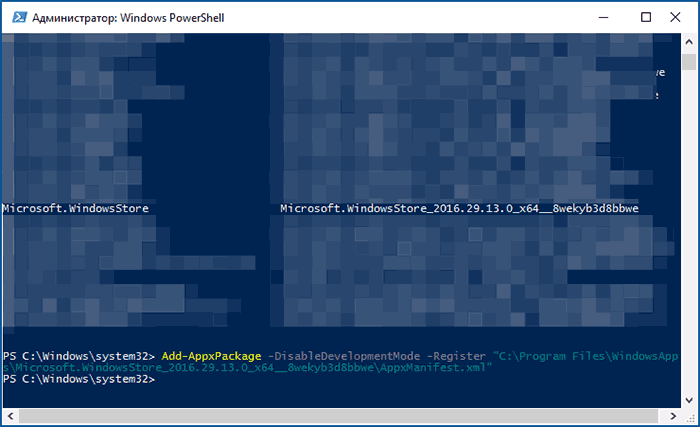
Однако, если это не удалось, и вы увидели ошибку наподобие «доступ запрещен» или «access denied», возможно вам следует стать владельцем и получить доступ к папке C:Program Files WindowsApps (папка скрытая, см. Как показать скрытые папки в Windows 10). Пример этого (который подойдет и в этом случае) показан в статье Запросите разрешение от TrustedInstaller.
Установка магазина Windows 10 с другого компьютера или из виртуальной машины
Если первый способ каким-либо образом «ругается» на отсутствие необходимых файлов, можно попробовать взять их с другого компьютера с Windows 10 или же установив ОС в виртуальную машину, скопировать их оттуда. Если этот вариант кажется для вас сложным — рекомендую перейти к следующему.
Итак, для начала станьте владельцем и предоставьте себе права записи для папки WindowsApps на том компьютере, где с магазином Windows возникают проблемы.
С другого компьютера или из виртуальной машины скопируйте из аналогичной папки следующий набор папок в вашу папку WindowsApps (возможно, имена будут немного отличаться, особенно если выйдут какие-то большие обновления Windows 10 после написания этой инструкции):
- Microsoft.WindowsStore29.13.0_x64_8wekyb3d8bbwe
- WindowsStore_2016.29.13.0_neutral_8wekyb3d8bbwe
- NET.Native.Runtime.1.1_1.1.23406.0_x64_8wekyb3d8bbwe
- NET.Native.Runtime.1.1_11.23406.0_x86_8wekyb3d8bbwe
- VCLibs.140.00_14.0.23816.0_x64_8wekyb3d8bbwe
- VCLibs.140.00_14.0.23816.0_x86_8wekyb3d8bbwe
Последним шагом будет запуск PowerShell от имени администратора и использование команды:
Проверьте с помощью поиска, появился ли магазин Windows 10 на компьютере. Если нет, то после этой команды можно попробовать также использовать второй вариант из первого способа для установки.
Способ 6: Установка последних обновлений Windows
Временами загрузка приложений из Microsoft Store недоступна, поскольку в очереди на скачивание находится системное обновление для Виндовс 10. В других же ситуациях Магазин отказывается работать как раз из-за отсутствия последних апдейтов, поэтому неполадку придется исправлять, устанавливая последние файлы.
- Для этого снова через меню «Пуск» перейдите в «Параметры».

Отыщите там раздел «Обновление и безопасность».

Запустите поиск апдейтов или сразу скачайте их, если они уже были найдены.

Иногда и с этой задачей не под силу справиться юзеру, что может быть связано с общим непониманием принципа инсталляции апдейтов или проблемами, которые возникают на этом этапе. Тогда мы советуем прочесть отдельные тематические руководства на нашем сайте, перейдя по ссылкам ниже.
Заметки сисадмина о интересных вещах из мира IT, инструкции и рецензии. Настраиваем Компьютеры/Сервера/1С/SIP-телефонию в Москве
В Windows 10 добавили возможность разрешать установку приложений только из магазина Windows. То есть, если данную функцию включить – пользователи этого компьютера не смогут устанавливать приложения скачанные из интернета, также вредоносное ПО не сможет установиться без вашего ведома. В сегодняшней статье рассмотрим как разрешить установку приложений только из магазина в Windows 10.
Так как некоторые пользователи пишут, что у них нет данной функции в графическом интерфейсе – мы рассмотрим еще способ в групповых политиках и в редакторе реестра. Данная функция добавлена в Windows 10 начиная со сборки 15042.
Переустановка магазина Windows 10
Об том, как это делается я уже писал в инструкции Как установить магазин Windows 10 после удаления, более кратко (но тоже действенно) приведу и здесь.

Для начала, запустите командную строку от имени администратора, после чего введите команду
PowerShell -ExecutionPolicy Unrestricted -Command "& {$manifest = (Get-AppxPackage Microsoft.WindowsStore).InstallLocation + '\AppxManifest.xml' ; Add-AppxPackage -DisableDevelopmentMode -Register $manifest}"
Нажмите Enter, а по завершении выполнения команды, закройте командную строку и перезагрузите компьютер.
На данный момент времени, это все способы, которые я могу предложить для решения описываемой проблемы. Если появится что-то новое, добавлю в руководство.
источник-remontka
Способ 4: Проверка очереди загрузок
Иногда даже после сброса некоторые приложения остаются в очереди на скачивание, но по каким-то причинам не загружаются или эта операция не запускается автоматически. Тогда загрузка других программ будет заблокирована, поэтому следует проверить сам список.
- В поиске через меню «Пуск» пропишите «Microsoft Store» и запустите приложение.

Щелкните по кнопке с тремя горизонтальными точками и выберите пункт «Загрузки и обновления».

Перейдите к категории «Скачивания».

Теперь вы можете ознакомиться со списком загрузок, которые находятся в очереди. Если там есть какое-то ПО, полностью очистите список путем нажатия по специально отведенной кнопке, а затем начинайте новую загрузку необходимого приложения.
Выход из учетной записи в магазине приложений
Если сброс магазина Windows 10 не решил проблемы с установкой программ, можно попробовать выполнить выход из учетной записи Microsoft и повторный вход в нее. Для этого необходимо запустить магазин приложений Windows 10 и в правом верхнем углу нажать на аватар своей учетной записи. После этого откроется всплывающее меню, в котором потребуется кликнуть на имя пользователя. Запустится окно выбора пользователя, в нем нужно выбрать текущего и нажать кнопку «Выйти».
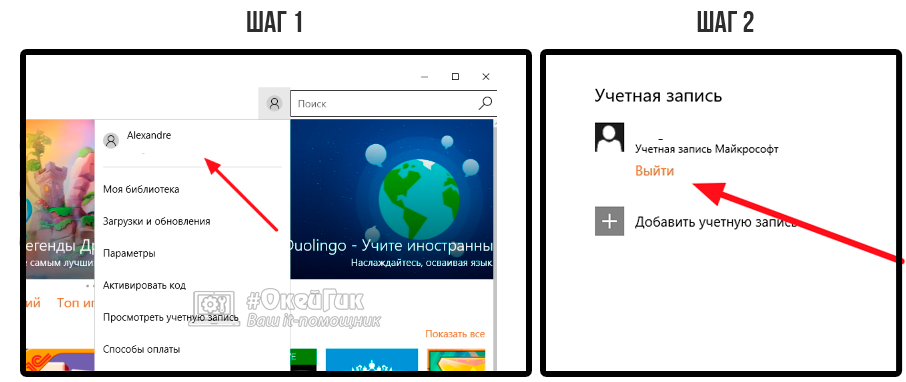
После выхода из учетной записи Microsoft закройте магазин приложений Windows 10. Далее его вновь необходимо открыть и прописать данные учетной записи.
Почему перестаёт работать Windows Store
Встроенный магазин приложений Windows Store может выйти из строя по массе причин:
Как могут выражаться проблемы с магазином? Например, иконка магазина может вовсе исчезнуть из поля зрения — пользователь не может отыскать её в меню «Пуск». Магазин может отказываться запускать свой интерфейс — после клика ничего не появляется.
После запуска или уже во время работы могут возникать маленькие окна с ошибками, которые идут обычно с определённым кодом: 0x80072efd, 0x80073CF9, 0x80d0000a, 0x80072ee7, 0x80070005, 0x800706d9, 0x8024401c, 0x803f8001 и другие. Программа может при этом завершать досрочно свою работу либо продолжать работать, но уже очень медленно.
Установка «Магазина» для Windows 10
Существует несколько способов вернуть удалённый «Магазин». Если вы стирали его, не избавляясь от папки WindowsApps, то сможете, скорее всего, его восстановить. Но если папка была удалена или восстановление не сработает, то вам подойдёт установка «Магазина» с нуля. Перед тем как приступать к его возвращению, выдайте разрешения для вашей учётной записи.
-
Находясь на основном разделе жёсткого диска, перейдите к папке Program Files, отыщите подпапку WindowsApps и откройте её свойства.
-
Возможно, эта папка будет скрыта, поэтому заранее активируйте показ скрытых папок в проводнике: перейдите во вкладку «Вид» и поставьте галочку напротив функции «Показывать скрытые элементы».
-
В открывшихся свойствах перейдите ко вкладке «Безопасность».
-
Перейдите к дополнительным настройкам безопасности.
-
Находясь во вкладке «Разрешения», кликните по кнопке «Продолжить».
-
В строке «Владелец» используйте кнопку «Изменить», чтобы переназначить владельца.
-
В открывшемся окошке впишите имя своей учётной записи, чтобы выдать самому себе доступ к папке.
-
Сохраните изменения и приступайте к восстановлению или переустановке магазина.
Первый вариант восстановления
-
Используя поисковую строку Windows, найдите командную строку PowerShell и выполните её запуск, прибегнув к правам администратора.
-
Скопируйте и вставьте в командную строку текст Get-AppxPackage *windowsstore* -AllUsers | Foreach {Add-AppxPackage -DisableDevelopmentMode -Register «$($_.InstallLocation)\AppxManifest.xml»}, затем нажмите Enter.
-
Через поисковую строку проверьте, появился ли «Магазин» – для этого начните вводить слово store в строку поиска.
Второй вариант восстановления
-
Находясь в командной строке PowerShell, запущенной от имени администратора, выполните команду Get-AppxPackage -AllUsers | Select Name, PackageFullName.
-
Благодаря введённой команде вы получите список приложений из магазина, отыщите в нём строчку WindowsStore и скопируйте её значение.
-
Скопируйте и вставьте в командную строку следующую команду: Add-AppxPackage -DisableDevelopmentMode -Register «C:\Program Files\WindowsAPPS\X\AppxManifest.xml», затем нажмите Enter.
-
После выполнения команды начнётся процесс восстановления «Магазина». Дождитесь его окончания и проверьте, появился ли магазин, используя системную поисковую строку — наберите в поиске слово store.
Переустановка «Магазина»
- Если восстановление в вашем случае не помогло вернуть «Магазин», то вам понадобится другой компьютер, где «Магазин» не был удалён, чтобы скопировать с него следующие папки из каталога WindowsApps:
- Microsoft.WindowsStore29.13.0_x64_8wekyb3d8bbwe;
- WindowsStore_2016.29.13.0_neutral_8wekyb3d8bbwe;
- NET.Native.Runtime.1.1_1.1.23406.0_x64_8wekyb3d8bbwe;
- NET.Native.Runtime.1.1_11.23406.0_x86_8wekyb3d8bbwe;
- VCLibs.140.00_14.0.23816.0_x64_8wekyb3d8bbwe;
- VCLibs.140.00_14.0.23816.0_x86_8wekyb3d8bbwe.
- Названия папок могут отличаться во второй части имени из-за разных версий «Магазина». Скопированные папки перенесите при помощи флешки на свой компьютер и вставьте в папку WindowsApps. Если вам предложат заменить папки с одинаковым именем, согласитесь.
-
После того как вы удачно перенесёте папки, запустите командную строку PowerShell от имени администратора и выполните в ней команду ForEach ($folder in get-childitem) {Add-AppxPackage -DisableDevelopmentMode -Register «C:\Program Files\WindowsApps\$folder\AppxManifest.xml»}.
- Готово, осталось проверить через системную поисковую строку, появился «Магазин» или нет.
Причины неисправностей в Windows Store
Windows Store, из-за внутренних ошибок, периодически выводит сообщения типа «Возникла внутренняя ошибка» или «Повторите попытку позже». Сразу установить причину подобных неисправностей бывает сложно.

Но чаще фирменный магазин Microsoft перестает работать из-за:
- сбоев в настройках приложения в реестре Windows;
- антивируса, который заблокировал приложение;
- сбоев в работе службы WSService (отвечает за работу магазина Windows);
- ошибок, возникших при установке очередного обновления операционной системы;
- переполненного кэша Store;
- появления «битых» файлов;
- нарушения связи с сервером, перебоев с интернетом и другого.
Из-за некоторых ошибок из главного меню Пуск исчезает иконка магазина. В этом случае проверить работоспособность приложения можно только через запуск файла .exe, расположенного в соответствующей директории Проводника.
Также к ошибкам в работе магазина Windows относят случаи, когда программа начинает работать медленнее. Но в подобных обстоятельствах рекомендуется сначала проверить скорость соединения с интернетом.

Почему перестаёт работать Windows Store
Встроенный магазин приложений Windows Store может выйти из строя по массе причин:
- сбой настроек программы в реестре;
- блокировка со стороны антивируса;
- неправильная работа системной службы WSService, которая отвечает за магазин, или её отключение, выполненное ранее;
- некорректная установка обновлений системы;
- забитый кэш магазина;
- наличие повреждённых файлов системы;
- отсутствие подключения к интернету, проблемы с сервером и прочее.Магазин может выдавать ошибку, если в настройках системы включен прокси-сервер
Как могут выражаться проблемы с магазином? Например, иконка магазина может вовсе исчезнуть из поля зрения — пользователь не может отыскать её в меню «Пуск». Магазин может отказываться запускать свой интерфейс — после клика ничего не появляется.
В уведомлении о возникновении ошибки вы можете увидеть код неполадки
После запуска или уже во время работы могут возникать маленькие окна с ошибками, которые идут обычно с определённым кодом: 0x80072efd, 0x80073CF9, 0x80d0000a, 0x80072ee7, 0x80070005, 0x800706d9, 0x8024401c, 0x803f8001 и другие. Программа может при этом завершать досрочно свою работу либо продолжать работать, но уже очень медленно.
При некоторых ошибках магазин может продолжать работать, но уже медленнее — при этом нужные приложения не будут загружаться и устанавливаться
Выйдите / войдите в Microsoft Store.
Выход из Microsoft Store и повторный вход в него могут помочь исправить непреклонную кнопку Get или Install, которая перестает работать.
Шаг 1: Откройте Microsoft Store и щелкните портрет своего профиля в правом верхнем углу окна приложения. В появившемся меню щелкните свою учетную запись Microsoft.


Шаг 2: Нажмите Выход под учетной записью Microsoft Store, с которой вы вошли в систему. После выхода выйдите из Microsoft Store и перезапустите его.


Шаг 3: Щелкните значок профиля (который должен появиться пустым), а затем щелкните «Войти».


Шаг 4: Выберите свою учетную запись Microsoft и нажмите «Продолжить», чтобы снова войти в систему. Возможно, вам придется пройти определенную форму аутентификации (например, ввести PIN-код для входа), чтобы завершить процедуру входа.


Исправлено: ms-windows-store: приложение purgecaches не запускалось —
ms-windows-store: purgecaches — это функция настроек, которая очищает и очищает локально сохраненный кеш для Магазина Windows, который накапливается со временем.
Следующий код ошибки обычно возникает, когда есть проблема с Магазином Windows, которые пользователи обычно используют, используя wsreset.exe полезность. Это сообщение об ошибке, о которой наиболее часто сообщают пользователи:
« MS-Windows-магазин: PurgeCaches
Приложение не запустилось. «
Однако существуют другие контексты, в которых могут возникать ошибки, и все они связаны с ошибками, связанными с Магазином Windows. Из того, что мы собрали, эта ошибка увеличилась по частоте после определенного обновления Windows 10 и иногда может быть вызвана процессана обновления до Windows 10.
Если вы в настоящее время боретесь с тем же MS-Windows-магазин: PurgeCaches, статья предоставит серию надежных руководств по устранению неполадок. Ниже представлен набор методов, которые используют другие пользователи в аналогичной ситуации. Чтобы обеспечить наилучшие результаты, следуйте приведенным ниже методам, пока не последуете метод, позволяющий устранить или обойти проблему. Давайте доберемся до этого!
1. Восстановление разрешений через редактор реестра
Обычно возникает ошибка из-за того, что Windows не может сбросить кэш приложения. можно обойти проблему с помощью обходного пути к реестру. Вот быстрая проблема по исправлению MS-Windows-магазин: PurgeCaches ошибка при восстановлении разрешений пакетов с помощью Редактор реестра :
Способ 2. Устранение неполадок в сборке вместе с полезной командой
Это решение было предложено профессионалом Microsoft и помогло многим людям, в отличие от других ответов, которые обычно получают пользователи. Это решение весьма полезно, так как вы сначала запустите встроенное средство устранения неполадок приложений Windows, попытайтесь определить и устранить ошибку. После этого вы попытаетесь запустить команду Powershell, которая попытается перерегистрировать приложение Windows Store. Внимательно следуйте инструкциям:
Следующая часть этого решения состоит из запуска этой команды PowerShell, которая пе ререгистрируйте Магазин Windows. Убедитесь, что обновления приложений для Windows не запущены.
Способ 3: полное обновление Windows
Дело в том, что многие люди начали испытывать ошибку только после выхода версии Windows. К счастью, люди, которые были открыты для этой проблемы с этой сборкой, с облегчением, вскоре была выпущена новая сборка, которая сумела эффективно решить проблему.
альтернатива
Способ 4. Переустановка приложений Windows по умолчанию с помощью PowerShell
Этот метод несколько продвинутый, так как в нем много деталей, и его реализация может быть длительной. Однако, если вы будете следовать инструкциям, вы, вероятно, получите правильно работающую службу Магазина Windows, просто переустановив приложения Windows по умолчанию.
Теперь, когда вы выполнили эти шаги, пришло время использовать Powershell для эффективной переустановки этих приложений. Это, вероятно, самая легкая часть этого метода, так что подумайте почти.
Этот необычный трюк спасает несколько пользователей от ошибок сознания из-за этой проблемной. Похоже, что, хотя Windows Store и wsreset, кажется, не работают с вашей учетной записью, а запуск wsreset исправляет Windows Store для обоих пользователей! Это легко сделать, поэтому убедитесь, что вы не пропустите это решение!
Как устанавливать приложения через «Магазин» Windows 10
Итак, у нас есть «Магазин» Windows.
Авторизация в «Магазине»
Чтобы загружать приложения из среды Microsoft, нужно залогиниться в самом «Магазине».
- Открываем «Магазин».
- Кликаем на иконку человечка рядом со строкой поиска и нажимаем «Войти».Кнопка «Войти» позволяет добавить учётную запись «Магазина»
- Нам выпадет небольшое окошко с предложением выбрать учётную запись. Щёлкаем по «Учётная запись Майкрософт».Выбираем «Учётная запись Майкрософт»
- Далее вводим наши логин и пароль от учётной записи Microsoft. Логином является адрес электронной почты или телефон, который вы использовали при регистрации. После заполнения формы ввода логина пароля нажимаем «Вход».Заполняем поля логина и пароля и нажимаем кнопку «Вход»
- В последнем окне ничего не заполняем, а просто нажимаем на ссылку «Выполнить вход только в это приложение».
Установка приложений из «Магазина»
Повторная установка приложения запускается по кнопке «Установить»
Это означает, что приложение уже добавлено в вашу учётную запись. В случае с платными приложениями и играми раскошеливаться повторно уже не придётся.
Установленные приложения автоматически добавляются в меню «Пуск». Найти их можно как в графе «Недавно добавленные», так и в списке всех приложений.
Недавно установленные приложения «Магазина» находятся в разделе «Недавно добавленные» меню «Пуск»
Куда устанавливаются программы и игры из «Магазина» Windows
Установка игр и прочих приложений из «Магазина» производится в скрытый каталог по пути: :Program FilesWindowsApps. Эту папку крайне не рекомендуется переносить, переименовывать или изменять её свойства. В ней при установке любого приложение создаётся отдельный каталог с соответствующим именем, что не даёт файлам разных программ путаться. Содержимое этих каталогов можно копировать и переносить на другие устройства.
Приложения Microsoft Store не обновляются автоматически
Следуйте этим методам, чтобы решить проблему неспособности Microsoft Store автоматически находить, загружать и устанавливать обновления приложений.
- Убедитесь, что параметр включен в Microsoft Store
- Очистить кеш Microsoft Store
- Средство устранения неполадок приложений Магазина Windows
- Сбросить Microsoft Store через настройки
- Переустановите приложение Microsoft Store
- Восстановить обновление с помощью Windows 10 ISO
Во время устранения неполадок не проверяйте наличие обновлений вручную. Если вы это сделаете, будет сложно узнать, сработало ли какое-либо из исправлений.
1]Убедитесь, что параметр включен в Microsoft Store.

Если по какой-либо причине автоматическое обновление в настройках Microsoft Store отключено, вы не получите обновления. Итак, это первое, что вам следует проверить.
- Откройте Microsoft Store и щелкните меню с тремя точками.
- Нажмите «Настройки» и найдите «Обновлять приложения автоматически».
- Включите это.
- Снова щелкните меню, и на этот раз щелкните меню «Загрузить и обновления».
Нажмите кнопку «Проверить наличие обновлений», и вы должны увидеть новое обновление, или вы можете оставить его как есть и посмотреть, отправлено ли обновление для проверки настроек.
2]Очистить кеш Microsoft Store
Вы можете очистить кеш Microsoft Store с помощью командлета. Вы можете запустить CMD от имени администратора, введите WSReset.exe и нажмите клавишу Enter или найдите wsreset.exe в меню «Пуск» и следуйте указаниям мастера сброса. Он удалит все, что может блокировать обновления.
3]Средство устранения неполадок приложения Microsoft Store

Windows предлагает встроенные средства устранения неполадок для Microsoft Store, как и другие вещи в Windows. Он может делать все, что угодно, чтобы все стало нормально; это, вероятно, лучший способ исправить это.
- Откройте «Настройки» и перейдите в «Обновление и безопасность»> «Устранение неполадок»> «Приложения из Магазина Windows».
- Выберите и нажмите кнопку Запустить средство устранения неполадок.
- Следуйте указаниям мастера и дождитесь, пока магазин автоматически обнаружит обновление.
Обратите внимание: если проблема заключается в одном приложении, лучше всего сбросить его
4]Сбросить Microsoft Store
Вы можете сбросить настройки приложения Microsoft Store через Настройки.

- Откройте настройки Windows 10 и перейдите в Приложения.
- Найдите Microsoft Store в списке приложений, нажмите на него и нажмите «Дополнительные параметры».
- Найдите «Сброс» и нажмите кнопку «Сброс».
Закройте магазин, если он открыт, и перезапустите его. Если проблема устранена, вы должны увидеть новые обновления в списке.
5]Переустановите приложение Microsoft Store.
Наконец, если ничего не работает, лучше переустановить приложение Microsoft Store, но вам потребуется разрешение администратора. Откройте PowerShell с правами администратора, а затем выполните указанную ниже команду.
Get-AppXPackage *WindowsStore* -AllUsers | Foreach {Add-AppxPackage -DisableDevelopmentMode -Register "$($_.InstallLocation)AppXManifest.xml"}
Если вы впервые слышите об этом, вы также должны знать, что все системные приложения можно переустановить. Вам нужно будет запустить Get-AppxPackage PackageFullName | Удалить-AppxPackage команда.
6]Восстановить обновление с помощью Windows 10 ISO
Ремонтное обновление — это процесс установки Windows 10 поверх существующей установки Windows 10. Он устраняет большинство системных проблем и любые повреждения файлов.
- Загрузите Windows 10 ISO и извлеките установочный файл.
- Запустите файл установки и следуйте процессу установки.
- Он также проведет вас через OOB после завершения настройки.
Войдите в свою учетную запись и проверьте, может ли Microsoft Store теперь находить обновления.
Я надеюсь, что этот пост поможет вам получать обновления автоматически, а не время от времени проверять их вручную.
Сбросить Microsoft Store
Что помогло мне решить проблему с неотзывчивыми кнопками Get / Install почти сразу, так это полный сброс Microsoft Store.
Сброс Microsoft Store возвращает его к настройкам по умолчанию, тем самым позволяя приложению снова запускаться без неправильных настроек, которые все испортят.
Шаг 1: Откройте меню «Пуск», наведите указатель на значок «Параметры» в форме шестеренки и щелкните «Параметры».
Шаг 2: Щелкните Приложения.
Шаг 3: Выберите Microsoft Store из списка приложений, а затем щелкните Дополнительные параметры.
Шаг 4: Прокрутите вниз и нажмите «Сброс».
Шаг 5: Нажмите «Сбросить снова» в окне подтверждения. Дождитесь завершения процедуры сброса, а затем выйдите из приложения «Настройки».
Шаг 6: Запустите Microsoft Store, выполнив поиск (через меню «Пуск» или «Поиск»), а затем нажмите «Открыть».
Заметка: Процедура сброса удаляет значок на панели задач Microsoft Store. После поиска используйте параметр «Закрепить на панели задач», если хотите вернуть его на панель задач.
Windows 10: Microsoft Store не обновляет приложения
Как известно по новой модели архитектуры Windows 10, служба Windows Update обновляет только ядро операционной системы и офисные приложения (так называется desktop apps, они же приложения Win32). Однако, интерфейс Windows 10 включается массу приложений, выполненных по новой архитектуре Universal Windows Platform (UWP)
— Modern Apps (ранее назывались Metro apps) или Windows Apps. Эти приложения распространяются в виде пакетов appx и ставятся иным образом. Установка приложения состоит в его регистрации в системе.
Часть приложений, так называемые System apps — это те приложения, который устанавливаются вместе с ОС и являются частью интерфейса. Такие приложения установлены в C:WindowsSystemApps. Большинство из таких приложений имеют файл exe, но запустить программу с помощью него не получится. Программы должны запускаться внутри app контейнера. К таким приложениям относятся Cortana, Edge, Hello,FileExplorer, Start, Settings, Connect, Print 3D. То есть меню Старт — это тоже отдельное приложение. Именно поэтому оно само по отдельности может глючить и ломаться без краха интерфейса Explorer
Сброс кеша Microsoft Store
Microsoft Store ускоряет работу, создавая временные файлы и сохраняя онлайн-контент локально. Однако устаревший кеш может помешать его нормальной работе. Попробуйте удалить его.
- Нажмите Windows + X, чтобы открыть меню опытного пользователя.
-
Выберите Windows PowerShell (администратор).
-
Введите wsreset.exe в консоль Windows PowerShell и нажмите Enter:
- После того как Windows PowerShell завершит очистку кеша Microsoft Store, Microsoft Store должен открыться автоматически.
-
Если вместо этого появляется сообщение «Вам понадобится новое приложение, чтобы открыть этот ms-windows-store», выйдите из Windows PowerShell и перейдите к следующему исправлению.





