Установка и активация microsoft office
Содержание:
- Системные требования
- Как установить Office 2010
- Для MacOS
- Установите Word по умолчанию в Windows 10 с помощью приложения «Параметры»
- WPS Office
- Лучшие офисные пакеты для компьютера
- Особенности «домашней» версии
- Бесплатный «Мой офис» для ПК
- Версии их поддержка и состав программ
- Возможности инструментария Microsoft Office
- Описание Microsoft Office
- Скачивание, установка и повторная установка Microsoft 365 или Office 2021 на Windows или Mac
- Для чего это Microsoft
- Как пользоваться редактором WindowsWord
- Майкрософт Офис для Линукс на русском языке: кратко о популярности пакета
- Как установить программу
- Работа с программой
Системные требования
Офисные программы сами по себе не слишком требовательны к ресурсам компьютера, особенно к графической составляющей. Однако, на совсем маломощных ПК могут возникнуть небольшие трудности. Для Microsoft Office 2021 требования к характеристикам персонального компьютера следующие:
- Двухъядерный процессор с частотой не менее одного ГГц, архитектура может быть как x86, так и x64, должна быть поддержка набора инструкций SSe2.
- Оперативная память от двух гигабайт.
- Видеокарта или встроенное графическое ядро должно поддерживать разрешение экрана не менее, чем 1024 x 768, а также DirectX 10.
- Установленное ПО .NET Framework 3.5, а также 4.0, 4,5, или 4.6.
- Любой современный браузер, включая Internet Exlporer 11.
У Microsoft Office 2021 системные требования более жесткие, хоть и внешне серьёзных изменений не наблюдается:
- Любой двухъядерный процессор с частотой от 1.6 ГГц.
- Четыре гигабайта ОЗУ для 64-битной версии и два гигабайта для 32-битной.
- Видеокарта, поддерживающая экран с разрешением 1280 x 800. Для аппаратного ускорения Windows требуется DirectX 9 или выше.
- В системе должен присутствовать .NET Framework 3.5, а также 4.6 или выше.
- В качестве браузера по умолчанию подойдёт Microsoft Edge, Internet Explorer, Safari или любой другой браузер, основанный на актуальной версии Chromium.
Как установить Office 2010
Запустите программу установки
Дождитесь распаковки
Запустите установку и далее следуйте пошаговой инструкции программы
Если проблема в скачивании:
В сумме весь набор перечисленных приложений позволяет решать до 90% всех задач, которые могут встать перед работниками компании и учащимися ВУЗов. Большинство из них первое время были непривычны для пользователей, предпочитавших старые версии офисного пакета Майкрософт.
Офис 2010 предлагает массу новых функций, переработанный для большего комфорта пользования интерфейс и массу «фишек», пришедшихся по душе тем, кто по работе или учебе вынужден ежедневно создавать документы, графики, презентации, пользоваться почтовым клиентом и так далее.
Основная задача, которую поставили перед собой разработчики из Microsoft — предоставить потенциальным пользователям офисный пакет, удовлетворяющий максимальному количеству требований как для домашних, так и рабочих целей. Грань между использованием офисных программ на учебе, работе и дома давно стерлась, поэтому был необходим новый продукт, интерфейс которого будет удобен всем и сможет отлично смотреться как на большом экране, так и на компактном дисплее мобильного устройства.
Microsoft Office 2010 позволяет получать доступ к созданным документам из любой точки мира через веб-интерфейс, доступный пользователям лицензионной версии.
Для MacOS
Как установить Microsoft Office на MacOS? Алгоритм действий в этом случае будет аналогичным. Разница заключается в том, что на «Маке» на данный момент прекрасно работает «Офис» 11 версии. Старые сборки Microsoft Office с MacOS несовместимы.
Более того, после инициализации упомянутого софта из всех доступных приложений пользователь сможет работать всего с 4 утилитами. А именно:
- «Вордом»;
- PowerPoint;
- «Экселем»;
- «Аутлуком».
Отсюда следует, что инициализация Microsoft Office на MacOS – не лучшая идея. В любом случае, предложенные вниманию алгоритмы действий подойдут для использования на «Маке».
Установите Word по умолчанию в Windows 10 с помощью приложения «Параметры»
Шаг 1. Откройте приложение «Параметры», для этого просто нажмите одновременно две клавиши – клавишу с логотипом Windows и букву I . Перейдите в группу настроек «Приложения» → «Приложения по умолчанию». Нажмите ссылку «Задать значения по умолчанию по приложению», чтобы открыть страницу, со всеми установленными приложениями и программами в Windows 10.

Шаг 2. Прокрутите страницу вниз, пока не найдете запись Word. Нажмите на нее, чтобы открыть скрытую кнопку «Управление». Нажмите кнопку «Управление».

Шаг 3. На открывшейся странице вы найдете все расширения файлов (типы файлов), поддерживаемые редактором Word, и установленным как программа по умолчанию для всех этих расширений.

Чтобы установить Word по умолчанию для типа файла, кликните на значке программы рядом с ним, а затем кликните по программе Word из списка, чтобы установить программу по умолчанию.
Способ 2 из 4
WPS Office
Платформы: Windows, Linux, Android, iOS
Этот офисный пакет знаком многим пользователям недорогих телефонов китайской сборки. Дело в том, что это дейcтвительно китайская копия Microsoft Office, причем довольно-таки близкая к оригиналу. Правило «если что-то хорошее есть на Западе, оно обязательно появится в Поднебесной» тут работает на 100%.
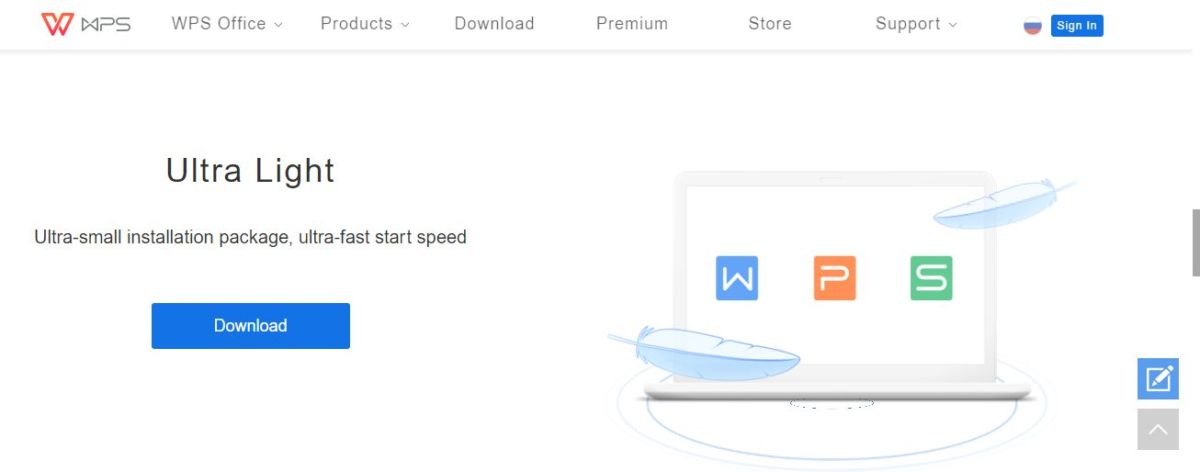 Пакет включает в себя редактор документов, таблиц и презентаций, а также программы для работы с PDF, в том числе конвертер. Совместной работы не предусмотрено — это также исключительно индивидуальное решение. Зато доступна синхронизация изменений на десктопе и мобильных устройствах, как в Google Docs.
Пакет включает в себя редактор документов, таблиц и презентаций, а также программы для работы с PDF, в том числе конвертер. Совместной работы не предусмотрено — это также исключительно индивидуальное решение. Зато доступна синхронизация изменений на десктопе и мобильных устройствах, как в Google Docs.
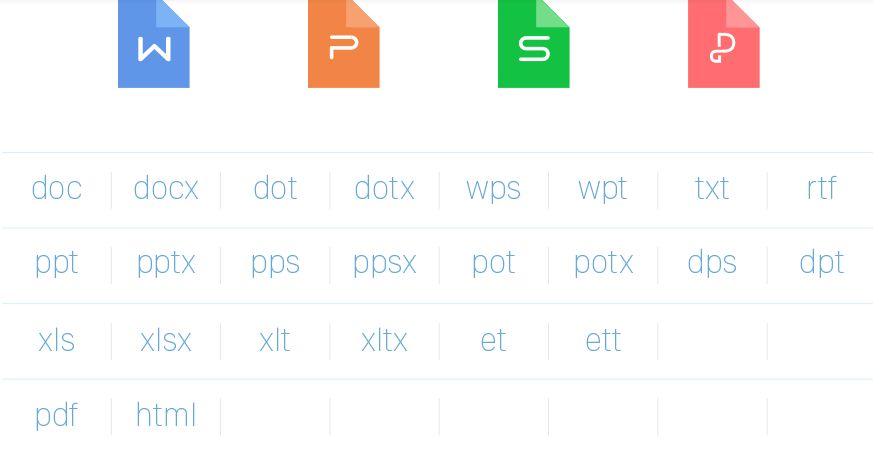 Но при этом закрытое — брать ли на свой компьютер или мобильный китайскую программу с закрытым кодом, зависит от уровня вашей паранойи. Хотя, глядя на список поддерживаемых форматов, на это можно закрыть глаза.
Но при этом закрытое — брать ли на свой компьютер или мобильный китайскую программу с закрытым кодом, зависит от уровня вашей паранойи. Хотя, глядя на список поддерживаемых форматов, на это можно закрыть глаза.
Лучшие офисные пакеты для компьютера
Мы рассмотрели лучшие программные пакеты для создания и редактирования офисных документов. Выбирайте софт в зависимости от ваших потребностей, не забывайте делиться своими комментариями после того, как опробуете возможности понравившегося приложения.
Microsoft Office 2016 и Office 365 — самые современные и многофункциональные программы на сегодняшний день. Содержат все необходимые инструменты для комфортной работы с любыми текстовыми и табличными форматами. Позволяют заниматься созданием презентаций на профессиональном уровне. Являются отличным облачным решением. Предоставляют доступ к одному проекту с разных компьютеров, ноутбуков и мобильных устройств. Стоит отметить, что подобные средства совместного редактирования можно найти только в Google Docs. Офис 2016 тесно интегрирован со Скайпом, соответственно вы сможете обсуждать определенные нюансы рабочего процесса со своими коллегами, прямо в интерфейсе приложения. Офис 365 даёт возможность вести видеоконференции в прямом эфире.
Microsoft Office 2007 — проверенная временем классика, которая не подведет своего владельца ни при каких обстоятельствах. Славится простым интерфейсом, опцией проверки орфографии и пунктуации, а также неплохим переводчиком, в том числе с английского на русский язык и наоборот. Ближайшие аналоги — LibreOffice и OpenOffice. Обе программы могут похвастаться встроенными редакторами формул и векторной графики.
В обзор не вошло несколько программ, также достойных вашего внимания. Это: Ashampoo Office, Corel Office, SoftMaker Office, Adobe Reader и SharePoint Workspace. Также мы не рассматривали онлайновые офисные пакеты — Google Apps и их платные аналоги. Речь идет исключительно о приложениях для ПК на базе Виндовс.
Особенности «домашней» версии
Помимо разницы в условиях лицензирования, бесплатный «Мой офис Стандартный. Домашняя версия» отличается от своего ближайшего коммерческого «родственника» – «Мой офис Стандартный» – по составу входящих в него программ и их функциональности.
Что касается функций программ для редактирования текста и таблиц, в их бесплатных версиях не поддерживается работа с документами, защищенными паролем, отсутствует возможность сравнения и рецензирования документов. Кроме того, «домашняя» сборка не поддерживает файлы формата csv, а также работу в корпоративном облаке и надстройки.
Искусственный интеллект добрался и до Wi-Fi: как инновации помогают строить беспроводные сети в офисах
Телеком
Стоит также отметить отсутствие программ для операционных систем семейства Linux в бесплатной версии пакета.
Бесплатный «Мой офис» для ПК
Компания «Новые облачные технологии» (НОТ) впервые открыла бесплатный доступ к набору настольных офисных приложений под брендом «Мой офис». Продукт «Мой офис Стандартный. Домашняя версия» предлагает несколько урезанную по сравнению с коммерческими версиями функциональность и рассчитан на индивидуальное или семейное применение. Об этом CNews рассказали представители компании.
В состав пакета «Мой офис Стандартный. Домашняя версия» входят настольные редакторы текстовых и табличных документов для работы с файлами Open document format (ODF), rtf, txt и pdf. Кроме того, программами поддерживаются современные (docx, xlsx) и «классические» (doc, xls) форматы Microsoft Office.
Одновременно с выпуском настольных продуктов для частных пользователей компания опубликовала дистрибутивы пакета «Мой офис Стандартный. Домашняя версия» в магазинах приложений Microsoft Store и Mac App Store.
Выпущен российский офисный пакет «Мой офис Стандартный. Домашняя версия», доступный бесплатно всем желающим частным пользователям
Как пояснили CNews в НОТ, релиз бесплатной версии офисного пакета для десктопа напрямую не связан со вступлением в силу 1 апреля 2020 г. закона об обязательной предустановке отечественного ПО на продаваемую в стране технику. По словам представителя компании, настольная версия набора инструментов «Мой офис» для частных лиц вышла бы в любом случае, как это ранее произошло с мобильной версией.
В текущую версию списка приложений для предустановки входят два продукта НОТ – настольные редакторы текстовых и табличных документов «Мой офис Стандартный. Домашняя версия» для ПК под управлением Windows 10 и мобильное приложение «Мой офис Документы» для смартфонов на Android и iOS. Предустановленные приложения не содержат рекламы и полностью бесплатны для потребителей на весь период использования девайса, утверждают в компании.
Версии их поддержка и состав программ
Сейчас актуальными версиями являются Microsoft Ofiice 2016 и 2019, это два последних релиза. Оба они поддерживаются Windows 10, но Windows 7 поддерживается только Microsoft Office 2016 (версия 2019 поддерживается лишь частично).
В состав, в зависимости от пакета, входят следующие программы:
- Word — стандартный текстовый редактор с широким набором инструментов как для написания, так и для рецензирования, оформления текста по настройкам шрифтам, а также графическое оформление. Помимо всего есть инструменты с частичной поддержкой рисования, создания макетов и конструирование документа.
- Excel — табличный редактор, содержащий в себе инструменты для создания любых таблиц.
- Outlook — коммуникатор с возможностями планировки дел. Крайне удобен для управления электронной почтой, рассылки и прочтения писем.
- PowerPoint — программа, предназначенная для создания презентаций.
- Visio — приложение для создания и редактирования диаграмм.
- Acess — приложения для управления БД (базами данных).
- Publisher — редактор для работы над материалом и подготовки его к публикации.
- OneNote — небольшое, но удобное и полезное приложение для создание заметок. Может быть полностью заменено Outlook.

Все эти программы и приложения в большинстве случаев интегрированы друг в друга и способны на взаимодействие. Например, таблицу из Exclel или диаграмму из Visio можно экспортировать в Word, сделав свою статью куда более информативной и визуально полезной.
Microsoft Office также подразумевает плагины, которые отвечают за более фоновые и тонкие задачи, такие, как проверка текста на правописание.
Возможности инструментария Microsoft Office
Пакет Office включает в себя около десятка компонентов, каждый из которых служит определенным целям. В совокупности, данный набор позволяет осуществить следующий ряд функций и операций:
- создание и правка текстовых документов в редакторе Word, включающем в себя расширенный модуль проверки правописания текста, интеллектуальный конструктор для оформления макета документа и компоновки его структуры в среде Office, продвинутые средства рецензирования для совместной работы над содержимым файлов, а также дополнительные технологии для искусного создания и компоновки различных текстовых объектов
- выполнение математических подсчетов и составление формул в табличном процессоре Excel. Данный модуль позволяет составить прогрессию, выполнить сортировку числового ряда, найти среднее значение среди представленных вариантов, а также использовать комплексные выражения для получения соответствующего результата в зависимости от заданных условий
- создание анимированных презентаций в интерактивном редакторе PowerPoint. Пользователю доступно оформление индивидуальных слайдов, добавление к ним трехмерных эффектов и переходов для смены сцен, запись слайд-шоу для показа на экране компьютера или мультимедийном проекторе. Благодаря интеграции с другими решениями Office, автор презентации может импортировать содержимое из любого файлового объекта, дабы придать своему выступлению наглядную и четкую визуальную форму
- организация цифровых заметок в блокноте OneNote. Электронные заметки могут включать в себя списки дел, вырезки из Интернета, слайды и диаграммы, расположенные на нескольких вкладках для разбивки хранимого содержимого на категории. В цифровой блокнот также встроен интеллектуальный поиск по личным заметкам, извлекающий данные не только из локального дискового пространства Office, но и из облака OneDrive, с которым автоматически синхронизируется программа
- создание диаграмм, чертежей и блок-схем с помощью мастера Microsoft Visio. Благодаря огромному, продвинутому ассортименту инструментов САПР, в этом редакторе можно создать любую UML-диаграмму, рабочую срезку технического изделия, а также сделать компоновку и структуру соответствующей, применяемой в организации бизнес-модели
- создание реляционной модели баз данных при помощи профессиональной СУБД Access. Обилие внешних источников данных, разнообразие форматов представления данных, логичный и интуитивный интерфейс — все эти особенности позволяют создать нормализованную БД любой иерархии с помощью базовых средств MS Office
- работа с почтовой корреспонденцией и организация бизнес-деятельности на предприятии посредством ассистента Outlook. Данный продукт взаимодействует с платформами SharePoint и Exchange Server, благодаря чему становится возможным эффективный обмен данными между сотрудниками подразделения компании в пределах унифицированного Office-пространства.
В этом разделе вы можете найти любую версию Microsoft Office, совместимую с операционной средой Windows
Перед загрузкой пакета обратите внимание на разрядность и системные требования издания
Описание Microsoft Office
Microsoft Office — востребованный офисный пакет, позволяющий осуществлять массу задач разного предназначения и применения. В число поддерживаемых программным обеспечением операций входит обработка электронных таблиц; создание, редактирование и публикация текстовых документов; демонстрация цифровых анимированных презентаций; работа с блок-схемами и диаграммами для описания бизнес-процесса или моделей изделий; ведение электронных заметок в цифровом хранилище и их синхронизация с облаком. Помимо указанных ранее функций, Office может служить прекрасным подспорьем для организации деловых встреч путем резервирования локаций в календаре и рассылки напоминаний всем участникам собрания, а также электронных рассылок.
Скачивание, установка и повторная установка Microsoft 365 или Office 2021 на Windows или Mac
Прежде чем начать, убедитесь, что компьютер соответствует требованиям к системе. Если вы устанавливаете Office впервые, вам сначала может потребоваться выполнить некоторые действия по настройке. Разверните ниже раздел с дополнительными сведениями.
Но если вы переустанавливаете Office, уже активировали ключ продукта или устанавливаете Office на работе или в учебном заведении и знаете, что у вас есть лицензия, перейдите к разделу Вход и установка Office на компьютере с Windows или Mac.
Если вы устанавливаете Office впервые, вам может потребоваться сначала осуществить набор действий по предустановке или выполнить шаги, отличающиеся от описанных ниже. Выполняемые действия зависят от вашей копии Office: Office для дома или Office для бизнеса, а также от того, есть ли у вас ключ продукта, который нужно активировать, имеется ли учетная запись, связанная с Office, или предварительно назначенная лицензия.
Office для дома
Если вашим продуктом является Office для дома, предоставляемый с ключом продукта *, перед первой установкой (или предоставлением общего доступа, если вы используете Microsoft 365 для семьи) требуется активировать ключ продукта.
Откройте страницу office.com/setup, войдите в существующую или новую учетную запись Майкрософт * и введите ключ продукта для его активации. Активация ключа добавляет вашу учетную запись Майкрософт в Office, и эту процедуру требуется выполнить только один раз. Если вы продлеваете подписку на Microsoft 365 с помощью нового ключа продукта, используйте учетную запись Майкрософт, ранее связанную с просроченной подпиской.
Совет: После этого в любое время, когда потребуется установить или переустановить Office, вы можете перейти к следующему разделу Вход для скачивания Office и выбрать вкладку со справкой по установке на компьютере с Windows или Mac. Входите в систему, используя ту же учетную запись Майкрософт, с помощью которой вы активировали ключ продукта на странице office.com/setup.
Office для бизнеса
Если в вашем плане подписки на Office для бизнеса включена настольная версия приложений Office, вы не увидите ее установки, если только кто-то из вашей организации не предоставил вам лицензию.
Узнайте, как это проверить, в Каком бизнес-продукте или лицензии Microsoft 365 у меня есть? или если вы являетесь администратором Microsoft 365, ответственным за назначение лицензий сотрудникам вашей организации, см. раздел Назначение лицензий пользователям..
После проверки наличия лицензии в любое время, когда потребуется установить или переустановить Office, вы можете перейти к разделу Вход для скачивания Office ниже и выбрать вкладку с инструкциями по установке на компьютере с Windows или Mac. Для этих версий Office вам нужно выполнить вход с помощью рабочей или учебной учетной записи.
*Если у вас нет ключа продукта или учетной записи
У некоторых версий Office, таких как Office профессиональный плюс 2021 или Office стандартный 2021, или отдельных приложений, например Word 2021 или Project 2021, нет связанной учетной записи Майкрософт, рабочей или учебной учетной записи.
Действия для установки версий могут отличаться в зависимости от получения Office одним из указанных ниже способов:
По программе использования ПО Майкрософт на домашних компьютерах: если вы приобрели Office для личного использования через свою организацию и у вас есть ключ продукта, см. статью Установка или повторная установка Office с помощью программы Microsoft HUP.
В виде версии с корпоративной лицензией: ИТ-отделы в своей организации могут использовать другие способы установки Office для пользователей. Обратитесь за помощью в свой ИТ-отдел.
У стороннего продавца: вы приобрели Office у сторонней компании и у вас возникли проблемы с ключом продукта.
Для чего это Microsoft
Истинная причина столь активного продвижения Microsoft своих офисных приложений, даже подобными методами, на момент публикации материала установлена не была. Между тем, корпорация активно рекомендует пользователям переходить к использованию своего облачного «Офиса», ранее известного как Office 365, но в 2020 г. переименованного в Microsoft 365.
Веб-приложения Microsoft пока еще поддаются удалению
Данный продукт распространяется по модели подписки – чтобы пользоваться им, нужно ежемесячно вносить абонентскую плату. На подписочную модель переходят многие крупные софтверные компании, например, Adobe. С другой стороны, у Microsoft есть и обычные пакеты Office, оплачиваемые единовременно – при покупке.
Об этом свидетельствуют и появившиеся в интернете летом 2020 г. многочисленные намеки на то, что Office 2019 станет последней «коробочной» версией Office, и что в дальнейшем акцент будет делаться строго на Microsoft 365. Microsoft поспешила развеять эти опасения и в конце сентября 2020 г. заявила, что готовит к выпуску новую версию Office с бессрочной лицензией.
Стратегии ИБ всегда игнорировали безопасность данных. Больше этого делать нельзя
Безопасность
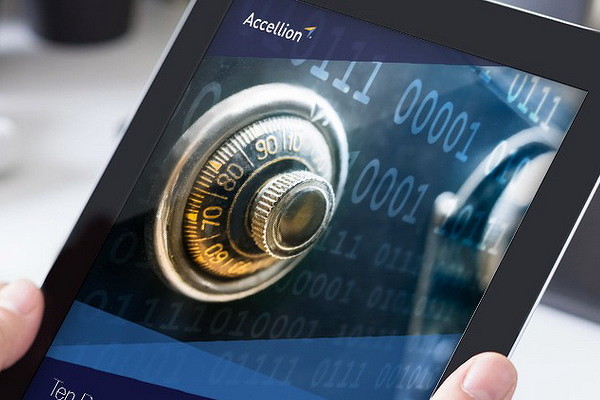
Обновленный пакет увидит свет во второй половине 2021 г. и, предположительно, получит название Office 2021. Какие именно программы, помимо традиционных Word, Excel и PowerPoint, войдут в его состав, пока неизвестно, как неизвестно и общее количество видов лицензий на него.
Стоит также обратить внимание, что Microsoft заявила о разработке лишь одного коробочного «Офиса». Не исключено, что именно Office 2021 станет последним пакетом ее программ с бессрочной лицензией
Как пользоваться редактором WindowsWord
Текстовый редактор WindowsWord – незаменимая программа в офисе и дома. Она проста в использовании и выполняет полный набор необходимых функций по созданию и редактированию текстовых файлов.
Главное окно программы состоит из нескольких частей:
Панель управления в верхней части окна,
Панель навигации слева,
Само поле для текста в виде белого листа,
В нижней части панель со статистикой документа и выбором масштаба отображения.

В верхней части панели управления расположены выпадающие меню с разнообразными функциями.
Создать

После запуска программы перед вами откроется пустой лист, который можно редактировать – это новый документ. Для создания другого нового документа в меню «Файл» кликните на пункт «Создать» — откроется новый пустой файл.
Майкрософт Офис для Линукс на русском языке: кратко о популярности пакета
Майкрософт Офис представляет собой набор программного обеспечения, разработанного для OC Windows, предназначенного для решения большого спектра задач.
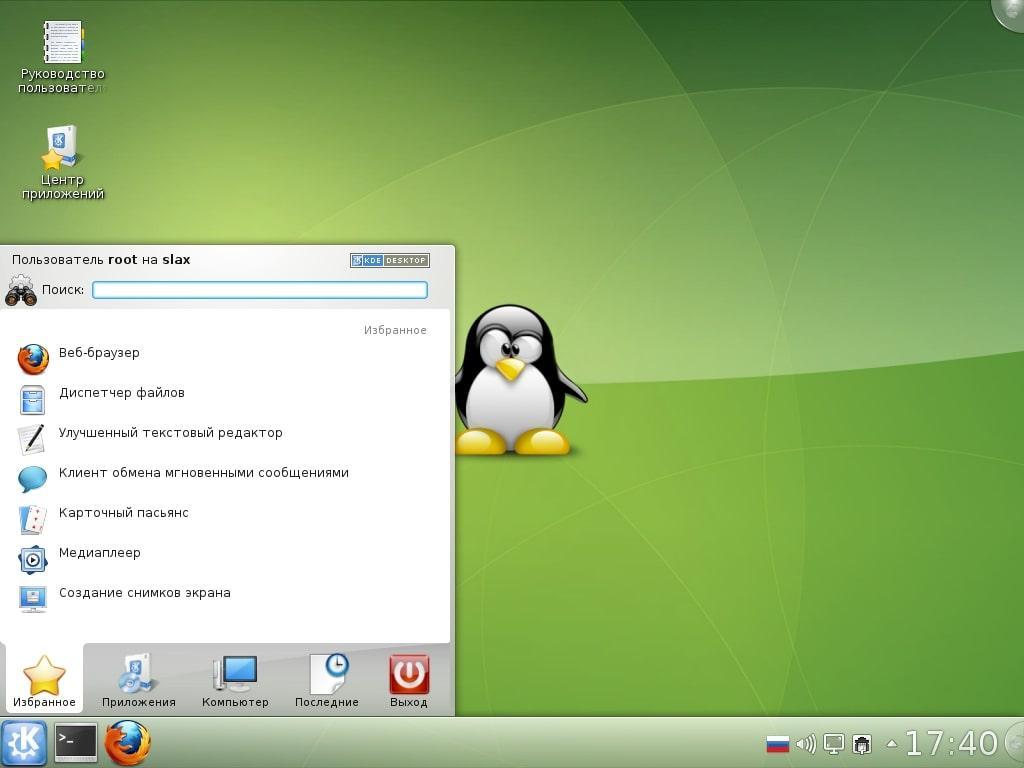
Внешний вид операционной системы линукс
Обратите внимание! Основные программы пакета Microsoft Office, которые используются чаще всего, это Excel, Word, а также PowerPoint. Каждый софт предназначен для решения конкретных задач
Например, в Эксель пользователь может работать с таблицами, в Ворд писать тексты, а в Повер поинт создавать презентации, слайд-шоу.
На операционной системе Linux есть немало аналогов Office, которые пользуются большой популярностью. Однако существует несколько способов, позволяющих загрузить на данную ОС оригинальный Microsoft Office. О них пойдёт речь далее.
Как установить программу
Для выполнения этой задачи можно воспользоваться следующей инструкцией:
- Открыть терминал операционной системы посредством одновременного нажатия клавиш «ctrl», «alt» и «T».
- В развернувшемся окне появится строка, в которую нужно будет ввести команду для установки — «sudo apt-get install playonlinux».
- Обновить необходимые пакеты посредством ввода команды «sudo apt-get update».
Обратите внимание! Первый запуск ПО сопровождается различными уведомлениями, в которых пользователю будет предложено включить некоторые интерфейсы и загрузить дополнительные функции. Здесь рекомендуется со всем соглашаться, чтобы впоследствии можно было использовать Ворд на Линукс
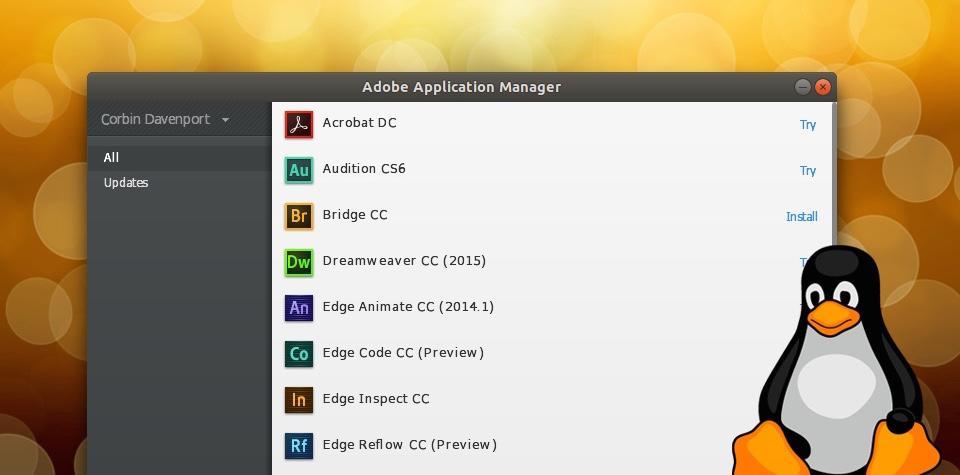
Интерфейс программного обеспечения PlayOnLinux на OC Linux
Установка, запуск и настройки Office
Чтобы включить Microsoft Office в список программ PlayOnLinux, необходимо выполнить следующие манипуляции:
- Запустить PlayOnLinux.
- В верхнем меню софта переключиться на пункт «Install».
- После осуществления предыдущего действия на экране должно отобразиться окно с поиском. Здесь надо ввести «Microsoft Office» и нажать «Ок».
- По окончании поиска программа выдаст несколько версий Майкрософт Офис. Пользователь должен будет выбрать нужную ему версию и кликнуть по ней.
- PlayOnLinux начнёт создание надстройки Wine, после чего запустится установка программного обеспечения. По окончании процесса надо нажать на иконку скачанной программы, чтобы запустить ещё одну установку.
Вторая загрузка потребует от пользователя ссылку на ранее скачанный профиль. По окончании выше проделанных манипуляций нужно будет настроить Office. Для этой цели необходимо:
- Ещё раз запустить приложение PlayOnLinux.
- В списке установленных программ выбрать «Microsoft Office».
- Перейти в свойства папки.
- В поле «Общие» установить галочку напротив параметра «Всегда запускать от имени администратора».
- Во вкладке «Часы» поставить галочку напротив строчки «Синхронизировать время по сети».
Обратите внимание! Можно пользоваться скачанным пакетом программ, каждый раз запуская PlayOnLinux. Внутренние настройки интерфейса в том или ином софте пакета Office осуществляются на усмотрение пользователя, например, можно поменять последний формат документов
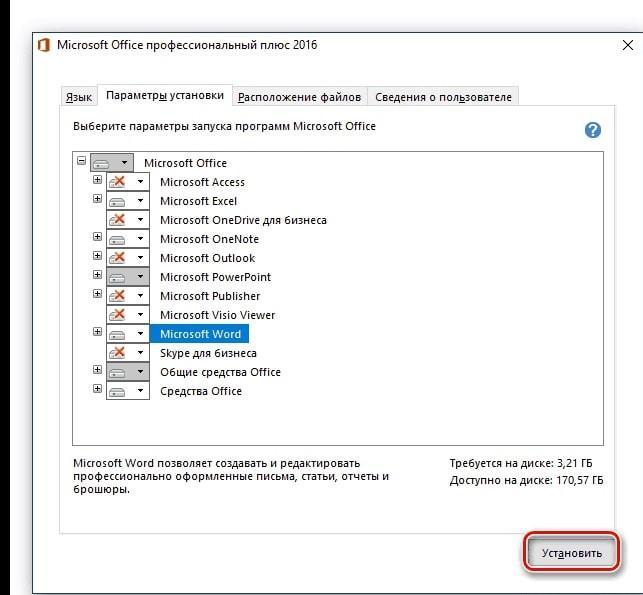
Настройка Microsoft Офис на Windows 7
Работа с программой
Если вы уже успели скачать MS Office для Windows бесплатно, остаётся лишь выполнить установку и начать освоение программ.
Описание основных инструментов для работы с текстом в Word
Предварительно вы должны создать документ, чтобы начать работу в программе. Для этого перейдите в ту папку, где он должен будет находиться. Всё это нужно для того, чтобы:
- Кликнуть правой кнопкой мыши по пустому пространству для вызова меню.
- Выбрать вариант «Создать». Появится дополнительный набор кнопок.
- Нажать по надписи «Документ Microsoft Word».

После этого запустите двойным кликом по ярлыку ваш пустой документ. Перед вами сразу откроется вкладка «Главная». Её и необходимо рассмотреть в первую очередь.
Далее будут описаны наиболее важные опции:
- Выбор шрифта. Это принципиально только в том случае, если вы работаете с официальными документами, где есть требования к оформлению. Если вы делаете какие-то записи для себя, можете выбрать самый нестандартный – главное, чтобы лично вам нравилось.
- Размер символов. Опять же, всё зависит лишь от условий. Если это не официальные бумаги, можете выбрать любой удобный для вас размер. Выделите напечатанный текст, а затем введите желаемое число, которое отражает размер букв и цифр.
- Изменение параметров шрифта. Например, можно сделать его полужирным. Также доступно добавление подчёркивания, выделения курсивом. При необходимости можно активировать зачёркивание некоторых символов. Нажав на кнопку в виде «x», вы превратите тот или иной элемент в индекс (нижний или верхний, в зависимости от кнопки).
- Выравнивание. Есть 4 типа. Например, можно выбрать стандарт – по левому краю. Также доступно выравнивание по центру, по ширине и по правой стороне.
- Создание списков. Есть маркированные, нумерованные, а также многоуровневые шаблоны.
- Выбор стиля. Подходит, чтобы выделять подзаголовки.






