Настройка internet explorer для office документов в соответствующей office программе
Содержание:
- Выпуск версий Internet Explorer для Windows
- Вкладка свойства обозревателя
- Восстановление настроек браузера из панели управления
- Как удалить Internet Explorer в Windows XP
- Наиболее распространенные проблемы с файлом iexplore.exe
- Проверка файла hosts
- Ошибка 404 в Internet Explorer
- Блог молодого админа
- How to determine the version of Internet Explorer for Windows
- Как скачать Интернет Эксплорер для Виндовс 7
- Сначала проверим работает ли интернет
- Другие проблемы установки
- Информация о файле iexplore.exe
- Предотвращение автоматической установки Internet Explorer 11 с помощью WSUS
- Безопасность в Эксплорер 9
Выпуск версий Internet Explorer для Windows
Номера версий Internet Explorer для Windows Server 2008, Windows 7 и Windows 8 используют следующий формат:
основная версия. второстепенная версия. номер сборки. номер subbuild
В этой таблице показаны возможные номера версий Internet Explorer.
| Версия | Продукт |
|---|---|
| 9.0.8112.16421 | Internet Explorer 9 RTM |
| 11.0.9600.***** | Internet Explorer 11 для Windows 7 и Windows 8.1 |
| 11.0.9600.***** | Internet Explorer 11 для Windows 2008 R2, Windows Server 2012 и Windows Server 2012 R2 |
| 11.*****.10240.0 | Internet Explorer 11 на Windows 10 (начальная версия выпущена в июле 2015 г.) |
| 11.*****.14393.0 | Internet Explorer 11 в Windows 10 версии 1607 и Windows Server 2016 |
| 11.*****.17134.0 | Internet Explorer 11 в Windows 10 версии 1803 |
| 11.*****.17763.0 | Internet Explorer 11 Windows 10 версии 1809 и Windows Server 2019 |
| 11.*****.18362.0 | Internet Explorer 11 Windows 10 версии 1903 и Windows 10 версии 1909 |
Internet Explorer 11 будет иметь номер версии, который начинается с 11.0.9600.***** на:
- Windows 7
- Windows 8.1
- Windows Server 2008 R2
- Windows Server 2012
- Windows Server 2012 R2
Номер версии для последнего ***** будет изменяться в зависимости от обновлений, установленных для Internet Explorer.
Чтобы увидеть номер версии и последнее установленное обновление, перейдите в меню справки и выберите о Internet Explorer.
Internet Explorer 11 на Windows 10 имеет небольшое изменение версии. Internet Explorer 11 изменяет свою версию с каждым обновлением во второй части с помощью OS-Build информации. Например, если у Windows 10 версии 1607 с KB4580346 от 13 октября 2020 г., в операционной системе показан номер сборки ОС 14393.3986 (по winver.exe). Internet Explorer 11 будет показываться как версия 11.3986.14393.0.
Примечание
Незначительный номер версии, номер сборки и номер подстройки могут отображаться без нулевых. Например, версия 7.00.5730.1100 может отображаться как 7.0.5730.11.
Все версии Internet Explorer 9.0 и более поздние версии, настроенные с помощью набора администрирования Microsoft Internet Explorer (IEAK), включают одну из следующих строк после номера версии. Чтобы просмотреть эти сведения, нажмите кнопку О в меню справки:
- IC = поставщик контента в Интернете
- IS = поставщик интернет-услуг
- CO = корпоративный администратор
Internet Explorer версии 9.0 и Internet Explorer версии 11.0 для продуктов Windows 10 версии 1803 включают строку Update Versions, включаемую все установленные обновления или хотфиксы в текущую версию Internet Explorer.
Номера версий Internet Explorer в списке основаны на версиях Windows. Номера списков могут быть изменены последним обновлением.
Количество сборки Internet Explorer в версии Windows Vista такое же, как и в других версиях.
Вкладка свойства обозревателя
Данный раздел необходим для более детализированных настроек.
Начинающим пользователям лучше избегать сильных изменений здесь, так как это
может привести к сбоям в работе обозревателя и некорректному отображению
содержимого сайтов.
Особое внимание стоит уделить безопасности, так как при
помощи данного раздела, можно настраивать блокировку всплывающих окон, проверку
подлинности страниц, сохранность данных, управлять различными элементами activex, отображении
мультимедии

Вкладка конфиденциальности не менее важна, так как от
проведенных в ней изменений зависит, смогут ли интернет-ресурсы считывать
данные пользователя и обрабатывать запросы. Также существует возможность
выбирать способы обработки файлов cookie.

Многие люди считают, что Internet Explorer нельзя настроить, но такое
мнение ошибочное. Браузер имеет множество разнообразных параметров, которые
пользователь может изменить. Главное перед изменениями быть точно уверенным,
что выполняемые действия принесут пользу. Помните, что изменение некоторых параметров,
в любом обозревателе, в дальнейшем могут принести множество хлопот.
Восстановление настроек браузера из панели управления
Сброс настроек браузера можно сделать из меню «Пуск» компьютера. Для этого необходимо нажать на кнопку «Пуск» (10), во всплывающем меню выбрать строку «Панель управления» (11) и внутри этого подраздела перейти в пункт «Свойства браузера» (12):

В появившемся на экране окне необходимо перейти во вкладку «Дополнительно» (13). Можно также сбросить настройки для дополнительных параметров браузера, для этого необходимо нажать на кнопку «Восстановить дополнительные параметры» (14). Затем нужно нажать на «Сброс…» (15):

В окне настроек необходимо поставить «галочку» рядом с текстом «Удалить личные настройки» (17) и нажать на «Сброс» (18). После чего закрыть окно и нажать на кнопку «ОК» (16), показанную на предыдущем рисунке.

Восстановление параметров настроек вступит в силу после перезагрузки компьютера.
В заключении статьи хочу отметить, что если вы дорожите «здоровьем» своего компьютера, то установку/отмену тех или иных настроек лучше использовать после консультации с IT-специалистом, который вам подскажет, что можно трогать, а что наверняка нет. Из самого простого, на что вы можете отважиться, можно назвать установку браузера по умолчанию (19):

И задание стартовой страницы при входе в Интернет (20). Все изменения настроек браузера, независимо от того, на какой вкладке вы их производили, должны завершаться нажатием на кнопку «ОК» (21).

Приятного вам путешествия по страницам Интернета!
Как удалить Internet Explorer в Windows XP
Данная версия системы все еще встречается на компьютерах пользователей, несмотря на то, что ее поддержка компанией-производителем больше не производится. Для удаления Internet Explorer из нее придется произвести несколько манипуляций:
- Вход в систему с правами администратора. Это даст возможность получить доступ к действиям, которые не подвластны обычному пользователю.
- После этого нужно вызвать строку «Выполнить». Это делается путем одновременного нажатия клавиши «Виндовс» и R на клавиатуре.
- В строку необходимо ввести команду «cmd.exe». Это запустит файл с командной строкой.
- В появившемся окне необходимо ввести команду «appwiz.cpl» для запуска компонента Панели управления.
- Данный компонент позволяет удалять ПО, установленное на ПК. Для удаления IE с компьютера придется удалить и сервис-пак 3 версии в случае, если он установлен.
- Для этого нужно найти соответствующую строку (Service Pack 3) и выполнить команду «Удалить».
- Далее среди компонентов системы также находит и IE.
- Возле этого компонента необходимо снять флажок и подтвердить изменения.
- После этого браузер будет удален с компьютера.
Справка! Некоторые сложности при удалении IE с компьютера связаны с тем, что он сильно интегрирован в систему. При некорректном удалении в системе по этой причине могут появиться ошибки. При их возникновении стоит задуматься о восстановлении Эксплорера из резервной копии Windows.
Наиболее распространенные проблемы с файлом iexplore.exe
Существует несколько типов ошибок, связанных с файлом iexplore.exe. Файл iexplore.exe может находиться в неправильном каталоге файлов на вашем устройстве, может отсутствовать в системе или может быть заражен вредоносным программным обеспечением и, следовательно, работать неправильно. Ниже приведен список наиболее распространенных сообщений об ошибках, связанных с файлом iexplore.exe. Если вы найдете один из перечисленных ниже (или похожих), рассмотрите следующие предложения.
- iexplore.exe поврежден
- iexplore.exe не может быть расположен
- Ошибка выполнения — iexplore.exe
- Ошибка файла iexplore.exe
- Файл iexplore.exe не может быть загружен. Модуль не найден
- невозможно зарегистрировать файл iexplore.exe
- Файл iexplore.exe не может быть загружен
- Файл iexplore.exe не существует
iexplore.exe
Не удалось запустить приложение, так как отсутствует файл iexplore.exe. Переустановите приложение, чтобы решить проблему.
Проблемы, связанные с iexplore.exe, могут решаться различными способами. Некоторые методы предназначены только для опытных пользователей. Если вы не уверены в своих силах, мы советуем обратиться к специалисту
К исправлению ошибок в файле iexplore.exe следует подходить с особой осторожностью, поскольку любые ошибки могут привести к нестабильной или некорректно работающей системе. Если у вас есть необходимые навыки, пожалуйста, продолжайте
Проверка файла hosts
Если браузер не открывает только некоторые сайты, это может быть следствием поврежденного или неверно заполненного конфигурационного файла hosts. В операционной системе Windows он имеет приоритет перед службой DNS. При помощи этого файла можно явно указывать соответствие определенных адресов их именам в Интернете или локальной сети. Чтобы проверить правильность настройки hosts, необходимо:
- открыть стандартный блокнот: Пуск → Стандартные → Блокнот;
- блокнот также можно запустить при помощи комбинации Win + R, введя затем «notepad» и нажав Enter;
- выбрать Файл → Открыть;
- в открывшемся окне выбора файла в адресной строке ввести: «%SystemRoot%\system32\drivers\etc\hosts» и нажать кнопку Открыть;
- В блокноте отобразится содержимое hosts.
Как видно, это обыкновенный текстовый файл. По умолчанию он не содержит специальных правил настройки. Все строки, которые в нем есть изначально, начинаются с символа #. Такие строки ни на что не влияют, а являются лишь комментарием от разработчиков. Чтобы вернуть файл hosts в исходное состояние, его нужно просто очистить и сохранить. Перед этим настоятельно рекомендуется сделать резервную копию на съемном носителе или хотя бы рабочем столе.
Ошибка 404 в Internet Explorer
Ошибка 404 означает, что страницы, которую вы пытаетесь посетить, не существует. Обычно это происходит из-за того, что вы неправильно набрали URL или нажали на ссылку, которая ведет к мертвой странице; это редко проблема с IE.
Когда это происходит, нажмите F5, чтобы обновить страницу и убедиться, что это не временная проблема. Если вы ввели URL-адрес вручную, проверьте еще раз, чтобы убедиться, что вы не допустили ошибок. После проверки попробуйте поискать страницу с помощью Google.
Если он не появляется в результате поиска, скорее всего, страница больше не существует. Попробуйте получить к нему доступ из другого браузера или с другого устройства, например телефона. Если это работает, попробуйте очистить кеш браузера
в IE.
Блог молодого админа
Браузер Internet Explorer (IE) впервые увидел свет еще в далеком 1995 году и был выпущен в комплекте с операционной системой Windows. Несмотря на то, что доля обозревателя уменьшается относительно конкурентов, именно IE до сих пор является самым популярным браузером в мире, согласно Википедии. В России, правда, он находится лишь на пятом месте.
В былое время IE можно было установить даже на такие операционные системы, как Linus или Mac, однако с некоторых пор поддержка продукта была прекращена. Тем не менее, на других ОС браузер все-таки можно установить с помощью эмуляционной среды WinAPI Wine.
В интернете можно встретить много страшилок, в которых рассказывается, какой плохой браузер этот IE. Так ли это? Смотря о чем идет речь. Специалисты ведущих компаний не раз заявляли, что данный обозреватель действительно хуже сопротивляется различным вредоносным фалам и ПО, а кроме того, работает намного менее производительно, чем конкуренты. Наконец, он далеко не самый удобный для использования. По этим и не только причинам пользователи выбирают обозреватели других компаний и я нахожусь в их числе. Тем не менее, в нашей стране огромное количество людей, предпочитающих IE и статья, которую вы сейчас читаете, посвящена именно им — я расскажу о том, как провести обновление данного обозревателя.
На текущий момент вышла 11 версия Internet Explorer. В отличии от других обозревателей, IE пока нельзя обновить непосредственно через интерфейс, поэтому первым делом нужно зайти на сайт компании Microsoft по адресу https://windows.microsoft.com/ru-RU/internet-explorer/products/ie/home. Перед вами откроется окно, в котором в верхней части экрана будет красоваться кнопка «Скачать». Нажмите на нее и начнется загрузка файла.

После того, как он будет загружен, просто запустите его.

Следуйте всем необходимым инструкциям, которые появляются на экране. Возможно, система попросит вас закрыть все программы, так или иначе связанные с установкой браузера. Закройте их самостоятельно, после чего продолжайте установку.
Вам стоит также помнить о том, что в зависимости от версии обозревателя он либо полностью скачивается на компьютер, либо сначала загружается лишь небольшой файл, который после запуска начнет скачивать необходимые файлы для установки с сервера Microsoft. В этом случае установка может несколько затянуться, так как она полностью зависит от скорости вашего соединения.
Кроме того, опасность может поджидать в самом неподходящем месте — последние версии IE не поддерживают некоторые версии операционных систем Windows. Например, не поддерживается Windows 7 без пакета обновлений SP1. Получить его можно, включив автоматическое обновление ОС.
Напоследок необходимо перезагрузить компьютер для начала использования IE.
Стоит отметить, что последние версии данного обозревателя получились не только интересными внешне, но и достаточно удобными. Правда, долго ими пользоваться я не рискнул, памятуя о не самых приятных словах, высказанных об этом браузере.
How to determine the version of Internet Explorer for Windows
To determine the version of Internet Explorer, use any of the following methods:
-
In all versions of Internet Explorer, select About Internet Explorer on the Help menu. The product and version information are displayed in the dialog box that appears.
-
Use the registry. You can determine the version of Internet Explorer by viewing the following registry key:
Refer to svcVersion value in this key. The version string value contains the version number of Internet Explorer that is installed on your computer. (For example, the version string value for Internet Explorer 11 on Windows 10 version 2004 is 11.630.19041.0). Only one zero is stored in the registry for the minor version number if the minor version number is 00. If the minor version number isn’t 00, the full version value is stored.
Note
- The minor version number, build number, and subbuild number may be displayed without trailing zeros. For example, version 7.00.5730.1100 may be displayed as 7.0.5730.11.
- The version numbers of Internet Explorer in the list are based on the versions of Windows. The list numbers might be changed by the latest hotfix.
- Determine the version of Internet Explorer by using a script.
All versions of Internet Explorer send version information in the Hypertext Transfer Protocol (HTTP) user agent information header. This information can be read from script on a webpage.
Webpage developers can use this information to take advantage of new features in later versions of Internet Explorer, such as HTTP Strict Transport Security in Internet Explorer 11.0. They can also downgrade for earlier versions of Internet Explorer that don’t support these features.
Как скачать Интернет Эксплорер для Виндовс 7
Скачать программу бесплатно можно на нашем сайте по прямой ссылке. Браузер представлен в двух версиях для x64/x32 разрядных систем. Не советуем вам пользоваться различными торрент трекерами, как правило в них публикуют программы сильно перепрошитые и внутри запросто могут быть спрятаны программы шпионы.
Особенности использования Браузера
IE11 лучше всего подходит для Windows 8, и в этом выпуске предлагает пользователям Windows 7 такой же мощный движок HTML5 и его преимущества, такие как:
- Богатые визуальные эффекты: тень текста CSS, преобразования CSS 3D, переходы и анимация CSS3, градиент CSS3, эффекты фильтров SVG
- Сложные макеты страниц: CSS3 для макетов страниц качества публикации и пользовательского интерфейса приложения (сетка CSS3, flexbox, многоколоночный, позиционированные плавающие элементы, области и расстановка переносов), формы HTML5, элементы управления вводом и проверка
- Усовершенствованная модель веб-программирования: улучшенные автономные приложения через локальное хранилище с IndexedDB и кешем приложений HTML5; Веб-сокеты, история HTML5, асинхронные сценарии, API-интерфейсы файлов, HTML5 Drag-drop, песочница HTML5, веб-рабочие, поддержка строгого режима ES5.
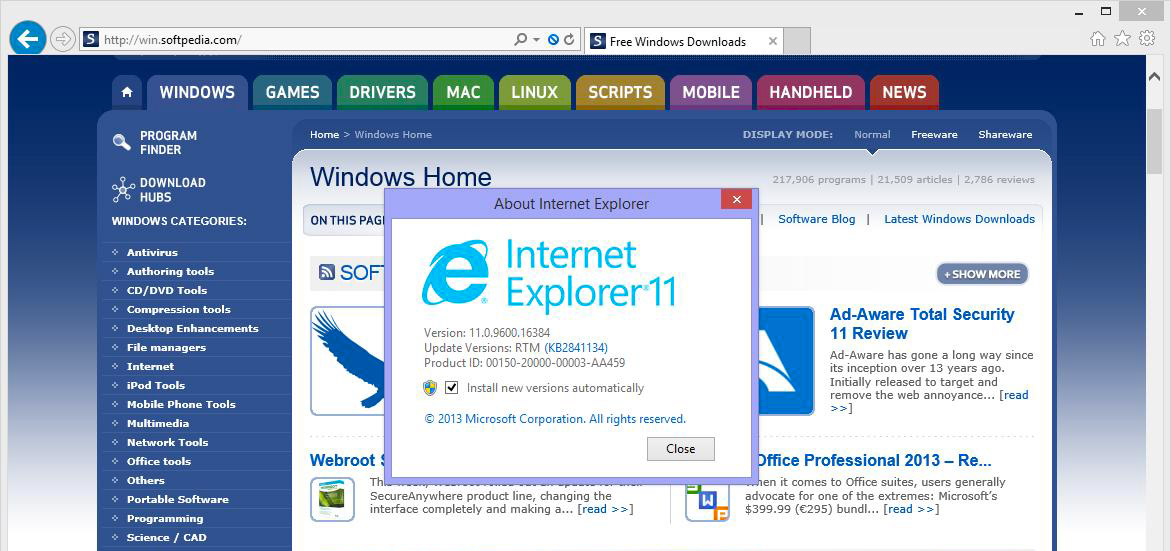
Конфиденциальность в Интернет Эксплорер для Виндовс 7 по умолчанию
IE11 по-прежнему сосредоточен на помощи потребителям в защите их конфиденциальности, что началось в IE9 с таких функций, как «Защита от отслеживания». В Windows 8 параметр «Не отслеживать» (DNT) включен в экспресс-настройках во время установки, а IE11 в Windows 7 также по умолчанию отправляет сигнал «Не отслеживать» веб-сайтам.
Клиенты Microsoft ясно дали понять, что хотят большего контроля над тем, как их личная информация используется в Интернете. Хотя «Не отслеживать» — это технологическое решение, которое все еще находится на стадии становления, оно обещает предоставить людям больший выбор и контроль над своей конфиденциальностью при просмотре веб-страниц. Пользователей Windows 7 уведомляются о настройке «Не отслеживать» на странице приветствия первого запуска IE11, включая инструкции по отключению функции «Не отслеживать», если они того пожелают.
У HTML5 по-прежнему есть возможности делать лучше как веб-сайты, так и приложения. Эти возможности захватывают всех в Интернете.
Что нового в Браузере
IE в последней редакции — это:
- На 30% быстрее для реальных веб-сайтов
- С IE11 продолжаем обеспечивать максимальную производительность для реальных веб-сайтов на вашем устройстве Windows. Internet Explorer 11 Windows 7 повышает производительность по всем направлениям за счет более быстрой загрузки страниц, более быстрой интерактивности и более высокой производительности JavaScript, одновременно снижая использование ЦП и увеличивая время автономной работы мобильных ПК.
- Лучшая производительность JavaScript
- IE11 повышает производительность JavaScript, обеспечивая при этом совместимость, совместимость и безопасность. В Windows 7 IE11 на 9% быстрее IE11, что почти на 30% быстрее, чем ближайший конкурентный браузер.
- Обновленный JIT-компилятор Chakra в IE11 поддерживает больше оптимизаций, включая встроенные кеши для полиморфного кода.
- Сборка мусора использует фоновый поток гораздо эффективнее, существенно уменьшая частоту и количество времени, в течение которого поток пользовательского интерфейса блокируется при сборке мусора.
- Быстрые, готовые к работе в мире веб-приложения
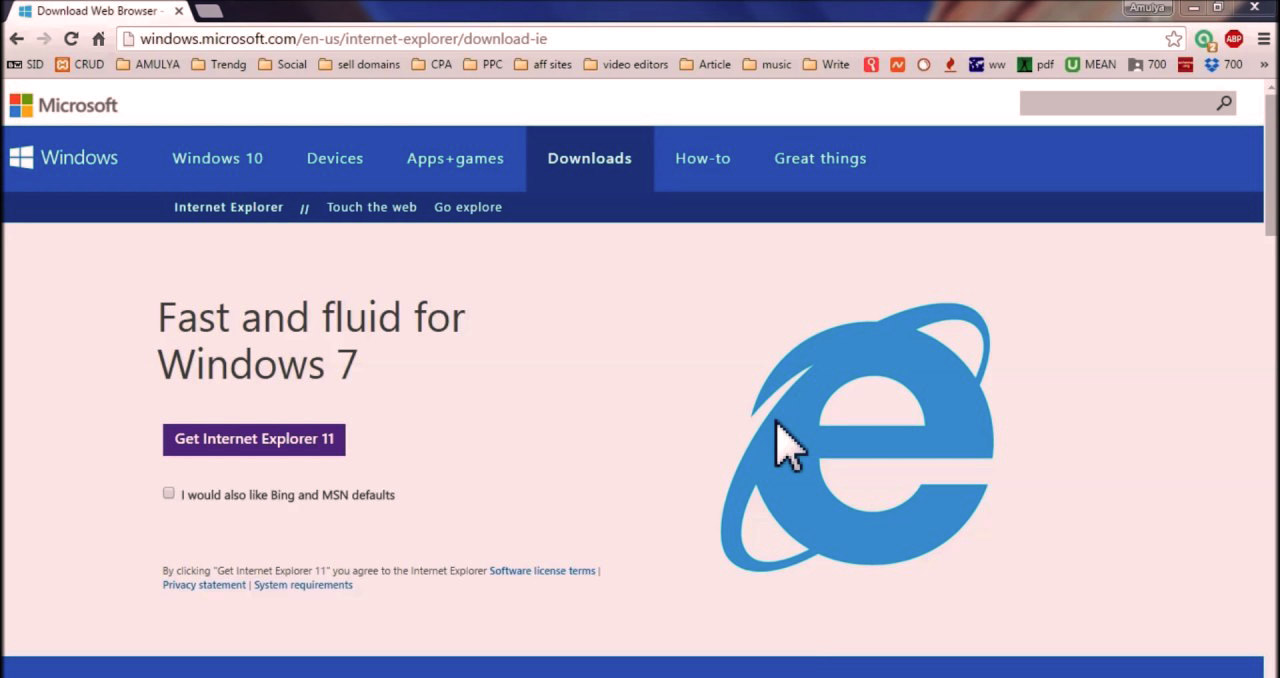
Сначала проверим работает ли интернет
Логично предположить, что интернет просто не работает. Проверить это довольно просто. Посмотрите на значок скайпа, зелёный ли он, или попробуйте обновить свой антивирус. В общем, проверьте работает ли любое отдельное приложение которое вы себе устанавливали, кроме браузера, которое использует интернет. Это самый простой способ сразу понять что происходит.
Если таких нет, то нужно открыть командную строку и ввести туда команду:
ping 8.8.8.8
Если после её выполнения вы видите четыре сообщения «Ответ от ..», значит доступ к интернету есть. А если сообщения «Превышен интервал ожидания…», то 100% именно здесь проблема. Подробнее об этом и как решать читайте в статье про проблемы с работой интернета и по неполадкам с wifi.
Допустим приложения работают, команда «ping 8.8.8.8» получает ответы, но сайты не открываются. Следующим шагом нужно проверить работает ли DNS. Этот сервис переводит имена сайтов (домены) в IP-адреса. Введите такую команду:
ping mail.ru
Также смотрим что пишет в ответ. Единственно правильный вариант:
Цифры могут быть другие, но главное, чтобы четыре сообщения начинались с «Ответ от ..». Если ответы есть, то с DNS всё в порядке. Если, допустим, не четыре ответа, а меньше (но они есть), то проблема в качестве интернета. Возможно, у вас мобильный инет и качество связи на данный момент оставляет желать лучшего)
Осталось рассмотреть вариант, когда ответов не получили. В принципе, в данный момент можно заходить на сайты, если вы знаете их IP-адрес Ради интереса можете ввести в адресную строку браузера: 94.100.180.200
Должен открыться сайт mail.ru. Но проблему DNS надо решать и об этом дальше.
Решение проблемы с распознаванием имён (DNS)
Два слова о возникновении проблемы. Иногда DNS сервер провайдера глючит, и в этом случае лучше заменить его на более надёжный сервер от Google или CloudFlare. Но по умолчанию, когда происходит подключение к интернету, выставляется DNS-сервер провайдера. Менять или не менять зависит от частоты возникновения проблемы. Также частой причиной являются вирусы, они могут подменять значения на свои.
Для изменения адресов на гугловские, кликаем правой кнопкой на значок сети в углу возле часиков (в виде компьютера или связи Wi-Fi) и выбираем «Центр управления сетями и общим доступом»:
В Windows 7/8.1/10 нужно зайти в «Панель управления -> Сеть и интернет -> Центр управления сетями и общим доступом». Далее кликаем по своему подключению как показано стрелочкой (у вас может называться по-другому):
В следующем окошке нажимаем кнопку «Свойства» и далее находим в списке «Протокол интернета версии 4» и заходим в него двойным кликом.
Далее переставляем переключатель в положение «Использовать следующие адреса DNS-серверов» и вписываем в поля адреса DNS-серверов Google: 8.8.8.8 и 8.8.4.4
OK-OK-Закрыть Или:
1.1.1.1
1.0.0.1
Это будут новые более быстрые DNS от CloudFlare. Можно не перезагружаться, через минуту новые настройки начнут работать. Если какие-то IP-адреса уже были прописаны, тогда наоборот, пробуем сначала поставить галочку на «Получить адрес DNS-сервера автоматически»:
Проверьте открываются ли теперь сайты. Если нет, то введите ещё такое в командной строке, запущенной от имени администратора:
ipconfig /flushdns
Перезагрузитесь и проверяйте.
Если у вас есть роутер, то будет лучше менять параметры прямо в нём. В этом случае нужно зайти в админ-панель роутера и найти настройки сети. На каждом роутере они расположены по разному, здесь универсального совета я не дам, но покажу на примере роутера TP-Link:
Нужно найти поля, отвечающие за DNS: Primary (основной) и Secondary (резервный) DNS, поставить галочку чтобы использовать их (Use this DNS servers) и вписать туда IP-адреса в точности как на картинке: 8.8.8.8 и 8.8.4.4. Сохранить настройки и перезагрузить роутер.
Неверный файл «hosts», не открываются некоторые сайты
Проблема с распознаванием имён сайтов в IP-адреса может быть не только из-за глючного DNS. Даже, наверное, чаще это происходит из-за испорченного файла «hosts», который расположен в системной папке Windows любых версий. Чтобы справиться с этой проблемой изучите статью про решение проблемы с неоткрывающимся сайтом «ВКонтакте». В принципе, не только этот, а и все остальные советы в статье также помогут, если не работают любые другие сайты.
Другие проблемы установки
Некоторые гаджеты повреждены или исчезают в Windows 10 после установки Internet Explorer 11
Эта проблема возникает, когда пользовательский размер текста (DPI) на компьютере задан для значения, которое больше значения по умолчанию. Чтобы решить эту проблему, вы можете следовать шагам по изменению размера текста в Windows 10, чтобы установить пользовательский размер текста (DPI) на более мелкие — 100%. Или можно временно удалить Internet Explorer 11.
Установка локализованной версии Internet Explorer 11
Вы можете установить Internet Explorer 11 в локализованной среде, используя английскую версию установщика или поддерживаемую языковую версию установщика для локализованной среды.
Если вы не используете английскую версию установщика Internet Explorer 11, убедитесь, что языковая версия установщика соответствует активному языку вашей операционной системы. Если языковые версии не совпадают, Internet Explorer 11 останавливает установку. Кроме того, появляется приведенное ниже сообщение об ошибке:
Например, при попытке установить испанскую версию Internet Explorer 11 на компьютере с каталонской локализованной версией Windows. Хотя испанский язык является базовым для каталонского языка пакет интерфейса пользователя (пакет интерфейса пользователя), в этой среде необходимо использовать определенную каталонскую версию установщика Internet Explorer 11.
Чтобы установить Internet Explorer 11 на активном языке, скачайте правильный установщик Internet Explorer 11 для версии операционной системы. Для этого перейдите в Download Internet Explorer 11 (автономный установщик)и при необходимости найдите файл загрузки для 32-битных систем или 64-битных систем.
Примечание
Эта информация применяется только к неиграционным версиям установщика Internet Explorer 11. Если вы используете английскую версию установщика в поддерживаемой среде, не на английском языке, процесс установки продолжается на английском языке, но установленная программа будет соответствовать языку операционной системы.
Временное отключение антивирусного и антивирусного программного обеспечения
Предупреждение
Это обходное решение может сделать компьютер или сеть более уязвимыми для атак со стороны вредоносных пользователей или вредоносных программ, таких как вирусы. Мы не рекомендуем это обходное решение, но мы предоставляем эту информацию, чтобы вы могли реализовать это обходное решение по своему усмотрению. Ответственность за использование этого обходного пути несет пользователь.
Если перед установкой Internet Explorer 11 необходимо временно отключить антивирусное или антивирусное программное обеспечение, выполните следующие действия:
-
Отключение антивирусного и антивирусного программного обеспечения на компьютере. Для этого щелкните правой кнопкой мыши значок для антивирусного или антивирусного программного обеспечения в области уведомлений, а затем нажмите кнопку Exit или Disable.
-
После отключения антивирусного или антивирусного программного обеспечения попробуйте установить Internet Explorer.
-
После завершения установки Internet Explorer повторно включаем антивирусное и антивирусное программное обеспечение, которое вы отключили.
-
Перейдите Windows обновление, чтобы установить последние обновления для программы и для вашей системы.
Информация о файле iexplore.exe
Процесс Internet Explorer или Windows Explorer или Updater или NirCmd принадлежит программе Windows Internet Explorer (версия 9, 8, 7) или Internet Explorer (версия 11, 11 Release Preview) или Операционная система Microsoft Windows или Microsoft Windows Operating System или Adobe Flash Player (версия 11 ActiveX, 10 ActiveX) или WinX HD Video Converter Deluxe или Super DVD Creator (версия 9.8 Trial, 9.8 Trial Version) или NirCmd от Microsoft (www.microsoft.com) или Корпорация Майкрософт или NirSoft (www.nirsoft.net) или WinUpdate.
Описание: Это процесс веб-браузера Micosoft Internet Explorer, и он будет присутствовать, если вы используете этот браузер
Обратите внимание, что в некоторых случаях этот процесс может появляться в списке задач, даже если вы закрыли все окна браузера, так как он остается в фоновом режиме, чтобы быстрее реагировать на будущие запросы браузера
Подробный анализ: iexplore.exe часто вызывает проблемы и необходим для Windows. Файл iexplore.exe находится в подпапках «C:\Program Files».
Известны следующие размеры файла для Windows 10/8/7/XP 638,816 байт (24% всех случаев), 748,336 байт и .
Это системный файл Windows. Это файл, подписанный Microsoft. Поставлена цифровая подпись.
Поэтому технический рейтинг надежности 5% опасности.Если у вас есть какие-либо проблемы с iexplore.exe, Вы можете удалить программное обеспечение Microsoft Internet Explorer, используя функцию «Установка и удаление программ» в Панели управления Windows, получить помощь от поставщика программного обеспечения Microsoft или обновить программу до последней версии.
Рекомендуем: Выявление проблем, связанных с iexplore.exe
Является ли iexplore.exe вирусом? Нет, это не вирус. Настоящий файл iexplore.exe — это безопасный системный процесс Microsoft Windows, который называется «Internet Explorer».
Тем не менее, авторы зловредных программ, таких как вирусы, черви, и трояны намеренно называют процессы таким же именем, чтобы избежать обнаружения. Вирусы с тем же именем файлов: вроде Spyware.PCAcme или WS.Reputation.1 (определяется антивирусом Symantec), и Gen:Variant.Zusy.8098 или Generic.Application.CoinMiner.1.294AD505 (определяется антивирусом BitDefender).
Чтобы убедиться, что работающий iexplore.exe на вашем компьютере — это не вредоносный процесс, нажмите здесь, чтобы запустить Проверку на вирусы.
Как распознать подозрительные процессы?
- Если iexplore.exe находится в подпапках C:\Windows, тогда рейтинг надежности 43% опасности. Размер файла 1,825,280 байт (50% всех случаев) или 815,280 байт.
Это не системный процесс Windows. Приложение не видно пользователям.
Iexplore.exe способен манипулировать другими программами, мониторить приложения и записывать ввод данных. - Если iexplore.exe находится в папке C:\Windows, тогда рейтинг надежности 78% опасности. Размер файла 435,200 байт (50% всех случаев) или 236,304 байт.
Это не системный процесс Windows. Находится в папке Windows, но это не файл ядра Windows. Нет более детального описания программы. У процесса нет видимого окна.
Iexplore.exe способен записывать ввод данных и мониторить приложения. - Если iexplore.exe находится в подпапках «C:\Users\USERNAME», тогда рейтинг надежности 56% опасности. Размер файла 1,536 байт (50% всех случаев) или 445,440 байт.
- Если iexplore.exe находится в подпапках диска C:\, тогда рейтинг надежности 100% опасности. Размер файла 31,232 байт.
Предотвращение автоматической установки Internet Explorer 11 с помощью WSUS
Internet Explorer 11 будет выпущен в WSUS в качестве пакета обновления. Поэтому, если вы настроили WSUS на пакеты автоматического утверждения обновления, он будет автоматически утвержден и установлен. Чтобы автоматически не получить одобрение на установку Internet Explorer 11, необходимо:
-
Нажмите кнопку Начните, нажмите административныесредства и нажмите кнопку Microsoft Windows Server Update Services 3.0.
-
Расширь computerNameи нажмите кнопку Параметры.
-
Щелкните Автоматические утверждения.
-
Щелкните правило, которое автоматически утверждает обновление, классифицируемую как обновление, и нажмите кнопку Изменить.
Примечание
Если вы не видите такое правило, скорее всего, вы не настроили WSUS для автоматического утверждения обновлений для установки. В этой ситуации больше ничего не нужно делать.
-
Щелкните свойство Update Rollups в разделе Шаг 2. Изменить свойства (щелкните заощренное значение).
Примечание
Свойства этого правила будут напоминать следующее:
- При обновлении в обновлениях
- Утверждение обновления для всех компьютеров
-
Очистить контрольный окне Обновление, а затем нажмите кнопку ОК.
-
Нажмите кнопку ОК, чтобы закрыть диалоговое окно Automatic Approvals.
После загрузки нового пакета Internet Explorer 11 необходимо вручную синхронизировать новый пакет с сервером WSUS, чтобы при повторном включите автоматическое утверждение, которое не будет автоматически установлено.
-
Нажмите кнопку Начните, нажмите административныесредства и нажмите кнопку Microsoft Windows Server Update Services 3.0.
-
Расширь computerNameи нажмите кнопку Синхронизация.
-
Щелкните Синхронизация сейчас.
-
Расширь computerName, развяжь обновления, а затем нажмите кнопку Все обновления.
-
Выберите неодобрение в окне «Падение утверждения».
-
Убедитесь, что Microsoft Internet Explorer 11 включен в список неодобренных обновлений.
Примечание
Может быть несколько обновлений в зависимости от импортируемого языка и обновлений операционной системы.
Необязательно
Если необходимо сбросить пакеты обновления для автоматического утверждения, сделайте это:
-
Нажмите кнопку Начните, нажмите административныесредства и нажмите кнопку Microsoft Windows Server Update Services 3.0.
-
Расширь computerNameи нажмите кнопку Параметры.
-
Щелкните Автоматические утверждения.
-
Щелкните правило, которое автоматически утверждает обновления различных классификаций, а затем нажмите кнопку Изменить.
-
Щелкните свойство Update Rollups в разделе Шаг 2. Изменить свойства (щелкните заощренное значение).
-
Проверьте контрольный окне Обновления, а затем нажмите кнопку ОК.
-
Нажмите кнопку ОК, чтобы закрыть диалоговое окно Automatic Approvals.
Примечание
Так как правила автоматического утверждения оцениваются только при первом импорте обновления в WSUS, это правило возвращается после импорта и синхронизации обновления Internet Explorer 11 с сервером, что не приведет к автоматическому утверждению этого обновления.
Безопасность в Эксплорер 9
Microsoft повысила безопасность для этой версии. Он включает в себя инструменты, которые защищают вашу онлайн-активность от отслеживания, а фильтр SmartScreen помогает вам держаться подальше от сомнительных страниц, проверяя сертификат безопасности каждого посещаемого вами сайта.
Internet Explorer 9 — первая версия классического браузера, в котором есть система вкладок. Для пользователей, которым не нравится открывать сразу несколько окон, это отличное обновление. Кажется странным, что Microsoft так долго ждала, чтобы реализовать такую универсально нужную функцию, но, по крайней мере, теперь они наконец-то догнали эталонные браузеры.
Конечно, тот факт, что IE является одним из старейших браузеров, также означает, что у него есть интригующие и полезные опции. Вы можете изменить языковые настройки, чтобы веб-сайты отображались на любом выбранном вами языке. Это полезно для тех, кто часто выезжает за границу, или для тех, кто просто хочет видеть веб-страницы на другом языке, кроме английского.
Браузер имеет встроенную функцию поиска и, конечно же, по умолчанию использует Bing. К счастью, вы можете изменить поисковую систему по умолчанию на то, что вам больше нравится. Одна из областей, где программа, как известно, дает сбой, — это расширения, но в IE 9 такой проблемы нет.
Эта версия имеет достаточное количество плагинов для оптимизации вашего соединения, а центр производительности расширений предлагает просмотр ресурсов, используемых различными плагинами, в режиме реального времени. Вы можете найти плагины, замедляющие работу вашего программного обеспечения, и удалить их.
Internet Explorer 9 является значительным улучшением предыдущих версий программного обеспечения, которое ещё не завершилось. В браузере есть ряд функций, которые требуют настройки и оптимизации. Поддержка плагинов, дополнительные параметры безопасности и конфиденциальности, а также центр производительности ставят в один ряд с другими эталонными браузерами.
Данный веб-браузер, разработан корпорацией Microsoft специально для 64-битных версий операционных систем Windows. К счастью, IE9 существенно отличается от своего предшественника, и большинство этих изменений являются положительными. Девятая версия браузера может стать лучшим браузером в семействе IE. Выдерживает ли браузер конкуренцию со стороны Mozilla, Google и даже самой Microsoft? Возможно, но давайте для начала рассмотрим браузер.





