Как исправить распространенные ошибки internet explorer
Содержание:
- Ошибки сертификатов в internet explorer
- Проблемы с отображением в Internet Explorer
- Другие возможные причины зависания или проблем с IE
- Деактивация
- Причины, почему Интернет Эксплорер мог зависнуть
- Не работает Internet Explorer
- Сначала проверим работает ли интернет
- Вирусы как причина проблем с Internet Explorer
- Не открываются сайты HTTPS: пошаговая инструкция по исправлению
- Центр обновлений Windows
- Почему не работают браузеры кроме Internet Explorer? : 5 комментариев
- Запуск Internet Explorer 11 в Windows 10
- Решение в реестре Windows
- Методика устранения причин сбоя через контрольные точки восстановления
- Сбои, зависания или зависания Internet Explorer
- Проверяем свойства браузера (образователя), отключаем прокси
- Запуск Internet Explorer 11 в Windows 10
- Не запускается интернет эксплорер в Windows 10
Ошибки сертификатов в internet explorer
Такие ошибки появляются если какой – то сайт имеет проблемы с сертификатами справки или сертификатами безопасности.
Для начала, нужно понять, что же такое эти сертификаты и зачем они нужны. Сам сертификат нужен обозначения сайта. Если у вас появляется ошибка, то есть некоторая вероятность того, что соединение с ним перехвачено, либо же сайт выдаёт себя за другой.
Какие ошибки с сертификатом бывают?
- Сертификат безопасности веб-сайта был отозван.
- Адрес веб-сайта не соответствует адресу в сертификате безопасности.
- Истек срок действия сертификата веб-сайта.
- Сертификат безопасности данного веб-сайта получен из ненадежного источника.
- Internet Explorer обнаружил проблему с сертификатом безопасности этого веб-сайта.
Есть определённые причины, по которым такие ошибки могут возникать.
- У сайта просрочен сертификат безопасности.
- Мошеннический сайт, который работает с ложным ключом безопасности.
- Неверные установки даты и времени в вашей ОС.
- Действие антивирусов. Иногда они могут неправильно определить сертификат, что и приведёт к ошибке.
С причинами мы разобрались, теперь же перейдём к пути решения.
Проблемы с отображением в Internet Explorer
Если веб-сайт не выглядит так, как вы ожидаете, например, отображается пустым, изображения не отображаются, разбит или перепутан текст, или неправильно размещенные меню, могут возникнуть некоторые проблемы совместимости между IE и веб-сайтом.
Это часто может происходить из-за представления совместимости, функции, предназначенной для отображения веб-сайтов, созданных для древних версий IE. Чтобы проверить, нажмите «Параметры совместимости» в меню «Инструменты». Текущий веб-сайт будет отображаться в поле Добавить этот веб-сайт; нажмите кнопку Добавить, чтобы отобразить его с помощью представления совместимости.
С другой стороны, если сайт выглядит неправильно и находится в списке совместимости, щелкните его и выберите «Удалить». Вам никогда не нужно использовать представление совместимости, если только сайт не был специально создан для IE 8 или более ранней версии, что в наши дни встречается редко.
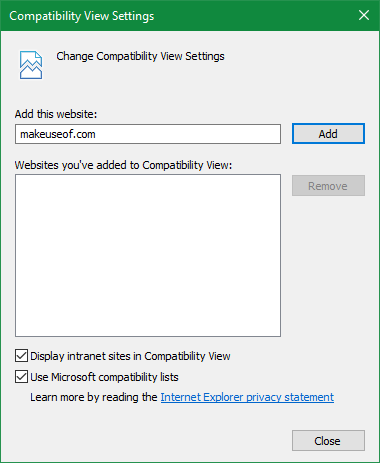
Функция защиты от отслеживания в Internet Explorer, которая уменьшает отслеживание веб-сайтов для вашей конфиденциальности, также может создавать помехи контенту. Чтобы отключить защиту от отслеживания, выберите «Управление надстройками» в меню «Инструменты». Выберите Tracking Protection на левой боковой панели, затем щелкните правой кнопкой мыши по каждому элементу в списке и выберите Disable.
![]()
Вы также можете попробовать очистить кеш браузера, как указано в разделе № 4 выше. Перейдите в Инструменты> Свойства обозревателя> Общие и нажмите Удалить в разделе История просмотров.
Проблемы с отображением также могут быть вызваны аппаратным ускорением, как указано выше. Попробуйте включить эту настройку, если вы еще этого не сделали.
Другие возможные причины зависания или проблем с IE
Первое, что нужно сделать, это очистить кеш Internet Explorer. Это можно сделать в настройках браузера или с помощью стороннего инструмента для очистки. Затем следует запустить команду sfc/scannow из командной строки, чтобы проверить, в порядке ли система. Кроме того, нужно просканировать систему антивирусом.
Некоторые плагины могут вызывать проблемы. Следует запустить Internet Explorer без надстроек (с помощью iexplore -extoff) и посмотреть, есть ли какие-либо улучшения. Если это сработает, очевидно, что проблема связана с одним из плагинов.
Чтобы найти плагин, вызывающий проблему, нужно отключить их все с помощью диспетчера. Затем включать поочередно и смотреть на результат. Данный способ отнимет много времени, но проблема будет локализована.
 Устранение неполадок Виндовс
Устранение неполадок Виндовс
Всегда можно попробовать средство устранения неполадок Microsoft Fixit. Нужно загрузить его, чтобы устранить причину сбоев IE. Microsoft Fix также устраняет распространенные проблемы Internet Explorer, такие как низкая производительность.
Также можно использовать процедурный рендеринг вместо графического, чтобы увидеть, сохраняется ли проблема. Чтобы включить этот параметр, нужно перейти в параметры интернета, выбрать вкладку «Дополнительно» и установить флажок «Использовать программный рендеринг вместо рендеринга с помощью графического процессора» в разделе «Ускоренная графика».
Сегодня существуют сотни браузеров, которые предоставляют различные опции и инструменты в соответствии с потребностями разных людей. Хотя IE уже уходит в историю, он все еще используется людьми из-за низких требований к характеристикам ПК и хорошей поддержки старых сайтов. Если с данным браузером возникли проблемы, их всегда можно решить самостоятельно.
Все о IT
Самое интересное и полезное. информационно-коммуникационные технологии Ежедневно новое ПЕРЕЙТИ телеграмм канал ITUMNIK
Деактивация
В том случае, если Internet Explorer отказывается запускаться или пользователь нашел браузер лучше и удобнее, то программу можно отключить. Это не решит проблем с ошибками, но позволит закрыть все уведомления о проблемах. Отключение проводится таким образом:
- необходимо открыть панель управления;
- установить режим «Категория»;
- нажать на кнопку «Удаление программы»;
- нажать функцию «Включение или отключение» на боковой панели;
- установить флажок напротив искомого обозревателя;
- подтвердить действия.
С развитием Интернета начали развиваться и вирусы. Возможно, что устройство пользователя заражено таким вредоносным кодом, который свои действием блокирует функционирование «Эксплорера». Необходимо установить качественную антивирусную программу и провести проверку на наличие вредоносного программного обеспечения. Если программа обнаружит их, следует провести их удаление при помощи возможностей программы.
Причины, почему Интернет Эксплорер мог зависнуть
Интернет-браузеры, также известные как веб-браузеры, — это программы, позволяющие получить доступ ко всей информации в сети. Это программное обеспечение создано для интерпретации всей информации, циркулирующей на разных сайтах, что позволяет пользователям иметь к ней простой и легкий доступ.
Через браузеры можно просматривать как текстовый, так и мультимедийный контент, а также выполнять чрезвычайно важные в настоящее время действия, такие как получение электронных писем, посещение страниц, вход на различные платформы и т. д.
Эксплорер — это интернет-браузер, который позволяет пользователям просматривать страницы в интернете. Пользователи также могут использовать Internet Explorer для прослушивания и просмотра потокового контента, для доступа к онлайн-банку, онлайн-шоппингу, обучению на расстоянии и многому другому. Если не работает Интернет Эксплорер, этому может быть несколько причин.
 Internet Explorer входит в базовый пакет и поставляется вместе с операционкой Microsoft Windows
Internet Explorer входит в базовый пакет и поставляется вместе с операционкой Microsoft Windows
Чтобы понять, почему не запускается Интернет Эксплорер, необходимо лучше узнать о компонентах браузера.
Как браузер интерпретирует и отображает файлы HTML, определяется спецификациями CSS и HTML. Эти спецификации установлены консорциумом W3C (World Wide Web Consortium), который является организацией по стандартизации интернета.
Основная функция браузера — просматривать документы, называемые веб-страницами (состоящие как из текстовых, так и из мультимедийных элементов), которые хранятся на удаленных компьютерах, подключенных к интернет-серверам. Доступ к ним осуществляется через протокол (набор правил и положений, разрешающих взаимодействие устройств), известный как HTTP (протокол передачи гипертекста).
В основном процесс выглядит следующим образом:
- Пользователь вбивает URL-адрес в адресной строке браузера.
- Сервер имен DNS начинает искать набранную страницу, узнает ее IP-адрес и возвращает его браузеру.
- Компьютер или устройство отправляет запрос на сервер, идентифицированный по IP-адресу, и ожидает ответа, который в большинстве случаев является благоприятным, что дает пользователю возможность получить доступ к указанной странице.
Основные элементы интернет-браузеров:
- Адресная строка для вставки URL.
- Кнопки вперед и назад.
- Маркеры.
- Кнопка для остановки или перезапуска.
- Кнопка «Домой», чтобы вернуться.
Это базовые элементы, те, которые не могут отсутствовать ни в одном интернет-браузере.
Можно настроить браузер и установить надстройки, чтобы добавить больше возможностей и функций в Internet Explorer. Однако иногда надстройки могут вызывать проблемы из-за несовместимости друг с другом или с браузером. По этой причине Интернет Эксплорер может зависнуть.
Если плагин, который вызывает проблему, можно определить, пользователь должен отключить именно его и проверить работоспособность снова. В противном случае необходимо сбросить Internet Explorer до исходных значений по умолчанию и запускать его опять.
 Диспетчер задач в компьютере позволяет снять любую задачу
Диспетчер задач в компьютере позволяет снять любую задачу
Как закрыть задачу
Это часто случается, когда Internet Explorer зависает, и здесь нет ничего особенного. Если это произойдет, нужно просто перезапустить браузер. Закрыть и снова открыть.
Но обычно он не реагирует на какие-либо действия, поэтому следует сделать следующее:
- Нажать Ctrl + Shift + Esc (в Windows 7), чтобы запустить диспетчер задач.
- На вкладке «Приложения» выбрать строку с надписью Internet Explorer, щелкнуть по ней правой кнопкой мыши.
- Затем нажать кнопку «Снять задачу».
- Далее перейти в раздел «Процессы». Найти процессы, связанные с этим браузером, а затем с помощью кнопки «Завершить процесс» удалить их все.
Программа закрывается, можно перезапустить ее. Но перед этим лучше перезагрузить ПК, чтобы избежать подобных сбоев.
 Как снять задачу через Диспетчер в Windows 7
Как снять задачу через Диспетчер в Windows 7
Не работает Internet Explorer
Как быть в том случае если на Windows-7 перестал работать браузер Internet Explorer. Как правило это решается очень просто. Достаточно убрать те настройки которые возможно стали причиной отказа данного браузера в работе. Для начала зайдите в
-Панель инструментов -В разделе «Система и безопасность» выбираем -Поиск и исправление проблем
-Программы -Производительность Internet Explorer
-Далее появится окно Диагностика и предотвращение неполадок на компьютере -Нажимаем далее и сразу начнется диагностика поиска и исправления проблем.
По окончанию диагностики закрываем окно.
Как удалить Internet Explorer в Windows-7
Мне приходится очень редко использовать в своей работе этот браузер. Практически я им пользуюсь только для проверки Web-страничек. И когда Explorer у меня вдруг перестал работать, я решил не искать причины его неисправности а просто его удалить со своего компьютера. Я зашел в паку «Program Files» где находились все файлы этой программы но результаты мои оказались тщетны. Удалилось всего несколько текстовых документов и одна папка. Я решил не продолжать удаление этой программы варварским методом а проверить на примере других, кто пытался ее удалить. Когда я проверил на форумах этот вопрос я понял что ее лучше не удалять, так как у многих после подобных попыток вышла из строя операционная система. Так что не пытайтесь ее удалить а в крайнем случае просто отключите ее от настроек Windows. Для этого зайдите в
-Панель управления -Программы
-Включение и отключение компонентов Windows -Перед вами появится окно и через определенный промежуток времени вы увидите те компоненты и программы которые задействованы в Windows.
Вам нужно просто снять флажок с Internet Explorer. Нажать «OK» и все. Естественно, для того чтобы настройки вступили в силу необходимо перезагрузить компьютер.
Бог наделил человека разумом, но забыл дать инструкцию, как им пользоваться. «inpropart»
Сначала проверим работает ли интернет
Логично предположить, что интернет просто не работает. Проверить это довольно просто. Посмотрите на значок скайпа, зелёный ли он, или попробуйте обновить свой антивирус. В общем, проверьте работает ли любое отдельное приложение которое вы себе устанавливали, кроме браузера, которое использует интернет. Это самый простой способ сразу понять что происходит.
Если таких нет, то нужно открыть командную строку и ввести туда команду:
ping 8.8.8.8
Если после её выполнения вы видите четыре сообщения «Ответ от ..», значит доступ к интернету есть. А если сообщения «Превышен интервал ожидания…», то 100% именно здесь проблема. Подробнее об этом и как решать читайте в статье про проблемы с работой интернета и по неполадкам с wifi.
Допустим приложения работают, команда «ping 8.8.8.8» получает ответы, но сайты не открываются. Следующим шагом нужно проверить работает ли DNS. Этот сервис переводит имена сайтов (домены) в IP-адреса. Введите такую команду:
ping mail.ru
Также смотрим что пишет в ответ. Единственно правильный вариант:
Цифры могут быть другие, но главное, чтобы четыре сообщения начинались с «Ответ от ..». Если ответы есть, то с DNS всё в порядке. Если, допустим, не четыре ответа, а меньше (но они есть), то проблема в качестве интернета. Возможно, у вас мобильный инет и качество связи на данный момент оставляет желать лучшего)
Осталось рассмотреть вариант, когда ответов не получили. В принципе, в данный момент можно заходить на сайты, если вы знаете их IP-адрес Ради интереса можете ввести в адресную строку браузера: 94.100.180.200
Должен открыться сайт mail.ru. Но проблему DNS надо решать и об этом дальше.
Решение проблемы с распознаванием имён (DNS)
Два слова о возникновении проблемы. Иногда DNS сервер провайдера глючит, и в этом случае лучше заменить его на более надёжный сервер от Google или CloudFlare. Но по умолчанию, когда происходит подключение к интернету, выставляется DNS-сервер провайдера. Менять или не менять зависит от частоты возникновения проблемы. Также частой причиной являются вирусы, они могут подменять значения на свои.
Для изменения адресов на гугловские, кликаем правой кнопкой на значок сети в углу возле часиков (в виде компьютера или связи Wi-Fi) и выбираем «Центр управления сетями и общим доступом»:
В Windows 7/8.1/10 нужно зайти в «Панель управления -> Сеть и интернет -> Центр управления сетями и общим доступом». Далее кликаем по своему подключению как показано стрелочкой (у вас может называться по-другому):
В следующем окошке нажимаем кнопку «Свойства» и далее находим в списке «Протокол интернета версии 4» и заходим в него двойным кликом.
Далее переставляем переключатель в положение «Использовать следующие адреса DNS-серверов» и вписываем в поля адреса DNS-серверов Google: 8.8.8.8 и 8.8.4.4
OK-OK-Закрыть Или:
1.1.1.1
1.0.0.1
Это будут новые более быстрые DNS от CloudFlare. Можно не перезагружаться, через минуту новые настройки начнут работать. Если какие-то IP-адреса уже были прописаны, тогда наоборот, пробуем сначала поставить галочку на «Получить адрес DNS-сервера автоматически»:
Проверьте открываются ли теперь сайты. Если нет, то введите ещё такое в командной строке, запущенной от имени администратора:
ipconfig /flushdns
Перезагрузитесь и проверяйте.
Если у вас есть роутер, то будет лучше менять параметры прямо в нём. В этом случае нужно зайти в админ-панель роутера и найти настройки сети. На каждом роутере они расположены по разному, здесь универсального совета я не дам, но покажу на примере роутера TP-Link:
Нужно найти поля, отвечающие за DNS: Primary (основной) и Secondary (резервный) DNS, поставить галочку чтобы использовать их (Use this DNS servers) и вписать туда IP-адреса в точности как на картинке: 8.8.8.8 и 8.8.4.4. Сохранить настройки и перезагрузить роутер.
Неверный файл «hosts», не открываются некоторые сайты
Проблема с распознаванием имён сайтов в IP-адреса может быть не только из-за глючного DNS. Даже, наверное, чаще это происходит из-за испорченного файла «hosts», который расположен в системной папке Windows любых версий. Чтобы справиться с этой проблемой изучите статью про решение проблемы с неоткрывающимся сайтом «ВКонтакте». В принципе, не только этот, а и все остальные советы в статье также помогут, если не работают любые другие сайты.
Вирусы как причина проблем с Internet Explorer
Довольно часто причиной неполадок с Internet Explorer являются вирусы. Проникая в компьютер пользователя, они заражают файлы и вызывают некорректную работу приложений. Чтобы убедиться, что первопричиной проблем с браузером является именно вредоносный софт, выполните следующие действия.
- Скачайте в интернете антивирусную программу. Для примера используем последнюю версию бесплатной лечащей утилиты DrWeb CureIt!
- Выполните запуск утилиты от имени администратора
- Дождитесь окончания проверки и просмотрите отчет о найденных вирусах

Стоит заметить, что иногда вирусы блокируют работу приложений, то есть они могут не позволять запустить браузер и перейти на сайт для скачивания антивирусной программы. В таком случае, необходимо воспользоваться другим компьютером для скачивания файла
Не открываются сайты HTTPS: пошаговая инструкция по исправлению

На многих компьютерах с Windows XP и 7, особенно в офисах, в качестве браузера используется Internet Explorer. Это устаревший интернет-обозреватель, известный своими тормозами и низкой скоростью работы. Ныне не поддерживается, ему на замену пришел Edge.
Одной из проблем эксплуатации Internet Explorer является невозможность открывать интернет-ресурсы, работающие по защищенной версии HTTP протокола – HTTPS. Давайте разберёмся, что делать, когда IE не открывает HTTPS сайты.
Проверить дату и время на ПК
Чаще всего HTTPS не открывается на старых компьютерах с Windows XP. Уровень защиты зашифрованного протокола HTTP не позволяет работать с ним, если дата или даже время на сервере и компьютере пользователя отличаются.
В первую очередь вызовите окно настроек даты и времени, кликнув по текущему времени в трее, и выставьте корректные данные.
В Windows 10 кликните по иконке, где выводятся дата с временем, нажмите «Параметры…» (или «Настройки даты и времени»). Укажите правильные данные или позвольте системе автоматически синхронизировать их с сервером, укажите необходимый часовой пояс.
Если настройки сбиваются после каждой перезагрузки компьютера, замените батарейку CMOS на материнской плате, выставьте правильные параметры. После этого проблема, когда браузер IE не открывает HTTPS страницы, исчезнет.
О проблеме запуска веб-обозревателя смотрите тут:
Мешают антивирус или файрвол
Вторая распространённая причина, почему не работает HTTPS, это функционирование программ безопасности. Антивирус с встроенным файрволом или брандмауэр могут блокировать данный протокол. В настройках программы исключаем HTTPS из сканирования, если во всех браузерах не открываются страницы, передаваемые по зашифрованной версии протокола.
Сброс настроек Internet Explorer
В случае, когда одни сайты открываются через другие браузеры, и лишь IE не грузит страницы, адрес которых начинается с https://, сбрасываете настройки интернет-обозревателя.
- Открываете «Панель управления», заходите в «Свойства обозревателя». Вид иконок переключите на значки, в ином случае пункт ищите в подразделе «Сети и Интернет».
Второй способ открыть нужное окно – через пункт главного меню «Сервис» веб-обозревателя вызываете «Свойства браузера». Если оно спрятано, нажмите Alt.
- Перейдите во вкладку «Дополнительно» и кликните «Сброс».
- Сохраните настройки, перезапустите компьютер для вступления новой конфигурации в силу.
Прочие методы решения проблемы
В следующем видео описаны варианты, если не открываются сайты в любом обозревателе:
Ещё вариант: откройте «Свойства браузера», приведённым выше способом, отметьте флажками пункты TLS 1.0 – TLS 3.0 и обе опции «Использовать TLS 1.x». Также перезапускаем операционную систему.
Вирусы и вредоносные приложения нередко блокируют доступ к определённым ресурсам или сами сетевые протоколы. Убедиться в их отсутствии или обнаружить и удалить может практически любой антивирусник, в том числе портативный, такой как Dr. Web, CureIt или AVZ.
Редко, но помогает загрузка сайта в режиме совместимости. Для этого перейдите на ресурс, кликните по иконке шестерёнки правее от адресной строки и выберите «Параметры просмотра в режиме совместимости».
Добавьте сайт в список. Чтобы избавиться от рутины, активируйте опцию использования списков доверенных адресов, размещенных и регулярно обновляемых на серверах Microsoft.
Дальше – запуск обозревателя без надстроек через соответствующий ярлык в «Пуске» либо «Свойства обозревателя». Во втором случае перейдите во вкладку «Программы», кликните «Надстройки» или «Управление надстройками». Кликайте по каждой из них и отключайте.
Есть еще много советов, когда браузер Internet Explorer не открывает страницы HTTPS. Но, думается мне, все они бестолковые. На всякий случай напишу (если кому-то помогут, дайте знать):
- Перезагрузка роутера и компьютера;
- Очистка кэш и куки;
- Если ПК подключен по Wi-Fi, попробуйте кабельное подключение;
- Сделайте откат ОС к последней сохраненной точке (при условии, что до обновления все работало);
- Переустановка операционной системы.
Как по мне, проще пользоваться другим браузером, чем ломать голову. Если вы знаете другие рабочие и проверенные варианты решения проблемы, пожалуйста, напишите в комментарии! Будем благодарны!
Центр обновлений Windows
Установка новых обновлений может помочь возобновить работу IE. Поэтому стоит попробовать обновить компоненты Windows.
Если для вашей OS доступны какие-то обновления, то увидеть это можно на панели задач, в правом углу. Для этого нажмите на такой значок:
В окне надо нажать кнопочку “Установить обновления”.

В новом открывшемся окне принимаем соглашение и жмем “Готово”. Дожидаемся полной установки всех компонентов.

Если же у вас отключены автоматические обновления, то их надо проверять самостоятельно:
- Перейти в Панель Управления.
- Открыть раздел “Центр обновлений Windows”.
- И там кликнуть по кнопке “Проверка обновлений”. В случае, если они будут найдены, устанавливаем их, как описано выше.
Почему не работают браузеры кроме Internet Explorer? : 5 комментариев
Выполняя действия по первому способу в разделе HKEY_CURRENT_USERSOFTWAREMicrosoftWindows NTCurrentVersionWindows я не обнаружил конфигурации AppInit_DLLs. Следовательно не обнулил его. Такое может быть? И из-за чего это может быть?
У меня win8, 64. Попробовал все способы, к сожалению, не помогли. Сделал восстановление брандмаузера по умолчанию — всё заработало
Такого я еще не видел, может кому-то пригодится,
никакие антивирусы и проч. ничего не находили, нашел проблему в папке spool (C:WindowsSystem32spool)
Когда запускалась очередь печати, запускался также непонятный цветовой драйвер который и блокировал запуск браузеров (в том числе и портабл)
Как только завершал процесс spoolsv.exe все начинало работать.
Почистил эту папку …System32spool (не без безопасного режима), переустановил драйвер принтера и все залетоло
Помог 2й способ, благодарю!
только CMD нужно запускать от имени администратора. иначе команда не пройдет
Запуск Internet Explorer 11 в Windows 10
Internet Explorer является одним из основных компонентов Windows 10, от которого зависит работа самой ОС (так повелось еще с версии Windows 98) и полностью удалить его нельзя (хотя можно отключить, см. ). Соответственно, если вам нужен браузер IE, не стоит искать, где скачать его, чаще всего для запуска нужно выполнить одно из следующих простых действий.
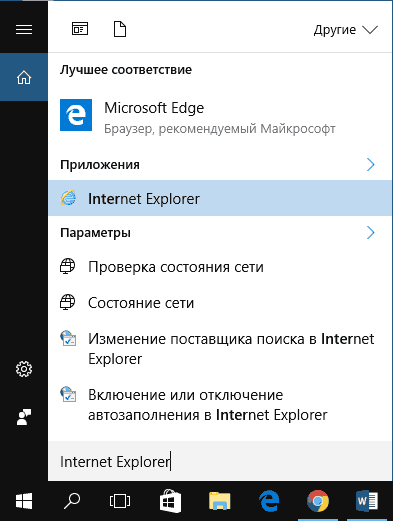
Думаю, 4-х способов запустить Internet Explorer будет достаточно и в большинстве случаев они работают, за исключением ситуации, когда в папке Program Files \ Internet Explorer отсутствует iexplore.exe (этот случай будет рассмотрен в последней части руководства).
Решение в реестре Windows
Нажмите сочетание клавиш Win + R, в окне «Выполнить» введите команду regedit и нажмите «Ok». Откроется редактор реестра. Переходим в раздел:
В окне слева будут разные параметры. Нас интересует параметр AppInit_DLLs. Нужно, чтобы значение этого параметра было пустым. Если у вас там что-то прописано, то двойным нажатием на параметр AppInit_DLLs открываем его, удаляем все из строки «Значение», и нажимаем Ok.

Дальше нужно то же самое проделать с параметром AppInit_DLLs, только в разделе:
Если вы не найдете нужный параметр в этот разделе, то ничего страшного. Просто перезагрузите компьютер.
Методика устранения причин сбоя через контрольные точки восстановления
В Windows 7 существует возможность отката к ее работоспособному состоянию. Для того чтобы воспользоваться этой функцией системы, требуется исполнить всего несколько последовательных шагов:
- Кликнуть «Пуск»;
- Напечатать в поисковом поле «Вос»;
- Нажать «Восстановление системы»;
-
Затем кликнуть «Далее»;
- Указать одну из точек;

Примечание: если нужно предварительно изучить последствия ее использования, то надо щелкнуть «Поиск затрагиваемых программ».
- Кликнуть «Далее»;
- После этого щелкнуть «Готово».

Сбои, зависания или зависания Internet Explorer
Устранение многих проблем с Internet Explorer связано с низкой производительностью. Для решения этих проблем необходимо сначала запустить средство устранения неполадок с производительностью Internet Explorer.
Чтобы получить к нему доступ, найдите панель управления в меню «Пуск», чтобы открыть ее. Если вы видите категорию в правом верхнем углу, нажмите эту кнопку, чтобы изменить ее на Маленькие значки. Далее выберите «Устранение неполадок», а затем «Показать все» в левом верхнем углу.
В появившемся меню дважды щелкните «Производительность Internet Explorer». Перед началом работы нажмите на ссылку «Дополнительно» и выберите «Запуск от имени администратора» для достижения наилучших результатов.
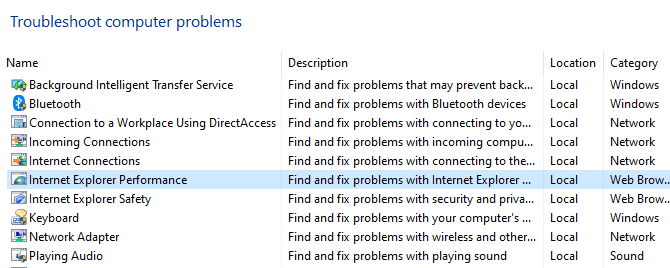
По завершении устранения неполадок, он показывает вам все выполненные действия, которые он предпринял. Надеюсь, это решит вашу проблему с Internet Explorer.
Переключение аппаратного ускорения также может помочь в решении этих проблем. Эта опция использует графическую карту вашего ПК (вместо процессора) для выполнения сложных графических задач, таких как потоковое видео. В большинстве случаев лучше оставить его включенным, но вы можете попробовать включить его, чтобы увидеть, если это что-то меняет.
Чтобы изменить это, щелкните значок шестеренки в правом верхнем углу Internet Explorer (который представляет меню «Сервис»), а затем выберите «Свойства обозревателя». Выберите вкладку «Дополнительно» вверху, затем установите флажок «Использовать программный рендеринг вместо графического рендеринга». Нажмите OK, затем вам нужно будет перезагрузить компьютер, чтобы изменения вступили в силу.
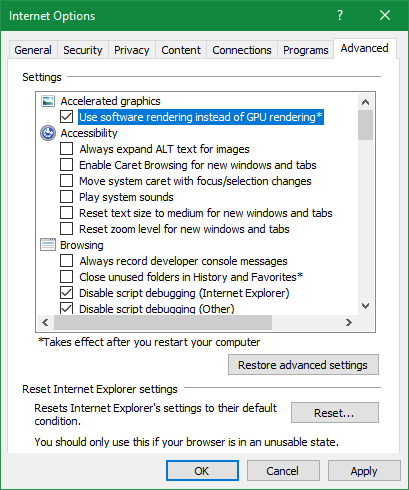
Дальнейшее устранение неполадок производительности
Дополнения браузера часто могут влиять на производительность. Нажмите на значок шестеренки и выберите «Управление надстройками», чтобы просмотреть те из них, которые вы включили, и попробуйте отключить все, что вам не нужно. В качестве другого шага по устранению неполадок вы также можете запустить Internet Explorer без каких-либо надстроек и посмотреть, улучшит ли это что-нибудь.
Для этого сначала закройте все окна Internet Explorer. Затем нажмите Win + R, чтобы открыть диалоговое окно «Выполнить», введите iexplore.exe -extoff и нажмите Enter. Посмотрите, работает ли IE лучше без расширений.
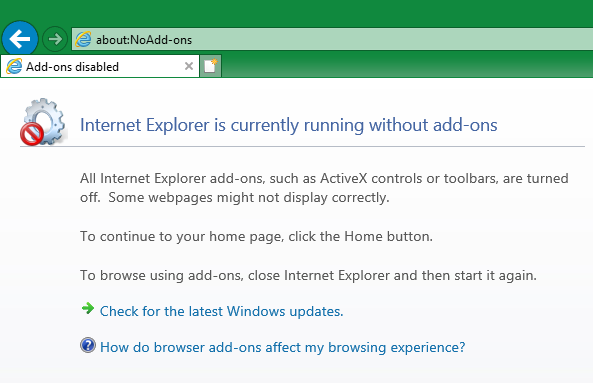
Если ничего не помогает, попробуйте выполнить полный сброс Internet Explorer. Это возвращает все в состояние по умолчанию, так что вы можете начать с чистого листа. Прежде чем продолжить, мы рекомендуем сохранить в Internet Explorer все, что вы хотите сохранить, например, создать резервную копию ваших закладок.
,
Чтобы сбросить IE, перейдите в «Инструменты»> «Свойства обозревателя»> «Дополнительно» и нажмите кнопку «Сброс» в нижней части. Вы увидите предупреждение, сообщающее вам, что будет делать этот процесс. Он сбрасывает все ваши настройки, но не удаляет личный контент, например, домашнюю страницу, историю и сохраненные данные формы.
Установите флажок Удалить личные настройки, если вы также хотите удалить этот контент.
После того, как вы нажмете «Сброс», вам нужно будет перезагрузить компьютер, чтобы изменения вступили в силу.
Проверяем свойства браузера (образователя), отключаем прокси
Нужно проверить некоторые настройки в свойствах образователя. Не задан ли там сценарий автоматической настройки, и не установлены ли прокси-сервера. Так как параметры заданы в свойствах образователя применяются ко всем браузерам. А разные вирусы и вредоносные программы не редко вносят изменения в эти настройки, после чего перестают отрываться сайты.
Зайдите в панель управления. Переключите вид на «Крупные значки», найдите и откройте «Свойства образователя». Это в Windows 7 и XP. Если у вас Windows 10, или 8, то там этот пункт называется «Свойства браузера». Его можно найти и запустить через поиск.
Перейдите на вкладку «Подключения», и нажмите на кнопку «Настройка сети». Откроется еще одно окно. Проверьте, чтобы настройки совпадали с теми, которые у меня на скриншоте ниже.

Должны быть отключены прокси-сервера и сценарии автоматической настройки. Если там были заданы какие-то параметры, то после их отключения все должно заработать.
Запуск Internet Explorer 11 в Windows 10
Internet Explorer является одним из основных компонентов Windows 10, от которого зависит работа самой ОС (так повелось еще с версии Windows 98) и полностью удалить его нельзя (хотя можно отключить, см. ). Соответственно, если вам нужен браузер IE, не стоит искать, где скачать его, чаще всего для запуска нужно выполнить одно из следующих простых действий.
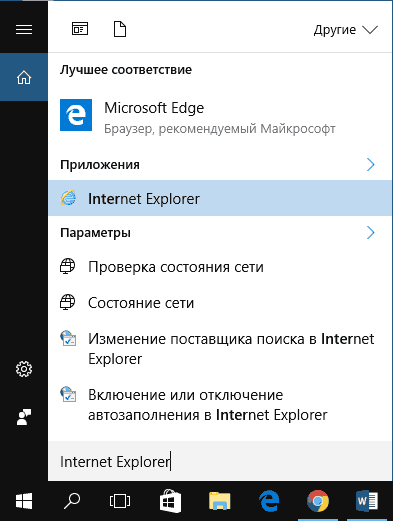
Думаю, 4-х способов запустить Internet Explorer будет достаточно и в большинстве случаев они работают, за исключением ситуации, когда в папке Program Files \ Internet Explorer отсутствует iexplore.exe (этот случай будет рассмотрен в последней части руководства).
Не запускается интернет эксплорер в Windows 10
Сообщения: 34757
Благодарности:6105
| Конфигурация компьютера |
| ОС: Windows 10 Pro x64 (Insider Preview) |
| Удалите сторонний антивирус и фаервол для проверки » |
——- Канал Windows 10, etc | Чат @winsiders
Сообщения: 8
Благодарности:
Сообщения: 34757
Благодарности:6105
| Конфигурация компьютера |
| ОС: Windows 10 Pro x64 (Insider Preview) |
| C:WINDOWSsystem32>C:ProcDumpprocdump.exe -accepteula -e iexplore.exe C:ProcDump |
ProcDump v7.1 – Writes process dump files Copyright (C) 2009-2014 Mark Russinovich Sysinternals – www.sysinternals.com With contributions from Andrew Richards
Process: iexplore.exe (1320) CPU threshold: n/a Performance counter: n/a Commit threshold: n/a Threshold seconds: 10 Hung window check: Disabled Log debug strings: Disabled Exception monitor: Unhandled Exception filter: * Terminate monitor: Disabled Cloning type: Disabled Concurrent limit: n/a Avoid outage: n/a Number of dumps: 1 Dump folder: C:ProcDump Dump filename/mask: PROCESSNAME_YYMMDD_HHMMSS
Press Ctrl-C to end monitoring without terminating the process.
Exception: 40080201 The process has exited. Dump count not reached.
C:WINDOWSsystem32>
Последний раз редактировалось fawnzet, 12-08-2015 в 13:14 .
Сообщения: 34757
Благодарности:6105
| Конфигурация компьютера |
| ОС: Windows 10 Pro x64 (Insider Preview) |
| Сообщения: 34757
Благодарности:6105 |
——- Канал Windows 10, etc | Чат @winsiders





