Очистка кеша в internet explorer в разных версиях
Содержание:
- Инструкция по очистке кэша для популярных браузеров:
- Opera
- Очистка кэша в FireFox
- Как очистить кэш браузера с помощью CCleaner
- Настройки кэширования
- Очистить SSL — что это? Как очистить?
- Как очистить кэш браузера на iPhone и iPad
- Что такое файлы cookies и зачем они нужны
- Как очистить кэш в Браузере Интернет Эксплорер всех версий
- Через меню настройки
- Очистка кэша в Internet Explorer
- Временные интернет-файлы могут занимать много ненужного места
- Заключение
Инструкция по очистке кэша для популярных браузеров:
Итак, мы узнали, что такое кэш, чем он полезен, а чем нет. Выяснили, что нужно делать очистку. Теперь нам предстоит узнать, как делать «уборку» в разных браузерах.
Яндекс.Браузер
Для начала необходимо нажать на значок списка или «Настройки Яндекс.Браузера». Затем, выбрать пункт «Дополнительно» (Достаточно навести курсор на надпись). Появится окно, в котором нужно кликнуть на «Очистить историю».
Также, можно использовать сочетание клавиш Ctrl + Shift + Del.
Далее, необходимо настроить нашу очистку: Выбрать период который хотим зачистить и файлы, которые будут удалены. Лично я всегда ставлю период «За всё время» и «Файлы, сохраненные в кэше».
Затем, нажимаем на кнопку «Очистить». Обычно этот процесс занимает меньше минуты, но если вы не выполняли очистку на протяжении длительного промежутка времени, то очистка может занять и 2-3 минуты.
Google Chrome
Первым делом нажимаем на значок настроек (3 точки), в открывшимся диалоговом окне необходимо выбрать «Дополнительные параметры», затем нажать на кнопку «Удаление данных о просмотренных страницах…». Или, как и с Яндекс.Браузером, можно выполнить сочетание клавиш Ctrl + Shift + Del.
Открывается знакомое окно. Нам вновь нужно выбрать временный диапазон, и файлы для удаления. Кстати, если у вас включена синхронизация аккаунта Google, то история просмотра удалится на всех устройствах, где вы заходили со своей учетной записи. Тоже самое и с Яндексом.
После всех настроек нажимаем на кнопку «Удалить данные» и ожидаем окончания очистки.
Mozilla Firefox
В данном браузере, для проведения очистки, необходимо нажать на три полоски, обозначающих настройки, находятся они в правом верхнем углу. Во всплывшем окне следует нажать на кнопку настройки.
Открывается вкладка «Настройки». Тут нажимаем на «Приватность и защита» (Значок замка).
В данном окне кликаем на кнопку «Удалить историю».
Нужно выбрать какой период времени пользования браузером хотим очистить, а внизу выбрать файлы для удаления. После всех выполненных настроек нажимаем кнопку «Удалить сейчас». Ожидаем окончание очистки.
Opera
В браузере Opera нажимаем на значок самого приложения, находящегося в левом верхнем углу. В выпадающем списке кликаем на «Историю», затем нажимаем на «Очистить историю посещений».
В открывшемся окне нужно настроить временный диапазон, а также те файлы, которые вы собираетесь удалить. После всех настроек нажимаем кнопку «Удалить данные».
Microsoft Edge
Данный браузер предустановлен в Windows 10. Сейчас разберёмся как очистить кэш в нём.
В правом верхнем углу кликаем на три точки или по другому значок настроек. Далее нажимаем на кнопку «Параметры».
В открывшемся окне, нужно выбрать «Конфиденциальность и безопасность» в списке справа, а потом на кнопку «Выберите, что нужно очистить».
Выбираем файлы для чистки, нажимаем кнопку «Очистить» и дожидаемся окончания очистки.
Opera
В каждой версии браузера Opera алгоритм действий может отличаться. Рассмотрим на примере 12 – ой и 26 – й версий.
Версия 12.
Нажмите на иконку в программе расположенную слева вверху.
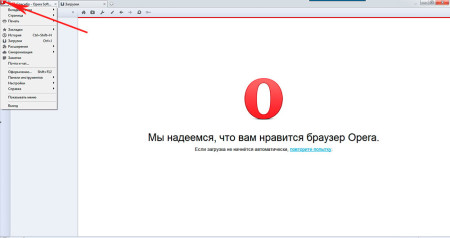
В данной ситуации можно поступить по-разному.
Сразу перейти в раздел «История».
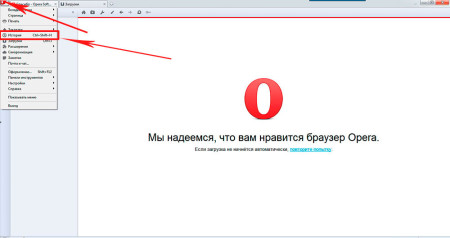
Появиться вот такое окно.
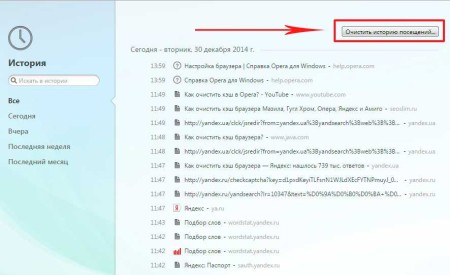
Нажмите «Очистить историю посещений».
Или такое окно.
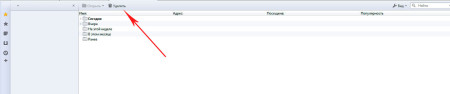
Выберите «сегодня», «вчера» или период за месяц или год и нажмите «Удалить».
Можно поступить по-другому. Нажать на меню «Настройки» и в открывшемся окне нажать «Общие настройки».
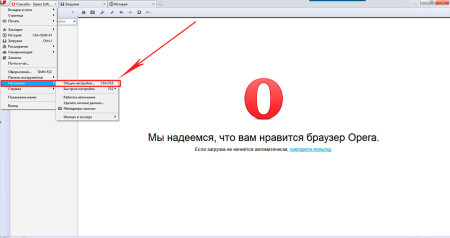
Перейдите в раздел «Расширенные» и подраздел «История».
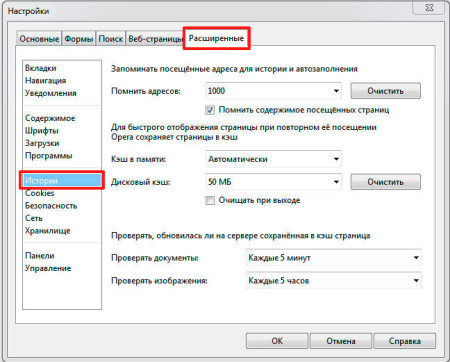
Здесь можно выставить размер дискового кэша и произвести другие настройки.
Как и в предыдущих браузерах нажмите «Очистить».
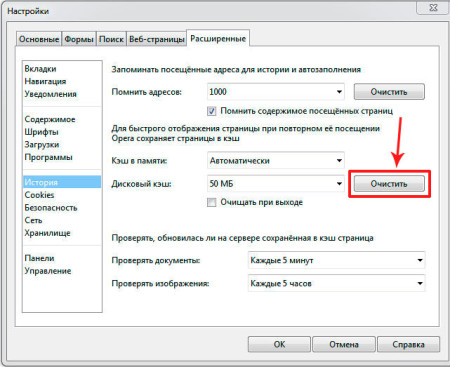
Кстати, чтобы сразу зайти в настройки браузера Opera можно использовать горячие клавиши «Ctrl+F12» – откроется окно «Общие настройки». «Alt+P» – сразу же перейдете в раздел «Расширенные».
А чтобы сразу попасть в раздел «История» – «Ctrl+Shift+H».
Смотрите видео с 1 минуты 25 с.
Версия 26.
Здесь вы тоже можете сразу перейти в раздел «История» через панель управления или с помощью горячих клавиш «Ctrl+H».
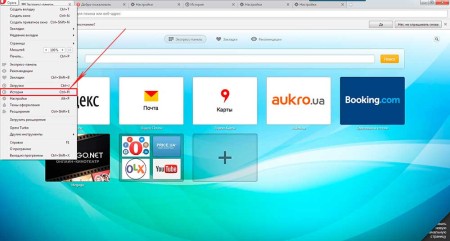
Дальше интуитивно все понятно. Выбираем период и нажимаем «Очистить историю посещений».
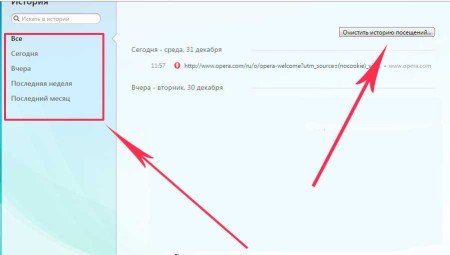
Но это не весь кэш.
Чтобы удалить полностью кэш браузера Опера версии 26 заходим в панель управления и нажимаем «Настройки». Или нажмите «Alt+P».
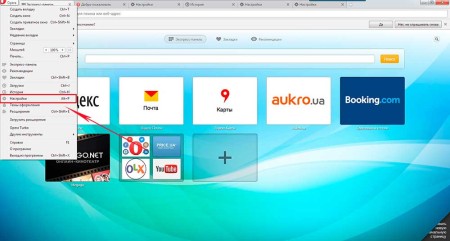
В появившемся окне выбираем «Безопасность».
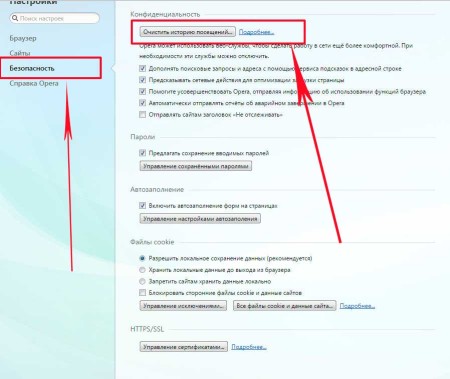
Нажимаем «Очистить историю посещений» и в появившемся окне, выставив необходимые настройки, выполняем нужные действия.
Смотрите видео с 2 минуты 10 с.
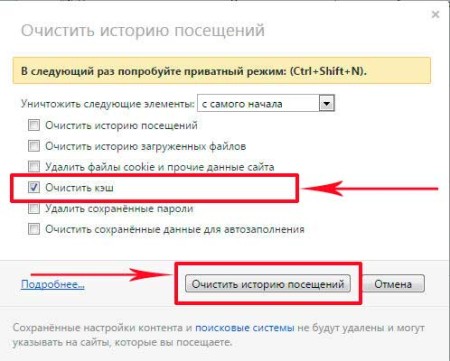
Очистка кэша в FireFox
Очистка их программы может выполняться по следующему алгоритму.
1. Запускаем браузер FireFox
2. В появившимся окне в верхней строке справа находим маленькую полосатую кнопочку
3. Нажимаем «Настройки» (значок в виде шестерёнки).
4. Войдя в Настройки, видим новое окно программы, в котором нажимаем клавишу «Дополнительные».
5. Здесь, во вкладке «Сеть» есть возможность:
- Управлять кэшированием вэб-содержимого;
- Управлять Автономным вэб-содержимым и данными пользователя;
6. Избавляемся от содержимого каждого из пунктов, нажимая поочерёдно две клавиши «Очистить сейчас».
7. Удалить недавнюю историю и отдельные куки можно во вкладке приватность окна «Настройки», нажав на соответствующие кнопки.
Как очистить кэш браузера с помощью CCleaner
Очисть кэш браузера можно с помощью утилиты CCleaner. Мы уже знакомились с этой программой в статье “Как очистить компьютер от мусора и ускорить его работу”. Скачайте CCleaner на компьютер и запустите.
Перейдите во вкладку “Очистка” —> “Приложения” и установите флажок напротив пункта “Интернет-кэш” под своим браузером. Далее нажмите кнопку “Анализ”.
Программа подсчитает, сколько файлов будет удалено. После этого нажимаем “Очистка”.
На первый взгляд может показаться, что с помощью популярной утилиты CCleaner можно очистить кэш любого браузера, но это не совсем так. Программа поддерживает лишь ограниченное количество браузеров. Все самые популярные браузеры можно очистить с ее помощью. Но, если Вы используете не очень популярный браузер, то очистить его кэш с помощью CCleaner не получится.
Настройки кэширования
Необходимость очищать кэш браузера исчезает при включении опции автоматического удаления. Плюс к этому в Internet Explorer пользователю предоставляется возможность дополнительно настраивать хранилище временных файлов.
Чтобы задействовать эти свойства, выполните следующее:
1. Кликните значок «шестерёнка» (в верхней панели справа).
2. В перечне опций и команд выберите «Свойства браузера».
3. В окне свойств, на вкладке «Общие», в блоке «Журнал браузер», выполните необходимые настройки:
Установка «галочки» в окошке «Удалить журнал… »: включение автоматической очистки перед выходом из IE (по окончании интернет-сессии).
Вкладка «Кэш и базы данных»: включение/отключение кэша, настройка уведомлений о наполнении кэша (при достижении какого объёма хранилища отобразить сообщение);
Временные файлы Интернета: отстройка запроса новых версий загруженных веб-страниц, изменение объёма хранилища временных файлов.
А также: просмотр содержимого кэша (кнопки «Просмотреть… »);
Перемещение хранилища в другую директорию (кнопка «Переместить папку… »).
Своевременно очищайте кэш IE для повышения уровня безопасности, конфиденциальности личных данных и в целях экономии свободного пространства на диске C. Удачной настройки!
Очистить SSL — что это? Как очистить?
Для начала надо понять, что такое SSL.
Данный протокол использовался для передачи почтовых сообщений, и в некоторых случаях работы по протоколу HTTP. Сейчас он заменяется протоколом TLS. Визуально Вы можете заметить переходы на защищенные протоколы, когда Ваш броузер запрашивает, что сертификат устарел, или когда в строке HTTP\кто-то видите HTTPS\кто-то. То есть, устанавливается защищенное соединение. При этом подлинность проверяется через сертификаты.
В некоторых случаях может возникнуть ситуация, когда сертификат сменился, но броузер продолжает предлагать старый. Тогда бывает нужно сменить сертификат.
Мое объяснение крайне упрощено, с целью сделать его более понятным.
- Открываем Свойства обозревателя, которые находятся в разделе Сеть и Интернет, либо в общем списке.
- Нажимаем «Очистить SSL» во вкладке «содержание».
Как очистить кэш браузера на iPhone и iPad
На устройствах Apple iPhone и iPad как правило пользуются браузером Safari или тем же Google Chrome.
Для того, чтобы очистить кэш Safari для iOS, выполните следующие шаги:
- Зайдите в Настройки и на главной странице настроек найдите пункт «Safari».
- Внизу страницы параметров браузера Safari нажмите «Очистить историю и данные».
- Подтвердите очистку данных.
А очистка кэша Chrome для iOS проводится так же, как и в случае с Android (описано выше).
На этом завершаю инструкцию, надеюсь, в ней вы нашли то, что требуется. А если нет — то во всех браузерах очистка сохраненных данных осуществляется примерно одинаковым образом.
А вдруг и это будет интересно:
Почему бы не подписаться?
Рассылка новых, иногда интересных и полезных, материалов сайта remontka. pro. Никакой рекламы и бесплатная компьютерная помощь подписчикам от автора. Другие способы подписки (ВК, Одноклассники, Телеграм, Facebook, Twitter, Youtube, Яндекс. Дзен)
04.05.2013 в 16:53
Спасибо за дельные советы. Обязательно воспользуюсь.
20.02.2016 в 09:19
у меня в опере 10 в очистке кэша не ставятся галочки, кнопка «очистить» не реагирует. Оперу новее поставить не могу-комп староват. Чё делать-то?
20.02.2016 в 09:26
Можете с помощью CCleaner почистить кэш, он это умеет. https://remontka. pro/ccleaner-5/
18.01.2017 в 09:11
Dmitry, как часто чистить браузер?
18.01.2017 в 10:11
Да по сути, можно и никогда. Или раз в полгода, просто так, для профилактики. Только если он у вас слишком часто не «вылетает» или не приходится снимать задачу для его завершения. Т. е. по сути очистка кэша браузера — она происходит со временем сама. А просто так его чистить незачем: он ускоряет работу и загрузку страниц, а не замедляет.
11.03.2018 в 11:24
В последних сборках Win10,CCleaner и пр. чистилки являются НЕ рекомендательными! В основном сис-ма все делает сама, все остальное можно доделать ручками. Хотя речь идет, конечно о браузерах. Спасибо.
В этом году я ни разу не вводил логин и пароль от Гугл-аккаунта, хотя работаю с их сервисами почти каждый день. То же самое с другими сайтами, на которые я захожу регулярно, — браузер запомнил меня и больше не предлагает вводить детали. Авторизации нет, потому что для этих сайтов я использую cookies. Сегодня расскажу, что это такое, какую информацию они умеют запоминать, когда их лучше удалить и как это сделать.
Cookies — это небольшие текстовые файлы у нас на компьютерах, в которых хранится информация о наших предыдущих действиях на сайтах. Кроме входов в аккаунты они умеют запоминать:
- предпочтения пользователей, например, язык, валюту или размер шрифта.
- товары, которые мы просматривали или добавили в корзину;
- текст, который мы вводили на сайте раньше;
- IP-адрес и местоположение пользователя;
- дату и время посещения сайта;
- версию ОС и браузера;
- клики и переходы.
Как очистить кэш в Браузере Интернет Эксплорер всех версий
При навигации в сети интернет для ускорения работы в кэш браузера заносятся всевозможные элементы страниц.
Если информация, хранящаяся в кэше становится со временем причиной неправильной загрузки страниц, либо если пользователь желает стереть все данные о посещенных сайтах, то нужно очистить кэш.
Для чего нужен кеш
Кэш браузера для простого среднестатистического пользователя – это некоторая область памяти рабочей станции, которая временно содержит в себе журнал его действий, то есть сохраняет перечень посещаемых интернет-ресурсов, загружаемых песен, картинок и видео.
Очистить кэш браузера Internet Explorer необходимо для экономии трафика, и для увеличения скорости работы самого браузера.
Причины торможения браузера
Существует несколько основных причин медленной работы браузера:
- недостаточная мощность компьютера;
- огромное количество файлов-cookie, чрезмерное заполнение истории и кэша браузера;
- наличие лишних и обычно абсолютно бесполезных компонентов обозревателя, которые обычно появляются после инсталляции некоторых программ;
- большой период времени после последней дефрагментации жёсткого диска;
- большое количество закладок в обозревателе;
- заражение рабочей станции вирусом.
Очистить кэш Internet Explorer 11
На Интернет эксплорер 11 очистка кэша производится следующим образом:
- запустите обозреватель;
- в случае отсутствия строки меню нажмите «Alt+X» или же в самом браузере щелкните мышкой на иконку «Сервис» (напоминающую шестеренку);
- в открывшемся меню нажмите «Свойства браузера»;
- выберите вкладку «Общие» и щелкните на «Удалить»;
- в активном окошке «Удаление истории обзора» отобразятся некоторое количество опций. Выделяя определенные опции можно выбрать сплошную или частичную очистку кэша. Отметив параметры очистки, подтвердите свое решение нажатием кнопки «Удалить».
Через панель инструментов
Еще один вариант очистки кэш обозревателя без его запуска состоит в использовании «Панели управления».
Последовательность действий такова:
- в «Панели управления» выберите «Сеть и Интернет»;
- после открытия окна нажмите на «Удаление истории обзора и файлов cookie»;
- откроется окно браузера, в котором выберите параметры очистки и подтвердите свой выбор нажатием кнопки «Удалить».
Через CCleaner
CCleaner – это очень полезное приложение, предназначенное для увеличения производительности рабочей станции. Оно помогает стереть из памяти компьютера любые ненужные или неиспользуемые файлы из жесткого диска, в том числе файлы кэша.
Удаление кэша браузера в CCleaner осуществляется следующим образом:
- проинсталлируйте одну из версий рассматриваемой программы;
- выберите в левой части приложения вкладку «Очистка»;
- во вкладке Windows выберите Internet Explorer, и установите галочки напротив соответствующих опций удаления файлов;
- запустите удаление, щелкнув левой кнопкой мыши на «Очистка».
Чистим кэш по версиям IE6 – IE9
В различных версиях Internet Explorer механизм очистки кэша немного отличается.
IE6:
- запустите обозреватель и щелкните на «Сервис». При отсутствии меню используйте клавишу «Alt»;
- выберите пункт «Свойство обозревателя»;
- выберите «Общие» и нажмите «Удалить файлы»;
- открывшемся окошке подтвердите очистку кэша, нажатием «ОК».
IE7:
- запустите обозреватель и щелкните на «Сервис». При отсутствии меню используйте клавишу «Alt»;
- в открывшемся меню выберите «Удалить журнал обозревателя»;
- выберите «Временные файлы интернета»«Удалить файлы»;
- подтвердите свое намерение нажатием на кнопку «Да».
IE8 — IE9:
- запустите обозреватель и щелкните на «Сервис». При отсутствии меню используйте клавишу «Alt»;
- затем выберите «Удалить журнал обозревателя»;
- в активном окошке поставьте параметр «Временные файлы интернета» при этом, уберите флаги с прочих параметров;
- запустите очистку при помощи кнопки «Удалить».
Чистить кэш Internet Explorer рекомендуется периодически. В него записываются файлы, к которым больше всего обращения со стороны пользователя. Со временем он становится хранилищем ненужной и неиспользованной информации. Значительный размер кэша отрицательно влияет на производительности компьютера.
Наиболее оптимальный вариант – автоматическая очистка кэша, однако не всегда данная задача выполняется правильно. Стоит знать, что в случае торможения компьютера следует попробовать очистку кэш–памяти.
Через меню настройки
Браузер Опера наделен необходимым функционалом для очистки временных файлов – разработчики позаботились об удобстве работы с популярным продуктом.
Пошаговая инструкция:
- Откройте браузер и нажмите на фирменный символ Оперы (он находится сверху, в верхнем углу экрана). Выберите раздел «Настройки». Вас перебросит в другое окошко.
- Выберите пункт «Безопасность».
- В появившемся перечне опций кликните «Очистить историю посещений».
- Поставьте галочку напротив «Файлы cookie и прочие данные сайтов. Там, где система предлагает выбрать временной диапазон, укажите вариант «С самого начала».
- Подтвердите удаление данных. Готово!
Ручной метод очистки временных файлов в браузере Opera
Стоит рассмотреть еще один альтернативный способ решения данной проблемы. Он достаточно прост, однако потребует чуть больше времени. Ниже вы сможете найти пошаговое руководство по ручной очистке кэша в веб-обозревателе Опера.
Инструкция:
- Закройте браузер Опера на своём компьютере.
- Сочетанием клавиш Win + R вызовите в Windows окно «Выполнить».
- В открывшемся окне вставьте следующий текст:

- Подтвердите действие путем нажатия на кнопку «Ок». Это операция откроет дополнительное окно, где можно открыть папку «Cache» и удалить cash руками.
Ручное очищение временных файлов в веб-обозревателе Opera необходимо применять только в крайних случаях, как запасной вариант, поскольку подобные манипуляции способны привести к кардинальным изменениям в браузере. В некоторых случаях эти изменения необратимы, что доставляет юзеру еще больше проблем во время использования Opera. Для безопасного очищения браузера рекомендуется обращаться к его встроенному функционалу – так будет надежнее.
Очистка кэша в браузере Опера в один клик
Процедура очистки браузера от временных файлов, описанная выше, идеально подходит тем пользователям, которые прибегают к этому мероприятию в случае крайней необходимости. То есть, не делают это на постоянной основе. Если нужно чистить кэш регулярно, целесообразнее установить в браузере специальное расширение. С его помощью можно решить актуальную проблему всего лишь одним нажатием кнопки.
Пользователю нужно найти подходящее расширение для своего веб-обозревателя (например, скачать SingleClick Cleaner), и подтвердить его установку путем нажатия на зеленую кнопку «Добавить в Опера». Если установка прошла нормально, на панели инструментов браузера появится значок расширения.
При каждой последующей необходимости почистить Оперу от временных файлов достаточно нажать на значок расширения, и выбрать стандартные параметры – временной интервал и тип файлов. Точно так же, как это описывалось ранее (первый способ очистки кэша).
Преимущество работы с расширением заключается в том, что оно сохраняет предыдущие параметры. И если они актуальны, пользователь сможет очистить временные файлы в браузере всего за один клик.
Очистка кэша в Internet Explorer
1. Запускаем Internet Explorer.
2. В правом верхнем углу находим значок, похожий на шестерёнку и нажимаем левой кнопкой мыши.
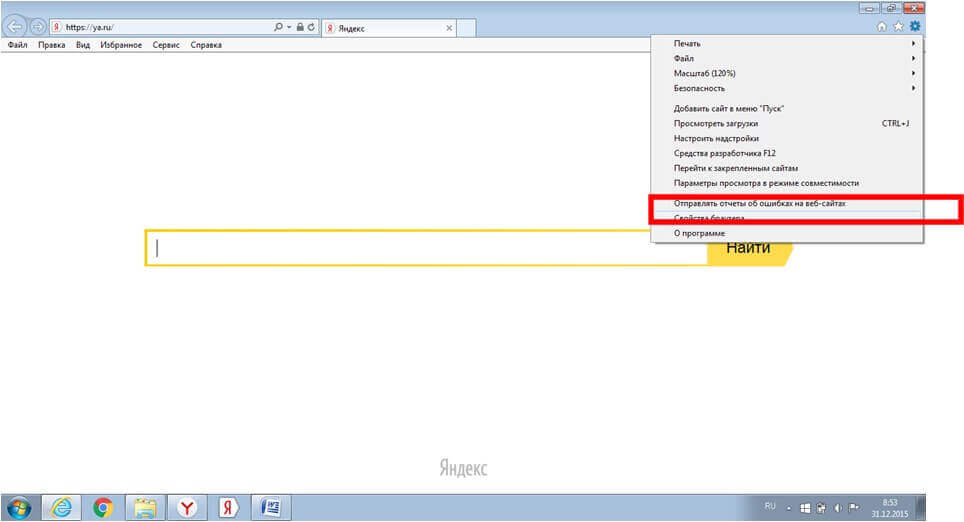
3. Далее нажимаем на «Свойства браузера».
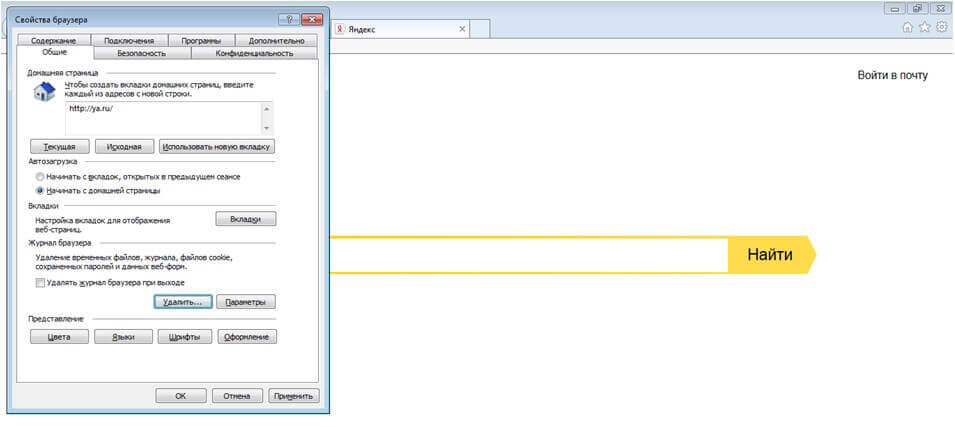
4. В полученном окне выбираем вкладку «Общие» и нажимаем кнопку «Удалить».
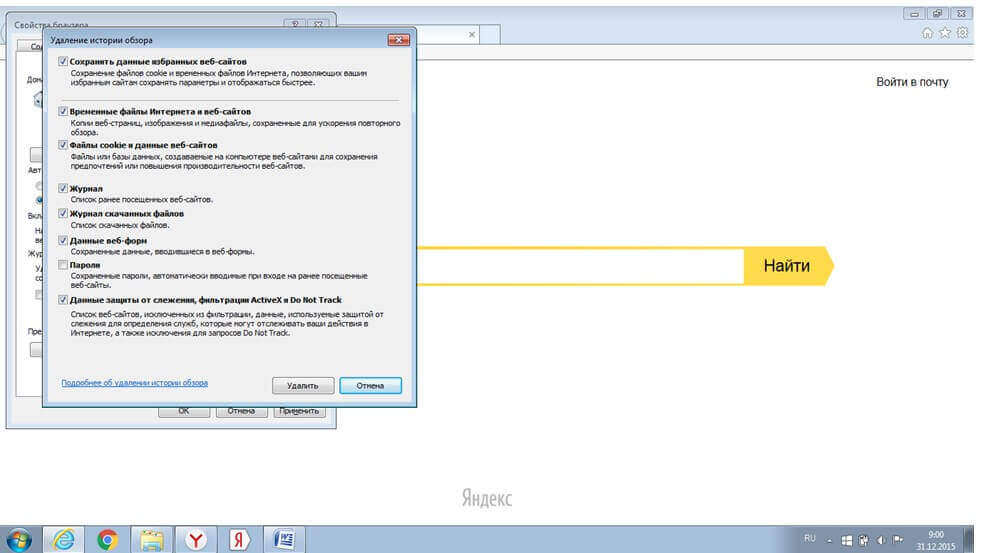
5. Далее программа предлагает нам выбрать то, что мы будем удалять (временные файлы, пароли, данные защиты, журнал и т.п.) Ставим галочки там, где нужно удаление. Нажимаем кнопку «Удалить». Система удаляет все файлы кэша в соответствии с выбранными настройками. Об окончании процесса будет сигнализировать сообщение внизу окна.
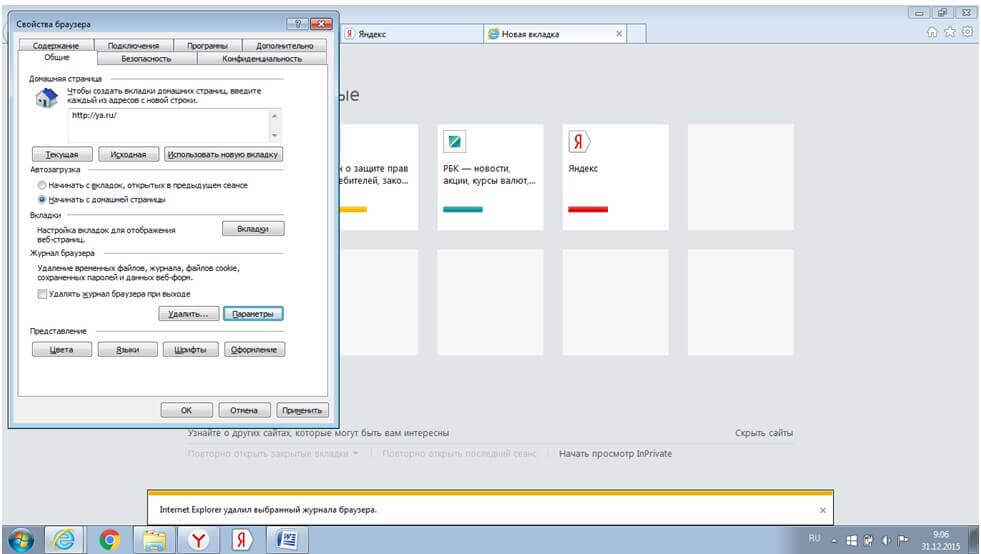
6. Кстати, программа позволяет управлять параметрами сохранения объектов кэша. Это можно сделать, нажав кнопку «Параметры» во вкладке «Общие» окна «Свойства браузера».
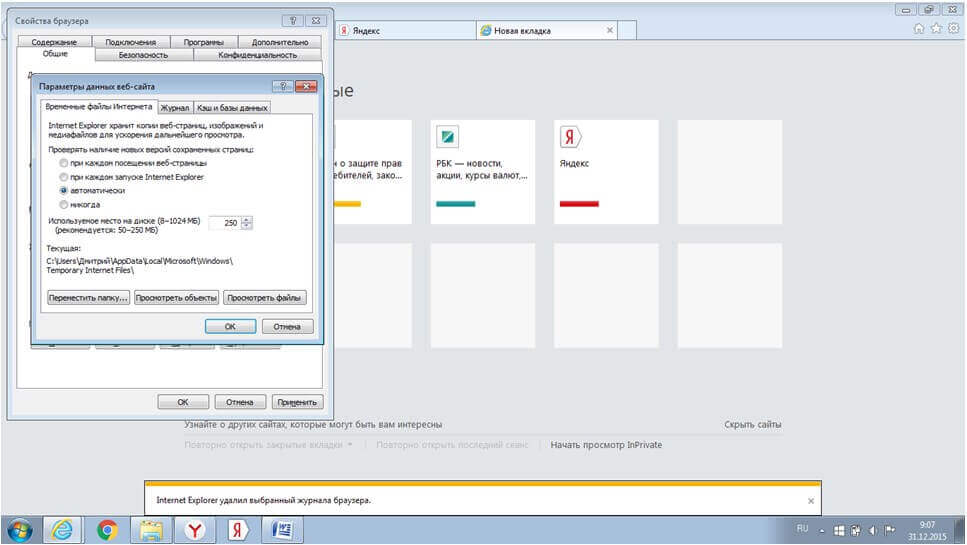
7. В этой вкладке можно, в частности, задать условие проверки новых версий охранённых в кэше страниц.
Временные интернет-файлы могут занимать много ненужного места
Временные интернет-файлы в Internet Explorer 11, иногда называемые кешем, представляют собой копии текста, изображений, видео и других данных с недавно просмотренных веб-сайтов, которые хранятся на вашем жестком диске.
Хотя они называются «временными» файлами, они остаются на компьютере до истечения срока их действия, кэш заполняется или вы удаляете их вручную.
Что касается устранения неполадок, удаление временных интернет-файлов полезно, когда веб-страница не загружается, но вы уверены, что сайт работает для других.
Удаление временных интернет-файлов в Internet Explorer безопасно и не удаляет другие вещи, такие как куки, пароли и т. Д.
Следуйте простым шагам ниже, чтобы очистить кеш в Internet Explorer 11. Это займет меньше минуты!
Удаление временных файлов, хранящихся в IE, отличается от удаления файлов tmp Windows. Эта процедура подходит для удаления данных, оставленных программами, не относящимися к IE, такими как сторонние установщики.
Очистить кэш в Internet Explorer 11
-
Откройте Internet Explorer 11.
-
В правой части браузера нажмите значок шестеренки, также называемый значком Инструменты , затем Безопасность и, наконец, Удалить историю просмотров. .. .
Сочетание клавиш Ctrl-Shift-Del также работает. Просто нажмите и удерживайте клавиши Ctrl и Shift , а затем нажмите клавишу Del .
Если у вас включена строка меню, вы можете вместо этого нажать Инструменты , а затем Удалить историю просмотров …
-
В открывшемся окне Удалить историю просмотров снимите отметку со всеми параметрами , кроме , которые помечены Временные файлы Интернета и файлы веб-сайта . ,
-
Нажмите кнопку Удалить в нижней части окна.
-
Окно Удалить историю просмотров исчезнет, и вы можете заметить, что значок мыши на некоторое время стал занятым.
Как только курсор вернется к нормальному состоянию или вы заметите сообщение «Закончено удаление» внизу экрана, считайте, что ваши временные интернет-файлы удалены.
Советы по очистке кэша Internet Explorer
- В старых версиях Internet Explorer, таких как IE10, IE9 и IE8, аналогичные процедуры очистки кеша, но, если возможно, попробуйте запустить последнюю версию IE.
- Посетите наш интернет-браузер How-Tos, чтобы узнать больше об Internet Explorer, а также о других браузерах, таких как Firefox, Chrome и Safari.
- По умолчанию Internet Explorer хранит временные интернет-файлы в этой папке: % LocalAppData% \ Microsoft \ Windows \ INetCache \. Однако вы можете изменить расположение этой папки по своему желанию.
- Вы можете избежать очистки кэша в IE вручную, используя программу, которая делает это за вас. Одним из самых популярных системных очистителей является CCleaner. Просто убедитесь, что в разделе Internet Explorer раздела Очиститель выбран параметр «Временные файлы Интернета».
- Если вы хотите удалить другие данные Internet Explorer, такие как файлы cookie, историю просмотров или загрузок, данные форм, пароли и т. Д., Установите флажок рядом с этим параметром на шаге 3.
- Настройки временных интернет-файлов IE можно изменить через Свойства обозревателя . Введите команду inetcpl.cpl в диалоговом окне «Выполнить» (сочетание клавиш WIN-R ) и перейдите в окно Настройки данных веб-сайта через окно вкладку Общие , а затем кнопку Настройки .
В Свойства обозревателя также вы можете выбрать максимальный размер кэша. Вы также можете заставить IE проверять новые данные веб-сайта и избегать кэширования, каждый раз, когда вы посещаете страницу, каждый раз, когда вы используете IE, автоматически (опция по умолчанию) или никогда.
Почему IE хранит временные интернет-файлы
Для браузера может показаться странным удерживать этот контент для хранения его в автономном режиме. Поскольку это занимает так много места на диске, и удаление этих временных файлов является обычной практикой, вы можете удивиться, почему Internet Explorer даже использует их.
Идея временных интернет-файлов заключается в том, что вы можете снова получить доступ к тому же контенту, не загружая их с веб-сайта. Если они хранятся на вашем компьютере, браузер может загружать эти данные вместо повторной загрузки, что экономит не только пропускную способность, но и время загрузки страницы.
В итоге происходит только то, что загружается только новый контент со страницы, а остальное, что не изменилось, извлекается с жесткого диска.
Помимо повышения производительности, некоторые агентства также используют временные интернет-файлы для сбора судебных доказательств чьей-либо активности в Интернете. Если содержимое остается на жестком диске (то есть, если оно не было удалено), данные могут быть использованы в качестве доказательства того, что кто-то зашел на определенный веб-сайт.
Заключение
Итак, в сегодняшней статье мы разобрались с вами как очистить кэш браузера. Это очень полезная информация, которая поможет поддерживать работу вашего компьютера в стабильном состоянии и с высоким темпом работы. Возьмите данную информацию на заметку и периодически удаляйте данные кэша и ваш серфинг будет оставаться на высоком уровне.
Было полезно? Обязательно порекомендуйте эту статью своим близким и знакомым. Ознакомьтесь с другими не менее важными и интересными публикациями на сайте.
Буду очень рад прочитать ваши комментарии с мнением, пожеланиями и вопросами. Не стесняйтесь и пишите – обязательно отвечу.
А на этом у меня всё. Спасибо, что дочитали до конца! Всего вам хорошего и до скорых встреч в следующих статьях!





