Разделение экранов в разных версиях windows
Содержание:
- Windows 10: Как подключить второй монитор
- Установка новейшего графического драйвера
- Встроенные функции: как пользоваться, преимущества и недостатки
- Быстрая помощь
- Скрытие значков на Рабочем столе
- Разделение экрана на несколько рабочих столов
- Что нужно для подключения второго монитора
- Если разделение экрана Windows 10 не работает
- Работа с ВРС
- Кабели для подключения второго монитора к материнской плате компьютера или ноутбука
- Настройка режимов воспроизведения аудио
- Подключаем внешний монитор к ноутбуку через порт HDMI
- Настройка режимов работы нескольких мониторов
- Обновление драйвера с панели управления производителя
- Метод №4 Переподключение видеоадаптера(видеокарты)
- Успевайте больше с PowerToys FancyZones
- Дополнительная информация
- Настройка параметров
- Метод №5 Переустановка мониторов
Windows 10: Как подключить второй монитор
Если вы решили подключить второй монитор к компьютеру, вам понадобится кабель, подобранный в зависимости от характеристик устройства. Многие ноутбуки имеют только небольшой порт для дисплея, для которого требуется специальный адаптер. В противном случае найдите соответствующий порт для вашего монитора:
- HDMI: Новые мониторы часто подключаются через HDMI-соединение. Кабель передает одновременно изображение и звук.
- VGA: Все еще распространен порт VGA, который позволяет передавать изображение без звука. Для второго монитора этого может быть вполне достаточно.
- DVI: Особенно старые компьютеры и мониторы все еще оснащены разъемом DVI, который тоже позволяет передавать только изображение.
- DisplayPort: Один из современных стандартов, позволяющих передавать картинку в высоком разрешении и звук.
Установка новейшего графического драйвера
Поврежденная, неисправная или устаревшая версия графического драйвера может помешать распознаванию второго монитора. Самым простым способом решения этой проблемы является переустановка или обновление графического драйвера для исправления соединения между внешним монитором и компьютером.
Обновление графического драйвера с помощью диспетчера устройств
Чтобы обновить драйвер видеокарты с помощью диспетчера устройств для устранения проблемы обнаружения второго монитора, выполните следующие действия.
- Откройтедиспетчер устройств.
- Разверните ветку «Видеоадаптеры».
- Щелкните правой кнопкой мыши адаптер и выберите параметр Обновить драйвер.
- Нажмите Автоматически искать обновленную версию драйвера.
- Перезагрузите компьютер.
Если Центр обновления Windows сможет найти более новый драйвер, он автоматически загрузит и установит обновление, надеясь исправить все проблемы с внешним монитором.
Переустановка графического драйвера
Чтобы переустановить драйвер видеокарты, который может быть поврежден или работать неправильно, выполните следующие действия:
- Откройте Диспетчер устройств.
- Дважды щелкните, чтобы развернуть ветку «Видеоадаптеры».
- Щелкните правой кнопкой мыши адаптер и выберите параметр Удалить устройство.
- Снимите флажок Удалить драйвер с этого устройства.
- Нажмите кнопку Удалить.
- Перезапустите компьютер.
- Снова откройте Диспетчер устройств.
- Щелкните правой кнопкой мыши имя компьютера и выберите параметр Сканировать на наличие изменений оборудования.
После того, как вы выполните эти шаги, Windows 10 попытается переустановить графический драйвер автоматически во время запуска, но рекомендуется использовать эти шаги для обеспечения правильной установки драйвера.
Откат графического драйвера
В случае, если Windows 10 не может обнаружить второй монитор в результате проблемы с обновлением драйвера, вы можете использовать предыдущий графический драйвер для решения проблемы.
Чтобы удалить и переустановить старую версию графического драйвера, выполните следующие действия:
- Откройте Диспетчер устройств.
- Разверните ветку «Видеоадаптеры».
- Щелкните правой кнопкой мыши адаптер и выберите параметр Свойства.
- Нажмите вкладку Драйвер.
- Нажмите кнопку Откатить драйвер.
Подсказка: если кнопка недоступна, вы не сможете откатить драйвер. Однако, вы всё ещё можете использовать более старую версию драйвера, если она доступна на веб-сайте поддержки производителя вашего устройства.
- Выберите опцию, чтобы ответить на появившийся вопрос.
- Нажмите кнопку Да.
- Перезагрузите компьютер.
После того, как вы выполните эти шаги, Windows 10 сможет обнаружить и запустить отображение содержимого на внешнем мониторе.
Встроенные функции: как пользоваться, преимущества и недостатки
Большинству пользователей достаточно стандартного прилипания окна. Включить его сможет каждый: это очень легко делается через параметры. Однако, как показывают отзывы, многих людей данная функция скорее раздражает, чем радует. Чтобы ее включить, следует придерживаться простой инструкции:
- Зайти в параметры ОС при помощи сочетания клавиш Win+I.
- Перейти к разделу «Система» или просто ввести в поиске «многозадачность».
- Во вкладке, указанной пунктом выше, сразу можно увидеть нужный ползунок. Достаточно лишь перевести его вправо.

Более подробно ознакомиться с тем, что такое прилипание окон, можно в отдельной статье. Главными преимуществами такого варианта можно считать полную безопасность и простоту в использовании: встроенная функция не требует установки и длительной настройки. Несмотря на это, она кажется некоторым пользователям не слишком удобной. Также у нее, в отличие от многих программ, практически нет параметров, позволяющих изменять ее работу.
Пользоваться прилипанием окон проще простого: требуется лишь перетаскивать приложения к краям экрана. При этом можно будет увидеть, какую область займет окно. Если его отпустить, то оно займет указанное положение. Например, можно перенести любую программу к углу экрана, чтобы оно заняло четверть пространства.

Быстрая помощь
Еще одна полезная функция — Быстрая помощь.
У неопытных пользователей всегда что-то случается на компьютере, при этом они практически никогда не могут объяснить, что именно случилось, а не видя компьютер помочь решить проблему становится невозможным.
Выяснять нюансы по телефону крайне сложно, а просить созвониться по скайпу и затем поделиться экраном или, еще хуже, установить программу вроде TeamViewer и дать вам доступ к их компьютеру — это задачи еще более сложные.
Решить проблему поможет Быстрая помощь.
Запускаем приложение и просим его запустить на удаленном компьютере. Проще всего это сделать через поисковое поле панели задач.

Мы щелкаем по Помочь другому пользователю. Потребуется зайти в учетную запись Майкрософт, поэтому если вы ее еще не создавали, то можно это сделать.
Далее получаем код, который нужно продиктовать или переслать пользователю удаленного компьютера.

Пользователь введет этот код в соответствующее поле и нажмет кнопку для предоставления вам доступа к компьютеру.

Теперь вы имеете доступ к компьютеру и можете сами устранить возникшую проблему.

Скрытие значков на Рабочем столе
Эта опция может показаться ненужной или неважной, однако я ее применяю и довольно регулярно. Речь идет о скрытии значков с рабочего стола
В Windows 10 это делается в два щелчка мыши. Первый правой кнопкой мыши в любой свободной области рабочего стола. И второй — по соответствующей опции в контекстом меню.

Поскольку я часто записываю видео о различных программах или самой операционной системе, то предпочитаю скрывать бардак, который часто царит на рабочем столе, чтобы он не отвлекал внимание. Теперь для этого не обязательно заводить отдельного пользователя в системе, а достаточно временно скрыть значки через контекстное меню
Разделение экрана на несколько рабочих столов
Функция полезна, когда нужно поработать с несколькими программами, папками, окнами, но вместе они захламляют стол и только мешают. Разделение экрана Windows 10 возможно на 2 части или несколько. Это будут виртуальные рабочие столы, которые можно как создать, так и удалить за ненадобностью.
Чтобы раздвоить (или растроить) главный рабочий экран, нужно:
- Кликнуть на «Представление задач» или нажать «Win + Tab» (первое возможно, если эта кнопка не удалена с панели).
- Слева вверху выбрать «Создать рабочий стол».
- Сделать столько столов, сколько нужно, добавляя новые.
Обратите внимание! Вместо перечисленных шагов можно нажать «Ctrl + Win + D». После этой команды на компьютере сразу откроется новое виртуальное пространство — второй рабочий стол
Переключаются между экранами нажатием клавиш «Win + Tab» или кнопки «Представление задач» — внизу на мониторе отобразятся все рабочие столы. Для смены достаточно кликнуть на нужном.
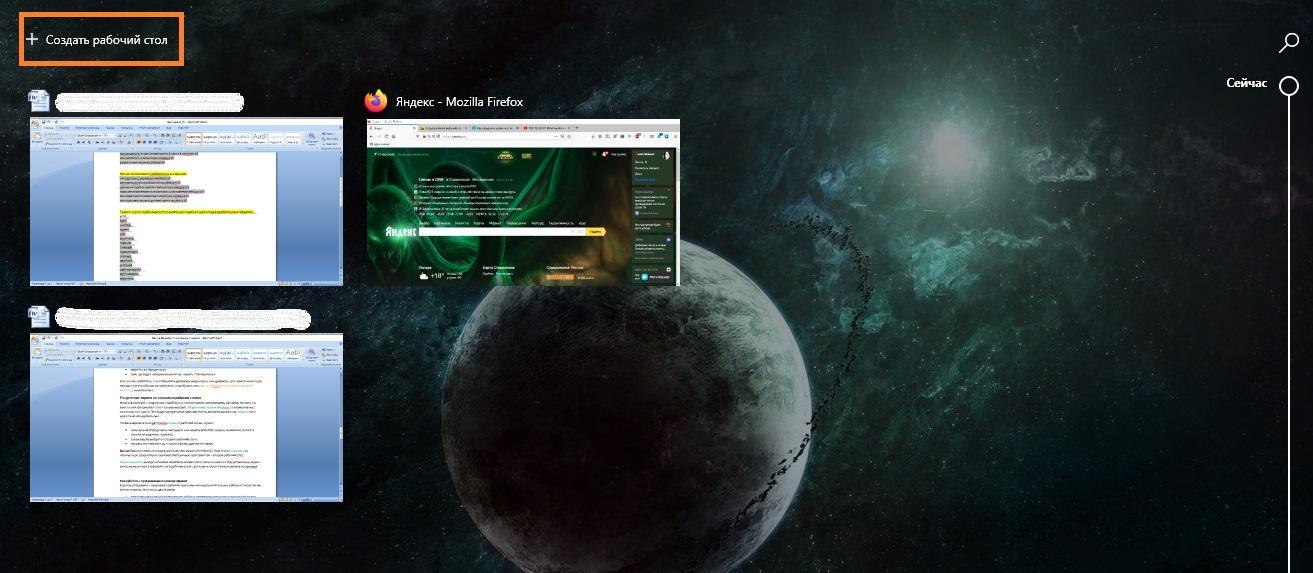
Чтобы создать дополнительный рабочий стол, достаточно пары кликов мышкой
Как работать с программами на разных экранах
В целом открывают и закрывают рабочие приложения на дополнительных рабочих столах так же, как на главном. Есть лишь два нюанса:
- приложение должно поддерживать работу с двумя виртуальными экранами (если его нужно запустить на обоих), иначе оно автоматически будет открываться только на одном;
- во время переключения с одного экрана на другой программы, запущенные в них, остаются открытыми.
Чтобы перенести программу с одного стола на другой, делают следующее:
- Открыв список экранов, наводят курсор на тот, с которого нужно убрать открытое приложение.
- В появившемся списке работающих приложений находят нужное, кликают правой кнопкой мышки.
- Выбирают вариант «Переместить в».
- В перечне рабочих столов выбирают нужный (столы пронумерованы).
Обратите внимание! В этом же меню можно задать одновременное отображение программы на всех экранах, достаточно щелкнуть по соответствующей надписи
Что нужно для подключения второго монитора
Вероятность того, что вы сможете подключить второй монитор к компьютеру или ноутбуку, сравнительно хороша. Большинство настольных видеокарт имеют более одного выходного экрана. Например, если ваша видеокарта имеет два порта HDMI или дополнительный порт DVI или DisplayPort, она определенно поддерживает подключение второго экрана. На ноутбуках вы можете сразу увидеть, есть ли порт HDMI или DisplayPort для подключения внешнего монитора. Современные устройства также поддерживают подключение через USB-C – или разъем Thunderbolt-3.

Не так просто определить, какое разрешение экрана поддерживают соответствующие устройства. Прежде всего, использование монитора 4K требует соответствующего мощного оборудования и использования правильных кабелей. Если вы не уверены, обратитесь к производителю или найдите в интернете информацию об установленной видеокарте. С другой стороны, мониторы FullHD или WQHD могут управляться практически всеми средне-бюджетными видеокартами на ПК или ноутбуках.
Если разделение экрана Windows 10 не работает
Вообще, функция Snap Assist в Windows 10 включена по умолчанию. Но, если вдруг у вас с этим способом ничего не получилось, то нужно проверить, а включена ли эта функция на вашем компьютере. Сделать это достаточно просто. Необходимо зайти в «Параметры», а далее выбрать «Система».
Далее, в левой части выбрать пункт «Многозадачность».
И, в следующем открывшемся окне, проверить настройки.
Если вам необходимо, то можно их изменить. Вот, собственно говоря, и всё. Как разделить экран Windows 10 на две части я вам показал. Надеюсь, что всё просто и понятно. Повышайте уровень своей компьютерной грамотности!
А я на этом сегодня с вами прощаюсь. Всем удачи и до встречи!
Источник
Работа с ВРС
В Windows 10 функция ВРС встроена в систему, то есть никаких дополнительных программ загружать не надо. В разных версиях операционной системы внешний вид окна управления ВРС может немного отличаться, но все нижеописанные функции присутствовали как в последней, так и в первой версии.
Переход к ВРС
В операционной системе ВРС называется «Представление задач» (Task View). Перейти к списку открытых ВРС можно при помощи специальной иконки, расположенной в левом нижнем углу панели быстрого доступа. По умолчанию она является третьей, если считать слева направо. Значок часто изменял свой внешний вид. В сборке 17134 (последней на момент написания статьи) нарисовано три прямоугольника и линия перемотки, говорящая о том, что между этими прямоугольниками (рабочими столами) можно переключаться.
Нажимаем на третью иконку слева
Создание ВРС и переход к нему
Оказавшись в окне управления, в верхней части экрана вы увидите список имеющихся рабочих столов. По умолчанию в нём будет два блока: один ваш, в котором вы работаете сейчас, а второй — запасной, созданный системой ВРС. Чтобы сгенерировать ещё одни ВРС, кликните по кнопке «Добавить».
Нажимаем кнопку «Добавить»
Используя данный список, можно переключаться между ВРС. Создать можно сколько угодно ВРС, но помните, что программы, открытые в каждом из рабочих столов, забирают часть общей мощности компьютера. Если не контролировать этот процесс, можно значительно снизить производительность.
Удаление ВРС
Ещё раз вернитесь к списку ВРС. Наведя курсор на один из столов, вы увидите, что сверху появился крестик. Кликните по нему, чтобы закрыть рабочий стол. Учтите, все программы, предварительно не закрытые в удаляющемся ВРС, автоматически перейдут на ближайший по списку рабочий стол.
Нажимаем на крестик возле ВРС
Допустим, у вас есть дополнительный стол, в котором открыт видеоредактор. Закрыв данный рабочий стол, вы не закроете программу, а перенесёте её в другой, открытый ВРС.
Закрыть все столы не получится, так как последний оставшийся по умолчанию становится главным и функция, позволяющая закрывать ВРС, автоматически пропадает.
Перемещение программ между ВРС
Может наступить ситуация, когда вы поймёте, что открытая в одном ВРС программа нужна в другом ВРС. Не стоит закрывать её и запускать в другом столе. Достаточно перейти к окну управления рабочими столами, найти в списке запущенных приложений нужное, «взять» его левой клавишей мыши и перетащить к блоку подходящего ВРС. Готово, как только вы отпустите кнопку, окно будет перенесено в другой ВРС.
Перетаскиваем окно к другому столу
Восстановление закрытых окон через ВРС
По умолчанию в окне управления можно ВРС можно увидеть список ранее закрытых окон. В самом его верху расположены программы, запущенные в данный момент, а ниже — информация о закрытых ранее приложениях, разбитая по датам. Используя эти данные, вы можете узнать, когда в последний раз работали с каким-то файлом в какой-то программе.
В списке можно увидеть, какие и когда окна были открыты
Если войти в свою учётную запись Microsoft, можно увеличить список хранимой информации до 30 дней.
Горячие клавиши для управления ВРС
Если вы начнёте часто пользоваться ВРС, то потеряете много времени на развёртывание окна управления и прочие действия по переключению между столами. Чтобы ускорить процесс, используйте следующие комбинации:
- Win + Ctrl + D — автоматическое создание нового рабочего стола и переключение на него;
- Win + Ctrl + F4 — автоматическое закрытие текущего ВРС и, соответственно, перенос всех открытых окон в соседний ВРС;
- Win + Ctrl + стрелочка влево и вправо — переход по списку ВРС в том или ином направлении.
Все вышеописанные комбинации работают не только в окне «Представление задач», но и в любой момент работы с рабочим столом.
Кабели для подключения второго монитора к материнской плате компьютера или ноутбука
Чтобы подсоединить монитор к компьютеру, у них должны быть сочетаемые входной и выходной разъёмы соответственно. Чтобы подключить два монитора, разумеется, нужен двойной комплект совместимых разъемов. На настоящий момент более-менее широко распространены следующие видео интерфейсы:
- VGA – аналоговый разъём, появившийся ещё в 1987-м году. Хотя этот стандарт морально устарел, его по-прежнему можно встретить. Если нужно подключить старый компьютер с VGA выходом к современному дисплею или наоборот, используются переходники
- DVI – наиболее распространённый интерфейс, поддерживает как аналоговый, так и цифровой сигнал (в зависимости от подтипа разъёма)
- HDMI – интерфейс для передачи цифрового сигнала высокой чёткости. Изначально использовался для подключения плазменных панелей, сейчас встречается повсеместно, вытесняя и VGA, и DVI
- DisplayPort и mini DisplayPort – разные форматы одного интерфейса. Обладает рядом технологических преимуществ по сравнению с DVI и HDMI – в частности, пропускная способность кабеля позволяет подключить несколько дисплеев с более высоким разрешением, чем при использовании HDMI
- Thunderbolt – логическое развитие DisplayPort. Имеет рекордную пропускную способность – до 10 Гб/с; это позволяет подключать одновременно до семи дисплеев без потери качества и дополнительных усилителей. Полностью совместим с разъёмом mini DisplayPort. Распространён довольно слабо из-за того, что был разработан всего несколько лет назад и первое время не имел переходников, обеспечивающих совместимость с другими стандартами;
- USB – вездесущий и непобедимый интерфейс не слишком хорошо подходит для передачи видео в режиме реального времени, да и встречаются мониторы со встроенным USB-контроллером сравнительно редко. Зато такие дисплеи полностью снимают проблему с совместимостью разъёмов – их можно подключать даже к нетбуку, если, разумеется, его процессор выдержит такую нагрузку.
Подключить неподходящий кабель в большинстве случаев физически невозможно, поскольку штекеры имеют разные размеры и число контактов. Если монитор и компьютер или ноутбук не имеют совместимых разъёмов, используются переходники. Более подробно об аппаратных особенностях подключения я уже рассказывал в статье про подключение телевизора к компьютеру. Если же оба монитора и компьютер имеют идентичные разъемы, то очень удобно подключить к компьютеру специальный тройник-разветвитель, а к нему уже — кабели от двух мониторов.

Подключить к ноутбуку второй монитор также не представляет никакой трудности, если он оснащен дополнительным HDMI выходом или каким-то другим из тех, по которому можно передать видео-картинку. В этом случае даже никаких разветвителей не понадобится, так как один монитор у него уже есть по умолчанию.
Также удобный способ — подключить монитор через wifi. Это избавит от необходимости прокладки дополнительных проводов.
Настройка режимов воспроизведения аудио
После подключения и настройки внешнего монитора нам остается настроить только звук, чтобы он «правильно» звучал через подключенные к переходнику внешние колонки.
Для этого кликнем правой кнопкой мышки по значку динамика в правом нижнем углу панели задач. В появившемся контекстном меню выбираем «Устройства воспроизведения» (рис. 12).
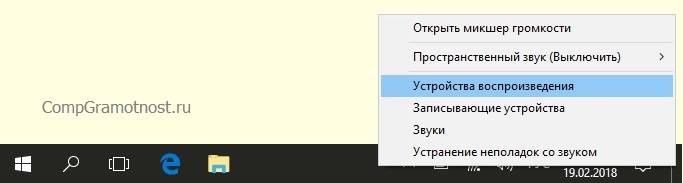
Рис. 12. Переход к настройке аудио – клик ПКМ по значку динамика в панели задач
Далее выбираем вариант подключения, где указан наш внешний монитор. В данном случае – это монитор Acer, поэтому кликаем по строке, где указан этот монитор (рис. 13)
Не важно, что мы в данном случае подключаем звук, а не видео
А важно указать, что звук должен воспроизводиться через порт, куда подключен внешний монитор, поскольку разъем звуковой колонки мы подключили к переходнику HDMI-VGA (рис. 7), куда мы перед этим также подключили и внешний монитор (рис
5).
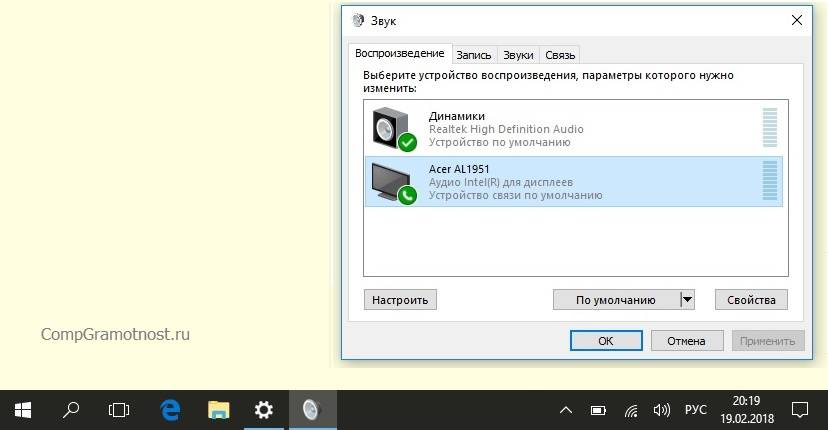
Рис. 13. Выбор устройства, подключенного через порт HDMI
На этом подключении внешнего (второго) монитора и его настройка в системе Windows 10, в общем-то, завершена. Можно теперь пользоваться вторым внешним монитором в соответствии с выбранным вариантом его подключения и использования.
Рекомендую:
Как из одного компьютера сделать два?
Подключаем внешний монитор к ноутбуку через порт HDMI
Итак, у нас есть ноутбук с портом HDMI (рис. 1).
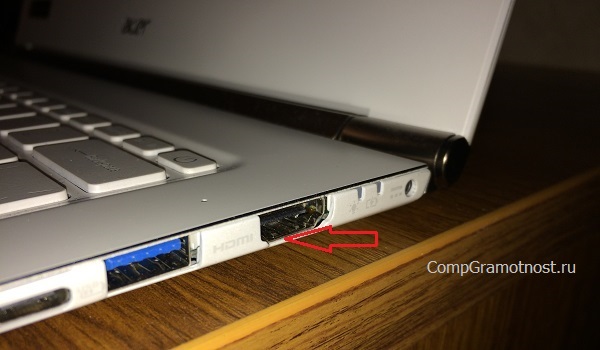
Рис. 1. Порт HDMI в ноутбуке
Нам к нему нужно подключить внешний монитор с помощью кабеля и разъема VGA.
Для подключения монитора с входом VGA понадобится переходник HDMI-VGA (рис. 2). Жаль, конечно, что переходник не белого цвета для белого ноутбука, но тут, как говорится, лучше иметь функциональную и работающую, чем красивую и неработающую вещь. Поэтому подойдет и переходник черного цвета.

Рис. 2. Переходник HDMI-VGA
Затем подключаем переходник HDMI-VGA к разъему HDMI ноутбука (рис. 3).
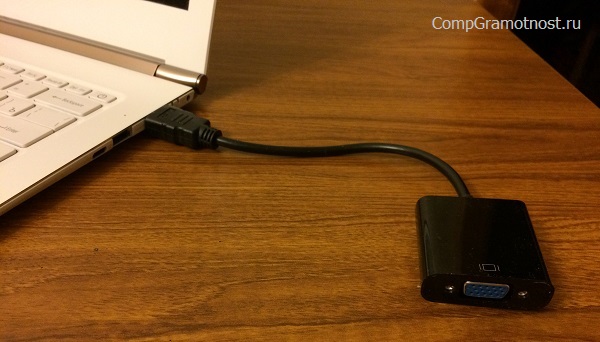
Рис. 3. Переходник HDMI-VGA подключен к ноутбуку
На следующем шаге понадобится провод, идущий от внешнего монитора с разъемом VGA на конце, для последующего присоединения к переходнику HDMI-VGA (рис. 4).
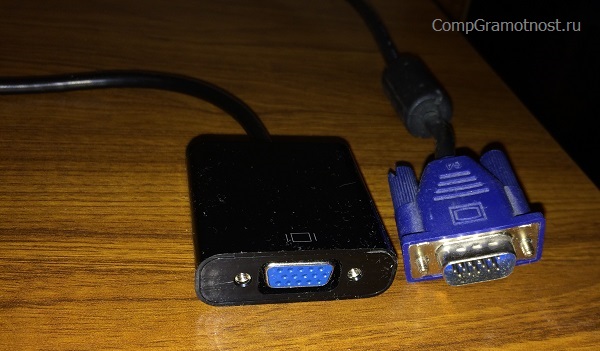
Рис. 4. Подготовка к подключению разъема VGA внешнего монитора к переходнику HDMI-VGA
Итак, соединяем эти 2 разъема вместе и закрепляем соединение, для чего аккуратно без особых усилий вращаем винты, расположенные с двух сторон разъема VGA (рис. 5).
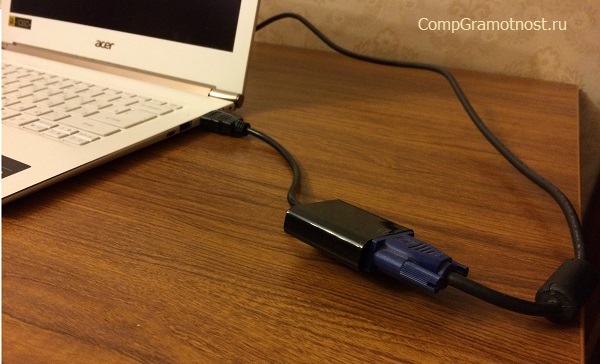
Рис. 5. Разъем VGA внешнего монитора подключен к переходнику HDMI-VGA
Казалось, что на этом все, ведь монитор теперь подключен.
Однако не будем забывать, что через порт HDMI ноутбука передается не только видео сигнал, но и звуковой аудио сигнал. Поэтому подготовим звуковые колонки для подключения их к этому же переходнику HDMI-VGA (рис. 6)
Колонки тоже желательно подключать в выключенном состоянии, хотя для них это не так важно, как для внешнего монитора
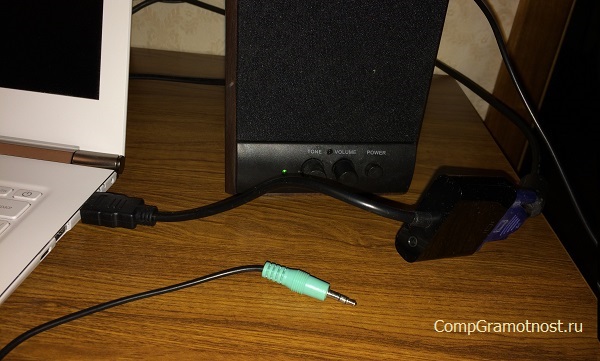
Рис. 6. Подготовка к подключению разъема аудио к переходнику HDMI-VGA
Гнездо для подключения аудио разъема находится на противоположной стороне от той, куда мы подключали разъем VGA внешнего монитора (рис. 7).

Рис. 7. Звуковые колонки подключены к переходнику HDMI-VGA – это последний шаг в подключении внешнего монитора к ноутбуку
Настройка режимов работы нескольких мониторов
Особенно важными являются настройки «нескольких дисплеев», для которых на рис. 11 показаны все возможные варианты:
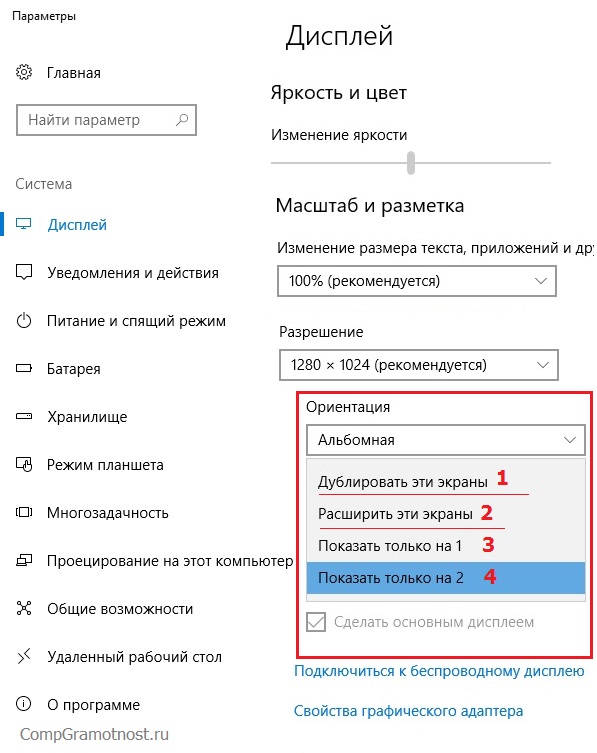
Рис. 11. Варианты настроек одновременной работы нескольких мониторов
Дублировать эти экраны (1 на рис. 11) – означает, что на втором мониторе картинка будет идентичной первому. Все, что будет происходить на основном, первом мониторе, будет автоматически дублироваться на втором внешнем мониторе.
Как правило, размеры и разрешения на основном (первом) и внешнем (втором) мониторах разные. Поэтому, чтобы добиться совпадения картинок на первом и втором мониторах система Windows автоматически делает картинку с разрешением, самым худшим из двух мониторов. То есть качество картинки на обоих мониторах будет таким, каким бы оно было на одном из них, у кого худшее качество воспроизведения видео.
Подобный режим чаще всего применяется для широкой демонстрации слайдов или любого другого контента, выводимого на экран основного монитора. Скажем, докладчик демонстрирует слайды и комментирует их, а слушатели видят аналогичное изображение на экране внешнего второго монитора. Также часто в этом случае в качестве внешнего второго монитора выступает мультимедийный проектор, который проецирует изображение на большом экране для удобства его демонстрации широкой публике.
Расширить эти экраны (2 на рис. 11) – означает, что на втором (на внешнем) мониторе появится продолжение (вправо) рабочего стола основного монитора ноутбука. Рабочий стол станет как бы больше в ширину. На нем можно будет открывать больше окон так, чтобы они не перекрывали друг друга.
Работает это таким образом. Вы открываете новую программу, новое окно. Эта программа, это окно открывается на основном мониторе, закрывая собой другие открытые там окна
Затем Вы просто перетаскиваете мышкой открывшееся окно вправо, не обращая внимание на то, что окно как бы будет уходить за пределы основного экрана вправо. Это окно одновременно будет появляться на втором внешнем мониторе, где Вы его сможете зафиксировать, и работать с этим окном уже на втором, на внешнем мониторе
Так удобно, например, одному пользователю ПК (ноутбука) на нем работать, а второму, скажем, смотреть ролики по Ютубу или телевизионные программы, транслируемые через Интернет. Также программисты в своей работе часто используют два монитора в таком режиме: на одном они пишут и редактируют код (программу), а на втором сразу смотрят результаты своих усилий. Это наглядно показано на самом первом рисунке в этой статье.
Показать только на первом экране (3 на рис. 11) – опция говорит сама за себя: изображение будет выводиться только на основной экран ноутбука, либо на первый экран стационарного компьютера. Второй монитор будет не задействован.
Смысл данной опции при подключении второго внешнего монитора состоит только в том, чтобы на время отключить вывод изображения на второй монитор, скажем, если в момент демонстрации презентации докладчик решил, что какую-то часть видео он не хочет транслировать, показывать широкой публике.
Или это может использоваться исключительно для настроек, когда нужно на время отключить второй внешний монитор, и опять же все изображение показывать только на основном экране ноутбука (стационарного компьютера).
Показать только на втором экране (4 на рис. 11) – опция тоже говорит сама за себя: изображение будет видно только на втором внешнем мониторе, а основной монитор будет как бы отключен.
Данная опция применяется, если ноутбук используется в режиме системного блока, когда вся работа ведется только с большого внешнего монитора, а не на маленьком экране ноутбука.
Правда, в этом случае придется к ноутбуку подключать еще и внешнюю клавиатуру, и внешнюю мышку, то есть, «по полной» превращать ноутбук, где уже есть все встроенные устройства, в системный блок, к которому нужно подключать внешние устройства.
Также данной опцией пользуются те, у кого по тем или иным причинам не работает основной монитор, а возможности отремонтировать ноутбук нет, или это уже лишено всякого смысла из-за его морального старения. В этом случае применение внешнего монитора может надолго продлить жизнь такого ноутбука.
Для стационарного ПК подобная опция позволяет выводить изображение только на второй дополнительный монитор, если это нужно по тем или иным причинам, которые вот так сходу не вспомнить. Чаще всего, все-таки, на стационарном ПК пользуются тремя предыдущими опциями.
Обновление драйвера с панели управления производителя
Хотя вы можете использовать Центр обновления Windows для загрузки и установки графических драйверов, он не всегда имеет самые последние версии. Вы можете использовать панель управления от производителя вашей видеокарты (например, NVIDIA, AMD и Intel), чтобы получать последние обновления для вашей видеокарты, которые могут помочь решить проблемы с внешним дисплеем.
- Intel Driver & Support Assistant
- NVIDIA GeForce Experience
- AMD Radeon Software Adrenalin Edition
Если вы решите использовать панель управления производителя, установка будет простой, загрузите и дважды щелкните установщик, используя вышеуказанные ссылки, и продолжайте с инструкциями на экране для завершения установки, а затем проверьте наличие обновлений.
Метод №4 Переподключение видеоадаптера(видеокарты)
Некоторые пользователи утверждают, что им решить проблему с не отображением второго монитора помогло простое переподключение видеокарты через системную утилиту «Диспетчер устройств».
Делается это очень просто и сейчас мы покажем вам, как это сделать:
- Нажмите правой кнопкой мыши на Пуск и выберите «Диспетчер устройств».
- Перед вами откроется список оборудования, которое установлено и работает в вашей системе. Найдите раздел «Видеоадаптеры».
- Найдите в списке название вашей видеокарты и нажмите на нее правой кнопкой мыши.
- Выберите «Отключить устройство».
- Затем снова нажмите правой кнопкой мыши на драйвер от своей видеокарты и выберите «Включить устройство».
- Снова протестируйте свой второй монитор.
Возможно, ваш второй монитор усердно не обнаруживался из-за того, что драйвер для вашей видеокарты начать, по какой-то причине, работать со сбоями. Такая простая процедура повторной активации устройства может зачастую исправить ситуацию.
Успевайте больше с PowerToys FancyZones
Хотя встроенная функция помощи при привязке позволяет разделить экран на разные сегменты и расположить окна приложений по размеру в желаемых позициях, она отстает от параметров настройки, предлагаемых в некоторых из лучших служб управления окнами. Здесь на помощь приходят FancyZones.

FancyZones – это часть набора утилит в инструменте Microsoft PowerToys. Он предлагает широкий выбор макетов для размещения ваших окон, а также множество других параметров настройки. Таким образом, вы сможете управлять своим рабочим столом по своему усмотрению и улучшить многозадачность.
КОНЧИК: Помимо одновременного использования нескольких приложений на рабочем столе Windows, есть еще один изящный трюк, которым вы можете воспользоваться, чтобы лучше управлять своим рабочим процессом. Большинство операционных систем, включая Windows 10, предлагают виртуальные рабочие столы (или рабочие области), которые в основном представляют собой дополнительные рабочие столы, на которых вы можете работать, как и обычные рабочие столы. Однако, если вам удастся эффективно использовать их, вы сможете получить больше от функциональности.

Мы рекомендуем использовать виртуальные рабочие столы для организации всех различных приложений и служб, которые вы используете в течение дня. Например, если вы используете набор приложений для работы, вы можете разместить их на одном виртуальном рабочем столе, а все другие обычные приложения (для общения и социальных сетей) – на другом. Таким образом, ваши рабочие и личные приложения остаются изолированными на разных рабочих столах, и вам не нужно отвлекаться. И, конечно же, при необходимости вы можете переключаться между виртуальными рабочими столами с помощью ярлыка Windows + Tab.
Дополнительная информация
В завершение — несколько дополнительных пунктов, которые могут быть полезны при подключении двух мониторов или просто для сведения.
- Некоторые графические адаптеры (в частности, Intel) в составе драйверов имеют собственные параметры для настройки работы нескольких мониторов.
- В варианте «Расширить экраны» панель задач доступна на двух мониторах одновременно только в Windows В предыдущих версиях это реализуемо только с помощью сторонних программ.
- Если у вас есть выход Thunderbolt 3 на ноутбуке или на ПК с интегрированным видео, вы можете использовать его для подключения нескольких мониторов: пока таких мониторов в продаже не много (но скоро будут и их можно подключать «последовательно» один к другому), но зато есть устройства — док-станции, подключаемые по Thunderbolt 3 (в форме USB-C) и имеющие несколько выходов на мониторы (на изображении Dell Thunderbolt Dock, предназначенный для ноутбуков Dell, но совместимый не только с ними).
- Если ваша задача — дублирование изображения на двух мониторах, при этом на компьютере присутствует только один выход для монитора (интегрированное видео), вы можете найти недорогой сплиттер (разветвитель) для этих целей. Просто поищите в продаже VGA, DVI или HDMI сплиттер в зависимости от имеющегося выхода.
На этом, думаю, можно завершить. Если же остались вопросы, что-то не понятно или не работает — оставляйте комментарии (по возможности, подробные), я постараюсь помочь.
Настройка параметров
После подключения внешнего монитора и включения ПК ничего не произойдет. На экране часто всплывает сообщение об отсутствии сигнала, изображения нет. Бывает еще «лучше» — монитор просто не обнаруживается компьютером.
Перейдем в графические настройки. Вызываем параметры Windows (Win+I), раздел «Система» и вкладка «Дисплей». Система сама пишет, что старые модели могут не обнаруживаться автоматически. Кликаем на «Обнаружить», чтобы Windows нашел нужный.
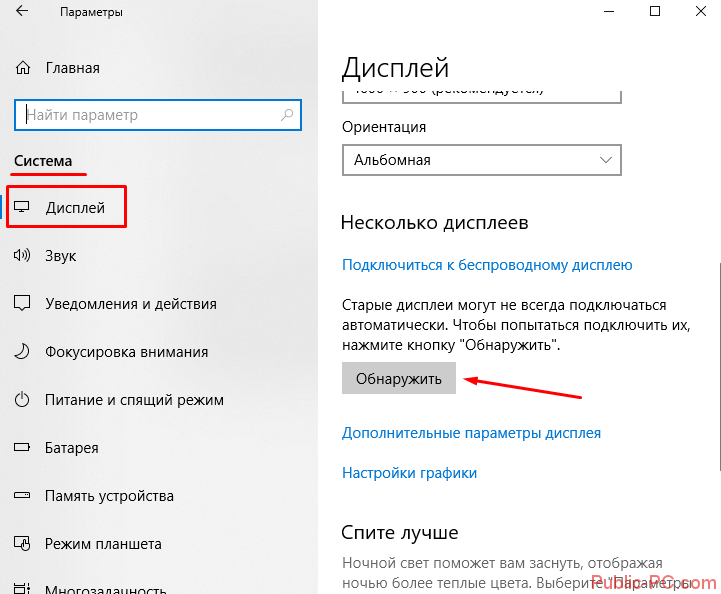
Второй монитор должен отобразиться графически – под цифрой 2. Синим цветом всегда выделяется активный дисплей. Параметры яркости, разрешения, ориентации и прочие актуальны для выбранного экрана.
Важны настройки нескольких дисплеев. Можно задать четыре параметра:
- дублирование: на двух экранах будет одинаковая картинка;
- расширить: содержимое первого монитора расширится как продолжение на второй;
- показать на 1 или 2: в зависимости от выбранного монитора, картинка будет демонстрироваться только на одном из них – основном или дополнительном, внешнем.
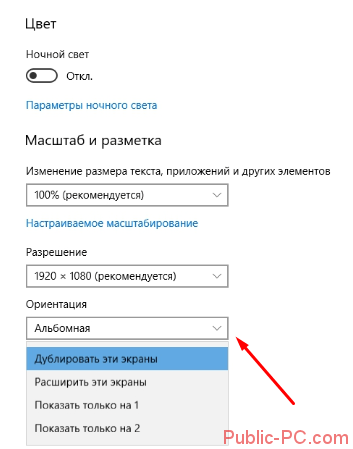
Метод №5 Переустановка мониторов
Ок, если перевключение вашего видеоадаптера не помогло исправить ситуацию, то давайте попробуем переустановить сами мониторы, которые сейчас подключены к вашей системе. Снова пройдите в системную утилиту Диспетчер задач и проследуйте следующим шагам:
- Находясь перед списком установленного оборудования, найдите раздел «Мониторы».
- Откройте этот раздел и найдите в списке свой монитор. Нажмите на него правой кнопкой мыши и выберите «Удалить устройство».
- После того, как ваш монитор погаснет, перезагрузите компьютер и подключите к нему второй монитор, если он еще не был подключен к системному блоку, а затем главный монитор.
- Затем проверьте, отображается ли ваш второй монитор в связке с главным.





