Учимся говорить на языке диаграмм на всех версиях ворда
Содержание:
- Создание параболы
- Дополнительные вкладки на панели инструментов
- Как сделать график в Excel
- Понятие функции
- Вычисление значений функции
- Решение (1 ряд данных)
- Построение графиков других функций
- Как добавить линию на уже существующую диаграмму
- Как сделать диаграмму в Word
- Построение графиков других функций
- Как увеличить количество значений на графике
- Настройка внешнего вида графика Excel
- Построение точечной диаграммы
Создание параболы
Парабола представляет собой график квадратичной функции следующего типа f(x)=ax^2+bx+c. Одним из примечательных его свойств является тот факт, что парабола имеет вид симметричной фигуры, состоящей из набора точек равноудаленных от директрисы. По большому счету построение параболы в среде Эксель мало чем отличается от построения любого другого графика в этой программе.
Создание таблицы
Прежде всего, перед тем, как приступить к построению параболы, следует построить таблицу, на основании которой она и будет создаваться. Для примера возьмем построение графика функции f(x)=2x^2+7.
- Заполняем таблицу значениями x от -10 до 10 с шагом 1. Это можно сделать вручную, но легче для указанных целей воспользоваться инструментами прогрессии. Для этого в первую ячейку столбца «X» заносим значение «-10». Затем, не снимая выделения с данной ячейки, переходим во вкладку «Главная». Там щелкаем по кнопке «Прогрессия», которая размещена в группе «Редактирование». В активировавшемся списке выбираем позицию «Прогрессия…».
Выполняется активация окна регулировки прогрессии. В блоке «Расположение» следует переставить кнопку в позицию «По столбцам», так как ряд «X» размещается именно в столбце, хотя в других случаях, возможно, нужно будет выставить переключатель в позицию «По строкам». В блоке «Тип» оставляем переключатель в позиции «Арифметическая».
В поле «Шаг» вводим число «1». В поле «Предельное значение» указываем число «10», так как мы рассматриваем диапазон x от -10 до 10 включительно. Затем щелкаем по кнопке «OK».
После этого действия весь столбец «X» будет заполнен нужными нам данными, а именно числами в диапазоне от -10 до 10 с шагом 1.
Теперь нам предстоит заполнить данными столбец «f(x)». Для этого, исходя из уравнения (f(x)=2x^2+7), нам нужно вписать в первую ячейку данного столбца выражение по следующему макету:
Только вместо значения x подставляем адрес первой ячейки столбца «X», который мы только что заполнили. Поэтому в нашем случае выражение примет вид:
Теперь нам нужно скопировать формулу и на весь нижний диапазон данного столбца. Учитывая основные свойства Excel, при копировании все значения x будут поставлены в соответствующие ячейки столбца «f(x)» автоматически. Для этого ставим курсор в правый нижний угол ячейки, в которой уже размещена формула, записанная нами чуть ранее. Курсор должен преобразоваться в маркер заполнения, имеющий вид маленького крестика. После того, как преобразование произошло, зажимаем левую кнопку мыши и тянем курсор вниз до конца таблицы, после чего отпускаем кнопку.
Как видим, после этого действия столбец «f(x)» тоже будет заполнен.
На этом формирования таблицы можно считать законченным и переходить непосредственно к построению графика.
Урок: Как сделать автозаполнение в Экселе
Построение графика
Как уже было сказано выше, теперь нам предстоит построить сам график.
- Выделяем таблицу курсором, зажав левую кнопку мыши. Перемещаемся во вкладку «Вставка». На ленте в блоке «Диаграммы» щелкаем по кнопке «Точечная», так как именно данный вид графика больше всего подходит для построения параболы. Но и это ещё не все. После нажатия на вышеуказанную кнопку открывается список типов точечных диаграмм. Выбираем точечную диаграмму с маркерами.
Как видим, после этих действий, парабола построена.
Урок: Как сделать диаграмму в Экселе
Редактирование диаграммы
Теперь можно немного отредактировать полученный график.
- Если вы не хотите, чтобы парабола отображалась в виде точек, а имела более привычный вид кривой линии, которая соединяет эти точки, кликните по любой из них правой кнопкой мыши. Открывается контекстное меню. В нем нужно выбрать пункт «Изменить тип диаграммы для ряда…».
Открывается окно выбора типов диаграмм. Выбираем наименование «Точечная с гладкими кривыми и маркерами». После того, как выбор сделан, выполняем щелчок по кнопке «OK».
Теперь график параболы имеет более привычный вид.
Кроме того, можно совершать любые другие виды редактирования полученной параболы, включая изменение её названия и наименований осей. Данные приёмы редактирования не выходят за границы действий по работе в Эксель с диаграммами других видов.
Урок: Как подписать оси диаграммы в Excel
Как видим, построение параболы в Эксель ничем принципиально не отличается от построения другого вида графика или диаграммы в этой же программе. Все действия производятся на основе заранее сформированной таблицы. Кроме того, нужно учесть, что для построения параболы более всего подходит точечный вид диаграммы.
Опишите, что у вас не получилось.
Наши специалисты постараются ответить максимально быстро.
Дополнительные вкладки на панели инструментов
Обратите внимание на то, что каждый раз, когда вы начинаете работать с диаграммой, наверху появляются дополнительные вкладки. Рассмотрим их более внимательно
Конструктор
В этом разделе вы сможете:
- добавить элемент;
- выбрать экспресс-макет;
- изменить цвет;
- указать стиль (при наведении график будет менять внешний вид для предварительного просмотра);
- выбрать данные;
- изменить тип;
- переместить объект.
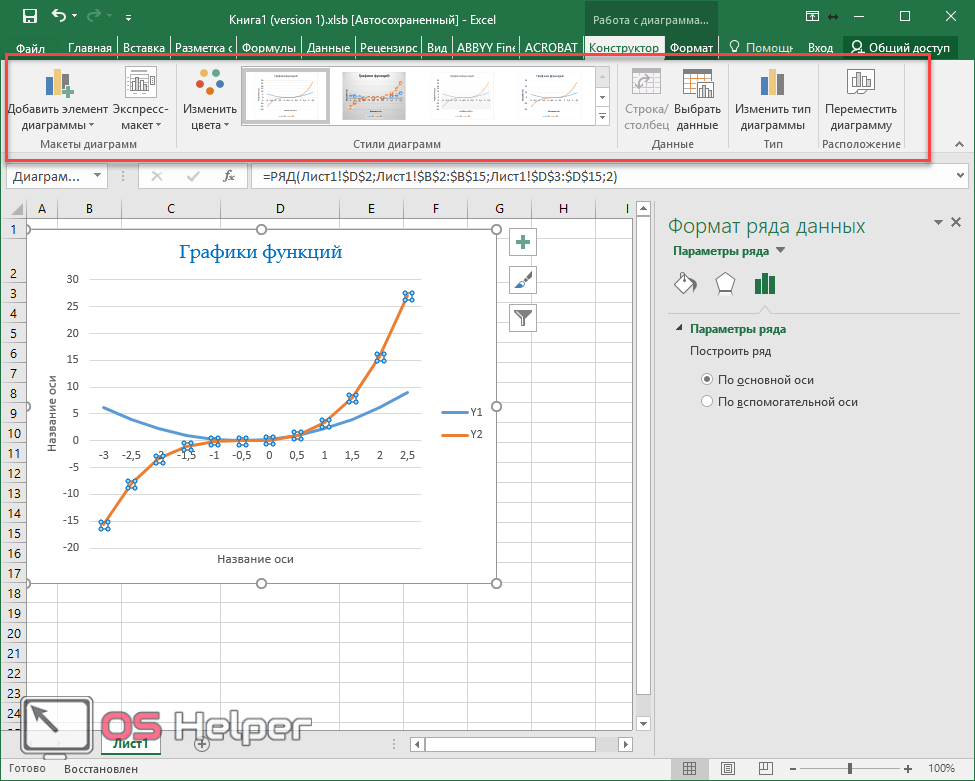
Формат
Содержимое данного раздела постоянно меняется. Всё зависит от того, с каким объектом (элементом) вы работаете в данный момент.
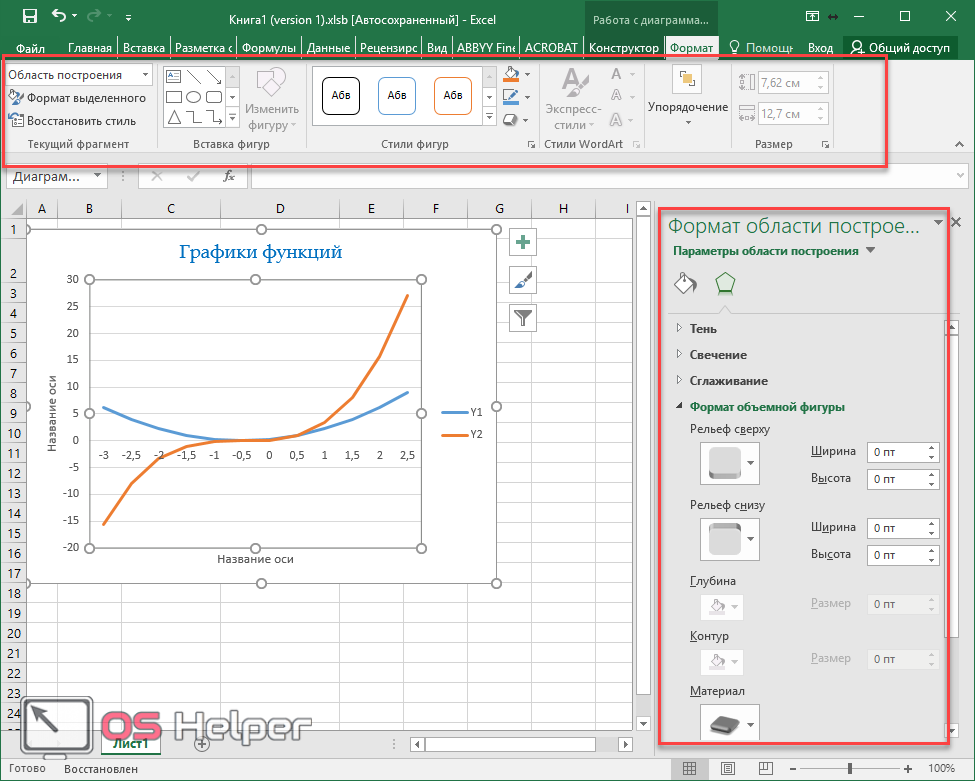
Используя данную вкладку, вы сможете сделать что угодно с внешним видом диаграммы.
Как сделать график в Excel
В Excel графики делают для наглядного отображения данных которые записаны в таблице. Прежде чем в экселе начертить график у вас должна быть создана и форматирована таблица с занесёнными в неё данными. Таблицу лучше всего делать на вкладке Вставка.
 Делать графики в Excel 2010 нужно начинать с подготовки таблицы
Делать графики в Excel 2010 нужно начинать с подготовки таблицы
Нажав на иконку Таблица откроется окошко в котором задаются параметры таблицы. Заполненную таблицу форматируют на главной вкладке нажав на Форматировать как таблицу и выбрав понравившийся стиль. Внутренние и внешние линии таблицы задаются на главной вкладке нажав на Другие вкладки, при этом нужно обязательно выделить всю таблицу. Когда таблица будет готова и заполнена то можно начать построение графиков в Excel с двумя осями.
 Строить графики в Excel 2010 можно на вкладке Вставка
Строить графики в Excel 2010 можно на вкладке Вставка
Перед тем как начать построение графиков в экселе наведите курсор на какую-нибудь ячейку в таблице и нажимаете левую кнопку мыши. Чтобы создать график в экселе нужно перейти на вкладку Вставка и нажать График. Выберите из предложенных графиков нужный и он сразу отобразится. Когда закончите строить графики в экселе нужно их отредактировать.
 Закончив построение графика Excel необходимо его отредактировать
Закончив построение графика Excel необходимо его отредактировать
Наводите курсор на график и нажимаете правую кнопку мыши. Откроется контекстное меню в котором имеются несколько пунктов.
- Удалить — выбрав этот пункт вы удалите график с листа.
- Восстановить стиль — выбрав этот пункт вы восстановите стиль после его изменения.
- Изменить тип диаграммы — выбрав этот пункт откроется окно в котором можно изменить вид текущего графика на другой.
 Построение графика в Excel 2010 производится на вкладке Вставка
Построение графика в Excel 2010 производится на вкладке Вставка
Выбрать данные — выбрав этот пункт откроется окно под названием Выбор источника данных. В этом окне удаляя или добавляя элементы можно сделать график в экселе согласно заданных данных.  Можно в экселе построить график по координатам задав их в левой колонке
Можно в экселе построить график по координатам задав их в левой колонке
Например можно удалить ненужный график удалив его элемент в правой части окна. Также в этом окне можно построить график в Excel по точкам используя левую часть окна.
Добавить подписи данных — выбрав этот пункт сразу прямо на графике отобразятся данные из таблицы
Добавить линию тренда — выбрав этот пункт сразу появится прямая линия которая разделит график примерно поровну
Формат ряда данных — выбрав этот пункт откроется окно в котором можно будет настроить саму линию графика выбрав для него цвет, ширину, тип линии, тень, свечение с выравниванием, сделать объёмным, а также настроить маркеры
Нарисовать график в Excel 2010 можно любым цветом
Пункт Формат области построения появится если кликнуть левой кнопкой мышки наведя курсор около линии графика, выбрав этот пункт откроется окно под названием Формат области построения. Построение графиков в Excel 2010 завершается их редактированием
В этом окне можно внутри шкалы сделать заливку фона, изменить цвет границ,изменить стиль границ, создать тень, свечение с выравниванием и сделать график объёмным.
Пункт Формат области диаграммы появится если кликнуть левой кнопкой мышки наведя курсор за шкалу графика, выбрав этот пункт откроется окно под названием Формат области диаграммы в котором можно настраивать весь график.
Чтобы подписать оси графика в Excel 2010 необходимо навести курсор на область графика и нажать левую кнопку мыши.
 Подписать оси на графике в экселе можно на вкладке Макет
Подписать оси на графике в экселе можно на вкладке Макет
После этого на панели инструментов появится вкладка Макет на которую и необходимо перейти. На этой вкладке нажимаете на Название осей и выбираете Название основной горизонтальной оси или Название основной вертикальной оси. Когда названия отобразятся на осях графика их можно будет отредактировать изменяя не только название но и цвет и размер шрифта.
В этом видео показано как построить график функции в Excel 2010.
Понятие функции
Функция — это зависимость y от x, где x является переменной или аргументом функции, а y — зависимой переменной или значением функции.
Задать функцию значит определить правило, в соответствии с которым по значениям независимой переменной можно найти соответствующие ее значения. Вот, какими способами ее можно задать:
- Табличный способ — помогает быстро определить конкретные значения без дополнительных измерений или вычислений.
- Графический способ — наглядно.
- Аналитический способ — через формулы. Компактно, и можно посчитать функцию при произвольном значении аргумента из области определения.
- Словесный способ.
Область определения — множество х, то есть область допустимых значений выражения, которое записано в формуле.
Например, для функции вида область определения выглядит так
х ≠ 0, потому что на ноль делить нельзя. Записать можно так: D (y): х ≠ 0.
Область значений — множество у, то есть это значения, которые может принимать функция.
Например, естественная область значений функции y = x² — это все числа больше либо равные нулю. Можно записать вот так: Е (у): у ≥ 0.
Вычисление значений функции
Нужно вычислить значения функции в данных точках. Для этого в ячейке В2 создадим формулу, соответствующую заданной функции, только вместо x будем вводить значение переменной х, находящееся в ячейке слева (-5).
Важно: для возведения в степень используется знак ^, который можно получить с помощью комбинации клавиш Shift+6 на английской раскладке клавиатуры. Обязательно между коэффициентами и переменной нужно ставить знак умножения * (Shift+8)
Ввод формулы завершаем нажатием клавиши Enter. Мы получим значение функции в точке x=-5. Скопируем полученную формулу вниз.
Мы получили последовательность значений функции в точках на промежутке с шагом 1.
Решение (1 ряд данных)
Чтобы построить график функции в MS EXCEL можно использовать диаграмму типа График или Точечная.
СОВЕТ : О построении диаграмм см. статью Основы построения диаграмм в MS EXCEL . О различии диаграмм Точечная и График см. статью График vs Точечная диаграмма в MS EXCEL .
Создадим таблицу с исходными данными для x от -1 до 4, включая граничные значения (см. файл примера, лист Ряд1 ):
Шаг по х выберем равным 0,2, чтобы график содержал более 20 точек.
Чтобы построить диаграмму типа Точечная:
- выделите любую ячейку таблицы;
- во вкладке Вставка в группе Диаграммы выберите диаграмму Точечная с прямыми отрезками и маркерами .

Чтобы построить диаграмму типа График:
- выделите любую столбец f(x) вместе с заголовком;
- во вкладке Вставка в группе Диаграммы выберите диаграмму График маркерами .

У обеих диаграмм один общий недостаток — обе части графика соединены линией (в диапазоне х от 1 до 1,2). Из этого можно сделать ошибочный вывод, что, например, для х=1,1 значение функции равно около -15. Это, конечно же, не так. Кроме того, обе части графика одного цвета, что не удобно. Поэтому, построим график используя 2 ряда данных .
Построение графиков других функций
Теперь, когда у нас есть основа в виде таблицы и диаграммы, можно строить графики других функций, внося небольшие корректировки в нашу таблицу.
Квадратичная функция y=ax 2 +bx+c
Выполните следующие действия:
- В первой строке меняем заголовок
- В третьей строке указываем коэффициенты и их значения
- В ячейку A6 записываем обозначение функции
- В ячейку B6 вписываем формулу =$B3*B5*B5+$D3*B5+$F3
- Копируем её на весь диапазон значений аргумента вправо
 График квадратичной функции
График квадратичной функции
Кубическая парабола y=ax 3
Для построения выполните следующие действия:
- В первой строке меняем заголовок
- В третьей строке указываем коэффициенты и их значения
- В ячейку A6 записываем обозначение функции
- В ячейку B6 вписываем формулу =$B3*B5*B5*B5
- Копируем её на весь диапазон значений аргумента вправо
 График кубической параболы
График кубической параболы
Гипербола y=k/x
Для построения гиперболы заполните таблицу вручную (смотри рисунок ниже). Там где раньше было нулевое значение аргумента оставляем пустую ячейку.
Далее выполните действия:
- В первой строке меняем заголовок.
- В третьей строке указываем коэффициенты и их значения.
- В ячейку A6 записываем обозначение функции.
- В ячейку B6 вписываем формулу =$B3/B5
- Копируем её на весь диапазон значений аргумента вправо.
- Удаляем формулу из ячейки I6.
Для корректного отображения графика нужно поменять для диаграммы диапазон исходных данных, так как в этом примере он больше чем в предыдущих.
- Кликните диаграмму
- На вкладке Работа с диаграммами перейдите в Конструктор и в разделе Данные нажмите Выбрать данные.
- Откроется окно мастера ввода данных
- Выделите мышкой прямоугольный диапазон ячеек A5:P6
- Нажмите ОК в окне мастера.
 График гиперболы
График гиперболы
Построение тригонометрических функций sin(x) и cos(x)
Рассмотрим пример построения графика тригонометрической функции y=a*sin(b*x). Сначала заполните таблицу как на рисунке ниже
 Таблица значений функции sin(x)
Таблица значений функции sin(x)
В первой строке записано название тригонометрической функции. В третьей строке прописаны коэффициенты и их значения
Обратите внимание на ячейки, в которые вписаны значения коэффициентов. В пятой строке таблицы прописываются значения углов в радианах
Эти значения будут использоваться для подписей на графике. В шестой строке записаны числовые значения углов в радианах. Их можно прописать вручную или используя формулы соответствующего вида =-2*ПИ(); =-3/2*ПИ(); =-ПИ(); =-ПИ()/2; … В седьмой строке записываются расчетные формулы тригонометрической функции.
 Запись расчетной формулы функции sin(x) в Excel
Запись расчетной формулы функции sin(x) в Excel
В нашем примере =$B$3*SIN($D$3*B6). Адреса B3 и D3 являются абсолютными. Их значения – коэффициенты a и b, которые по умолчанию устанавливаются равными единице. После заполнения таблицы приступаем к построению графика.
Выделяем диапазон ячеек А6:J7. В ленте выбираем вкладку Вставка в разделе Диаграммы указываем тип Точечная и вид Точечная с гладкими кривыми и маркерами.
 Построение диаграммы Точечная с гладкими кривыми
Построение диаграммы Точечная с гладкими кривыми
В итоге получим диаграмму.
 График sin(x) после вставки диаграммы
График sin(x) после вставки диаграммы
Теперь настроим правильное отображение сетки, так чтобы точки графика лежали на пересечении линий сетки. Выполните последовательность действий Работа с диаграммами –Конструктор – Добавить элемент диаграммы – Сетка и включите три режима отображения линий как на рисунке.
 Настройка сетки при построении графика
Настройка сетки при построении графика
Теперь зайдите в пункт Дополнительные параметры линий сетки. У вас появится боковая панель Формат области построения. Произведем настройки здесь.
Кликните в диаграмме на главную вертикальную ось Y (должна выделится рамкой). В боковой панели настройте формат оси как на рисунке.
 Кликните главную горизонтальную ось Х (должна выделится) и также произведите настройки согласно рисунку.
Кликните главную горизонтальную ось Х (должна выделится) и также произведите настройки согласно рисунку.
 Настройка формата горизонтальной оси Х графика функции
Настройка формата горизонтальной оси Х графика функции
Теперь сделаем подписи данных над точками. Снова выполняем Работа с диаграммами –Конструктор – Добавить элемент диаграммы – Подписи данных – Сверху. У вас подставятся значения числами 1 и 0, но мы заменим их значениями из диапазона B5:J5. Кликните на любом значении 1 или 0 (рисунок шаг 1) и в параметрах подписи поставьте галочку Значения из ячеек (рисунок шаг 2). Вам будет сразу же предложено указать диапазон с новыми значениями (рисунок шаг 3). Указываем B5:J5.
 Вот и все. Если сделали правильно, то и график будет замечательным. Вот такой.
Вот и все. Если сделали правильно, то и график будет замечательным. Вот такой.

Чтобы получить график функции cos(x), замените в расчетной формуле и в названии sin(x) на cos(x).
Аналогичным способом можно строить графики других функций. Главное правильно записать вычислительные формулы и построить таблицу значений функции. Надеюсь, что вам была полезна данная информация.
PS: Интересные факты про логотипы известных компаний
Как добавить линию на уже существующую диаграмму
Иногда бывают случаи, когда необходимо добавить ряд, а не строить что-то с нуля. То есть, у нас уже есть готовый график по столбцу «Основные затраты» и вдруг мы захотели проанализировать еще и дополнительные расходы.
- Сделайте правый клик мыши по пустой области диаграммы. В появившемся контекстном меню выберете пункт «Выбрать данные».
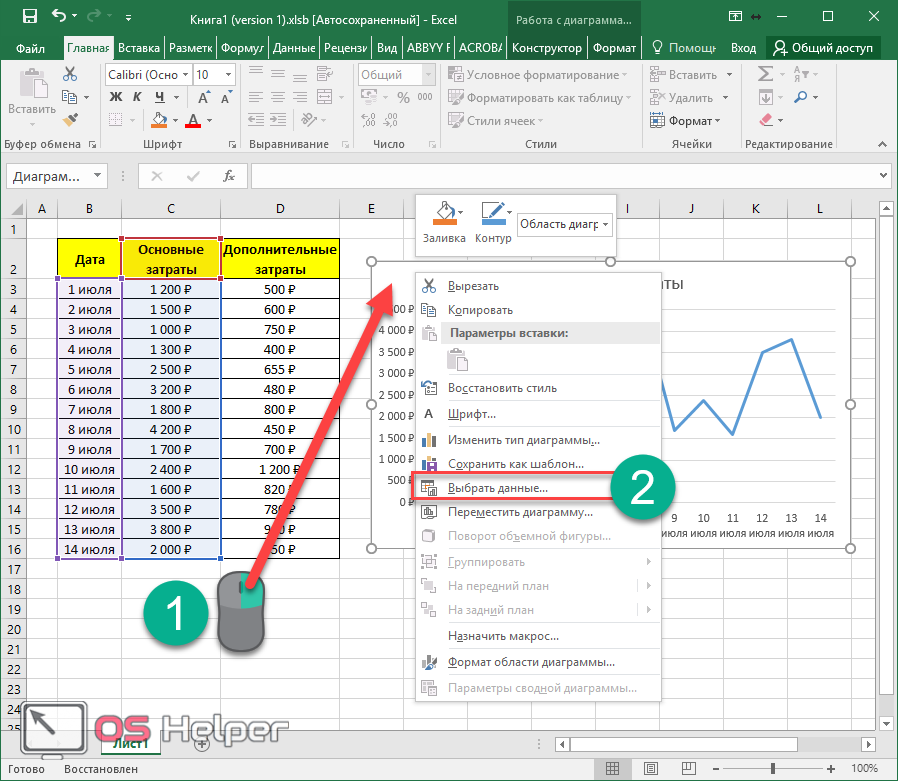
- После этого вы увидите окно «Выбора источника данных». Нас интересует поле «Диапазон данных для диаграммы».
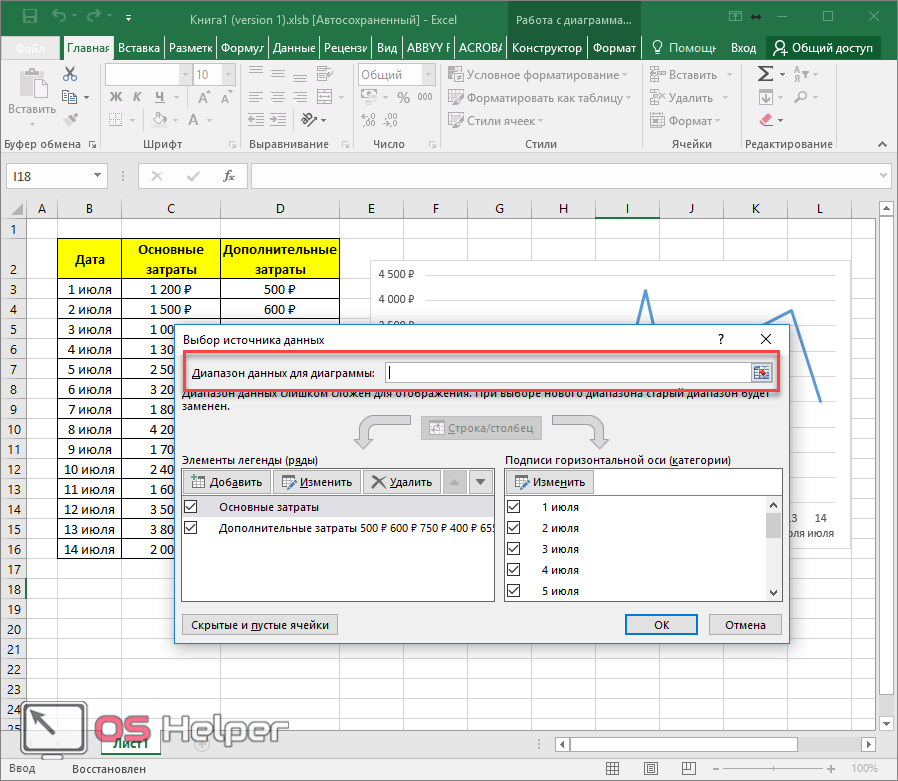
- Кликните один раз в это поле для ввода. Затем обычным образом выделите всю таблицу целиком.
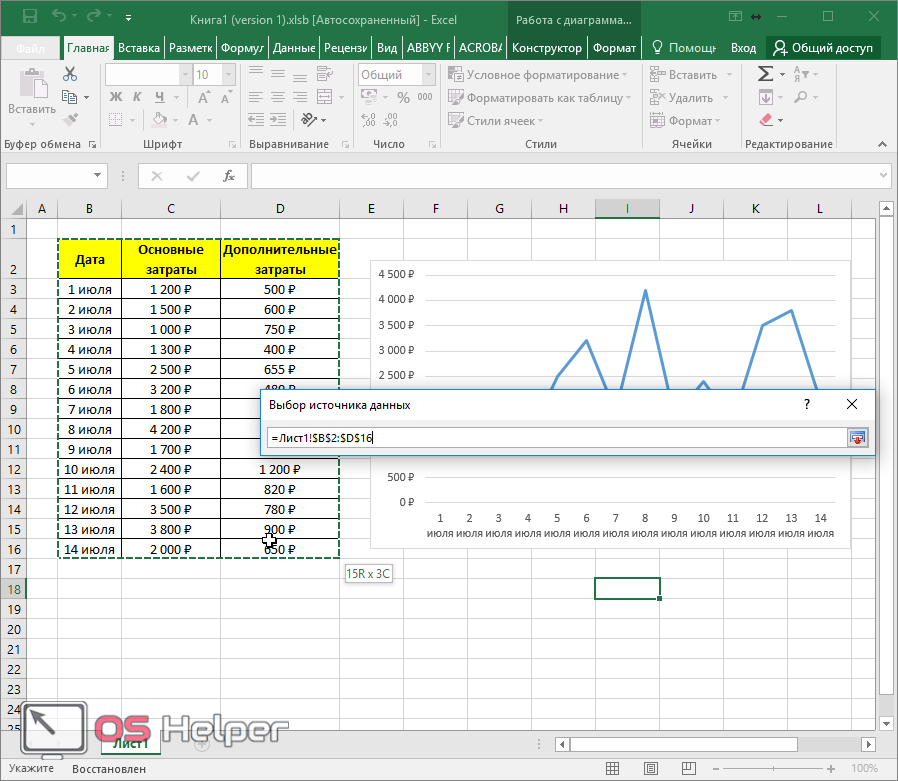
- Как только вы отпустите палец, данные вставятся автоматически. Если этого не произошло, просто кликните на эту кнопку.
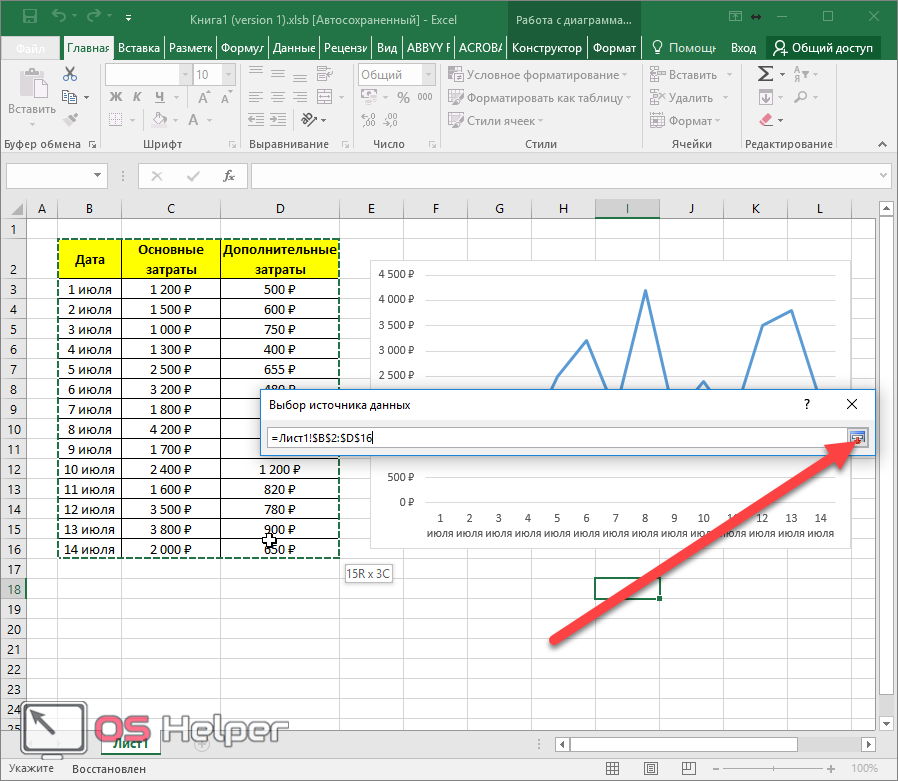
- Затем нажмите на кнопку «OK».
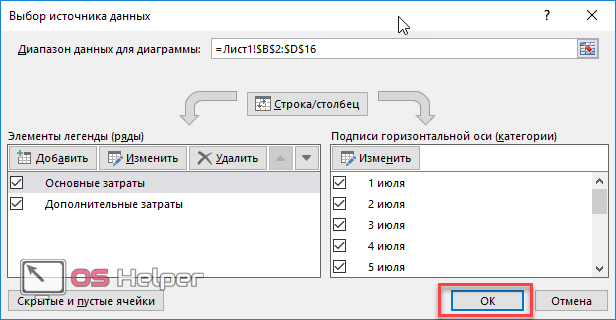
- В результате этого появится новая линия.
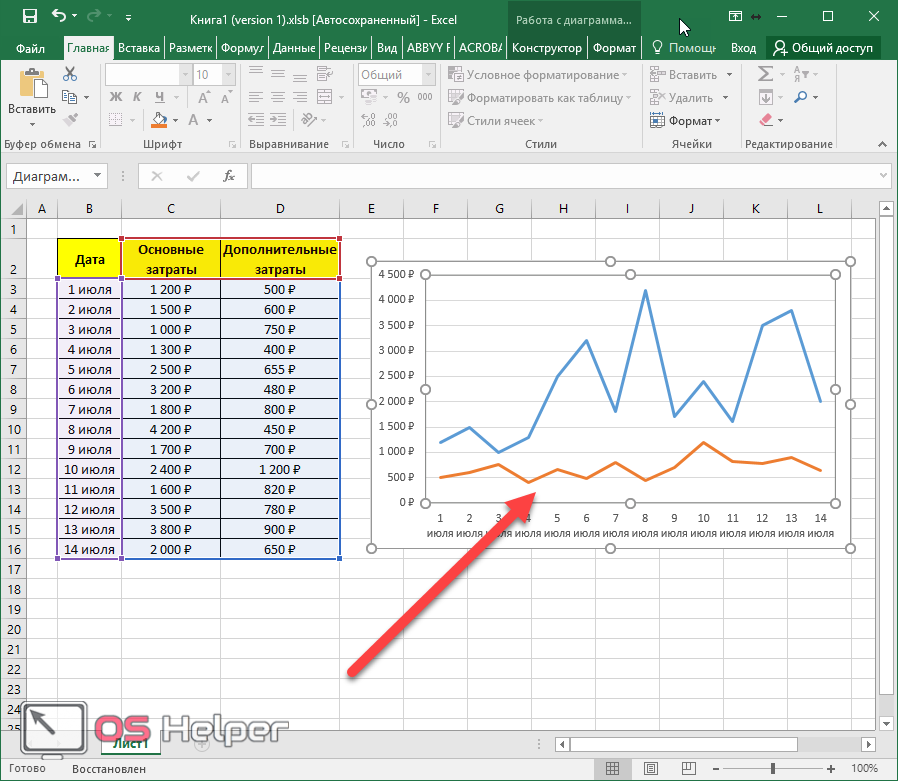
Как сделать диаграмму в Word
Если вам необходимо визуализировать сложные для восприятия данные, то в этом вам может помощь диаграмма. С помощью диаграммы можно легко продемонстрировать соотношения между различными показателями, а также выявить закономерности и последовательности в имеющихся данных.
Вам может показаться, что для создания диаграммы нужно использовать сложные в освоении программы, но это не так. Для этого вам будет достаточно обычного текстового редактора Word. И в данной статье мы это продемонстрируем. Здесь вы сможете узнать о том, как сделать диаграмму в Word 2003, 2007, 2010, 2013 и 2016.
Как сделать диаграмму в Word 2007, 2010, 2013 или 2016
Если вы используете программу Word 2007, 2010, 2013 или 2016, то для того чтобы сделать диаграмму вам нужно перейти на вкладку «Вставка» и нажать там на кнопку «Диаграмма» .
После этого перед вами появится окно «Вставка диаграммы». В этом окне нужно выбрать внешний вид диаграммы, которую вы хотите вставить в свой документ Word и нажать на кнопку «Ok» . Для примера выберем круговую диаграмму.
После того, как вы выберите внешний вид диаграммы, в вашем документе Word появится пример того, как может выглядеть выбранная вами диаграмма. При этом сразу откроется окно программы Excel. В программе Excel вы увидите небольшую таблицу с данными, которые используются для построения диаграммы в Ворде.
Для того чтобы изменить вставленную диаграмму под свои нужды, необходимо внести изменения в таблицу в программе Excel . Для этого просто вводим собственные названия столбцов и нужные данные. Если нужно увеличить или уменьшить количество строк в таблице, то это можно сделать, изменив область, выделенную синим цветом.
После того, как все нужные данные внесены в таблицу, программу Excel можно закрывать. После закрытия программы Excel вы получите нужную вам диаграмму в Ворде.
Если в дальнейшем возникнет необходимость изменить данные используемые для построения диаграммы, то для этого нужно выделить диаграмму, перейти на вкладку «Конструктор» и нажать на кнопку «Изменить данные» .
Для того чтобы настроить внешний вид диаграммы воспользуйтесь вкладками «Конструктор», «Макет» и «Формат». С помощью инструментов на этих вкладках вы сможете изменить цвет диаграммы, подписи, обтекание текстом и многие другие параметры.
Как сделать круговую диаграмму в Word 2003
Если вы используете текстовый редактор Word 2003, то для того чтобы сделать диаграмму вам нужно открыть меню «Вставка» и выбрать там пункт «Рисунок – Диаграмма» .
В результате в вашем документе Ворд появится диаграмма и таблица.
Для того чтобы сделать круговую диаграмму нажмите правой кнопкой мышки по диаграмме и выберите пункт меню «Тип диаграммы» .
После этого появится окно, в котором можно выбрать подходящий тип диаграммы. Среди прочего, здесь можно выбрать круговую диаграмму.
После сохранения настроек внешнего вида диаграммы, можно приступать к изменению данных в таблицу. Щелкните два раза левой кнопкой мышки по диаграмме и перед вами появится таблица .
С помощью данной таблицы можно изменить данные, которые используются для построения диаграммы.
Построение графиков других функций
Теперь, когда у нас есть основа в виде таблицы и диаграммы, можно строить графики других функций, внося небольшие корректировки в нашу таблицу.
Квадратичная функция y=ax2+bx+c
Выполните следующие действия:
- В первой строке меняем заголовок
- В третьей строке указываем коэффициенты и их значения
- В ячейку A6 записываем обозначение функции
- В ячейку B6 вписываем формулу =$B3*B5*B5+$D3*B5+$F3
- Копируем её на весь диапазон значений аргумента вправо
Получаем результат
 График квадратичной функции
График квадратичной функции
Кубическая парабола y=ax3
Для построения выполните следующие действия:
- В первой строке меняем заголовок
- В третьей строке указываем коэффициенты и их значения
- В ячейку A6 записываем обозначение функции
- В ячейку B6 вписываем формулу =$B3*B5*B5*B5
- Копируем её на весь диапазон значений аргумента вправо
Получаем результат
 График кубической параболы
График кубической параболы
Гипербола y=k/x
Для построения гиперболы заполните таблицу вручную (смотри рисунок ниже). Там где раньше было нулевое значение аргумента оставляем пустую ячейку.
Далее выполните действия:
- В первой строке меняем заголовок.
- В третьей строке указываем коэффициенты и их значения.
- В ячейку A6 записываем обозначение функции.
- В ячейку B6 вписываем формулу =$B3/B5
- Копируем её на весь диапазон значений аргумента вправо.
- Удаляем формулу из ячейки I6.
Для корректного отображения графика нужно поменять для диаграммы диапазон исходных данных, так как в этом примере он больше чем в предыдущих.
- Кликните диаграмму
- На вкладке Работа с диаграммами перейдите в Конструктор и в разделе Данные нажмите Выбрать данные.
- Откроется окно мастера ввода данных
- Выделите мышкой прямоугольный диапазон ячеек A5:P6
- Нажмите ОК в окне мастера.
Получаем результат
 График гиперболы
График гиперболы
Как увеличить количество значений на графике
В таблице, как правило, хранится информация. Но как быть, если график уже построили, а позже добавили еще строки? То есть, данных стало больше, но на диаграмме это никак не отобразилось.
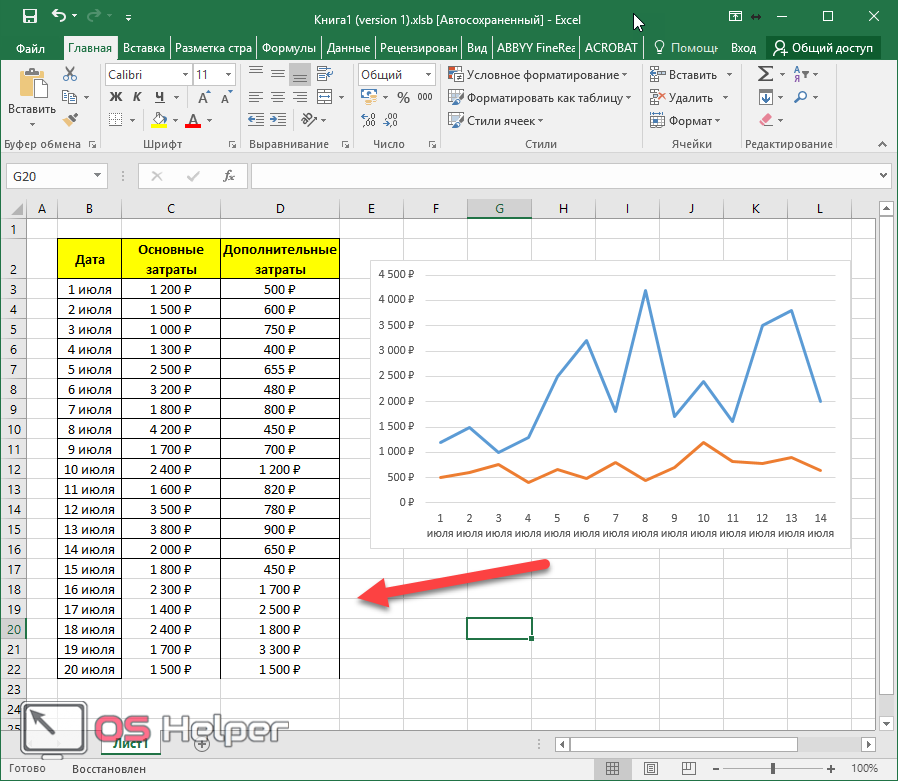
В данном примере были добавлены даты с 15-го по 20-е июля, но на графике их нет. Для того чтобы исправить это, нужно сделать следующее.
- Сделайте правый клик мыши по диаграмме. В появившемся контекстном меню выберите пункт «Выбрать данные».
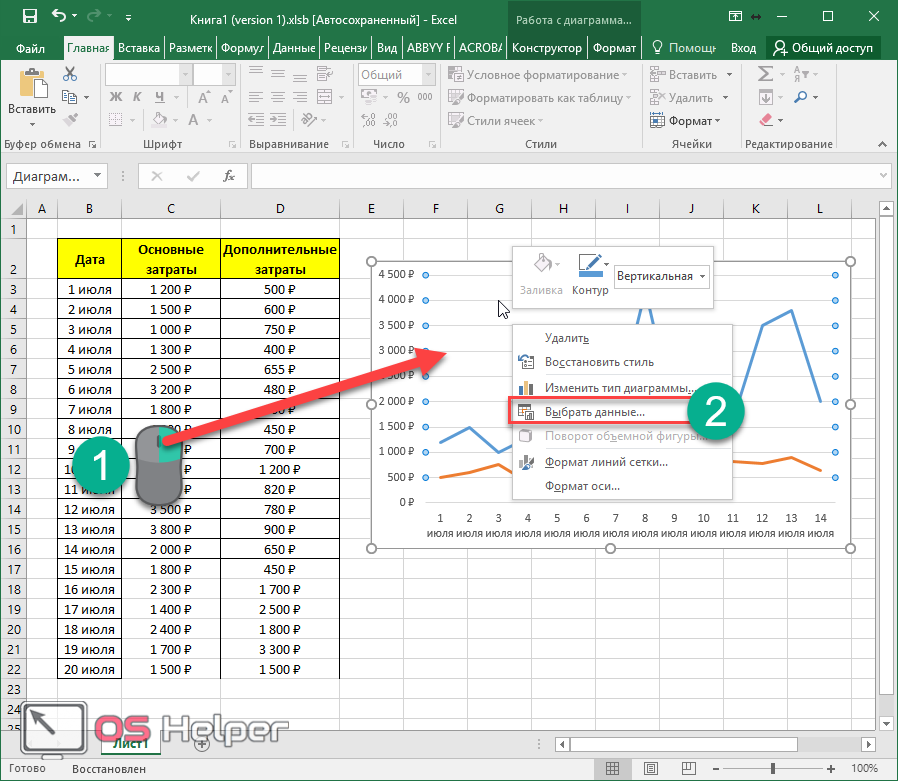
- Здесь мы видим, что выделена только часть таблицы.
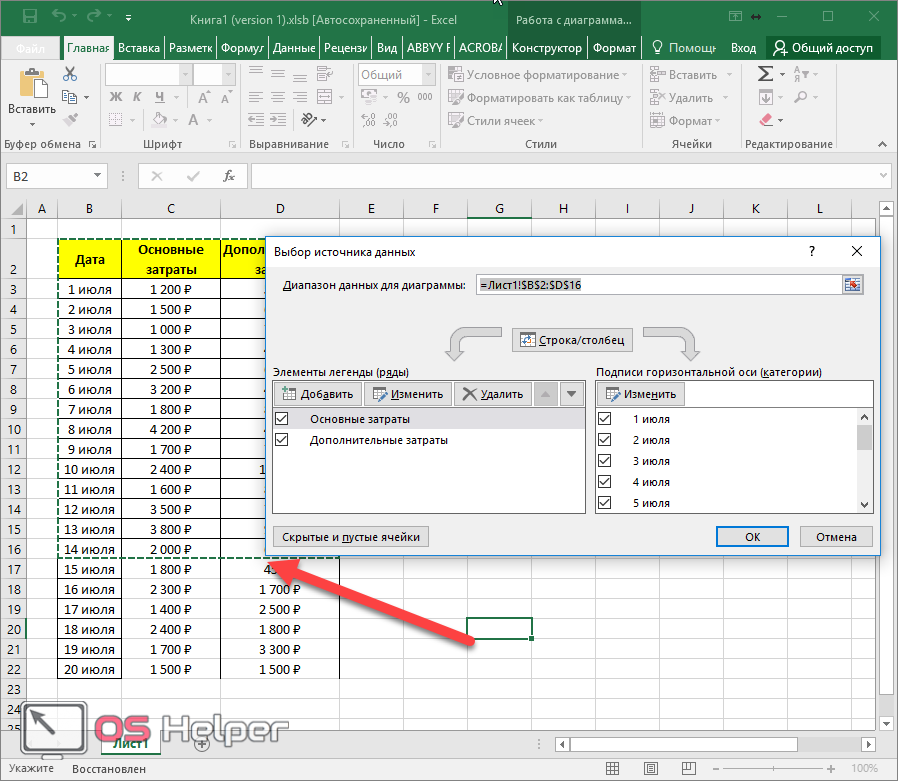
- Нажмите на кнопку «Изменить» подпись горизонтальной оси (категории).
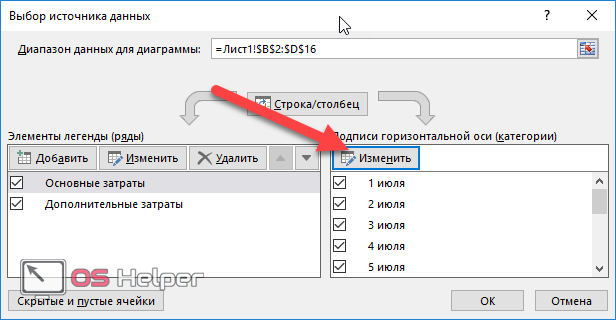
- У вас будут выделены даты по 14-е июля.
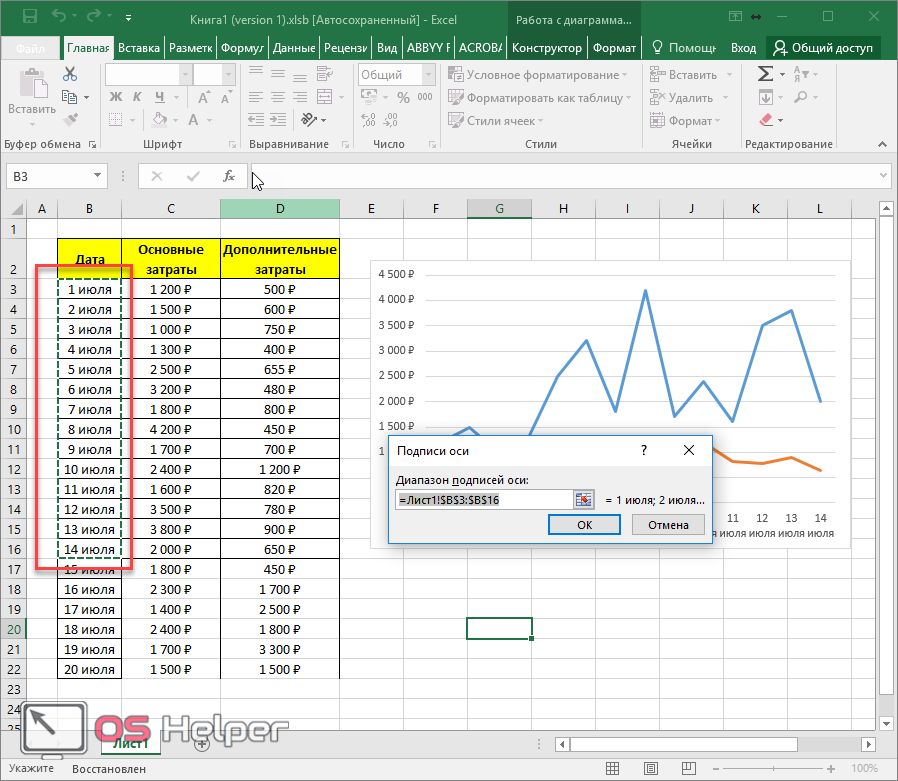
- Выделите их до конца и нажмите на кнопку «OK».
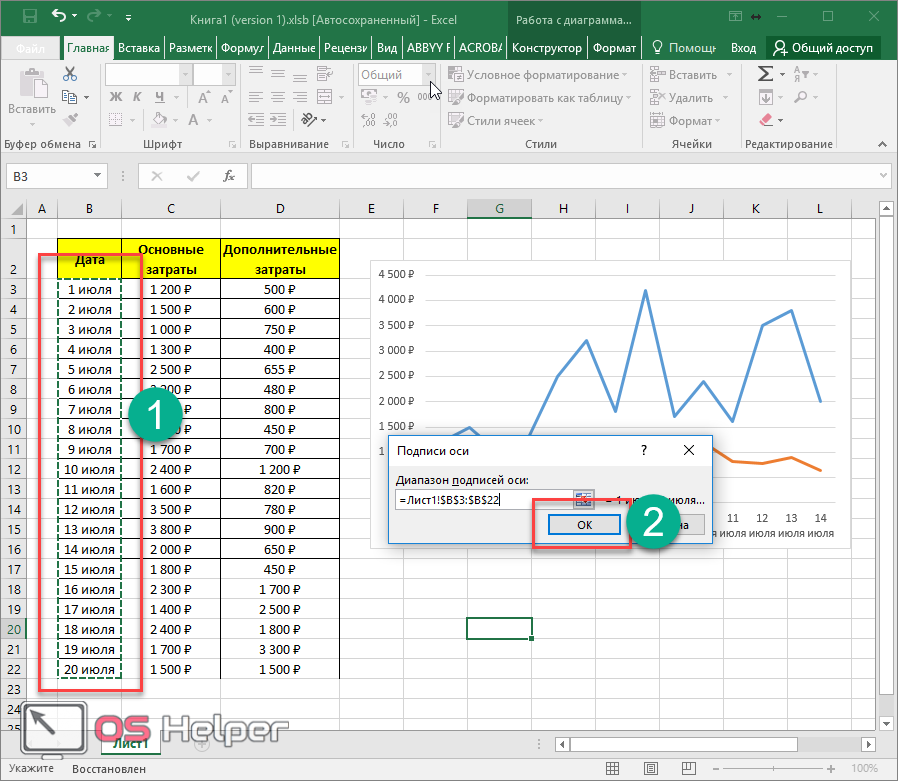
Теперь выберите один из рядов и нажмите на кнопку «Изменить».
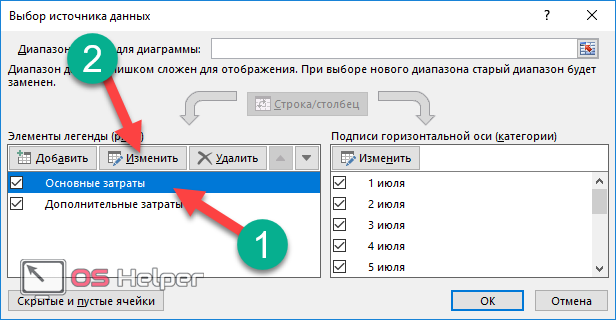
- Кликните иконку около поля «Значения». До этого момента у вас будет выделенным именно шапка столбца.
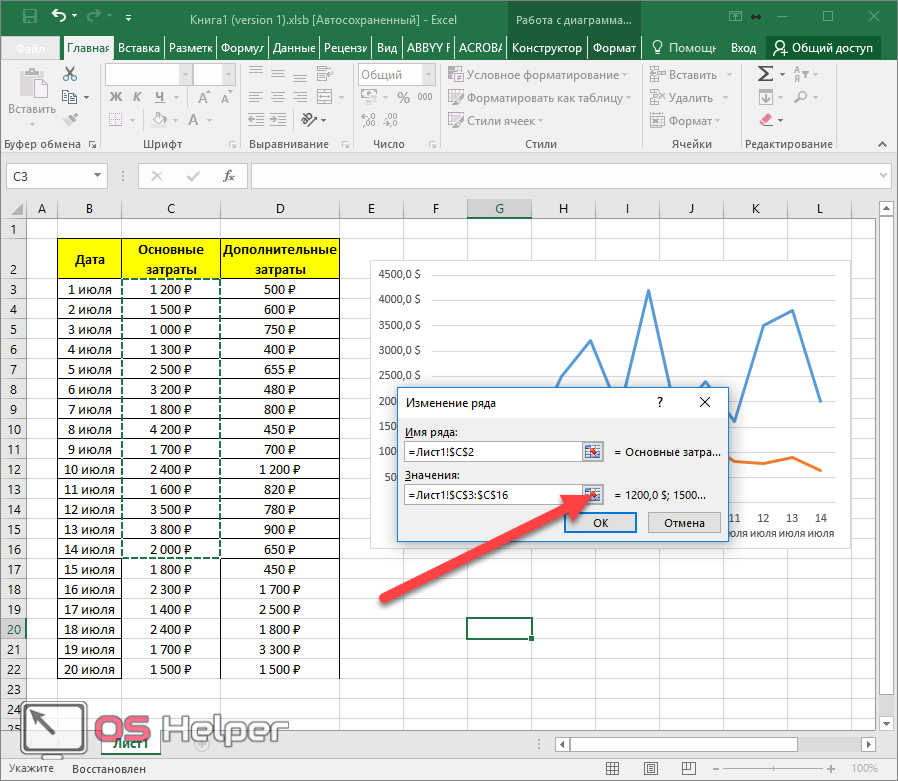
- После этого выделяем все значения и снова нажимаем на эту иконку.
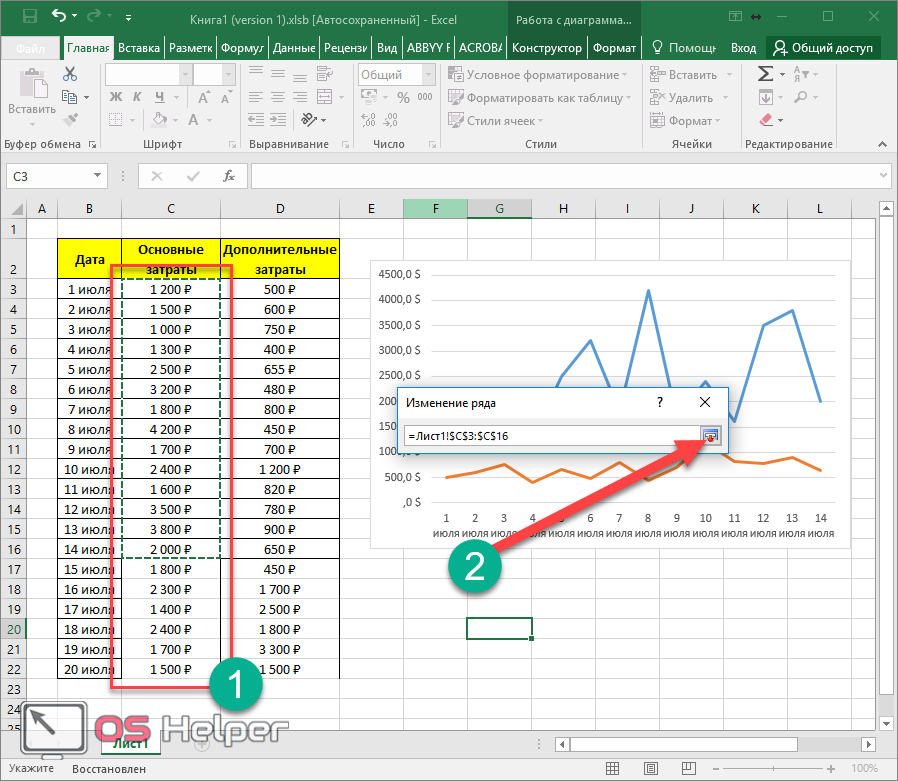
- Для сохранения нажимаем на кнопку «OK».
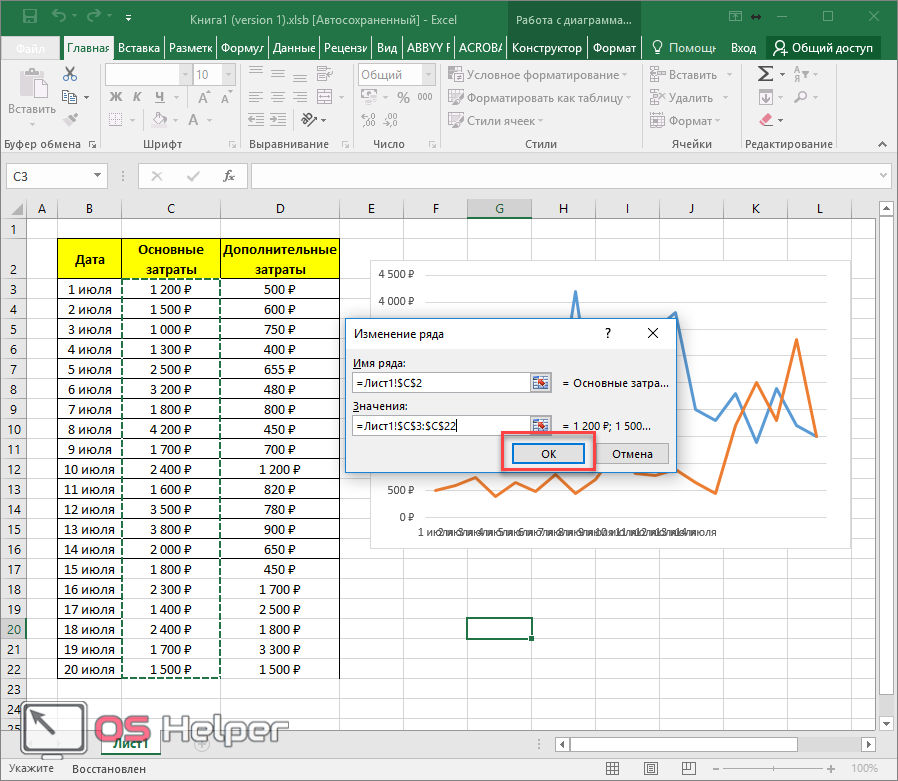
- Проделываем те же самые действия с другим рядом.
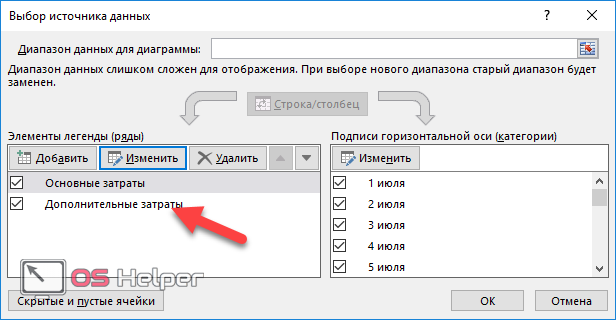
- Затем сохраняем все изменения.
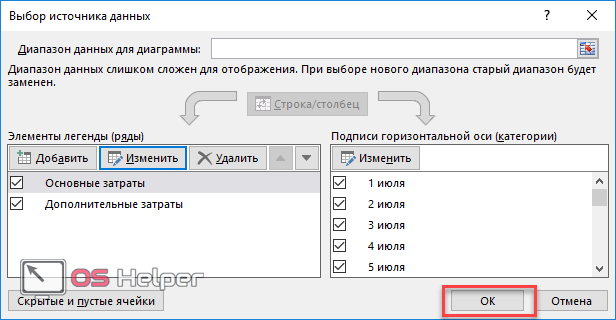
- В результате этого наш график охватывает намного больше значений.
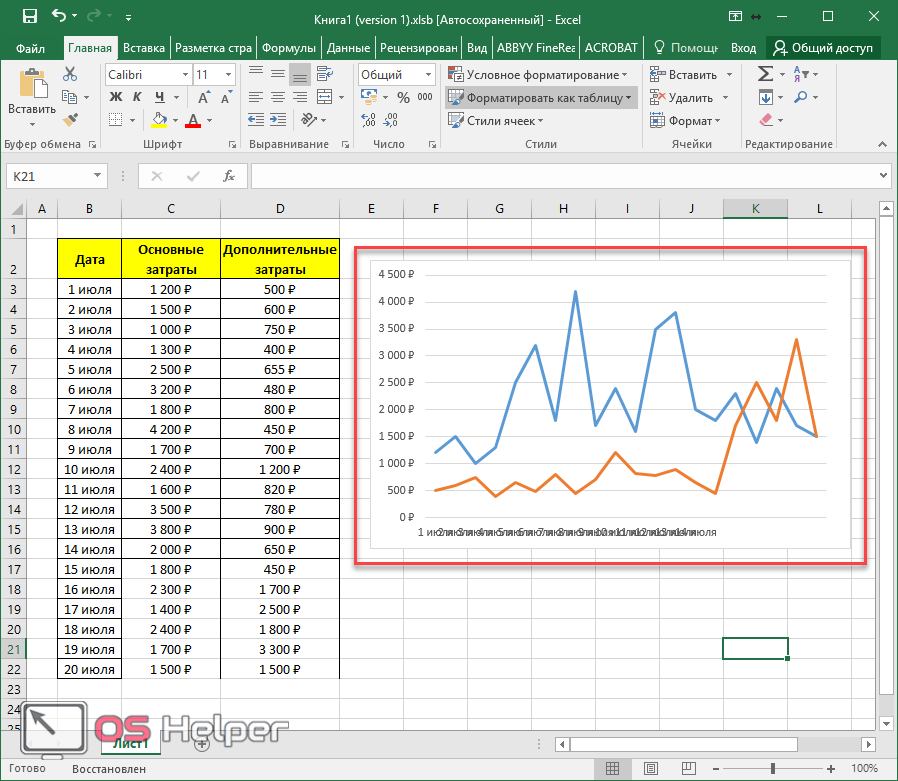
- Горизонтальная ось стала нечитабельной, поскольку там расположено очень много значений. Чтобы это исправить, нужно увеличить ширину диаграммы. Для этого необходимо навести курсор на край области диаграммы и потянуть в сторону.
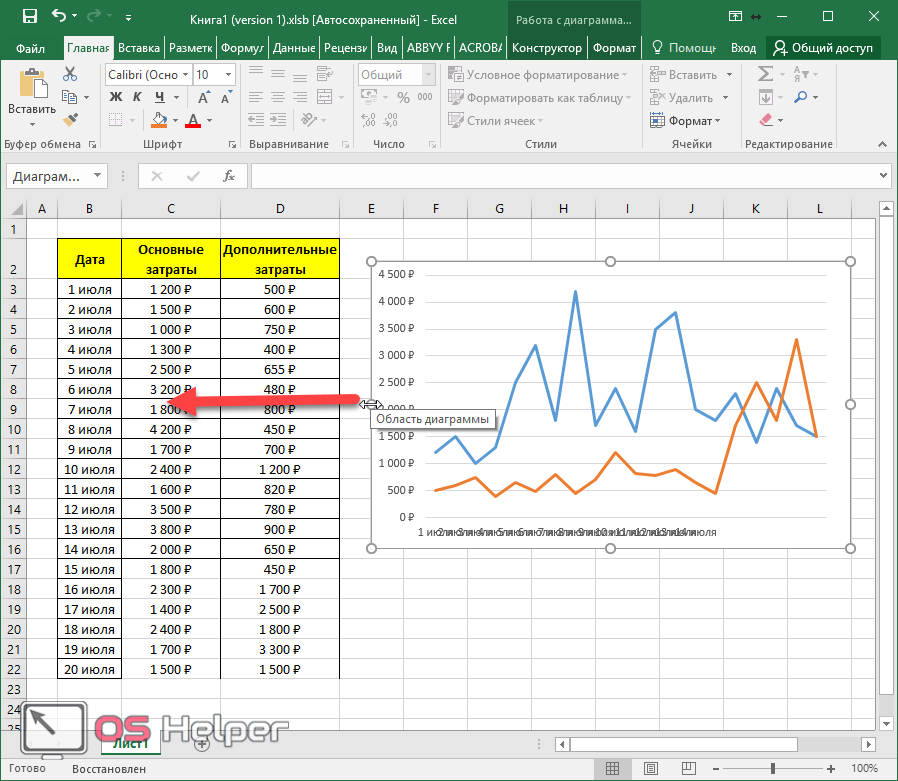
- Благодаря этому график станет намного красивее.
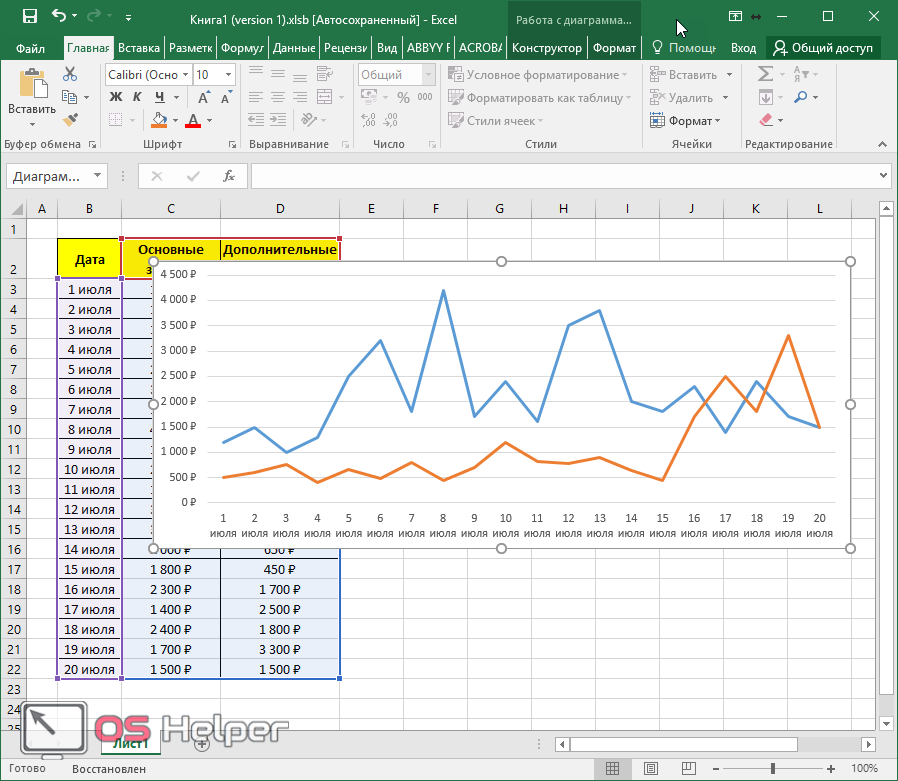
Настройка внешнего вида графика Excel
После того, как график будет создан, необходимо уделить отдельное внимание его настройке
Важно, чтобы его внешний вид был привлекательным. Принципы настройки одинаковые, независимо от используемой версии программы
Принципы настройки одинаковые, независимо от используемой версии программы.
Важно понимать, что любая диаграмма – по сути своей сложный объект. Поэтому в его состав входит множество более мелких частей
Каждая из них может настраиваться путем вызова контекстного меню.
Здесь нужно отличать настройку общих параметров графика и конкретных объектов. Так, для настройки его базовых характеристик, необходимо нажать на фон диаграммы. После этого программа покажет мини-панель, где можно управлять основными общими параметрами, а также разные пункты меню, где можно настраивать их более гибко.
Чтобы задать фон диаграммы, нужно выбрать пункт «Формат области диаграммы». Если регулируются свойства конкретных объектов, то количество пунктов меню значительно уменьшится. Например, чтобы отредактировать легенду, достаточно просто вызвать контекстное меню и кликнуть там по пункту, который всегда начинается со слова «Формат». Обычно его можно найти в самом низу контекстного меню.
Построение точечной диаграммы
Как правило, точечная диаграмма используется для построения графиков функций. Например, возьмем функцию y=x^2.
-
Построим таблицу данных из двух столбцов.
-
Выделяем данные и вызываем уже упомянутую панель диаграм и выбираем на этот раз точечную.
-
После этого получаем диаграмму, я выбрал с маркерами, на листе.
-
Как уже было ранее показано, перемещаем диаграмму, меняем название, убираем легенду, заливаем фон.
-
Теперь поработаем на вкладке “Конструктор”. Добавим еще пару рядов данных:
-
Переходим на диаграмму и на вкладке “Конструктор” нажимаем кнопку “Выбрать данные”. Появится окно, где мы можем выбрать в качестве диапазона нашу новую таблицу данных.
-
В этом же окне мы можем изменить параметры каждого ряда
Можно поставить свое произвольное название ряда. Если вдруг Excel неверно взял какой-то ряд в качестве независимой или зависимой переменной, можно произвольно определить нужные диапазоны.
-
Добавляем легенду, меняем название диаграммы и получаем вот такую картинку
Построение обычного графика
Рисовать график в Excel можно только после того, как готова таблица с данными, на основе которой он будет строиться.
- Находясь на вкладке «Вставка», выделяем табличную область, где расположены расчетные данные, которые мы желаем видеть в графике. Затем на ленте в блоке инструментов «Диаграммы» кликаем по кнопке «График».
- После этого открывается список, в котором представлено семь видов графиков:
- Обычный;
- С накоплением;
- Нормированный с накоплением;
- С маркерами;
- С маркерами и накоплением;
- Нормированный с маркерами и накоплением;
- Объемный.
Выбираем тот, который по вашему мнению больше всего подходит для конкретно поставленных целей его построения.
Дальше Excel выполняет непосредственное построение графика.
Редактирование графика
После построения графика можно выполнить его редактирование для придания объекту более презентабельного вида и облегчения понимания материала, который он отображает.
- Чтобы подписать график, переходим на вкладку «Макет» мастера работы с диаграммами. Кликаем по кнопке на ленте с наименованием «Название диаграммы». В открывшемся списке указываем, где будет размещаться имя: по центру или над графиком. Второй вариант обычно более уместен, поэтому мы в качестве примера используем «Над диаграммой». В результате появляется название, которое можно заменить или отредактировать на свое усмотрение, просто нажав по нему и введя нужные символы с клавиатуры.
Задать имя осям можно, кликнув по кнопке «Название осей». В выпадающем списке выберите пункт «Название основной горизонтальной оси», а далее переходите в позицию «Название под осью».
Под осью появляется форма для наименования, в которую можно занести любое на свое усмотрение название.
Аналогичным образом подписываем вертикальную ось. Жмем по кнопке «Название осей», но в появившемся меню выбираем «Название основной вертикальной оси». Откроется перечень из трех вариантов расположения подписи: повернутое, вертикальное, горизонтальное. Лучше всего использовать повернутое имя, так как в этом случае экономится место на листе.
На листе около соответствующей оси появляется поле, в которое можно ввести наиболее подходящее по контексту расположенных данных название.
Если вы считаете, что для понимания графика легенда не нужна и она только занимает место, то можно удалить ее. Щелкните по кнопке «Легенда», расположенной на ленте, а затем по варианту «Нет». Тут же можно выбрать любую позицию легенды, если надо ее не удалить, а только сменить расположение.







