Учимся ставить пароль на текстовый документ word
Содержание:
- Снятие защиты паролем с Эксель
- Как поставить пароль на Word 2019, 2016, 2013, 2010?
- Зачем нужна установка пароля на файл Excel и Word
- Четвертое место — программы, которые помогут поставить ключ в Windows 10, 7, 8, xp.
- Как удалить пароль из файла MS Word?
- Как запаролить файл Excel и Word? Простые советы пользователю
- Пароль на Word файл
- Установка пароля на документ в Word 2003
- Как установить пароль на текстовый документ Microsoft Word — пошаговая инструкция для разных версий
- Как защитить паролем документы Microsoft Word и Excel
- Установка паролей на файлы Microsoft Word
Снятие защиты паролем с Эксель
В Microsoft понимают, что файл может попасть не в те руки, поэтому дают возможность пользователю задать пароль для доступа к конкретному листу или всему документу. Есть возможность даже заблокировать отдельные ячейки от редактирования и/или просмотра. Но что делать, если забыли пароль, а в файле находятся важные данные? Пароль можно снять самостоятельно при помощи стандартных программ Windows.
Способ 1: Снять пароль при помощи архиватора
Данный способ лучше всего работает со старыми версиями программы (до версии от 2010 года). В последних версиях есть риск потери данных из-за новых параметров безопасности. Суть способа заключается в том, чтобы получить доступ к каждому листу отдельно. Для этого вам понадобится любой архиватор, который умеет работать с файлами.zip и инструмент для редактирования кода (подойдёт даже стандартный блокнот от Windows).
Работа может осуществляться только с файлами.xlsx, поэтому обратите внимание на то, в каком формате сохранён документ, т.к. старые версии Excel сохраняют документе в.xls формате
Если файл имеет расширение.xls, то пересохраните. Для этого откройте его в Excel и в верхнем меню выберите файл, а из выпадающего меню “Сохранить как” , далее в разделе “Тип файла” выбирайте “Книга Excel (.xlsx)” .

Далее требуется поменять расширение.xlsx на.zip. Для этого нажмите правой кнопкой мыши по файлу и выберите переименовать. В конце названия меняете расширение на.zip. Пример: “Таблица1.xlsx” переименовываете в “Таблица1.zip” .

Если, когда вы пытаетесь переименовать файл, у вас не показывается расширение, то проделайте следующую процедуру:

После проделанной процедуры вы без проблем сможете вручную пометь расширение любого файла.
Далее открываете архив и переходите в папку «xl» , после в “worksheets” , где находятся листы в формате.xml. Листы в этом случае называются “sheet” и нумеруются по дате создания (sheet1, sheet2 и т.д.). Открыть файл нужно при помощи стандартного блокнота или специального реактора кода (например, NotePad++).

В открывшемся файле найдите фрагмент “sheetProtection” . Т.к. в файле будет много кода, рекомендуется воспользоваться быстрым поиском по содержимому при помощи сочетания клавиш Ctrl+F . Находите нужный блок, имеющий данную структуру ““sheetProtection переменная1=”” переменная2=””…” , более подробно можно видеть на скриншоте ниже. Для сброса пароля удаляете весь этот блок.

Если вы проделаете данную процедуру с листом, который был сохранён в программе версии 2010 года и выше, то потеряете все данные. В качестве решения данной проблемы удалите не весь блок, а только значение переменной “password” . Что касается версии начиная с 2016 года, то там нет переменной “password” , поэтому снять пароль при помощи архиватора в этом случае невозможно.
Когда закончите сохраните изменения и измените расширение файла обратно в.xlsx аналогичным образом, как меняли на.zip.
Данный способ позволяет снять пароль только с отдельных листов, поэтому если у вас полностью запароленный большой файл Excel с несколькими листами, то придётся снимать защиту с каждого вручную.
Способ 2: Удаление пароля через Макрос
В этом случае вам понадобится только сама таблица Excel и умение работать с консолью разработчика. По умолчанию панель разработчика не отображается в файле, чтобы её включить воспользуйтесь следующей инструкцией:

В открывшемся окне разработчика найдите кнопку “Макрос” или воспользуйтесь комбинацией клавиш Alt+F8 .

Заполняем поле с именем макроса (можно придумать любое имя, но в нём не должно быть русских букв и пробелов). Нажимаем “Создать” . Система открывает окно для ввода кода.
Вводите следующий код:
Sub Password_Cracker() Dim t! Dim i As Integer, j As Integer, k As Integer Dim l As Integer, m As Integer, n As Long Dim i1 As Integer, i2 As Integer, i3 As Integer Dim i4 As Integer, i5 As Integer, i6 As Integer Dim kennwort As String t = Timer On Error GoTo err_ For i = 65 To 66: For j = 65 To 66: For k = 65 To 66 For l = 65 To 66: For m = 65 To 66: For i1 = 65 To 66 For i2 = 65 To 66: For i3 = 65 To 66: For i4 = 65 To 66 For i5 = 65 To 66: For i6 = 65 To 66 kennwort = Chr(i) & Chr(j) & Chr(k) & Chr(l) & Chr(m) & Chr(i1) & Chr(i2) & Chr(i3) & Chr(i4) & Chr(i5) & Chr(i6) For n = 32 To 126 ActiveSheet.Unprotect kennwort & Chr(n) MsgBox «Done in » & Format(Timer – t, «0.0 sec») Exit Sub nxt_: Next: Next: Next: Next: Next: Next Next: Next: Next: Next: Next: Next Exit Sub err_: Resume nxt_ End Sub
Закрываем окно, сохранив при этом изменения. В режиме разработчика снова используйте комбинацию клавиш Alt+F8, чтобы увидеть созданный макрос. Выберите его и нажмите “Выполнить” в правом углу.
Макрос будет выполняться приблизительно 10-60 секунд в зависимости от мощности вашего компьютера и размера документа.
Как поставить пароль на Word 2019, 2016, 2013, 2010?
Версия Ворда у меня 2019 поэтому для удобства, я буду объяснять именно по ней. Вообще, особой разницы между версиями 2013, 2016, 2019 я не заметил. Сам метод установки пароля один в один в версиях Word 2010 — 2019.
Итак, открываем нужный документ. Переходим в меню «Файл». У нас открывается новое окошко. В правой части у нас автоматически открывается ниспадающее меню «Сведения». Нас интересует ярлык левее, под названием «Защита документа». Кликнем по нему. Здесь нас интересует фраза «Зашифровать с использованием пароля». В Word 2010 фраза звучит как «Зашифровать паролем».
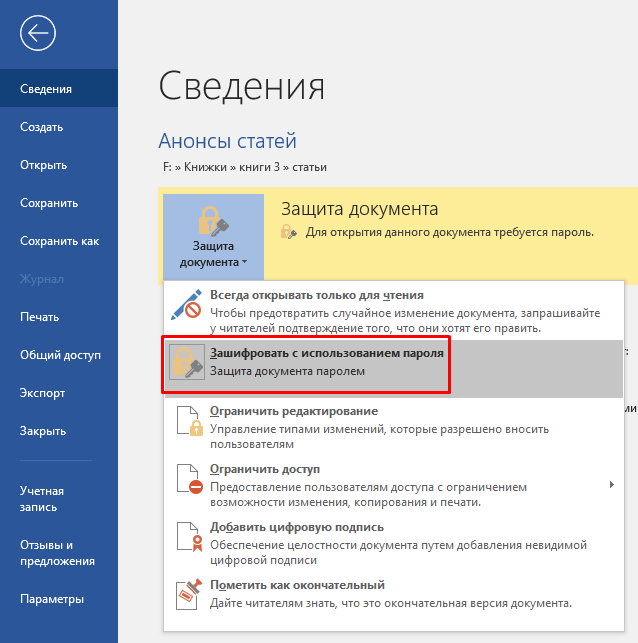
Итак, у нас всплывает окошко ввода пароля.
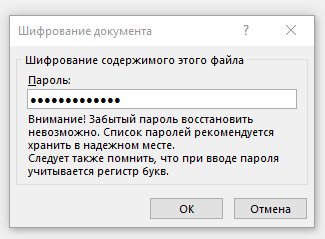
Пароль рекомендуется ставить сложный, т.к. простой хакеры довольно просто могут взломать. Если вы не знаете, как придумать новый сложный пароль, то, в поисковике нужно ввести «Генератор паролей». Появится много ссылок на сервисы генераторов. Мне нравится генератор паролей https://randstuff.ru/
Зайдя на его страницу, он сразу нам добавляет один из паролей на 8 цифр. Но, можно его ещё усилить, добавив цифры и спец символы. Далее, поставим число цифр не восемь, а к примеру, десять. Нажимаем «Сгенерировать» и получаем нужный пароль.
У нас получается хаотичный набор знаков q#j7%2TY65
. Чтобы расшифровать подобный пароль, придётся изрядно потрудиться! Главное, самим не забыть данный шифр. Для этого, обязательно запишите его на бумаге и спрячьте в укромном месте. Также, можно использовать менеджеры паролей.
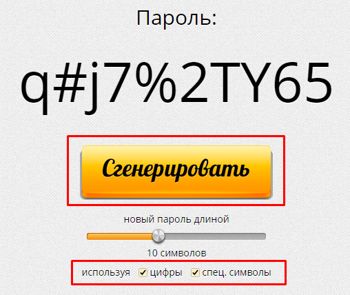
Я имею в виду, что на подобных сервисах люди хранят пароли. Достаточно запомнить всего один пароль к этому сервису, а все остальные шифры, коды, ники, логины сервис запомнит сам. Я, например, пользуюсь сервисом LastPass. Если вы всё же боитесь ставить сложный пароль, введите цифр пять, которые легко запомнить.
Далее, вводим созданный пароль. После этого, программа попросит нас ввести подтверждение пароля. Вводим придуманный шифр ещё раз.
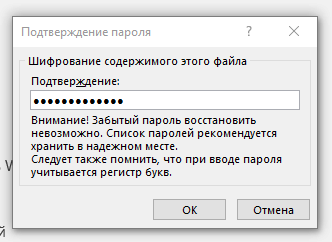
Наш документ Word 2019 теперь не так-то просто открыть, т.к. он защищен сложным паролем!
Зачем нужна установка пароля на файл Excel и Word

Например, Вы храните на компьютере пароли и логины от своих рабочих сервисов, реквизиты от банковских карт, и так далее. Вы можете хранить конфиденциальную информацию в своих документах. При слабой защищённости этих данных, чужой человек сможет посмотреть (своровать их) Ваши файлы и воспользоваться ими.
В любом случае, нужно устанавливать на них пароли. Желательно, как минимум от шести символов и больше. С английскими буквами и цифрами, чтобы у него был высокий уровень сложности. Дальше мы рассмотрим, как запаролить файл Excel и документы Ворд. Это можно сделать с помощью программ, так и без них.
Четвертое место — программы, которые помогут поставить ключ в Windows 10, 7, 8, xp.
Существует масса программ как платных, так и бесплатных, благодаря которым вам будет легко установить ключ для защиты папки. Мы решили для примера взять лучшие в бесплатном сегменте.
Утилита Anvide Seal Folder
Скачиваем с официального сайта и жмем кнопку установить, при этом указываем язык русский.
После запуска, обязательно нужно прописать пароль для входа в данное приложение. Иначе кто угодно сможет зайти в него и убрать любые пароли, которые вы будете ставить.
Выбираем с помощью «Плюс» папку которую нужно запаролить и жмете иконку «Закрытый замок». Выскочит окошко, где нужно ввести пароль.
Далее открывается окно в котором по желанию можно настроить подсказку к паролю.
Теперь вы будете знать как запаролить папки в windows 10,8,7,xp при помощи приложения Anvide Seal Folder. Возможно и это будет вам интересно прочитать: как быстро узнать пароль от WiFi.
Приложение Lock-a-Folder
При помощи Lock-a-Folder вы сможете скрыть любые папки на компьютере. Из недостатков можно выделить только один, нет русского языка. Но даже без него пользоваться этой утилитой будет несложно.
- Открываем приложения. Ставим код на саму программу.
- Делаем выбор папки для блокировки, устанавливаем код.
- Для разблокировки клацаем «Unlock Selected Folder». Скрытые все файлы и папки вновь будут доступны.
Как удалить пароль из файла MS Word?
Это возможно сделать только в случае, если вы знаете пароль. Если это так, то следуйте нашей инструкции.
Прейскурант
| Восстановление пароля Word (*.doc, *.docx) | ||||
|---|---|---|---|---|
| Описание | Вероятность успеха | Расчетное время | Цена | |
| Удаление Permissions Password Восстановление недоступно | 100% | Мгновенно | Бесплатно | Приступить |
| Восстановление слабого пароля | ≈ 22% | Несколько минут | Бесплатно | Приступить |
| Восстановление сильного пароля (MS Office ≤ 2003) | ≈ 61% | До 6 часов | $29 * | Приступить |
| Восстановление сильного пароля (MS Office 2007) | ≈ 61% | До 12 часов | $39 * | Приступить |
| Восстановление сильного пароля (MS Office 2010-2019) | ≈ 61% | До 24 часов | $49 * | Приступить |
| Брутфорс по заданной маске ** | 100% *** | Зависит от сложности маски | По запросу | Отправить запрос |
* Вы платите только за успешное восстановление пароля, после завершения работы.
** Мы последовательно перебираем все возможные варианты паролей в соответствии с указанной маской. Чтобы составить правильную маску, нам нужна вся информация о структуре пароля, включая его максимальную длину и набор символов. Полный перебор всех вариантов паролей невозможен. К примеру, поиск 10-символьного пароля вслепую даже на нашем высокопроизводительном кластере займет тысячи лет, потому что существует более 60 квинтиллионов (60 * 10 18 ) возможных вариантов. Вы можете рассчитать количество вариантов пароля и приблизительное время поиска с помощью нашего брутфорс калькулятора.
*** 100% успешное восстановление пароля гарантируется только в случае, если вы указали правильную маску. Мы не сможем восстановить пароль, если указана неверная маска (набор символов и длина пароля). Поэтому, пожалуйста, заказывайте брутфорс по маске только в том случае, если точно знаете структуру пароля: его максимальную длину и набор символов.
Правовая информация
Используя сервис, предоставляемый сайтом LostMyPass.com, вы соглашаетесь с тем, что не нарушаете законов и положений по вопросам авторского права или конфиденциальности, существующих в вашей стране и сообществе. Кроме того, вы гарантируете, что являетесь владельцем авторских прав на документ, пароль к которому вы намерены восстановить, или же являетесь законным представителем правообладателя.
Процесс оплаты осуществляется нашим онлайн-посредником Paddle.com. Paddle.com является официальным получателем платежей для всех наших заказов. Paddle производит обработку всех финансовых запросов и осуществляет возвраты платежей.
Пожалуйста, ознакомьтесь с Условиями и положениями для получения дополнительной информации
Как запаролить файл Excel и Word? Простые советы пользователю
Как запаролить файл Excel и документ Word? В этой статье Вы найдете ответ на данный вопрос. Если Вам нужно защитить и сохранить от посторонних глаз текстовый файл с личными данными или с другой информацией, эти простые советы, которые мы рассмотрим, Вам помогут.
Зачем нужна установка пароля на файл Excel и Word
Здравствуйте друзья! Защита любой информации на компьютере, играет большую роль для каждого пользователя. Тем более если Вы используете Интернет и работаете за компьютером на работе (в офисе) или дома. Зачем нужна установка пароля на такие файлы – Эксель, Ворд и другие? Чтобы защитить важные (конфиденциальные) данные от посторонних пользователей.
Например, Вы храните на компьютере пароли и логины от своих рабочих сервисов, реквизиты от банковских карт, и так далее. Вы можете хранить конфиденциальную информацию в своих документах. При слабой защищённости этих данных, чужой человек сможет посмотреть (своровать их) Ваши файлы и воспользоваться ими.
В любом случае, нужно устанавливать на них пароли. Желательно, как минимум от шести символов и больше. С английскими буквами и цифрами, чтобы у него был высокий уровень сложности. Дальше мы рассмотрим, как запаролить файл Excel и документы Ворд. Это можно сделать с помощью программ, так и без них.
Как запаролить файл Excel (Эксель)
Установить пароль на файл Эксель нам поможет всем известный архиватор WinRar. Если у Вас его ещё нет, скачайте в Интернете, он бесплатный. Когда Вы его установите, нужно добавить в него Ексель файл. Для этого нажимаем правой кнопкой мыши по файлу, выбираем из меню «Отправить», и «Сжатая zip папка» (Скрин 1).
В зависимости от операционных систем может быть другой вариант добавления в архив. Например, «Добавить в архив» «Добавить к архиву».
Когда мы добавили файл Excel в архив, можно установить на него пароль. Открываем файл Эксель в этой программе, и ищем раздел «Дополнительно» либо «Файл». Затем, нажимаем «Установить пароль» и вводим его в нескольких полях. В одно поле основной пароль, а во втором повторяем. Далее, сохраняем его нажатием кнопки «ОК». После этого действия, пароль должен установится на файл Excel через архив WinRar.
Установить пароль на файлы Эксель можно и без программ. Для этого откройте Excel документ. Нажмите левой кнопкой мыши в верхнем левом углу документа. Далее, выбираете из меню функции «Подготовить» и «Зашифровать документ». Дальше, остаётся придумать сложный пароль, и его сохранить (кнопкой ОК). Это самый простой способ установки пароля в Экселе.
Теперь мы знаем, как запаролить файл Excel с помощью программы Winrar и без неё. Чтобы не забывать установленный ранее пароль, запишите его где-нибудь в обычный блокнот.
Как запаролить документ Word (Ворд)
Запаролить документ Word можно просто и без дополнительных программ. Для этого запускаем Ворд любой версии с теми текстовыми данными, которые мы хотим зашифровать. Затем, в левом верхнем углу документа кликаем мышкой по значку Майкрософт (Скрин 2).
Далее, выбираем из меню пункт «Подготовить» и функцию «Зашифровать документ».
После чего можно ввести пароль, потом нажать на «ОК». Затем подтверждаете его и ещё раз сохраняете все изменения с помощью указанной выше кнопки. Кроме Вас этот запароленный файл в Ворде открыть никто не сможет (Скрин 3).
«Не забывайте, что у Майкрософт Офис Ворд нет возможности восстановления пароля, поэтому лучше его заранее записать, чтобы не забыть».
Есть метод установки пароля на документ Ворд с помощью программы. Она называется BitLcoker. Текстовые данные можно запаролить, переместив их предварительно на флешку и тем самым задать ей пароль. Щёлкните по подключённой флешке правой кнопкой мыши, затем выберете «Включить BitLocker».
Затем пишите в указных полях пароль и нажимаете «Далее». После этого флешка, и все текстовые данные на ней будут запаролены.
Какие документы от Microsoft Office можно защитить еще
Можно защитить не только документы Ворд или Эксель. Это могут быть файлы для презентации, ПДФ файлы, книги, текстовый документ (блокнот) и другие документы.
В конце статьи надо упомянуть ещё обо одной программе – «LibreOffice». Её возможности бесплатные. Чтобы защитить ею другие документы, достаточно во время сохранения файла на компьютер установить пункт – «Сохранить паролем» прописать его и подтвердить. Тогда все текстовые данные будут под защитой.
Заключение
В этой статье мы узнали, как запаролить файл Excel и документы Word. Как видите, это сделать довольно легко. Выбирайте для себя любые варианты, все они рабочие и были рассмотрены в версии Word, Excel 2007. Но, помните, что пароль восстановить нельзя. Поэтому, создавайте такие пароли, которые бы Вы могли запомнить или записывайте их
Спасибо за внимание, и удачи!
Пароль на Word файл
Многие работающие, офисные люди пользующиеся персональным компьютером рано или поздно сталкиваются с популярнейшим пакетом программ для работы с различными типами документов под названием Microsoft Office. В этот пакет входит и программа Microsoft Word, которая предназначена для создания, просмотра и редактирования текстовых файлов.Часто в этих текстовых файлах содержится важная информация и у пользователя появляется надобность в её защите. Защитить конфиденциальную информацию можно установив пароль на Word файл. Во всех версиях Office имеется такая возможность.
На документ Word 2003 и старше
Что нужно сделать, чтобы установить пароль на ворд документ? Шаги:
- Открываем документ Word, на который нужно поставить пароль.
- В меню Word кликаем ЛКМ на пункте «Сервис» и из выпадающего списка выбираем «Параметры».
- В открывшемся окне переходим во вкладку «Безопасность».
- Придумываем пароль и указываем его в поле «Пароль для открытия файла» и жмем кнопку «Ок».
- Сохраняем документ.
На документ Word 2007
В данной версии процедура защиты файла Word паролем чуть отличается от предыдущей. Что тут нужно сделать?
- Открываем документ Word, на который следует поставить пароль.
- В верхнем левом углу нажимаем на круглую кнопку с логотипом Microsoft Office.
- В открывшемся списке идем вниз до пункта «Подготовить» и справа в подменю выбираем функцию «Зашифровать документ».
- Откроется окошко с полем для ввода пароля. Вводим в это поле придуманный пароль и жмём кнопку «ОК».
- Сохраняем документ.
На документ Word 2010
- Открываем вордовский файл, на который нужно поставить пароль.
- В левом верхнем углу окна Word открываем вкладку «Файл».
- Далее из списка в левой стороне кликнув по пункту «Сведения» в правой стороне нажимаем на кнопку «Защитить документ».
- В выпадающем контекстном меню выбираем пункт «Зашифровать паролем».
- Придумываем пароль и вводим его.
- Жмем «ОК» и сохраняем документ.
На документ Word 2013
- Открываем вордовский документ, на который нужно поставить пароль.
- В левом верхнем углу окна Word открываем вкладку «Файл».

Далее из списка в левой стороне кликнув по пункту «Сведения» в правой стороне нажимаем на кнопку «Защитить документ».
В выпадающем контекстном меню выбираем пункт «Зашифровать с использованием пароля».
Придумываем пароль и вводим его.
Жмем «ОК» и сохраняем документ.
Итоги:
Вот так в пару шагов можно защитить свою конфиденциальную информацию установив пароль на Word документ. Снять пароль также легко, за исключением случаев когда вы его забыли или не знали вовсе. Для снятия пароля проделываем те же самые телодвижения только на последнем шагу очищаем поле ввода пароля от оного.Пароль можно установить как на новый файл так и на старый, созданный много миллионов лет назад.
Установка пароля на документ в Word 2003
В первую очередь необходимо отрыть в редакторе документ, на который требуется установить пароль.
Далее следует в верхнем меню нажать на пункт Сервис и в отобразившемся подменю выбрать пункт Параметры.
В результате откроется окно с множеством вкладок. В этом окне необходимо перейти на вкладку Безопасность. Перейдя в эту вкладку, в самом верху вы увидите форму для установки пароля на документ.
Укажите желаемый пароль и нажмите клавишу ОК.
После нажатия клавиши отобразится окно подтверждения пароля – введите пароль ещё раз и нажмите клавишу ОК.
Готово! Пароль на word-овский документ установлен. Закрыв документ и открыв его снова, будет запрошен пароль на открытие данного файла.
Необходимо сказать, что количество попыток ввода возможного пароля неограниченно, так что можно не беспокоиться на случай ошибок во вводимой комбинации.
Как установить пароль на текстовый документ Microsoft Word — пошаговая инструкция для разных версий
О том как установить пароль на текстовый документ Word пойдёт речь в нынешней статье:
Вообще… это весьма правильно закрывать доступ паролем ко всяким своим текстам, набранным в редакторе Ворд. Ни к чему делиться сокровенными мыслями до поры.
По тексту ниже рассмотрим практически все версии Word и то, каким способом устанавливается пароль на любой текстовый файл в различных версиях Microsoft Word. Дело в том, что есть некие принципиальные особенности той или иной сборки программы о коих следует знать… ибо установка пароля имеет разные пути решения задачи:
Приступим к задачнику ближе:
буду показывать на примере Ворд 2010 со скриншотами. …все иные версии Word по шагам и «путями» к соответствующим настройкам: без излишних скринов, чтоб не удлинять бессмыслие, как говорили древние!
ставим пароль на документ в Word 2010
Верхнее горизонтальное меню открытой программы Ворд нам потребуется:
В тот момент, когда пришло время установить пароль на документ, переходим в соответствующие настройки — кликам «Файл» откроется вертикальная менюшка, в которой изберём подпункт «Сведения» и тут же пред наши очи следующий выбор опций: «Защитить документ»…
При установке пароля на документ требуется бдительность! впрочем, об этом сообщается в пояснениях…
Откроется окно шифрования:
вводим свои тайные знаки в окно «Пароль» — и — готово Word дело!
Помните пословицу: самое плохое чернило, лучше всякой сильной памяти!
записывайте в укромные уголки свои тайные знаки.
Опосля наших действий — всем остальным господам, посягнувшим на ваши сочинения предстанет такое сообщение:
Теперь рассмотрим и решим весьма логичную задачу:
как снять пароль на документ в Word 2010
Если решили открыть доступ для всеобщего обозрения документа — т.е. снать установленный пароль — то поступаете равно противоположно ранее описанным действиям:
Кликаете «Файл» «Сведения» «Защитить паролем» и в окошке:
…стираем все имеющиеся «точки»… далее, отчаянно кликаем «OK» (не путать с Одноклассниками)).
Для того чтобы снать установленный пароль, для начала нужно открыть документ: то есть ввести правильный пароль!
После снятия пароля с Word обязательно сохраняем изменения общего документа.
Теперь по порядку имеющихся в наших пользовательских арсеналах программ:
как установить пароль на документ Word 2003
Открываем документ, на просмотр которого требуется установка пароля.
Здесь немного отличны действия от описанных выше. А именно:
…в горизонтальном меню открытого документа выбираем ни что иное как «Сервис»…и в подменю кликнем по «Параметры»…
В новом окне, как понимаете, требуется тюкнуть по «Безопасность».
Далее поступаем по аналогии установки пароля на файл с описанием к Word 2010 !!
И точно таким же макаром, можно снять установленный пароль в Ворд 2003.
установить пароль на документ Word 2007
В этой версии Ворд 2007 (уж я не ведаю почему) разработчики слегка запутали несведущего пользователя путём — слегка изменив интерфейс программы!
Главное ! принцип тот же!
Взгляните на самый первый скриншот статьи (к Word 20010) и ровно точно также отыщите то место, где располагается пункт «Файл» (в версии 2007 на этом месте логотип!) — туда же и кликнуть нужно. Всё аналогично.
Далее… присмотримся к подменю… …изберём «Подготовить» затем «Зашифровать документ»…
…ну и… ну… и… установка пароля на прогу 2007 завершена!
как установить пароль на файл Microsoft Word 2013
Случай с редактором Word 2013 полностью и практически совпадает с редактором 2010. Можете вернуться и по шагам повторить операцию применения пароля к текстовой документации в файле ворд 2013…
Путь: «Файл» «Сведения» — и только нюанс в «Защитить паролем» — нужно будет избрать «Зашифровать с использованием пароля»…
установка пароля на документ Ворд 2016
Полное совпадения в действиях по установке пароля в программе 2013 (см. выше).
И вновь повторюсь: снимаются пароли в любой версии Word путём обратных шагов… Главное не забывать свой настоящий пароль! Его восстановить невозможно!!
…И конечно же, читайте статьи сайта: делюсь горьким опытом, для вашего сладкого благополучия))
…А мне остаётся только раскланяться… и пожелать полезной работы в сети
- https://vellisa.ru/kak-postavit-parol-na-word
- https://dontfear.ru/kak-postavit-parol-na-dokument-word/
- https://ruspchelper.com/kak-zaparolit-tekstovyy-dokument-txt/
Как защитить паролем документы Microsoft Word и Excel
Обновлено: 02.04.2019 компанией Computer Hope
Пользователи могут захотеть защитить документ Microsoft Word или электронную таблицу Excel, чтобы другие пользователи не могли добавлять, изменять или удалять данные. Можно установить пароль, который блокирует документ, требуя от пользователей ввода пароля для просмотра или изменения документа. Также можно установить пароль, чтобы пользователи не могли изменять определенные части электронной таблицы Excel.Выберите один из вариантов ниже, чтобы узнать, как применить защиту паролем к документу Word или Excel.
Защита документов Word и Excel целиком
Следующие шаги дают пользователям Microsoft Word и Excel инструкции по защите документов паролем. Следует отметить, что обычно рекомендуется создать резервную копию файла без пароля на случай, если вы его забудете. Если вы решите это сделать, лучше не хранить незащищенный файл локально, а лучше на USB-накопителе.
Word и Excel 2010 и более поздние версии
- Откройте Microsoft Word или Excel и документ или электронную таблицу, которые нужно защитить паролем.
- Щелкните вкладку File .
- Щелкните опцию Информация .
- Щелкните опцию Защитить документ .
- Щелкните Зашифровать с паролем , чтобы запросить пароль для открытия документа, илиОграничить редактирование, , чтобы ограничить или запретить другим пользователям вносить изменения в документ.
- Введите пароль в текстовое поле Пароль и нажмитеОК .
- Введите пароль еще раз в текстовое поле Повторно введите пароль и нажмитеОК .
- Сохраните файл, чтобы сохранить новый пароль.
Word и Excel 2007
- Откройте Microsoft Word или Excel и документ или электронную таблицу, которые нужно защитить паролем.
- В верхнем левом углу экрана нажмите кнопку Microsoft Office .
- В появившемся раскрывающемся меню наведите курсор мыши на Подготовить и щелкнитеЗашифровать документ .
- После того, как вы выбрали пароль, введите его в текстовое поле Пароль , затем нажмитеОК .
- Введите пароль еще раз в текстовое поле Reenter Password и нажмитеOK .
- Сохраните файл, чтобы сохранить новый пароль.
Пароль для открытия
— ввод пароля для этой опции делает файл доступным для чтения только пользователям, знающим пароль.
Пароль для изменения
— Подобно режиму только для чтения, эта опция позволяет просматривать файл, но только пользователи с паролем могут редактировать и сохранять файл. Однако имейте в виду, что пользователь может открыть файл, а затем скопировать его содержимое в другой документ.
Удаление пароля
— Чтобы удалить пароль из защищенного документа, выполните действия, описанные в предыдущем разделе, но удалите символы, введенные в полеПароль .
Защита частей документа Excel
Protection можно настроить в электронной таблице Excel для отдельных ячеек, одного рабочего листа или всей книги.Данные в защищенных ячейках, листе или книге нельзя добавить, изменить или удалить. Также можно защитить макросы в книге от удаления или изменения.
Выполните следующие действия для вашей версии Excel, чтобы защитить лист или отдельные ячейки на листе.
Предупреждение
Защита одного рабочего листа распространяется только на этот конкретный рабочий лист. Все остальные листы в файле Excel (книге) останутся открытыми и незащищенными.
Excel 2007 и более поздние версии
- Выберите ячейки, которые необходимо защитить.
- Щелкните вкладку Review и выберитеProtect Sheet .
- Убедитесь, что в окне «Защитить лист» установлен флажок Выбрать разблокированные ячейки . Также убедитесь, что опцияВыбрать заблокированные ячейки не отмечена.
- Введите пароль для защиты рабочего листа и нажмите OK.
- Введите тот же пароль еще раз, когда будет предложено подтвердить защиту.
Выполнение описанных выше действий не позволит пользователям добавлять или удалять значения в ячейках, которые вы выбрали для защиты.Только ячейки, которые вы не выбрали, будут незащищены и позволят пользователям добавлять или удалять значения в этих ячейках.
Наконечник
Чтобы снять защиту с книги или листа, выполните указанные выше действия. Теперь в параметрах будет указано «Снять защиту» вместо «Защитить».
Excel 2003 и более ранние версии
- Выберите ячейки, которые необходимо защитить.
- Щелкните ячейки правой кнопкой мыши и выберите Форматировать ячейки .
- В окне «Форматирование ячеек» щелкните вкладку «Защита ».
- Установите флажок для параметра Заблокировано и нажмите OK.
- В главном меню Excel щелкните Инструменты >Защита , затем выберитеЗащитить лист .
- В окне «Защитить лист» введите пароль для защиты рабочего листа и нажмите «ОК».
- Введите тот же пароль еще раз, когда будет предложено подтвердить защиту.
Наконечник Чтобы снять защиту с книги или листа, выполните указанные выше действия.Теперь в параметрах будет указано «Снять защиту» вместо «Защитить».
,
Установка паролей на файлы Microsoft Word
Функционал офисного пакета позволяет блокировать любой создаваемый в нём документ пользовательским паролем. Скачивать какие-либо дополнительные программы не нужно. Однако в зависимости от версии Microsoft Office процесс установки блокировки может несколько отличаться. Ниже рассмотрим, как установить пароль на вордовский документ в разных версиях программы.
Microsoft Word 2007
Эта версия уже считается сильно устаревшей, но при этом активно используется некоторыми пользователями. Инструкция по установки блокировки документа в Ворд 2007 выглядит следующим образом:
- Откройте тот документ, который нужно зашифровать.
- Нажмите в левом верхнем углу кнопку с логотипом MS Office.
- В выпавшем меню выберите пункт «Подготовить».
- Появится ещё одно меню, где нужно нажать на «Зашифровать документ».
Откроется окно, где требуется написать придуманный пароль. Когда завершите, нажмите на «Ок».
Снова всплывёт окно, где требуется ещё раз подтвердить введённый пароль.
Microsoft Word 2010
Данная версия тоже уже считается устаревшей, однако активно используется многими пользователями и учреждениями. Интерфейс здесь несколько отличается от ранее рассмотренной версии, поэтому инструкция тоже будет выглядеть немного иначе:
- В горизонтальном меню, расположенном в верхней части окна, нажмите на пункт «Файл».
- Откроется ещё одно меню, где требуется перейти в раздел «Сведения».
- Нажмите на элемент «Защитить документ».
- Появится контекстное меню, где нужно выбрать вариант защиты. В данном случае это «Зашифровать паролем».
Откроется окно, где нужно придумать и ввести пароль. Нажмите «Ок» для применения.
Снова появится похожее окошко, куда потребуется ввести ранее придуманный пароль и снова нажать «Ок».
Современные версии MS Word
Начиная с версии 2013 года интерфейс Ворда потерпел незначительные изменения, поэтому инструкция, приведённая ниже будет актуальна как для версий 2013 года, так и 2016 и более поздних:
- В верхнем меню нажмите на «Файл».
Теперь в левой части кликните по «Сведения». Обычно они открываются сразу же по умолчанию.
Нажмите по элементу «Защита документа».
В выпавшем контекстном меню выберите вариант «Зашифровать с использованием пароля».
Появится окно, куда требуется ввести придуманный пароль. Нажмите «Ок» для продолжения.
Откроется окошко «Подтверждение пароля». Введите ранее написанный пароль повторно и нажмите «Ок».
Альтернативный вариант
В случае, если вам требуется заблокировать доступ сразу к нескольким вордовским документам, можно использовать возможности WinRAR – знаменитой программы для создания и открытия архивов.
Инструкция в данном случае будет выглядеть следующим образом:
- Выделите все документы, доступ к которым вы хотите сделать только по паролю. Нажмите по ним правой кнопкой мыши.
- В выпавшем меню выберите вариант «Добавить в архив».
Откроется окно настроек архива. Здесь можно задать расширение архива, дать ему название, указать метод сжатия и т.д. В данном случае обратите внимание на вкладку «Общее» (открывается по умолчанию). Здесь нужно нажать на кнопку «Установить пароль».
Теперь просто придумайте пароль и введите его, а затем ещё раз для подтверждения. В окне с настройками можно задать дополнительные параметры, например, сделать так, чтобы отображались символы при вводе пароля. Когда закончите нажмите «Ок».
Чтобы создать архив окончательно, снова нажмите «Ок». Запароленный архив с вордовскими документами успешно создан.
Как видите, нет ничего сложного в том, чтобы защитить тот или иной документ Word паролем. В случае, если вы забудете его, то сможете получить доступ к документу, однако это уже тема отдельной статьи.






