11 проверенных способов как восстановить несохраненный документ в word
Содержание:
- Поврежденный документ или проблема с программным обеспечением?
- Вариант 2. Восстановление потерянных документов Word с помощью мастера восстановления данных EaseUS
- Часть 3: Измените время сохранения информации.
- Способы восстановления файлов Word
- Другие инструменты и методы о которых следует знать
- Способ 1: Автоматически
- Как восстановить документ, если нет резервной копии?
- Microsoft Word 2003
- Как восстановить поврежденный документ «Word», если он открывается?
Поврежденный документ или проблема с программным обеспечением?
Документ Word может быть поврежден по нескольким причинам, которые помешают вам открыть его. Такое поведение может быть вызвано повреждением документа или шаблона, на котором основан документ. Ниже перечислены некоторые типы такого поведения:
- Многократное перенумерование существующих страниц документа
- Многократное восстановление разрывов страниц в документе
- Неправильная структура и форматирование документа.
- Вывод на экран нечитаемых знаков.
- Вывод сообщений об ошибках во время обработки.
- Зависание компьютера при открытии файла.
- Любое другое нестандартное поведение, которое не соответствует обычной работе программы.
В некоторых случаях повреждение документа не является причиной подобного поведения
Важно определить, поврежден ли документ или проблема связана с программным обеспечением. Для устранения этих факторов выполните следующие действия
- Убедитесь, что подобное поведение не наблюдается при работе с другими документами. Попробуйте открыть другие документы Word, чтобы увидеть, возникает ли та же проблема. Если они открываются правильно, то проблема может быть с документом Word.
- Убедитесь, что подобное поведение не наблюдается при использовании других программ Microsoft Office. Если это так, то проблема может быть с другим приложением или операционной системой.
Если при выполнении какого-либо из этих действий будет выявлено, что проблема заключается не в документе, необходимо устранить проблему с Word, набором Office или установленной на компьютере операционной системе.
Вариант 2. Восстановление потерянных документов Word с помощью мастера восстановления данных EaseUS
Независимо от того, какую версию Word вы используете, действительно сложно выполнить весь процесс восстановления с помощью перечисленных выше руководств Microsoft Office. EaseUS позволяет пользователям Word восстанавливать удаленные документы буквально за три шага. Среди прочих функций, выполняющих этой программой следующие:
- восстановление Windows;
- поиск USB файлов;
- поиск потерянных документов Word и т. д.

Все это может быть легко выполнено с помощью этой программы. С этим инструментом может справиться даже новичок. Он применим к Word 2013, 2001, 2007, 2003, 2002.
Примечание! Это платное программное обеспечение. Однако вы можете скачать и воспользоваться пробной версией. Вам не потребуется даже регистрация для пробного использования.
Шаг 1. Скачайте, установите и запустите программу, выберите диск, на котором предположительно находились несохраненные документы, и нажмите на кнопку «Сканировать», чтобы найти все документы Word.
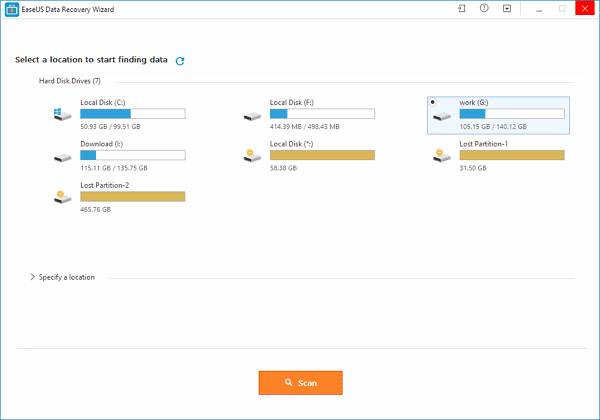
Шаг 2. В первую очередь начнется общее сканирование. По его завершении автоматически запустится глубокое сканирование, помогающее найти большее число документов.
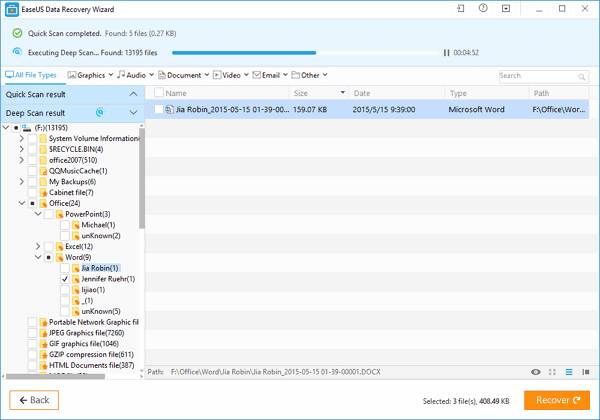
Шаг 3. Как только программа просканирует ваш жесткий диск, просмотрите все восстановленные документы Word и выберите те, которые вы захотите сохранить. После этого, нажав на кнопку «Восстановить», верните их обратно.
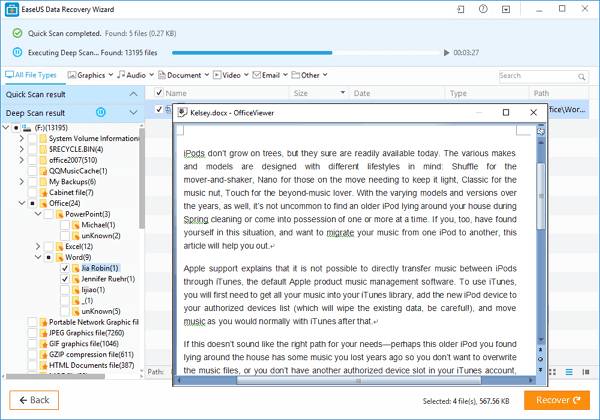
Программа для восстановления документов EaseUS намного проще в обращении, чем любые другие программы этой категории. Она, как следует из названия, разработано, чтобы сделать жизнь людей легче.
Конечно, профилактика — это всегда лучший способ не потерять данные. Она начинается с тщательного и регулярного сохранения. Не ленитесь и делайте это даже тогда, когда отходите от компьютера, чтобы, к примеру, сделать себе чай или кофе или ответить на звонок. Это может обезопасить вас от будущих потерь информации. Хотя программное обеспечение время от времени сохраняет файлы в системе AutoSave, она не способна сохранит абсолютно все. Чаще всего на компьютерах стандартно установлен интервал в 10 минут. Так что существует риск потерять данные, которые вы ввели за 10 минут до неудачного закрытия документа.
Если файл был готов к автосохранению, и вы его закрыли, вы потеряете последние девять минут работы. Вы можете изменить этот параметр так, чтобы автосохранение происходило чаще.
Шаг 1. В старых версиях программного обеспечения откройте раздел «Справка» в меню «Файл». В этом разделе выберите «Параметры». В более новом программном обеспечении откройте «Файл» > «Параметры».
Шаг 2. Перейдите в настройки сохранения и измените их по своему усмотрению. Не забудьте сохранить внесенные вами изменения.
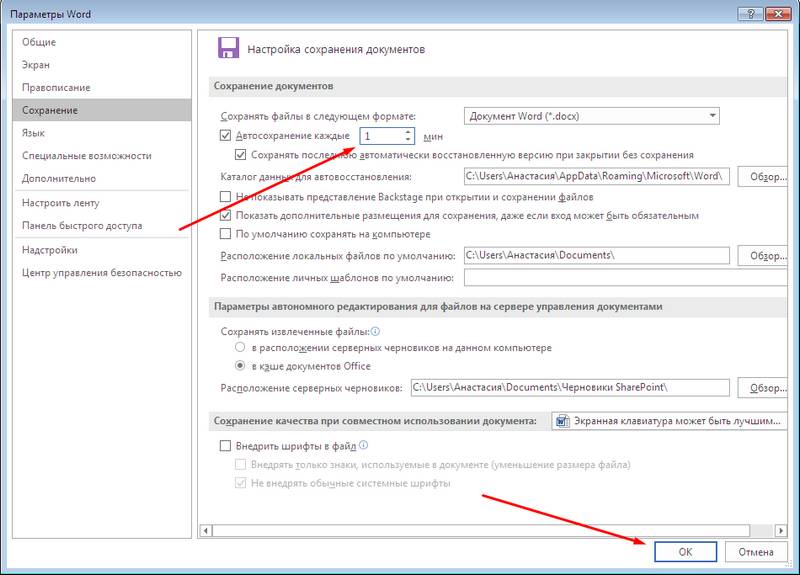
Этот режим запоминает последнюю версию с автосохранением, даже если вы закрываете весь файл перед сохранением. Эта функция присутствует во всех продуктах офисного пакета от компании Microsoft.
Часть 3: Измените время сохранения информации.
Если вы хотите изменить частоту слова, которое оно использует для автоматического восстановления копии вашего документа (стандартное время составляет десять минут), выполните следующие действия:
# 1: Перейдите на вкладку параметров или файлов.
# 2: Перейдите к опции «Сохранить» в диалоговом окне настроек, которое расположено слева.

# 3: Перейдите к параметру сохраненных документов, чтобы изменить период, сколько раз вы хотите, чтобы MS Word сохранял восстановленную версию документа.

# 4: Когда вы закончите, нажмите ОК.
Кроме того, нажмите здесь для Ключ продукта Microsoft Office 2013 довожу до вашего сведения.
Способы восстановления файлов Word
Все поврежденные файлы делятся на две группы: те, что можно открыть и те, которые нельзя. И для каждого случая есть свои способы решения проблемы.
Принудительное восстановление
Чтобы произвести принудительное восстановление поврежденного файла Word необходимо:
- Запустить Microsoft Word.
- Зайти во вкладку «Файл».
- Нажать «Открыть».
- Выбрать поврежденный.
- В ниспадающем меню выбрать «Открыть и восстановить».
Это поможет восстановить битый документ Ворд. Но это редко срабатывает для больших объемов текста со сложным форматированием.
Двойная конвертация
Перевод в другой формат и обратно может устранить проблему. Для этого следует:
- запустить текстовый редактор и открыть поврежденный файл Word;
- сохранить новый документ, но с другим форматом, например, RTF;
- закрыть и перевести его обратно в формат *.docx или *.doc.
Замечание! Если переводить в формат txt, то все картинки, графики и диаграммы не сохранятся.
Копирование в новый документ
Если файл открывается, то нужно скопировать весь текст за исключением последнего абзаца. Текст от разрыва к разрыву страницы тоже нужно скопировать.
После чего надо вставить скопированный элемент в новый документ и сохраниться.
Совет! Чтобы разрывы не перенеслись нужно перейти на вид Черновик.
Удаление поврежденного содержимого
Если не отображается весь объем информации, то необходимо в другом режиме удалить поврежденные фрагменты. Делается это следующим образом:
- открыть поврежденный элемент;
- переключить вид на Черновик или Веб-документ;
- просмотреть текст и удалить абзац после обрыва;
- переключить обратно режим и проверить корректность отображаемого текста;
- повторять удаление до тех пока не будет правильно отображаться содержимое;
- сохранить изменения.
Изменение шаблона
Если после обновления Ворда все файлы стали поврежденными, нужно изменить шаблон. В первую очередь надо определить использующийся шаблон:
- Запустить Word и перейти в Параметры.
- Выбрать Надстройки, перейти через Управление в Надстройки Word (список внизу).
- Если шаблон указан как Нормальный, то нужно следовать инструкции поэтапно. В случае другого шаблона перейти сразу к 9 пункту.
- Прежде чем приступить к изменению шаблона необходимо закрыть программу.
- Зайти в Проводник и написать в адресную строку: %userprofile%appdata oamingmicrosoftШаблоны. Для английской версии последнее слово заменить на templates.
- Активировать функцию просмотра расширения имени файлов в параметрах папок.
- Кликнуть правой кнопкой мышки по шаблону dotm, переименовать в Oldword.old.
- Запустить приложение, открыть поврежденный документ и снова перейти в Надстройки.
- Если шаблон отображается другой, то нужно присоединить Normal.dotm.
- Перезагрузить Word и снова проверить отображение некорректного файла.
Восстановление параметров по умолчанию
У компании Майкрософт есть специальный фикс, который самостоятельно установит первоначальные параметры и исправит все неполадки на компьютере. Его необходимо скачать или запустить новую версию, после чего следовать инструкции.
Программа может решить многие проблемы и ошибки на компьютере. Необходимо только выбрать область, где произошёл сбой.
Используем режим «Черновик»
Этот способ подойдет, если Ворд не открывает документ. Чтобы запустить поврежденный файл нужно:
- запустить программу, зайти в «Файл», после «Параметры»;
- открыть «Дополнительно», перейти в раздел «Показа содержимого» и активировать режим «показа замещающих рамок рисунков»;
- спуститься ниже в разделе «Общие» и активировать «Разрешение открытия в режиме черновик»;
- деактивировать «Автоматическое обновление связи при открытии»;
- нажать «Применить» и «Ок»;
- перезапустить программу и выбрать документ.
Используем конвертер
В Ворде есть встроенная функция «Конвертер резервных копий». Чтобы ей воспользоваться необходимо:
- запустить программу;
- пройти по пути Файл – Открыть;
- выбрать нужное и нажать на «Восстановление текста из любого файла».
Резервная копия
Microsoft Word автоматически создает резервные копии. И в случае потери или повреждении исходника можно ею воспользоваться. Чтобы найти копию необходимо:
- открыть Поиск в Windows;
- набрать *.wbk и найти;
- выбрать подходящий.
В некоторых случаях названия исходника и копии могут не совпадать. Тогда рекомендуется ориентироваться на дату изменения.
Другие инструменты и методы о которых следует знать
В некоторых случаях сам резервный элемент может быть поврежден. И это станет причиной невозможности его открытия. Если это так, необходимо попробовать специальный инструмент
Конвертор рез.копий
- После входа в прогу, перейти в меню «Файл»;
- Нужно указать правильный путь к нужному файлу и кликнуть на него;
- Сверху над кнопочкой «Отмена» установить параметр, позволяющий восстанавливать текст;
- Используя стрелочку рядом с вариантом «Открыть» задействовать необходимый функционал.
Обычно конвертор устанавливается с самой программой и изначально находится в активном режиме. Если это не так, то его следует активировать:
- Через «Пуск» зайти в панель управления;
- В списке найти «Программы», перейти, выбрать пункт «удаление программ»;
- Найти необходимые проги. Кликнуть на «изменить»;
- В окошке нажать на добавление компонентов;
- Совершить переход в «общие средства». В нем через «Конверторы и фильтры» в меню работы с текстовыми преобразователями. В конце – «конвертор восстановления текстов»;
- Нужно установить опцию «Запускать с PC» и нажать на «продолжить». Подождать результата;
- Запустить наш текстовый редактор;
- Файл – параметры – дополнительно;
- Найти блок «общие». В нем необходимо поставить галочку возле пункта, позволяющего осуществлять преобразование формата.
Все – можно пользоваться
Настройки функции автосохранения
Найти эту функцию можно в категории «Сохранение», в которую заходится через меню «Файл» в открытом Ворде:
- Необходимо выставить галочку возле пункта «Автосохранение через…»;
- Указать требуемый промежуток времени.

В версии 2010 можно также использовать функцию, сохраняющую док при выключении.
Дублирование информации при сохранении на внешних накопителях и в сети
Очень полезная функция, позволяющая делать резерв на жестком диске. Помогает, когда съемный носитель оказывается недоступным или поврежденным, или не работает соединение с интернетом:
- Перейти в «параметры» через «файл»;
- Зайти в «Дополнительно», затем – в «Сохранение»;
- Прокрутить окошко, найти «Копировать удаленные файлы на комп» и выставить там галочку.
Естественно – сохраниться.
Поиск элементов, если их не может найти сам Word
Такая ситуация также имеет место быть, поэтому стоит знать, как действовать в подобных случаях:
- Через «Пуск» зайти в поисковую строку операционки;
- Вбить название файла. Если юзер не помнит его полностью, то можно заменить вызывающие сомнения буквы или символы на «*». Расширение следует задать .asd или .wbk;
- Подождать результатов – при обнаружении использовать один из выше предложенных методов восстановления.
Если не помогло, то следующий вариант:
Перейти во все ту же поисковую строчку;
Обратить внимание на ниже расположенные фильтры;
Максимально точно выставить временной диапазон;
Задать в поиске «*.tmp»;
Проглядеть предложенный список, попытаться найти в нем необходимую информацию и использовать ее для обработки инструментами Word.

В качестве альтернативы можно попытаться поискать следующее – «~*.*». Конечно же, без кавычек и с обязательным заданием максимально четкого временного промежутка.
Способ 1: Автоматически
Если работа Майкрософт Ворд была экстренно завершена, например, вследствие зависания программы, ее принудительного закрытия или отключения ПК, восстановить последний несохраненный документ(ы), с которым(и) вы работали, будет предложено при следующем запуске.
- Откройте текстовый редактор. Слева в его главном окне будет находиться блок «Восстановление документов» со списком «Доступные файлы». Ознакомьтесь с ним и, ориентируясь на название, дату и время создания (ищите самую «свежую» версию), найдите тот документ, который не удалось своевременно сохранить. Отыскав, кликните по нему левой кнопкой мышки.

Файл будет открыт в новом окне. Сохраните его в любое удобное место на диске ПК:
Воспользуйтесь для этого обозначенной выше кнопкой, затем выберите расположение
и укажите его в «Проводнике». Для подтверждения нажмите «Сохранить».
Область «Восстановление документа» в его обновленной версии будет закрыта. Если требуется восстановить еще один или несколько файлов, которые тоже не были сохранены, вернитесь к первому открытому окну программы и повторите действия из первого шага настоящей инструкции.

В большинстве случаев содержимое текстового документа данным методом восстанавливается не в полном объеме. В первую очередь это связано с тем, какое значение времени установлено для доступной в Word функции автосохранения (подробнее о ней будет рассказано в предпоследней части статьи), – по умолчанию это 10 минут, и за этот промежуток более-менее опытные пользователи вполне могли написать достаточно большой фрагмент текста. К сожалению, он наверняка будет потерян.
Как восстановить документ, если нет резервной копии?
Резервная копия может исчезнуть после того, как вы завершили работу программы. Даже с автосохранением. А если эта функция не используется и не настроена, вернуть свои данные через интерфейс программы вообще не получится. Но это не все так безнадёжно. Вот как восстановить закрытый документ Word в подобном случае.
Вариант 1
- Откройте «Мой компьютер».
- Справа вверху найдите строку поиска. Чтобы открыть всё окно поиска, нажмите Win+F (кнопка на клавиатуре с логотипом Windows). Та же строка находится в нижней части меню «Пуск».
- Введите туда имя или часть имени документа с расширением.asd. Пропущенные символы замените на * (звёздочка). Поиск воспринимает этот знак как команду «Тут может быть любой символ». Файл без имени (несохраненный на диск или забытый) надо вбивать как «*.asd» (без кавычек).
- Дождитесь, пока завершится поиск.
- Найдите в результатах резервную копию своих данных.
- Также попробуйте написать имя с расширением.wbk.
Вариант 2
Вариант 1 не помог? Значит, автоматически сохранённого документа просто нет. Но данные могут находиться во временных файлах.
- Откройте «Мой компьютер».
- Кликните на строку поиска. Под ней появятся фильтры. Укажите в них дату последнего изменения документа. Можно задать диапазон.
- Введите название с расширением.tmp. А лучше сразу ищите «*.tmp», так как система могла чуть изменить имя.
- Появится достаточно большой список. Но в нём могут найтись нужные данные.
Вариант 3
Временные файлы иногда сохраняются с ~ (тильда) в начале названия. Этот символ привязан к той же клавише, что буква «ё».
- В поиске задайте дату или диапазон дат последнего изменения.
- Напишите «~*.*» (без кавычек). Так система найдёт все файлы, имя которых начинается на тильду.
- Появится список. Попробуйте в нём отыскать то, что вам нужно.
Эти резервные копии можно открыть в Word так же, как и данные автосохранения.ads. Если ни один из способов не дал результатов, воспользуйтесь утилитами для восстановления файлов. Например, Perfect File Recovery или Recuva.
При работе с важными или объёмными документами не забывайте их сохранять. Чтобы не потерять прогресс и не печатать всё снова, используйте функцию автосохранения. Но и в случае каких-то непредвиденных событий ваши данные можно будет спасти.
Перебои с питанием компьютера, критические ошибки, возникающие в системе, непреднамеренное закрытие – все это приводит к тому, что несохраненный документ Word (doc или docx) может быть утрачен. Но практически любые данные можно восстановить, главное требование — знать способы и уметь пользоваться ПК. Представленные ниже методы отсортированы по сложности: от самого простого до сложного. Рекомендуется применять варианты в порядке очереди.
Microsoft Word 2003

В данном случае также нет никаких сложностей в том, как восстановить несохраненный документ Word 2003. После возникновения всевозможных сбоев будет предложено восстановить тот файл, который программа сохранила автоматически, или же просто открыть исходный файл. В данном случае для того, чтобы настроить автоматическую процедуру сохранения документов, нужно перейти в раздел «Сервис» > «Параметры» > «Сохранение». В открывшемся окне нужно установить галочку напротив «Всегда сохранять резервную копию».
Не часто публикую посты о таких банальных пользовательских вещах, но сегодня столкнулся с неприятной ситуацией, когда процесс winword.exe намертво завис, аварийно завершился и не сохранил изменения в редактируемом документе. Пришлось в авральном порядке разбираться с функционалом автосохранения в Microsoft Word 2010 и пытаться восстановить документ. Свои изыскания добавлю в копилку знаний в виде готового мануала по восстановлению несохраненных версий документов в MS Word 2010. В других программах пакета MS Office автосохранение работает аналогично.
В MS Office 2010 существует функция автосохранения, которая должна периодически в процессе редактирования файла сохранять копии документа. Если запустить Word после сбоя, система должна в панели Document Recovery отобразить список документов, которые не были ранее сохранены. Щелкнув по имени документа (содержит в имени метку Autosaved]), можно открыть последнюю автоматически созданную копию.

Если это окно не появилось, нужно запустить Word и в разделе File –> Info –> Manage Versions нажать на кнопку Recover Unsaved Documents.

Совет. В Windows XP это каталог C:\Documents and Settings\%username%\Local Settings\Application Data\Microsoft\Office\Unsaved Files
В Windows Vista / 7 / 8 /10 — C:\Users\%username%
Где %username% — имя вашей учетной записи.
 .asdAutorecoverysaveofDocument1.asd
.asdAutorecoverysaveofDocument1.asd
Попытайтесь открыть такой документ. Если он не открывается из-за повреждения, можно попробовать воспользоваться встроенной функцией восстановления файла (Open and Repair). Копии несохранных документов хранятся в течении 4 дней, после чего они автоматически удаляются. Поэтому не забудьте сохранить восстановленный документ через меню File -> Save as.
 File –> Options –> Save
File –> Options –> Save

- Для XP это C:\Documents and Settings\%username%\Application Data\Microsoft\Word
- Для Windows 7и выше — C:\Users\%username%\AppData\Roaming\Microsoft\Word
Совет. Для централизованного управления параметрам автосохранения документов Word 2010 на компьютерах пользователя, можно воспользоваться .
Каталог автосохранения задается в параметре AUTOSAVE-PATH (REG_EXPAND_SZ) ветки HKEY_CURRENT_USER\Software\Microsoft\Office\14.0\(Product)\Options\AutoRecoverPath
(Product) нужно заменить на Word, Excel, Powerpoint и т.д.
Частота сохранения файла: задается параметром (тип REG_DWORD) в ветке HKEY_CURRENT_USER\Software\Policies\Microsoft\Office\14.0\Word\Options\vpref


Перебои с питанием компьютера, критические ошибки, возникающие в системе, непреднамеренное закрытие – все это приводит к тому, что несохраненный документ Word (doc или docx) может быть утрачен. Но практически любые данные можно восстановить, главное требование — знать способы и уметь пользоваться ПК. Представленные ниже методы отсортированы по сложности: от самого простого до сложного. Рекомендуется применять варианты в порядке очереди.
Как восстановить поврежденный документ «Word», если он открывается?
После повреждения документы «Word» иногда не открываются, но также и доступны для открытия в зависимости от ситуации. Мы учтем все случаи. Сначала попробуем решить проблему с поврежденными, но открывающимися документами.
Принудительно восстанавливаем документ
Запускаем программу «Word» проходим в «Файл—Открыть» и далее нажимаем на «Обзор», после чего откроется проводник. В окне проводника находим и запускаем поврежденный документ: нажимаем на стрелочку возле кнопки «Открыть» и затем – на «Открыть и восстановить».
Восстанавливаем поврежденные документы «Word»
Если эти действия вам на помогли, перезагрузите компьютер и следуйте дальнейшим инструкциям.
Используем двойную конвертацию для восстановления документа
Как и в предыдущий раз запускаем «Word», проходим в «Файл—Открыть», нажимаем на «Обзор», находим поврежденный документ, выделяем его и открываем.
Восстанавливаем поврежденные документы «Word»
Далее проходим в «Файл—Сохранить как—Обзор» и при сохранении документа выбираем тип файла: «Текст в формате RTF».
Восстанавливаем поврежденные документы «Word»
Затем снова открываем этот же файл приведенным выше образом и точно также сохраняем его, но уже в формате «.docx».
Восстанавливаем поврежденные документы «Word»
Копируем поврежденный документ
Итак, мы продолжаем работать над поврежденными документами, которые есть возможность открывать. В этой инструкции мы узнаем, как восстановить документ путем его копирования. Сделайте следующее:
Раскройте документ и скопируйте все его содержимое. Если в документе присутствуют разрывы разделов, то скопируйте все содержимое между этими разделами. При перенесении данной информации в другой документ вы можете исключить копирование разделов. Для этого в документе, в который нужно перенести информацию, зайдите в раздел «Вид» и нажмите на кнопку «Черновик».
Восстанавливаем поврежденные документы «Word»
Удаляем поврежденные данные
Документ «Word» может быть обрезан, то есть в нем сохраняются одни данные, а остальной текст уже не читается. В этом случае мы можем просто удалить ту часть документа, где содержатся поврежденные данные. Для начала раскройте документ и прокрутите до места, где начинаются нечитаемые данные, запомните, где заканчивается текст и сделайте следующее:
- Зайдите в «Вид» и нажмите на «Черновик», как было показано на предыдущем скриншоте.
- Теперь прокрутите документ до того самого места, которые мы ранее запомнили
- Далее выделите всю следующую после этой области поврежденную информацию и удалите ее.
- Далее верните документ в обычный режим («Вид—Разметка страницы») и сохраните его.
Изменяем шаблон
Данный метод будет полезен тогда, когда вы используете новую версию программы «Word», а поврежденный документ оказался текстовым редактором старой версии. Теперь, чтобы восстановить поврежденный файл, проделайте следующие манипуляции:
Запускаем текстовой редактор и заходим в «Файл—Параметры»
Восстанавливаем поврежденные документы «Word»
Далее проходим в «Надстройки», в самом низу напротив пункта «Управление» выбираем в выпадающем списке «Надстройки Word» и нажимаем на «Перейти».
Восстанавливаем поврежденные документы «Word»
В открывшемся окне на вкладке «Шаблон» обращаем внимание на поле, в котором должен быть вписан шаблон «Normal» (если же его нет, то ниже мы объясним, что нужно делать)
Восстанавливаем поврежденные документы «Word»
Далее закройте текстовой редактор, откройте любую папку на компьютере и в верхней поисковой строке введите путь, который указан на скриншоте.
Восстанавливаем поврежденные документы «Word»
Вы попадете в папку с шаблонами. Здесь выберите файл «Normal.dotm», кликните по нему мышкой, затем нажмите еще раз по области, где вписано название. Далее переименуйте файл следующим образом: «Oldword.old». Далее откройте «Word» и поврежденный файл.
Восстанавливаем поврежденные документы «Word»
Если, как мы указывали чуть выше, в соответствующем поле нет шаблона «Normal», тогда нажмите на «Присоединить», выберите в открывшемся окне файл «Normal.dotm», нажмите на «Ок» и закройте текстовой редактор. Затем откройте «Word» и поврежденный файл.
Восстанавливаем поврежденные документы «Word»





