Установка или перенос программ на карту памяти на разных версиях ос андроид
Содержание:
- Huawei nm card 128 gb
- Как перенести приложения на SD-карту на Lenovo
- Как перенести приложения с памяти на флешку путем ее форматирования?
- Переносим Андроид приложения на карту памяти
- Перенос программ с внутренней памяти на SD-карту при помощи утилит
- Специальные программы
- Способы переноса приложений
- Перенос приложений на SD-карту
- Что можно перенести, а что нельзя
- Перенос с помощью программ
- Мобильный софт для перемещения приложений на SD
- Перенос приложений на телефонах Honor
- Как перенести приложения на карту памяти после ее форматирования на ПК?
- Перенос приложений на эс-ди карту
Huawei nm card 128 gb
Если используется телефон от этой компании, то лучше всего покупать и flash накопитель от нее же. Удается достичь отличной синхронизации. При этом накопитель работает стабильно и долго. Можно легко удалять и записывать новую информацию. 128 Гб должно хватить надолго, даже при использовании в работе.
Поддержка формата 4K позволит делать съемку в наилучшем качестве. Это неплохая модель, однако стоит дорого. В некоторых магазинах цена доходит до 6 000 рублей. Поэтому ее имеет смысл покупать, когда действительно нужно использовать лучший накопитель со смартфонами Huawei.

Huawei NM Card 128 Gb
Характеристики:
- 128 Гб;
- класс скорости 10;
- скорость записи 90 Мб/с;
- класс UHS 3.
Плюсы
- надежный накопитель;
- записывает информацию быстро;
- можно многократно удалять и записывать новые данные;
- поддерживает 4k;
- подходит для современных смартфонов.
Минусы
- высокая цена;
- смартфоны от другого производителя могут не распознать накопитель.
Huawei nano NM Card 128 Gb
Это наиболее надежные flash накопители, которые сегодня предлагаются на рынке. Они почти все соответствуют заявленным характеристикам и способны обеспечить долгую работу при правильной эксплуатации. Некоторые из них возможно применять в других гаджетах, но часто требуется SD адаптер.
Больше про Хуавей: Как заблокировать звонки с неизвестных и скрытых номеров на Android
Как перенести приложения на SD-карту на Lenovo
Метод подходит для смартфонов Lenovo, операционная система которых Android версии 6 и ниже. Самый простой метод, войти в настройки и выбрать пункт «Приложения». Необходимо нажать на программу или игру, которую нужно перенести на SD карту. В открывшемся окне нажимаем кнопку «Хранение» и выбираем «Переместить на карту памяти».
С помощью Link2SD 
Простой в использовании софт, доступный для скачивания на Google Play. Необходимо получить рут права, чтобы воспользоваться программой. Способ достаточно простой и в целом похож на системный. В настройках в выбранном приложении нужно нажать на кнопку «Перенести на SD карту».
Платная версия программы, обладает широким функционалом и не содержит назойливой рекламы. 
Не всегда попытка перенести программы на внешний накопитель при помощи Link2SD может закончиться успехом. Проблема может возникнуть из-за неправильного получения root-прав. Следует проделать процедуру еще раз, строго соблюдая инструкцию. Также сложности могут возникнуть из-за сбоя в программном обеспечении и аппарат может зависнуть. В таком случае поможет перезагрузка смартфона.
Через AppMgr III (App 2 SD) 
Программа поможет перенести все необходимые приложения без получения root-прав. Это наилучший способ, которым могут воспользоваться даже неопытные пользователи. Простой интерфейс позволит без проблем использовать программу.
- Запускаем AppMgr.
- В открывшемся окне появятся все приложения доступные для переноса.
- Выбираем необходимые.
- Жмем кнопку «Переместить на внешний накопитель».
Простые действия помогут освободить ПЗУ от лишних программ. Но помните, в дальнейшем использовании это приведет к лагам устройства.
Как перенести приложения с памяти на флешку путем ее форматирования?
В Android 6.0 и выше, добавился метод перенести на карту памяти устанавливаемое ПО после форматирования флешки. Процесс подразумевает объединение флеш-накопителя со встроенным хранилищем, их объем суммируется
Однако для нормальной работы важно иметь быструю флешку высокого класса. При объединении памяти воедино, данные с карты нельзя прочитать на других гаджетах, для этого ее придется снова форматировать
Чтобы настроить флешку, нужно вставить ее в смартфон, нажать в выскочившем уведомлении на «Настроить», затем – на «Внутренняя память» и далее следовать указаниям. Если флешка не пустая, то лучше предварительно скопировать с нее всю важную информацию.
Уже установленная флешка форматируется так:
- Отыскать в настройках «Хранилище». Другие вариации – «Хранилище и USB-накопители» либо «Память».
- Тапнуть по «Карта».
- Щелкнуть по вертикальному троеточию сверху справа, далее – по «Настройкам», которые иногда подписываются «Настройки хранилища» либо «Память».
- Тапнуть по «Внутренней памяти».
- Прочитать предостережение о потерянных при форматировании данных и при согласии нажать на «Очистить и форматировать». Если установлена флешка класса 6 и ниже, то появится предупреждение о низкой скорости ее работы.
- Затем появится предложение перенести информацию на флешку, можно будет выбрать подходящий вариант, нажать «Далее», а потом «Перенести».
- Останется только нажать на «Готово».
Теперь можно перенести игрушки и программки через параметры, зайдя в «Приложения», потом в «Сведения о приложениях» (если такой строчки нет, то она опущена). Теперь выбирается любая инсталлированная пользователем игра или любое приложение, нажимается «Хранилище» (либо «Память»), выбирается «Изменить» и «Карта». Последний шаг – тапнуть по «Переместить» и дождаться конца операции.
Переносим Андроид приложения на карту памяти
Большинство приложений по умолчанию устанавливаются во внутреннюю память. Но все зависит от того, какое место для установки прописал разработчик программы. Он же определяет и то, можно ли будет в дальнейшем переносить данные приложения на внешнюю карту памяти или нет.
На карту памяти можно переносить не все приложения. Те, которые были предустановлены и являются системными приложениями, перемещать нельзя, по крайней мере, при отсутствии рут прав. А вот большинство загруженных приложений хорошо переносят «переезд».
Перед тем, как начать перенос, убедитесь, что на карте памяти достаточно свободного места. Если изъять карту памяти, то приложения, которые были перенесены на нее, не будут работать. Также не стоит рассчитывать, что приложения будут работать в другом устройстве, даже если вставить в него эту же карту памяти.
Стоит помнить, что программы не переносятся на карту памяти полностью, какая-то их часть остается во внутренней памяти. Но основной объем перемещается, освобождая необходимые мегабайты. Размер переносимой части приложения в каждом случае разный.
Способ 1: AppMgr III
Бесплатное приложение AppMgr III (App 2 SD) зарекомендовало себя как лучший инструмент для перемещения и удаления программ. Само приложение также можно переместить на карту. Освоить его очень просто. На экране отображаются всего три вкладки: «Перемещаемые», «На карте SD», «В телефоне».
После скачивания сделайте следующее:
- Запустите программу. Она автоматически подготовит список приложений.
- Во вкладке «Перемещаемые» выберете приложение для переноса.
- В меню выберите пункт «Переместить приложение».

Открывается экран, на котором описано, какие функции могут не работать после проведения операции. Если Вы хотите продолжить, нажмите соответствующую кнопку. Далее выберете «Переместить на SD карту».

Для того, чтобы перенести сразу все приложения необходимо выбрать пункт под таким же названием, нажав на значок в правом верхнем углу экрана.

Еще одна полезная функция — автоматическая очистка кэша приложений. Этот прием также помогает освободить место.
Способ 2: FolderMount
FolderMount — программа, созданная для полного переноса приложений вместе с кэшем. Для работы с ней понадобятся ROOT права. При наличии таковых можно работать даже с системными приложениями, поэтому нужно очень внимательно выбирать папки.
А чтобы воспользоваться приложением, следуйте таким инструкциям:
- После запуска программа сначала проверит наличие рут прав.
- Нажмите на значок «+» в верхнем углу экрана.

В поле «Имя» пропишите название приложения, которое нужно перенести.
В строке «Источник» введите адрес папки с кэшем приложения. Как правило, она находится по адресу:

«Назначение» — папка, куда нужно перенести кэш. Установите данное значение.
После того, как указаны все параметры, нажмите галочку вверху экрана.
Способ 3: Переместить в SDCard
Самый простой способ — воспользоваться программой Переместить в SDCard. Она очень простая в использовании и занимает всего 2,68 Мб. Значок приложения на телефоне может называться «Удалить».
Использование программы выглядит следующим образом:
- Откройте меню слева и выберите «Переместить на карту».

Поставьте галочку напротив приложения и запустите процесс, нажав «Переместить» внизу экрана.

Откроется информационное окно, показывающее процесс перемещения.

Провести обратную процедуру можно, выбрав пункт «Переместить во внутреннюю память».
Способ 4: Штатные средства
Кроме всего вышеперечисленного, попробуйте осуществить перенос встроенными средствами операционной системы. Такая возможность предусмотрена только для устройств, на которых установлена версия Андроид 2.2 и выше. В данном случае нужно сделать следующее:
- Зайдите в «Настройки», выберете раздел «Приложения» или «Диспетчер приложений».

Нажав на соответствующее приложение, можно увидеть, активна ли кнопка «Перенести на SD карту».

После нажатия на нее начинается процесс перемещения. Если кнопка не активна, значит, эта функция недоступна для данного приложения.

Но что делать если версия Андроид ниже чем 2.2 или разработчик не предусмотрел возможность перемещения? В таких случаях может помочь сторонний софт, о котором мы говорили ранее.
С помощью инструкций из этой статьи можно легко переместить приложения на карту памяти и обратно. А наличие ROOT-прав предоставляет еще больше возможностей.
Опишите, что у вас не получилось.
Наши специалисты постараются ответить максимально быстро.
Перенос программ с внутренней памяти на SD-карту при помощи утилит
Какие приложения подходят для переноса на гаджетах с Android:
- App 2 SD;
- Link2SD.
Они устанавливаются через Google Play.
Приложение App 2 SD отыскивается в Гугл-маркете по запросу «AppMgr 3 App 2 SD». После установки и запуска, сверху выбирается страница «Перемещаемые», а в ней – нужные программки. Далее следует тапнуть по переносимому приложению для появления меню, в котором останется нажать на «Переместить приложение», выбрать место переноса, оставить галку на «Разрешить специальные возможности» и тапнуть Play. Дальше появится окошко, где нужно согласиться, нажав «Да», после чего пойдет процесс переноса.
Главные плюсы этой утилиты – наличие русской версии, понятный интерфейс. Однако она не сработает на самых последних версиях Андроид и может оказаться платной.
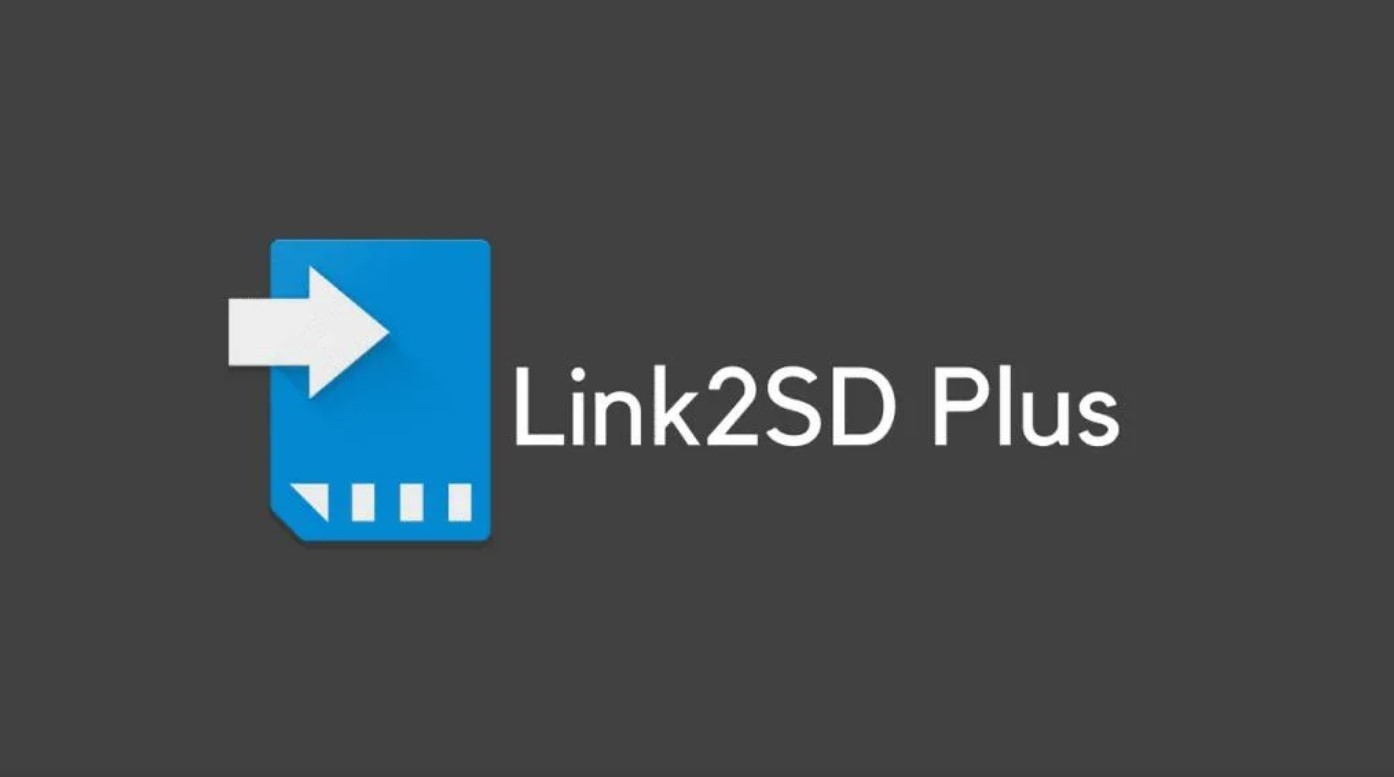
Другое приложение – Link2SD – работает схожим образом, но требует рут-прав. Пример перемещения программ с телефона на карту памяти с его помощью:
- Скачивание, установка, запуск утилиты.
- В появившемся при первом включении окошке с требованиями прав суперпользователя, следует тапнуть по «Предоставить».
- Затем – выбрать файловую систему флешки, рекомендуемая – ext3.
- Теперь следует нажать на три горизонтальные линии сверху и выбрать «Пересоздать скрипт монтирования».
- Выбрать «Перезагрузить телефон».
- После перезагрузки нужно снова запустить утилиту, нажать сверху справа на троеточие и выбрать строку «Несколько».
- Теперь выбираются переносимые программы, снова нажимается троеточие и выбирается строчка «Сослать».
- Далее отмечаются галками типы переносимых файлов и тапается «Ок».
- Теперь нужно заново отметить программы для переноса, нажать на три точки и на «Перенос на карту», нажать «Ок» и подождать завершения процесса.
Эта утилита поддерживается большинством смартфонов с ОС Android. Главный ее минус – требование рут-прав, получение которых нередко лишает телефон гарантии, а также возможность отката настроек на параметры по умолчанию после перезагрузки устройства.
Специальные программы
Если вам не хочется копаться в телефоне вручную, и вы ищете простой метод, как на телефоне Самсунг перебросить данные на внешнее хранилище, можно обратиться к специальным программам. Они подойдут тем владельцам телефонов, ОС которых не поддерживает вышеперечисленных способов. Для работы утилит нужно предварительно разблокировать root-права.
AppMgr III
На Google Play масса программ для переноса программ, но у пользователей Андроид особой популярностью пользуется именно это ПО.
После загрузки «AppMgr III» можно приступать к непосредственной переброске программ. У приложения достаточно простой интерфейс, причем есть и поддержка русского языка, что делает ее использование удобным и понятным.
- Запускаем программку. В открывшемся меню сразу отобразятся все имеющиеся на телефоне загрузки.
- Ищем приложение, которое необходимо перенести на SD, ставим палец на иконку и удерживаем до тех пор, пока на экране не появится контекстное меню.
- В меню выбираем «Переместить приложение».
Все, программа автоматически переместится на SD и тем самым освободит место во внутренней памяти. Чтобы изменения окончательно вступили в силу, потребуется перезагрузить смартфон.
Link2SD
Программка по праву считается у опытных пользователей «тяжелой артиллерией»
Важно, что Link2SD абсолютно бесплатна, но – опять-таки – требует от пользователей рута и предоставленных прав суперпользователя
Перед использованием Link2SD необходимо должным образом подготовить карту: на ней необходимо создать скрытый раздел с помощью Recovery, который и будет служить впоследствии хранилищем памяти для переносимых приложений:
- Выключаем телефон, а затем запускаем систему, зажав кнопки регулировки громкости (данная комбинация для перехода в Рекавери актуальна для большинства моделей смартфонов на Андроид, особенности запуска режима на своем устройстве уточняйте в инструкции к аппарату).
- Тапаем по строчке «Partition SD Card», выбираем тип файловой системы (опытные пользователи используют EXT3), определяемся с необходимым объемом скрытой папки и раздела подкачки (обычно он называется Swap). После выбора параметров остается сдвинуть ползунок, тем самым создав отдельные папки на SD.
- Ждем окончания процесса форматирования карты памяти и перезагружаем смартфон.
- Приступаем к непосредственному переносу данных на накопитель. Запускаем загруженную с плеймаркета Link2SD. В отобразившемся списке приложений выбираем нужную программу и в меню тапаем «Сослать». Программа предложит вам определиться с перечнем файлов, лучше выбрать все.
Жмем «Ок» и дожидаемся окончания процесса переноса приложения с сопутствующим освобождением внутренней памяти смартфона.
Переместить в SDCard
Еще одна полезная утилитка, которая пригодится вам для переноса программ на SD, так и называется – «Переместить в SDCard». Она не требует прав суперпользователя и весит крайне мало, что делает ее крайне популярной у владельцев смартфонов на Андроид.
- После установки программы запускаем ее и свайпом вправо открываем меню.
- Тапаем на пункт «Переместить на карту памяти».
- Выбираем из списка нужную программу, жмем «Переместить».
- Ждем завершения процесса переноса.
Утилита не работает в системными программами, а пользователи отмечают, что программа не всегда справляется с заявленным функционалом и зачастую не переносит приложения полностью. Но для начинающих пользователей именно данный софт становится начальной точкой в работе с памятью смартфонов.\
Способы переноса приложений
Стоит отметить, что для переноса приложений на флешку потребуется карта памяти с довольно высокой скоростью обмена данными. Лучше всего, если накопитель будет соответствовать Class 10. Иначе программы будут запускаться очень долго. И толку от такого переноса почти никакого не будет.
Их не так уж и много. И выбор конкретного способа целиком и полностью зависит от прошивки, которая в данный момент установлена на смартфоне пользователя. Весь вопрос в том, поддерживает она такую опцию или нет.
- Перенос штатными средствами Android. Этот вариант хорош только в том случае, если прошивка аппарата априори поддерживает такую функцию. В этом случае лучше использовать именно средства ОС, так как система сама знает, как и что лучше делать
- Перенос при помощи приложений. Этот вариант для тех, у кого прошивка по тем или иным причинам не может переносить данные приложений (и сами программы) на внешний накопитель. Но сторонние утилиты с этим вполне могут справиться
Итак, у нас есть два способа для переноса. Теперь нужно рассмотреть их подробнее, так как сам процесс довольно сложен и требует предварительной подготовки. Начнем с самого простого и очевидного: перенос при помощи ОС.
Стоит отметить, что некоторые приложения перенести не удастся. Такие штуки, как будильники, виджеты, живые обои и все системные приложения не переносятся. А если даже и попробовать, то работать они после этого точно не будут. Так что такой финт нужно производить только со сторонними приложениями.
Перенос приложений на SD-карту
Среднестатистическое мобильное приложение не требует большого объёма памяти, но после того, как вы установили десятки таких программ, надо что-то предпринимать. Кроме того, для многих популярных приложений требуется дополнительное пространство для сохранённых данных и кэша.
Android OS позволяет вам перемещать приложения на SD-карту и обратно. Однако не каждое приложение может храниться на внешнем накопителе – предустановленные и системные приложения остаются в памяти устройства.
- Зайдите в настройки устройства.
- Выберите «Диспетчер приложений» (или просто «Приложения»), чтобы увидеть алфавитный список всех приложений на вашем устройстве.
- Выберите приложение, которые хотите переместить. Вам будут представлены детали приложения и действия с ним.
- Нажмите кнопку «Переместить на SD-карту». Если эта кнопка выделена серым цветом и ничего не делает при нажатии на неё – приложение не может быть перемещено. Если кнопка называется «Переместить в память устройства» (или как-то похоже) – приложение уже находится на SD-карте.
- Возможно, вам понадобится нажать на «Хранилище» («Память») для открытия списка действий, включая «Изменить». Если кнопка «Изменить» отсутствует – приложение не может быть перемещено.
- Нажмите кнопку «Изменить», чтобы просмотреть варианты хранения: Внутреннее хранилище и SD-карта.
- Выберите SD-карту и следуйте подсказкам, которые появляются.
Подождите, пока ваше устройство завершит перемещение приложения. Повторите эти шаги, пока вы не переместите все нужные приложения из внутреннего хранилища вашего устройства на SD-карту.
Что можно перенести, а что нельзя
Среди приложений для мобильных устройств есть те, которые легко переносятся на накопитель. Но есть и такие программы, которые переместить не получится.
При транспортировке программы на карту памяти, некоторые её компоненты всё равно останутся внутри телефона. То есть будут занимать часть заводской памяти.
Приложения можно разделить на обычные и системные. Последние буквально врастают в операционную систему, налаживают тесную связь с ней и другими приложениями. Из-за этого настоятельно не рекомендуется пытаться менять место расположения системных программ. Иначе они могут перестать работать, и повредить связанные с ними компоненты.
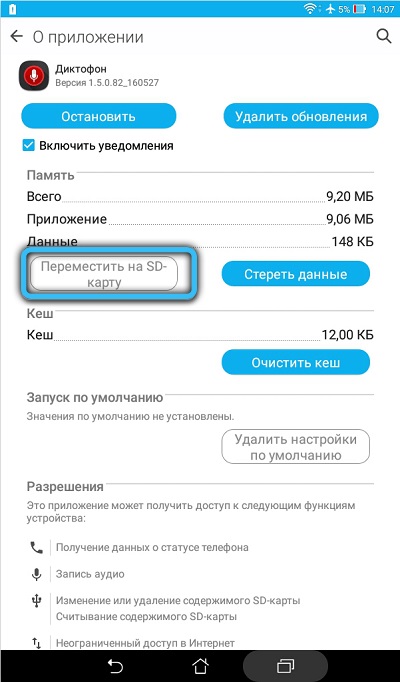
Ещё важно добавить, что перенос разных программных разработок зависит от того, предусмотрена ли такая функция создателем. Увы, но прочитать об этом в описании не получится
Чаще всего приходится проверять это путём экспериментов. Но ожидать каких-то фатальных ошибок и поломок при этом не стоит.
Вывод следующий. Обычные приложения в большинстве своём легко транспортируются на съёмный накопитель. А вот системные программы, которые идут на смартфоне изначально, лучше не трогать.
Перенос с помощью программ
Если кастомных настроек недостаточно, или они неудобные для вас, переместить софт возможно через установочные параметры больше известные как Лаунчеры. В официальном магазине для Android Google Play очень много разнообразных предложений. Среди наиболее популярных и эффективных:
- App Mgr III;
- Files To SD Card;
- Link2SD.
Это программы для разных версий Андроида, и работают они начиная с 2.3. Интерфейс простой и понятный даже для тех, кто ранее не вникал в подобные инструменты. Совершить желаемое действие возможно в пару касаний. После скачивания и установки сразу открываете выбранную программу, она подтягивает все файлы на устройстве и отображает вам их перечень.

Галочкой выбираете те, которые подлежат переносу. С помощью подсказок сверху выбираете нужную опцию. Перенос занимает пару минут, все зависит от объема.
К использованию подобных Лаунчеров нужно относиться крайне ответственно, поскольку взломанные версии могут привести к потере файлов. Отдавайте предпочтения только надежным источникам и софтам с положительными отзывами.
Мобильный софт для перемещения приложений на SD
AppMgr III
Утилита AppMgr III (App 2 SD) удобна тем, что дает возможность производить однотипные операции сразу с несколькими объектами (пакетное управление установленным софтом). Это не только изменение места установки ПО, но и:
AppMgr III упрощает и ускоряет многие задачи по обслуживанию мобильного гаджета, поддерживает все версии Android, начиная с 4.1, однако официально несовместим с устройствами отдельных производителей, в частности, Xiaomi. Операции с некоторыми объектами требуют прав root.
Link2SD
Эксклюзивная особенность утилиты Link2SD – перемещение на SD-карты абсолютно всех пользовательских приложений, даже тех, которые этого не позволяют. Правда о том, гарантирует ли разработчик их дальнейшую работоспособность, в описании ничего не сказано.
Прочие функции и возможности Link2SD:
Link2SD более всеяден, чем AppMgr III: запускается на любых версиях Андроид, начиная с 2.3, и устройства Xiaomi в целом поддерживает (хотя, по опыту пользователей, не все). Большинство операций требует прав root, на некоторых прошивках без рута не работает. Бесплатная версия утилиты довольно неплоха – функциональна и удобна, но достает навязчивой рекламой.
Files To SD Card
Простенькая утилитка Files To SD Card предназначена для переброски на карту памяти файлов разного типа – графики, видео, музыки и, конечно же, приложений. Кроме того, она дает возможность выбрать SD-карту местом сохранения новых файлов (по умолчанию Андроид сохраняет всё на устройстве).
Files To SD Card используют для разгрузки памяти мобильных гаджетов и резервного копирования данных. Несмотря на то, что производителем заявлена поддержка ограниченного числа устройств: Lenovo A2010 LTE, Samsung GalaxyCore, Moto G, Vodafone Smart Prime 6, Nokia One и Sony Xperia M4, утилита запускается практически на любых смартфонах и планшетах под управлением Android 5.0 и выше. На большинстве прошивок всё функционирует без рута.
Переместить в SDCard
Программка с незамысловатым именем « Переместить в SDCard » радует пользователей простотой и хорошими результатами. Помимо основной функции, совпадающей с названием, утилита умеет:
- Перемещать ПО с карты в память устройства.
- Сортировать приложения по именам, размеру, дате установки.
- Отображать информацию о приложениях: место установки, дату, время, размер, имя исполняемого файла (apk).
- Искать ПО на устройстве и в Интернете.
Утилита совместима с большинством марок и моделей мобильных гаджетов, в том числе глубоко китайских и очень старых (поддерживает Android 2.3 и выше). Некоторые функции требуют прав root.
Файловый менеджер
Файловый менеджер от разработчика Best App – это усовершенствованный проводник, замена стандартному диспетчеру файлов на смартфонах и планшетах под Андроид. Изменение места установки приложений – лишь одна из его функций.
В числе прочих возможностей Файлового менеджера:
Проводник очень легок и прост в освоении, не перегружен избыточными функциями, нетребователен к аппаратным ресурсам. Запускается на Андроиде 4.2 и выше. Часть функций нуждается в правах рут, но всё основное работает и так.
All-In-One Toolbox
All-In-One Toolbox – утилита для комплексной оптимизации и обслуживания мобильной системы. Безболезненный перенос приложений с внутренней памяти на SD-карту и обратно – тоже одна из ее функций.
Прочие полезные возможности All-In-One Toolbox:
- Управление автозагрузкой ПО (пользовательского и системного).
- Удаление ненужных данных (очистка мусора, кэшей, дубликатов).
- Полное удаление программ с зачисткой оставшихся файлов.
- Ускорение устройства путем освобождения оперативной памяти от запущенных служб и программ.
- Охлаждение процессора.
- Снижение расхода заряда батареи.
- Шифрование личных данных.
- Отображение списка больших файлов.
- Проводник с функцией сортировки объектов по категориям.
All-In-One Toolbox – хороший инструмент для ускорения и поддержания в рабочем состоянии смартфонов и планшетов с ограниченными ресурсами – небольшим объемом хранилища и оперативной памяти, не самым производительным процессором, слабой батареей. Запускается на устройствах любых марок и моделей, возможно, за небольшим исключением. Часть функций требует прав root и зависит от версии Андроида.
Как чаще всего бывает, это далеко не исчерпывающий список утилит с возможностями переноса приложений на SD-карту и обратно. Их сотни, но каждая со своими причудами и характером. Надеюсь, этот небольшой обзор поможет найти именно то, что придется вам по душе, а также будет «по зубам» вашему Андроид-девайсу.
Перенос приложений на телефонах Honor
Не все производители позволяют переносить приложения с телефона на SD-карту в своих устройствах, так как с флешки игры и программы могут запускаться в разы медленнее. Однако мы для вас описали методы переноса и для Honor, где приходится придумать дополнительные способы обхода блокировки.
Стандартный перенос приложений
Сначала проверьте, позволяет ли ваш аппарат мигрировать приложения на съемный носитель через стандартные настройки. Для этого выполните следующие действия:
- Зайдите в «Настройки» своего гаджета и перейдите в пункт «Приложения»;
- Кликните по вкладке «Все приложения» и выберите из списка необходимый продукт;
- Нажмите по нему и в появившемся меню нажмите вкладку «Память»;
- Далее должна быть активна вкладка «Переместить на SD-карту»;
- Если такого пункта нет, значит, у вас по умолчанию данная опция недоступна, однако ее можно активировать другими методами.
Перенос приложений на SD через режим разработчика
Если у вас нет пункта, о котором шла речь в абзаце выше, вам необходимо включить на своем устройстве режим разработчика, позволяющий по умолчанию сохранять все приложения на съемный носитель. Для этого выполняете следующие действия:
- Зайдите в «Настройки» своего смартфона и кликните по пункту «О телефоне»;
- Далее найдите вкладку «Номер сборки» и несколько раз нажмите по ней, чтобы включился дополнительный режим;
- Внизу появится уведомление «Режим разработчика активирован». Это говорит о том, что вы все сделали правильно и теперь необходимо произвести кое-какие настройки в другом меню;
- Возвращаетесь назад в «Настройки» и пролистываете вниз, пока не найдете пункт «Для разработчиков»;
- Кликаете по нему и пролистываете вниз список до пункта «Сохранение приложений на внешний накопитель». Активируете его;
- Теперь у вас будут все приложения по умолчанию устанавливаться на внешний накопитель.
Учтите, что программы и игры, инсталлированные ранее до активации этого режима, останутся в том же каталоге, где и были, то есть, во внутренней памяти телефона. Если вам нужно перенести и их, то в этом случае рекомендуем воспользоваться вариантом ниже или же установить одну из специализированных программ, о которых также описано далее в статье.
Выбор установки по умолчанию
Вы можете выбрать по умолчанию, куда будут устанавливаться все приложения, в том числе и внутренние файлы стандартных программ и игр на вашем телефоне, фотографии и все остальные данные. Для этого выполняете следующие действия:
- Переходите в «Настройки» своего смартфона и выбираете пункт «Память»;
- Здесь кликаете по пункту «Место сохранения по умолчанию» и выбираете там карту памяти, после чего подтверждаете свои действия;
- Ваш телефон перезагрузится, после чего можно будет спокойно инсталлировать приложения уже на SD-карту.
Как перенести приложения на карту памяти после ее форматирования на ПК?
Если на смартфон установлена такая прошивка Андроид, которая лишена возможности форматирования флешки для объединения ее со встроенным хранилищем, то откалибровать карточку можно через ПК. Потребуется утилита ADB.

Последовательность действий:
- На смартфоне нужно активировать отладку по USB (в параметрах) и подключить его к ПК.
- Запустить ADB через командную строку или Windows PowerShell, если установлена «Десятка». Для запуска вводятся символы «./» и сразу без пробела adb shell, после чего нажимаете на «Enter».
- Запустится консольное окно, где в последней строчке появится символ $. Сразу после него нужно ввести sm list-disks и нажать Enter.
- Ниже появится строчка-идентификатор флешки. Надпись будет иметь формат disk:NNN,NN, где вместо N будут числа.
- Теперь нужно ввести sm partition disk:NNN,NN private, вместо N вбивая числа идентификатора, и снова нажать Enter. После этого останется дождаться завершения операции.
Теперь нужно заглянуть в параметры, отыскать строку «Хранилище», затем – SD-карту. Дальше – нажать справа сверху вертикальное троеточие для раскрытия опций и тапнуть «Перенести данные». Затем останется только нажать на «Перенести» и подождать окончания.
Перенос приложений на эс-ди карту
Стандартными средствами
На некоторых Андроид-устройствах есть встроенная функция, позволяющая быстро осуществить перенос на карту памяти. Чтобы воспользоваться этим инструментом, идём в “Настройки“, открываем раздел “Приложения“, выбираем нужное и заходим в него. Теперь нам осталось активировать кнопку “Переместить на карту SD” и на этом, в общем-то процедура и закончится:
Однако, стоит знать, что стабильное функционирование приложения гарантировано производителем при условии его установки именно на внутренний накопитель. И ещё, этот способ не поможет вам переместить будильники, виджеты, встроенные (системные) приложения, а также живые обои.
На Андроид 6.0
Что касается Android-устройств версии 6.0 +, то на них появился совершенно новый инструмент манипуляций с внешней памятью – опция Adoptable Storage. С помощью этого инструмента стало возможным использование эс-ди карты в виде составляющей внутреннего хранилища, хотя некоторые ограничения всё-таки присутствуют.
Для активации Adoptable Storage в настройках находим раздел “Память“, заходим туда, нажимаем на эс-ди карту, далее открываем “Настройки“, затем нажимаем пункт “Форматировать как внутреннюю память” и выбираем “Стереть & Форматировать“. По завершении процесса активируем “Использовать в качестве внутреннего хранилища“, после чего жмём кнопку “Далее” и перезагружаем девайс.
В результате проделанных манипуляций в списке сторонних приложений мы увидим новую вкладку «Память», которую и будем использовать при перемещении приложений на микро SD. Заходим в «Приложения», выбираем то, которое буден переносить, открываем, нажимаем кнопку «Изменить», а затем выбираем хранилище:
*Примечание: важно понимать, что этот способ работает не во всех прошивках. И если это ваш случай, то помочь смогут только специальные приложения
С помощью стороннего ПО
Как уже было сказано, эта функция есть далеко не на всех смартфонах, да и перенести этим способом порой не всё получается. Поэтому, если существует такая необходимость, можно воспользоваться специальными приложениями. Имеются они в достаточном количестве, поэтому подобрать для себя оптимальный вариант будет несложно.
AppMgr Pro III (App 2 SD) – отличный инструмент для переноса приложений, и не только. Программа позволяет:
- Скрывать при необходимости приложения, в том числе и системные;
- Возможность удалять приложения пакетами, перемещать их или отправлять друзьям;
- Открывать страницу программы в Play Маркете;
- Очищать кэш, а также переходить к настройкам приложения.
*Примечание: при наличии прав Суперпользователя (root) список функций значительно расширяется.
Полная версия облегчит ваш кошелёк на 219 руб.
Как работает AppMgr:
На этом процедура окончена. Всё в общем-то легко, просто и никаких сложностей. Если есть желание воспользоваться преимуществами root-прав, то нам нужно будет в меню активировать поле «root-функция».
*Примечание: на некоторых моделях доступ к внешней карте памяти может быть запрещён, тогда нужно настроить права или применить другой способ.
- Преобразование приложений в системные с правом их заморозки, запуска, удаления, а также переустановки;
- Очистка кэша и удаление данных;
- Возможность создания ярлыков непосредственно на рабочем столе и рассылки перемещённого APK-файла;
- Открывание настроек в Андроиде.
Платная версия (Link2SD Plus) позволит избавиться от рекламы и очищать кэш в автоматическом режиме.
Как работать с программой, посмотрим на видео:





