Почему телефон не сохраняет на карту памяти
Содержание:
- Как скачивать файлы на карту памяти «Андроид» через компьютер: два простых метода
- Советы
- Сброс приложений на внешний накопитель в девайсах с Android 2.2 и выше
- Как объединить память
- Использование стороннего приложения Link2SD для настройки памяти на Андроиде.
- Переносим Андроид приложения на карту памяти
- Первые шаги к установке приложений на флешку в Android 6.0
- Как скачивать на карту памяти на «Андроид» приложения и игры: общие сведения
- Перенос приложений на телефонах Honor
- Как скачивать игры и приложения на карту памяти SD
- Поток музыки и фильмов
- Соединяем карту памяти с внутренней памятью
- Перенос приложений на SD-карту с помощью специальных программ
- Если у вас телефон Samsung (с Android 9 и выше)
- Как устанавливать приложения на карту памяти для Android 4.4.2 KitKat
- Установка приложений на SD-карту
Как скачивать файлы на карту памяти «Андроид» через компьютер: два простых метода
Со стационарными компьютерными системами дело обстоит достаточно просто. Как скачивать на карту памяти на «Андроид»-устройствах приложения или игры? Оптимальным решением станет ее извлечение из девайса и вставка в кард-ридер с использованием специального переходника, который, как правило, поставляется в комплекте при покупке SD-карты.

После этого в системе достаточно запустить браузер или любой другой загрузчик и в их настройках указать место сохранения загружаемого контента именно с выбором внешнего носителя. Не забудьте еще и о том, что после извлечения карты по окончании загрузки некоторые программы могут выдавать ошибки. Например, приложение uTorrent сообщает об отсутствии предыдущего тома. Поэтому в этой ситуации настройки придется поменять на те, что были установлены до этого.
Второе решение проблемы того, как скачивать приложения на карту памяти «Андроид»-устройства, очень похоже на предыдущее. Разница состоит только в том, что в данном случае устройство подключается через USB-кабель. Стационарная компьютерная система распознает и внутренний, и внешний накопитель. Далее устанавливаемые параметры аналогичны предыдущей ситуации.
Советы
Если приложение после переноса на внешнюю память перестало работать, следует перенести его обратно. Также, это приложение можно просто переустановить. В таком случае все настройки игры или программы собьются, их придется вводить заново.
Не храните личную информацию, во встроенной памяти. Переносите медиафайлы на флешку. Оставьте внутренний объем для установки приложений.
Не засоряйте смартфон ненужными программами. Если вы скачали какое-то приложение, но, ни разу им не воспользовались, без раздумий удаляйте.
Не забывайте делать бэкап всех данных
Это позволит восстановить информацию на смартфоне, если возникнут серьезные сбои в ПО.
Если вы перенесли часть приложений на SD-карту, и после стали замечать проблемы в использовании телефона — стоит обратить внимание на полный сброс настроек.
Сброс приложений на внешний накопитель в девайсах с Android 2.2 и выше
Для начала следует разобраться, как работает встроенная система переноса. Этой операции доступны не все программы. Они должны поддерживать инструкцию app2sd. Только в этом случае с ними можно работать как непосредственно на встроенной памяти, так и на внешних накопителях.
Чтобы осуществить операцию переноса на устройствах Андроид 2.2 и выше, воспользуйтесь таким алгоритмом:
- Выберите меню «Настройки».
- Перейдите в раздел «Приложения», а в нем – в подпункт «Управление приложениями».
- Вы увидите фактически полный список программ (встроенных и скачанных). Выберите нужное приложение и в разделе «Свойства» щелкните «Переместить на SD-карту».
- Процесс обычно не занимает много времени (тут все зависит от объема сбрасываемого приложения).
Часть данных программы все равно будет сохраняться на встроенную память (кэш-файлы и временная информация). Если вам будет необходимо совершить обратную манипуляцию (перенести с SD-карты на «родной» накопитель), просто нажмите на «Переместить на телефон» в меню свойств приложения.

Существуют также дополнительные утилиты, которые помогут произвести перенос приложений между двумя видами памяти. Они отличаются более понятным интерфейсом, расширенными возможностями и более привлекательным дизайном. Один из представителей такого софта – бесплатная программа AppMqr Pro, с помощью которой можно производить перенос приложений в один клик.
Как объединить память
Начиная с Android 6.0 Marshmallow, на многих устройствах появилась функция объединения памяти. Что о ней следует знать:
- перед запуском процесса, SD-карту придется форматировать — перенесите важные данные на компьютер или в облачные хранилища;
- информация на флэшке станет закодированной, поэтому записать или считать с нее данные окажется невозможно — при подключении телефона к ПК, отобразится только внутренний накопитель;
- общее хранилище устройства формально не увеличится — часть системного и установленного ПО будет перенесено на карточку без участия пользователя;
- карточка вернется в “рабочее состояние” после повторного форматирования.
Обычный способ
Этот метод, как объединить внутреннюю и внешнюю память на Андроиде предусмотрен разработчиками прошивки:
- В «Настройках» проследуйте в «Хранилище данных/Память».
- Выберите «Карта SD».
- Тапните по меню «Еще».
- Пройдите в «Настройки».
- Среди параметров выберите «Внутренняя память»
- Появится предупреждение о предстоящей операции. Согласитесь с условиями, нажав по «Очистить и отформатировать».
- После окончания очистки, отметьте «Перенести сейчас», а потом жмите «Далее».
- Когда данные будут перенесены, перезагрузите смартфон.
Через ADB
Вариант для тех, у кого устройство работает на базе Android 6.0 и выше, но разработчики вырезали функцию слияния хранилищ. Инструкция, приведенная ниже, способна навредить устройству, поэтому рекомендуем воздержаться от ее использования:
- Включите «Отладку по USB» — подробнее здесь.
- Загрузите на ПК файлы для работы с ADB.
- Подключите девайс к компьютеру и согласитесь провести отладку.
- Запустите ADB, воспользовавшись командой cmd в папке с программой.
- Последовательно используйте команды:
- adb shell
- sm list-disks — появится строка с disk:XXX,XX, где вместо X будут указаны цифры, которые необходимо ввести в следующей команде
- sm partition disk:XXX,XX private
- Закройте ADB и снова проследуйте в «Хранилище данных» на телефоне. В открывшемся окне выберите «Карта SD».
- Разверните дополнительное меню, выберите «Перенести данные».
- Согласитесь на операцию в следующем окне, тапнув по «Переместить».
Если карту понадобится вернуть в обычное состояние:
- Снова зайдите во вкладку, посвященную накопителям.
- Разверните дополнительное меню и выберите «Форматировать как портативный носитель».
- Ознакомьтесь с особенностями процесса и щелкните по «Форматировать».
- После, карта станет доступна для чтения и записи на других устройствах.
Использование стороннего приложения Link2SD для настройки памяти на Андроиде.
Программа Link2SD считается одной из лучших в своем деле. Однако для тог, чтобы в полной мере воспользоваться её возможностями, необходимо получить root-права на своем смартфоне.
Как получить root-права на смартфон
В своем прямом значении получение root-прав означает, что пользователь получает доступ ко всем файлам на своем гаджете, в том числе и корневым папкам, в обычном режиме недоступным для манипуляций над ними.
Важно! Получение root-прав автоматически снимает устройство с гарантии. Соответственно, если в процессе работы произойдет системный сбой, то обратиться в сервисный центр не получится
Ранее, для того чтобы активировать режим суперпользователя, владельцу смартфона требовались известная доля сноровки и наличие определенного количества свободного времени. Однако сейчас этот процесс значительно упростился и делается буквально в один клик.
Вот небольшой список программ, которые позволяют получить root-права:
- CF-Auto-Root;
- Framaroot;
- KingRoot;
- Towelroot;
- iRoot;
- Kingoapp;
- Framaroot;
- Universal Androot;
- WeakSauce;
- KingRoot;
- Towelroot.

Root-права позволяют настраивать даже процессор
Не всегда получается получить полный доступ к содержимому своего смартфона. Если даже не получилось добиться желаемого с одним приложением, стоит попробовать другое.
Подготовка карты памяти
Внешнее накопительное устройство обычно имеет формат FAT32, который абсолютно не подходит для установки на него приложений. Описанные выше способы делали это за пользователя. Однако то же самое можно выполнить и самому с помощью специальных программ, как на самом устройстве, так и с персонального компьютера.
Сущность самой подготовки заключается в создании раздела формата Ext, куда и будут размещены приложения с внутренней памяти. При этом можно оставить «кусок» карты SD для сохранения файлов мультимедиа: фото, видео, музыки и тому подобных.
Чтобы создать новые разделы, можно порекомендовать программу MiniTool Partition Wizard Home Edition, бесплатную утилиту, которую можно свободно скачать в сети Интернет.
Link2SD
Теперь, когда два первых шага выполнены, и после того как получилось включить СД-карту на Андроид, можно установить и настроить утилиту Link2SD:
- При первой загрузке приложение попросит предоставить ей root-права, для этого надо нажать кнопку «Разрешить».
- Появится диалоговое окно, в котором необходимо выбрать раздел карты SD, в который будет перемещаться приложения.
- Когда образ смонтируется, необходимо перезагрузить устройство, чтобы изменения вступили в силу.
- Когда смартфон снова включится, следует снова открыть программу и выбрать из предложенного списка приложений то, которое планируется переместить.
- Затем, нажав кнопку «Сослать», потребуется выбрать, какую именно часть нужно переместить: сам apk-файл, данные приложения и тому подобное.
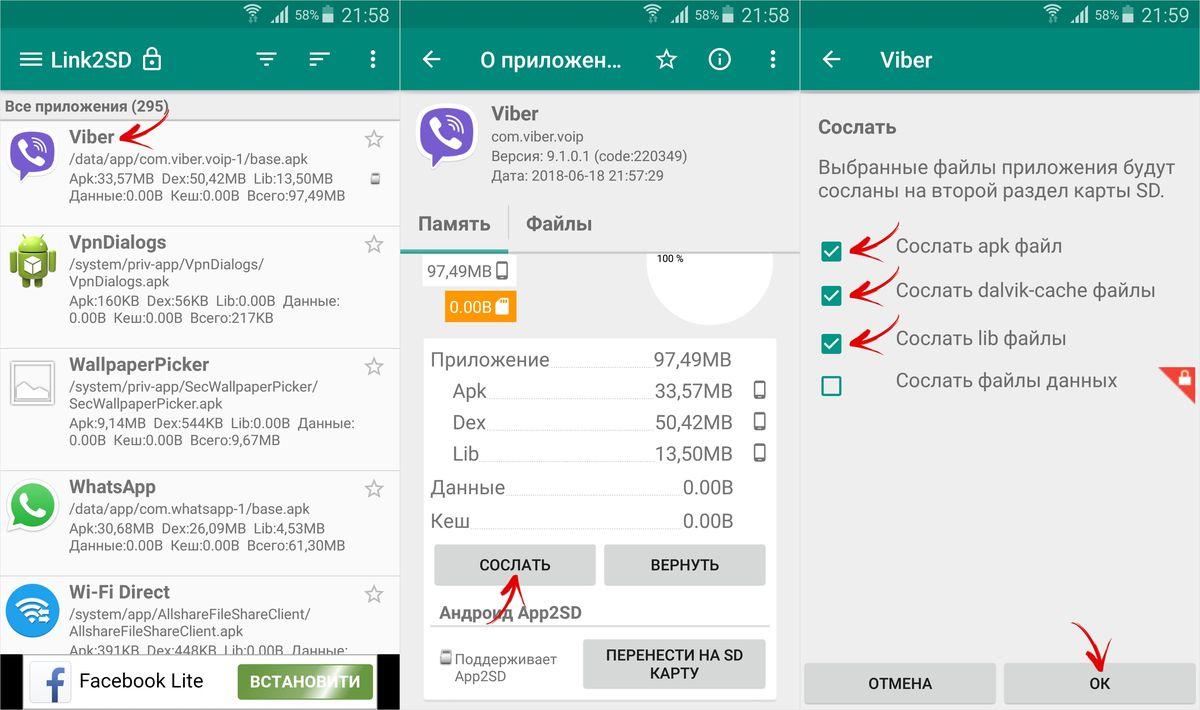
Перенос приложения
Хотя современные флагманы Apple обладают более чем достаточной внутренней памятью за 100 Гб, для бюджетных версий всё еще актуальным остается вопрос освобождения пространства памяти. Основное достоинство Андроид-устройств состоит в том, что в них предусмотрена возможность установки дополнительного переносного хранилища информации – так называемой карты памяти.
С помощью собственных возможностей операционной системы либо специальных утилит есть возможность сделать SD-карту как внутренняя память Android и перенести на внешний накопитель не только пользовательские данные, но и сами приложения. Как все это делается, было подробно рассказано выше.
Переносим Андроид приложения на карту памяти
Большинство приложений по умолчанию устанавливаются во внутреннюю память. Но все зависит от того, какое место для установки прописал разработчик программы. Он же определяет и то, можно ли будет в дальнейшем переносить данные приложения на внешнюю карту памяти или нет.
На карту памяти можно переносить не все приложения. Те, которые были предустановлены и являются системными приложениями, перемещать нельзя, по крайней мере, при отсутствии рут прав. А вот большинство загруженных приложений хорошо переносят «переезд».
Перед тем, как начать перенос, убедитесь, что на карте памяти достаточно свободного места. Если изъять карту памяти, то приложения, которые были перенесены на нее, не будут работать. Также не стоит рассчитывать, что приложения будут работать в другом устройстве, даже если вставить в него эту же карту памяти.
Стоит помнить, что программы не переносятся на карту памяти полностью, какая-то их часть остается во внутренней памяти. Но основной объем перемещается, освобождая необходимые мегабайты. Размер переносимой части приложения в каждом случае разный.
Способ 1: AppMgr III
Бесплатное приложение AppMgr III (App 2 SD) зарекомендовало себя как лучший инструмент для перемещения и удаления программ. Само приложение также можно переместить на карту. Освоить его очень просто. На экране отображаются всего три вкладки: «Перемещаемые», «На карте SD», «В телефоне».
После скачивания сделайте следующее:
- Запустите программу. Она автоматически подготовит список приложений.
- Во вкладке «Перемещаемые» выберете приложение для переноса.
- В меню выберите пункт «Переместить приложение».

Открывается экран, на котором описано, какие функции могут не работать после проведения операции. Если Вы хотите продолжить, нажмите соответствующую кнопку. Далее выберете «Переместить на SD карту».

Для того, чтобы перенести сразу все приложения необходимо выбрать пункт под таким же названием, нажав на значок в правом верхнем углу экрана.

Еще одна полезная функция — автоматическая очистка кэша приложений. Этот прием также помогает освободить место.
Способ 2: FolderMount
FolderMount — программа, созданная для полного переноса приложений вместе с кэшем. Для работы с ней понадобятся ROOT права. При наличии таковых можно работать даже с системными приложениями, поэтому нужно очень внимательно выбирать папки.
А чтобы воспользоваться приложением, следуйте таким инструкциям:
- После запуска программа сначала проверит наличие рут прав.
- Нажмите на значок «+» в верхнем углу экрана.

В поле «Имя» пропишите название приложения, которое нужно перенести.
В строке «Источник» введите адрес папки с кэшем приложения. Как правило, она находится по адресу:

«Назначение» — папка, куда нужно перенести кэш. Установите данное значение.
После того, как указаны все параметры, нажмите галочку вверху экрана.
Способ 3: Переместить в SDCard
Самый простой способ — воспользоваться программой Переместить в SDCard. Она очень простая в использовании и занимает всего 2,68 Мб. Значок приложения на телефоне может называться «Удалить».
Использование программы выглядит следующим образом:
- Откройте меню слева и выберите «Переместить на карту».

Поставьте галочку напротив приложения и запустите процесс, нажав «Переместить» внизу экрана.

Откроется информационное окно, показывающее процесс перемещения.

Провести обратную процедуру можно, выбрав пункт «Переместить во внутреннюю память».
Способ 4: Штатные средства
Кроме всего вышеперечисленного, попробуйте осуществить перенос встроенными средствами операционной системы. Такая возможность предусмотрена только для устройств, на которых установлена версия Андроид 2.2 и выше. В данном случае нужно сделать следующее:
- Зайдите в «Настройки», выберете раздел «Приложения» или «Диспетчер приложений».

Нажав на соответствующее приложение, можно увидеть, активна ли кнопка «Перенести на SD карту».

После нажатия на нее начинается процесс перемещения. Если кнопка не активна, значит, эта функция недоступна для данного приложения.

Но что делать если версия Андроид ниже чем 2.2 или разработчик не предусмотрел возможность перемещения? В таких случаях может помочь сторонний софт, о котором мы говорили ранее.
С помощью инструкций из этой статьи можно легко переместить приложения на карту памяти и обратно. А наличие ROOT-прав предоставляет еще больше возможностей.
Опишите, что у вас не получилось.
Наши специалисты постараются ответить максимально быстро.
Первые шаги к установке приложений на флешку в Android 6.0
При подключении флешки, должен появится «мастер». На первом этапе, спросит хотите ли вы сконфигурировать новую карту памяти как внутреннюю или съемный диск.
Мы в данном конкретном случае разрабатываем сценарий, в котором ставьте галочку напротив строки «Использовать как внутреннюю память».
Далее может появится уведомление, которое будет отображаться как предупреждение, что флешка будет работать только в тандеме с этим телефоном (смартфоном).
Подтвердите, что вы согласны. Затем вам будет предложено еще одно подтверждение, о том, что если на флешке имеются ваши данные, то они будут удалены.
Заключительный этап будет включать в себя фактическое форматирование и шифрования внешнего накопителя.
В заключение, чтобы упростить процесс, вам будет предложено переместить большую часть данных, которые могут быть перенесены из внутренней памяти на отформатированную.
Если вы не хотите перемещать приложения на карту памяти, а только изображения, фильмы и документы, то лучше выбирайте флешку в качестве переносного носителя информации.
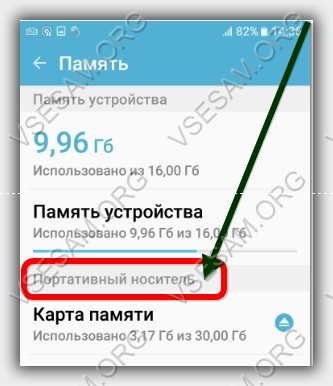
Как скачивать на карту памяти на «Андроид» приложения и игры: общие сведения
Перед тем как приступать к решению основного вопроса, следует четко понимать, что загрузка установочного дистрибутива на съемный носитель – это только верхняя часть айсберга. А ведь потом нужно сделать еще и так, чтобы приложение установилось не на внутренний носитель, а именно на карту формата SD.
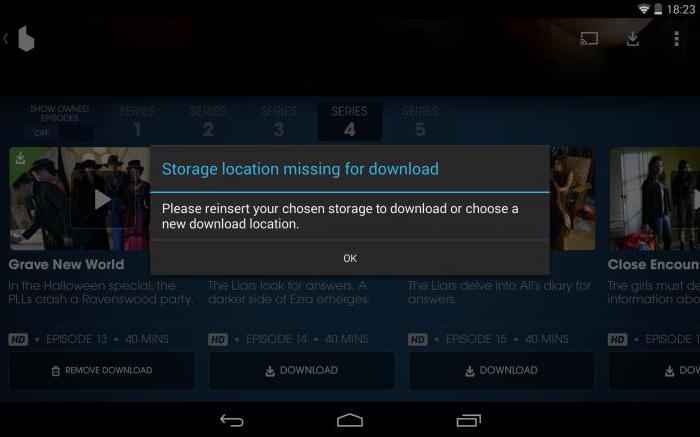
Если говорить о проблеме того, как скачивать сразу на карту памяти, «Андроид»-системы любых модификаций предполагают изначальную установку параметров таким образом, чтобы вместо внутреннего накопителя указать по умолчанию внешний. Только в этом случае загрузка программ из Google Play или классическим методом с использованием интернет-браузера будет производиться именно на карту. И для начала остановимся на простейших методах настройки этих параметров.
Перенос приложений на телефонах Honor
Не все производители позволяют переносить приложения с телефона на SD-карту в своих устройствах, так как с флешки игры и программы могут запускаться в разы медленнее. Однако мы для вас описали методы переноса и для Honor, где приходится придумать дополнительные способы обхода блокировки.
Стандартный перенос приложений
Сначала проверьте, позволяет ли ваш аппарат мигрировать приложения на съемный носитель через стандартные настройки. Для этого выполните следующие действия:
- Зайдите в «Настройки» своего гаджета и перейдите в пункт «Приложения»;
- Кликните по вкладке «Все приложения» и выберите из списка необходимый продукт;
- Нажмите по нему и в появившемся меню нажмите вкладку «Память»;
- Далее должна быть активна вкладка «Переместить на SD-карту»;
- Если такого пункта нет, значит, у вас по умолчанию данная опция недоступна, однако ее можно активировать другими методами.
Перенос приложений на SD через режим разработчика
Если у вас нет пункта, о котором шла речь в абзаце выше, вам необходимо включить на своем устройстве режим разработчика, позволяющий по умолчанию сохранять все приложения на съемный носитель. Для этого выполняете следующие действия:
- Зайдите в «Настройки» своего смартфона и кликните по пункту «О телефоне»;
- Далее найдите вкладку «Номер сборки» и несколько раз нажмите по ней, чтобы включился дополнительный режим;
- Внизу появится уведомление «Режим разработчика активирован». Это говорит о том, что вы все сделали правильно и теперь необходимо произвести кое-какие настройки в другом меню;
- Возвращаетесь назад в «Настройки» и пролистываете вниз, пока не найдете пункт «Для разработчиков»;
- Кликаете по нему и пролистываете вниз список до пункта «Сохранение приложений на внешний накопитель». Активируете его;
- Теперь у вас будут все приложения по умолчанию устанавливаться на внешний накопитель.
Учтите, что программы и игры, инсталлированные ранее до активации этого режима, останутся в том же каталоге, где и были, то есть, во внутренней памяти телефона. Если вам нужно перенести и их, то в этом случае рекомендуем воспользоваться вариантом ниже или же установить одну из специализированных программ, о которых также описано далее в статье.
Выбор установки по умолчанию
Вы можете выбрать по умолчанию, куда будут устанавливаться все приложения, в том числе и внутренние файлы стандартных программ и игр на вашем телефоне, фотографии и все остальные данные. Для этого выполняете следующие действия:
- Переходите в «Настройки» своего смартфона и выбираете пункт «Память»;
- Здесь кликаете по пункту «Место сохранения по умолчанию» и выбираете там карту памяти, после чего подтверждаете свои действия;
- Ваш телефон перезагрузится, после чего можно будет спокойно инсталлировать приложения уже на SD-карту.
Как скачивать игры и приложения на карту памяти SD
Существует несколько способов применения внешней карты для скачивания на неё приложений и игр. Так, можно установить SD-карту как память по умолчанию, переместить приложения с помощью стандартных настроек или объединения памяти.
Установка внешнего SD-накопителя по умолчанию
Вы можете установить SD-карту в качестве памяти по умолчанию, и тогда смартфон будет определять её как приоритетную для хранения данных.
- Перейдите в системные настройки мобильного устройства и откройте раздел «Память». Выберите раздел с настройками памяти устройства
В разделе «Использовать по умолчанию» установите флажок напротив SD-карты и сохраните настройки.
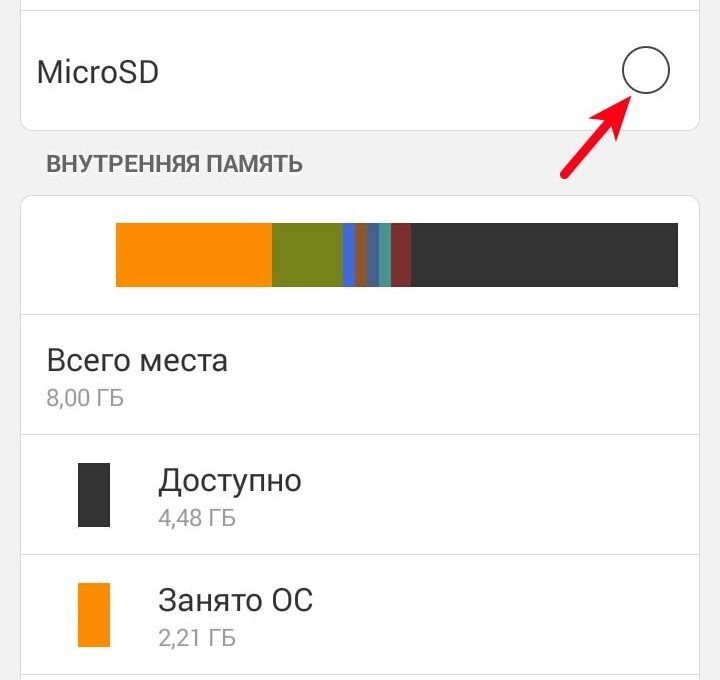
Некоторые приложения всё равно будут сохраняться во внутренней памяти, это определяется их настройками.
Использование настроек для перемещения приложений
К сожалению, в настройках нет возможности выбрать автоматическую установку приложений на внешний носитель. Но вы можете вручную переместить часть из них (не все приложения поддерживают такой перенос).
- Зайдите в меню «Настройки» и выберите строку «Приложения» или «Диспетчер приложений». Перейдите в диспетчер приложений
Выберите нужное приложение из появившегося списка и дождитесь, пока информация обновится (занимает менее минуты). Нажмите на кнопку «Переместить на SD карту».
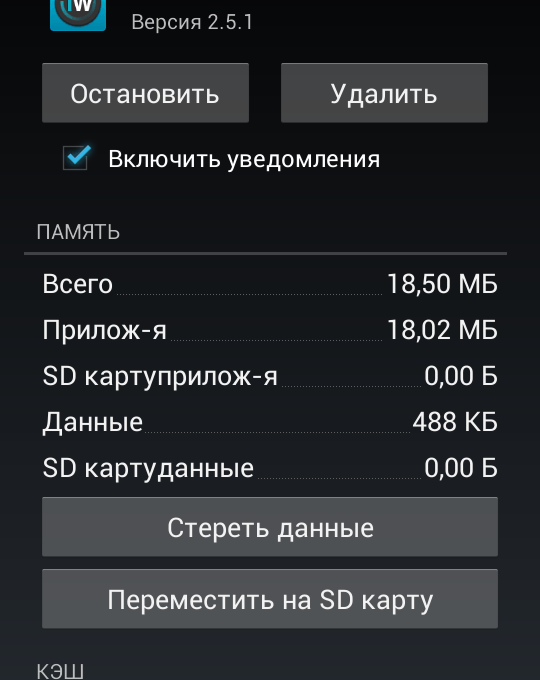
После этого надпись изменится с «Переместить на SD карту» на «Переместить на устройство». Это значит, что приложение успешно перемещено.
Есть ещё один вариант: можно переносить приложения не отдельно каждое, а все вместе. Для этого:
- Зайдите в «Приложения». Сверху будет вкладка «SD карта», нажмите на неё. Перёд вами появится список тех приложений, которые поддерживают перенос на карту памяти. Если напротив приложения стоит галочка, значит оно уже хранится на карте памяти. Если там пустое окошко — оно расположено во внутренней памяти смартфона.
Выберите приложения, которые необходимо перенести с внутреннего носителя на внешний - Проставьте галочки напротив нужных приложений. При этом у вас появится окошко «Переместить приложение на SD карту?». Нажмите «ОК» и подождите, пока все они переместятся.
Оъединение внутренней и внешней памяти
Этот способ доступен для смартфонов, на которых установлена версия Android от 6.0 и выше.
- Зайдите в меню «Настройки» и выберите вкладку «Хранилище» или «Хранилище данных и USB» (может находиться внутри вкладки «Общее»). Выберите пункт «Хранилище данных и USB»
Нажмите три точки в верхнем правом углу.
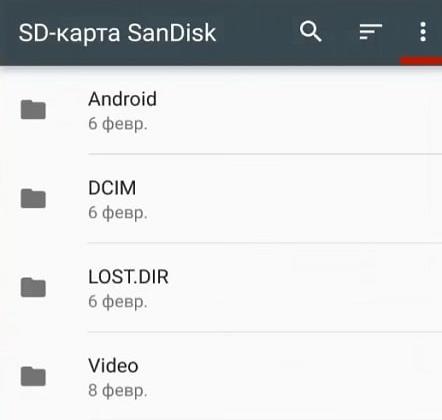
В открывшемся окне выберите «Форматировать как внутренний носитель».
Теперь обе памяти будут использоваться для установки игр и приложений.
Видео: перемещение игр на внешний накопитель с помощью Apps2SD
Использование SD-карты и описанные способы помогут значительно разгрузить внутреннюю память смартфона. Они довольно просты, поэтому справится с ними любой пользователь, даже если он не очень хорошо разбирается в технике.
Поток музыки и фильмов
Если у Вас действительно большая музыкальная библиотека, вовсе не обязательно хранить ее в своем устройстве. Такие сервисы, как Google Play Music и Amazon Music могут хранить большой объем музыкальных файлов и транслировать Вам ее тогда, когда Вы этого хотите.
Пять полнометражных фильмов в HD-качестве могут занимать 15 и более гигабайтов памяти. Дюжина снятых Вами 1-2 минутных видео добавят к этому еще парочку гигабайт. Так что хранить все это на своем гаджете нецелесообразно.
Если Вы приобрели фильм при помощи Google Play или Amazon, то их всегда можно найти в облачных сервисах этих компаний. Не забывайте и о сервисах, где видео можно посмотреть онлайн, без необходимости качать его на планшет или смартфон.
Соединяем карту памяти с внутренней памятью
В Android 6.0+ стал доступен способ расширения памяти за счёт SD-карты. Правда, сразу хотим предупредить Вас, работает он лишь на некоторых устройствах – далеко не все производители внедрили данную функцию в свою оболочку. Итак, приступим:
- Переходим в меню «Настройки»;
- Далее включаем вкладку «Общие» (на некоторых оболочках может не быть разделения на вкладки);
- Тапаем на пункт «Хранилище данных и USB»;
- Нажмите на SD-карту;
- Кликните по значку с тремя точками, в выпадающем меню выберите «Настройки»;
- На следующем экране нажмите «Форматировать как внутренний носитель»;
- Отлично, теперь внутренняя и внешняя память смартфона будут использоваться для приложений и игр в равной степени.
Также стоит отметить, что не все SD-карты подходят для подобного рода их эксплуатации
Важно, чтобы внешняя карта памяти относилась к 10-му классу и соответствовала заявленным скоростям чтения и записи данных
Перенос приложений на SD-карту с помощью специальных программ
К сожалению, все приведённые выше способы переноса, включая последний, не могут гарантировать стопроцентный успех. Если перенос не поддерживается прошивкой или его возможность не предусмотрена разработчиком конкретного приложения, переместить ПО штатными средствами операционной системы не получится. В таких случаях следует использовать специальные программы, впрочем, даже они не могут обещать, что всё пройдёт как надо. Тут нужно пробовать, если с задачей не справится одна программа, следует подобрать другую и так далее. Придуманных и предназначенных для этих целей способов и программ существует достаточно много, мы же ограничимся лишь тремя примерами переноса приложений с телефона на карту памяти на Андроиде.
Способ 1
Для перемещения приложений на внешнюю память можно воспользоваться бесплатной программой AppMgr III (App 2 SD). Она предельно проста в использовании. Программа автоматически сортирует все установленные приложения на три группы: On phone (переносимые), On SD card (уже перенесённые) и Phone only (не поддерживающие перенос).

Нажатие иконки любого приложения в списке вызывает меню, в котором можно найти нужную опцию. При наличии прав root будет также доступна функция автоматического переноса приложения на карту при его установке.

Способ 2
Данный способ более эффективный и надёжный, но чтобы им воспользоваться, вам понадобятся root-права и два приложения – Link2SD и любой дисковый менеджер, так как на карте памяти нужно будет создать два раздела, желательно один в файловой системе FAT32, другой – в файловой системе Ext4 (для старых версий Андроид Ext3). Для разбиения карты на разделы можно использовать как десктопные программы вроде Paragon, так и мобильные, например, Aparted.
После того, как раздел будет создан, запустите Link2SD и тут же выберите файловую систему второго раздела (Ext4), после чего программа попросит вас перезагрузить устройство для монтирования нового тома. После перезагрузки опять запустите Link2SD. На этот раз вы увидите список установленных на смартфоне приложений. Далее всё просто. Через главное меню программы зайдите в раздел «Память», откройте меню перемещаемого приложение и нажмите в свойствах кнопку «Сослать».

Этот способ позволяет перемещать на карту памяти практически любые игры и приложения, включая системные, однако мы бы не рекомендовали переносить последние без особой на то нужды. Риск того, что после завершения процедуры они станут работать некорректно, хоть и не велик, но всё же присутствует
Проявлять осторожность также следует и с наиболее часто используемыми приложениями, например, браузерами и интернет-мессенджерами
Способ 3
На двух примерах выше было показано, как на Андроиде перенести приложения с внутренней памяти на SD-карту. Третий способ относится не столько к самим программам, сколько к их кэшу, размер которого, как известно, может значительно превышать размер самого приложения. Для дела вам опять же понадобятся root-права и утилита FolderMount. Запустив эту программу, нажмите в правом верхнем углу значок плюс, в следующем окне в поле «Имя» введите название приложения, кэш которого собираетесь переместить, а в поле «Источник» укажите путь к каталогу с файлами кэша.

Располагаются папки с кэшем по адресу SD/Android/obb, имя нужной вам папки будет содержать название приложения. Наконец, в поле «Назначение» необходимо указать каталог на SD-карте, в который будут перенесены кэшированные данные. Настроив таким образом параметры переноса, нажмите сначала галочку в правом верхнем углу экрана, а затем кнопку-булавку напротив выбранного приложения. Через несколько секунд кэш приложения будет перемещён на карту памяти.
Если у вас телефон Samsung (с Android 9 и выше)
Владельцам смартфонов Самсунг изменить место сохранения файлов проще простого. Настройки изменяются через стандартный браузер, установленный на телефоне по умолчанию (обычно это Chrome). Действия:
- Зайдите в меню телефона и найдите классический браузер (название «Интернет»);
- Щелкните на 3 вертикальные кнопки в правом верхнем углу и перейдите в меню;
- Щелкните «Настройки» > Веб-сайты и загрузки;
- Выберите “Место сохранения файлов”;
- Выберите «Карта памяти».
- С этого момента все загрузки будут автоматически помещаться на sd карту.
Если у вас Samsung Galaxy, но способ не сработал, это может быть связано с тем, что:
- вы используете не штатный браузер,
- в телефоне нет sd карты,
- у вас не оригинальный телефон Samsung, а фейк.
Как устанавливать приложения на карту памяти для Android 4.4.2 KitKat
В связи с тем, что компания Google, разработчик ОС Android, изменила алгоритмы защиты приложений в новой версии своей операционной системы Android 4.4.2 на некоторых моделях устройств могут наблюдаться проблемы с переносом установленных приложений на флеш-карту. Некоторые разработчики приложений для мобильных устройств с операционной системой Android 4.4.2 озаботились решением данной неприятности, оперативно подготовив обновления своих программ, умеющие обходить данную проблему. Также некоторые производители решили данную проблему в обновлениях прошивки для своих устройств, как, например, поступила Sony для моделей Xperia T2 Ultra и Xperia T2 Ultra Dual.
Для тех же, кто хочет получить возможность записи программ на карту SD на Android 4.4.2, но штатными возможностями это не предусмотрено, существует приложение SDFix: KitKat Writable MicroSD, которое умеет всё это делать, да и к тому же является бесплатным
Обратите внимание: для его работы Вам тоже понадобятся root-права. Работать с программой очень просто:. Надеемся, предоставленные нами инструкции по переносу пользовательских программ на флеш-карту пригодятся Вам, и Ваши приложения найдут своё место на карте памяти телефона или планшета, высвобождая ценное пространство на Вашем устройстве
Будьте осторожны при выполнении операций с картой памяти и всегда сохраняйте резервные копии Ваших данных перед тем, как начинать что-то делать с телефоном. Удачи!
Надеемся, предоставленные нами инструкции по переносу пользовательских программ на флеш-карту пригодятся Вам, и Ваши приложения найдут своё место на карте памяти телефона или планшета, высвобождая ценное пространство на Вашем устройстве. Будьте осторожны при выполнении операций с картой памяти и всегда сохраняйте резервные копии Ваших данных перед тем, как начинать что-то делать с телефоном. Удачи!
Установка приложений на SD-карту
Внимание! Не все модели телефонов позволяют устанавливать программы и игры сразу на съемный накопитель. Все зависит от производителя и версии Android
По умолчанию на большинстве смартфонов загрузка осуществляется на телефон, поэтому требуется перенос на съемный накопитель. Именно поэтому мы предлагаем вам сначала рассмотреть несколько вариантов переноса.
Перенос приложений до версии Android 6.0
Как только вы установили какой-либо продукт из Google Play, он будет сохранен во внутренней памяти вашего телефона. Далее приложение необходимо будет перенести. Для этого выполняем следующие действия:
- Зайдите в «Настройки» своего гаджета и выберите пункт «Устройство»;
- Далее найдите вкладку «Приложения» и кликните по пункту «Все приложения»;
- Здесь вам необходимо найти то, что вы решили перенести, и нажать по названию продукта, чтобы перейти в его параметры;
- Далее кликаете по пункту «Память» и в «Место хранения» нажимаете «Изменить», после чего выбираете «Карта памяти»;
- Таким образом можно перенести на SD-карту любое количество приложений, однако есть программы, которые нельзя портировать на съемный носитель, и они могут находиться только во внутренней памяти телефона. Такая же ситуация обстоит и с большинством предустановленного ПО.
Перенос приложений Android Marshmallow 6.0 и выше
Начиная с этой версии, появилась возможность из съемного накопителя сделать дополнительный внутренний накопитель. То есть, ваша флешка может стать дополнительной памятью для телефона, причем система просуммирует общий объем обоих носителей. Эта технология называется Adoptable Storage.
Основное преимущество данной технологии – автоматическая установка всех приложений из Google Play и неизвестных источников на SD-карту, что очень даже удобно. Но учтите, что извлечь флешку и вставить, например, в компьютер, у вас не получится, так как Windows ее попросту не определит из-за особенностей форматирования разделов. Вам придется заново форматировать SD-карту, чтобы просматривать на ней файлы и скидывать их с ПК. Если же вы все-таки решили активировать технологию Adoptable Storage, вам необходимо выполнить следующие действия:
- Откройте слот для карты на своем телефоне и вставьте SD-накопитель;
- Дождитесь, пока система Android определит флешку и в шторке уведомлений появится новое оповещение, где можно будет произвести настройку;
- Нажмите вкладку «Настроить» и выберите пункт «Использовать как внутреннее хранилище»;
- Система автоматически форматирует все данные на SD-карте, после чего вам будет предложено перенести на нее файлы, но вы можете нажать «Перенести позже».
Теперь по умолчанию все приложения будут инсталлироваться на съемный накопитель, но при этом в системе он отображается как внутренняя память вашего телефона. Если же извлечь флешку, то и все данные вместе с ней, хранящейся внутри, будут извлечены и недоступны.
Внимание! Для корректной работы рекомендуется использование MicroSD 10 класса, так как этот тип карт обладает самой высокой скоростью передачи данных, и повышенной стабильностью





