Почему компьютер не видит карту памяти? устраняем неисправность
Содержание:
- Форматирование флешки
- Почему ноутбук не видит флешку
- Как исправить ‘Micro SD Card не распознается проблемами Windows 8, 8.1?
- Причины:
- Отсутствие драйверов
- Обнаружение карт отключено в BIOS
- Картридер не видит карту памяти
- Почему ноутбук не видит карту памяти
- Компьютер не видит флешку — Что делать?
- Проблемы совместимости
- Виды и стандарты накопителей
- Заключение
Форматирование флешки
Вариант №1
Если данные на флешки вам не нужны или вы их уже восстановили, а Windows все так же продолжает просить форматирования носителя (то бишь microSD-карты) — просто согласитесь…
Вариант №2

Этот компьютер — Windows 10
Так же отформатировать флешку можно зайдя в «Мой компьютер»/»Этот компьютер» (скрин выше):
- Сначала щелкните по SD-карте правой кнопкой мышки и в контекстном меню выберите «Форматировать«;
- Далее выберите файловую систему (рекомендую отталкиваться от того, какую файловую систему поддерживает устройство, в котором она работала / будет работать. Как правило: FAT 32, exFat);
- Нажмите кнопку «Начать» (Windows вас переспросит, точно ли хотите отформатировать носитель — соглашаетесь…);
- Если все прошло в штатном режиме — увидите сообщение, что форматирование завершено (каждый шаг показан на скриншоте ниже).

Как отформатировать флешку
Вариант №3
Если в «Моем компьютере»/»Этом компьютере» ваша флешка не видна, либо Winodows не может отформатировать носитель — необходимо использовать спец. утилиты для работы с такими флешками.
HDD Low Level Format Tool
Сайт: http://hddguru.com/software/HDD-LLF-Low-Level-Format-Tool/
Одна из лучших программ для проведения низкоуровневого форматирования различных накопителей: жесткий дисков, флеш-карт и пр.
Основные возможности:
- поддерживает следующие интерфейсы: S-ATA (SATA), IDE (E-IDE), SCSI, USB, Firewire;
- поддерживает накопители большинства производителей: Western Digital, Maxtor, Hitachi, Samsung, Toshiba, Seagate, Fujitsu, IBM, Quantum и др.;
- поддерживает форматирование SD-карт при использовании кардридера (что нам и нужно!).
Как отформатировать SD-карту в HDD Low Level Format Tool:
- Вставляете SD-карту в кардридер ноутбука (компьютера) и запускаете утилиту;
- В первом окне нажимаете Continue (продолжить). Разница в платной и бесплатной версии — только в скорости работы (для работы с флешкой — разница в скорости несущественна);
Продолжить
Далее в списке выберите свой накопитель: ориентироваться нужно по размеру и марки производителя. Кстати, моя SD-карта помечена как USB-накопитель. После выбора накопителя — нажмите кнопку Continue (продолжить).
Выбор накопителя
Последний шаг: выбрать раздел «Low-Level Format» и нажать кнопку Format This Device (форматировать этот накопитель). Далее — просто ждете завершения операции. Как правило, после такого форматирования — флешка начинает работать как положено.
Форматирование
Почему ноутбук не видит флешку
Если ноутбук не видит флешку, то следует рассматривать два варианта: проблема в самой флешке, или же неисправность связана с гаджетом. В первую очередь, стоит отмести вариант с неисправностью накопителя. Для этого его можно вставить в другой девайс. Чтобы проверить ноутбук, следует вставить в него еще один носитель. Если он не видит никакую память, то источник проблемы кроется именно в ноутбуке.
Порт загрязнен
Если ноутбук не видит флешку, в первую очередь следует проверить, не попал ли внутрь порта мусор. Иногда кусок бумаги или пыль мешают нормальному соединению контактов. Девайс не видит накопитель, при этом пользователю кажется, что он вставлен, как положено. Лучший способ почистить разъем – использовать баллончик со сжатым воздухом. Они продаются в магазинах бытовой техники.
Вирусы
Второй возможный вариант – действие вирусов. На самом деле он маловероятен, но все же это возможно, поэтому лишний раз проверить гаджет с помощью антивируса не будет лишним. Проблема может уйти после чистки системы.
Проблемы с драйверами
Сбой, связанный с драйвером, бывает двух типов: иногда проблема в драйвере разъемов, а может случиться так, что дело заключается в драйвере флешки. В первом случае пользователю необходимо обновить драйвер USB порта. Для этого можно скачать его на сайте производителя, воспользоваться утилитами для автоматического поиска софта или в «диспетчере устройств» найти нужный узел и в его меню выбрать «обновить драйвер». Последний вариант наиболее бесполезный, так как обычно система не может найти нужную программу.
Что делать, если в диспетчере устройств в принципе нет пункта «контроллеры USB», или в нем ничего не отображается? В данном случае проблема может заключаться в том, что система не видит портов USB, а это значит, они отключены в БИОС. Как это исправить — будет сказано немного ниже, а пока следует узнать о еще нескольких полезных возможностей, которые содержатся в «диспетчере устройств».
USB порт отключен
Иногда проблема с тем, что устройство не видит юсб флешку, заключается в том, что кто-то отключил порт в Виндовс. Это делается в «диспетчере устройств», кликнув по «корневой USB концентратор» ПКМ, его можно включить или отключить. В последнем случае он перестанет видеть подключенные к нему устройства – от мышки до флешки.
Последняя ситуация, по которой лэптоп может не видеть usb носитель – порты отключены в BIOS, или в нем сбились настройки. Следует знать, что в БИОСе не всегда можно отключить разъемы, это зависит от его типа. Проверить, заключается ли проблема в BIOS, можно следующим образом.
- Входим в меню advanced (в БИОСе) и ищем надпись, в которой будет содержаться слово «usb».
- Если такая есть, и напротив нее написано – disabled, то порты отключены. Нужно переключить на enabled.
- При выходе из БИОС следует сохранить изменения.
- Если подходящего пункта нет, то открываем вкладку Exit и находим строчку «load optimal defaults», то есть «загрузить рабочие настройки».
- После этого выходим из БИОС с сохранением изменений и проверяем, заработали ли порты.
Как исправить ‘Micro SD Card не распознается проблемами Windows 8, 8.1?
1. Запустите средство устранения неполадок
Запустите средство устранения неполадок оборудования, нажав клавишу Windows + C на клавиатуре, чтобы отобразить панель чудо-кнопок. Затем введите Устранение неполадок и нажмите Устранение неполадок в разделе «Настройки». После этого введите Устранение неполадок оборудования в параметре поиска и нажмите Устранение неполадок оборудования, чтобы запустить средство устранения неполадок.
2. Обновите драйверы
- Установите последние версии драйверов для устройства USB (обновление драйверов вручную очень раздражает, поэтому мы рекомендуем вам загрузить этот инструмент обновления драйверов (на 100% безопасный и протестированный нами), чтобы сделать это автоматически. Таким образом, вы предотвратите потерю файлов и даже необратимое повреждение на ваш компьютер.)
- Загрузите драйверы Windows 8 или Windows 8.1 с веб-сайта производителя и установите их в режиме совместимости.
- Щелкните правой кнопкой мыши файл установки драйвера и выберите «Свойства», затем выберите вкладку «Совместимость».
- Поставьте галочку рядом с «Запустить эту программу в« режиме совместимости »» и выберите предыдущую версию Windows, поддерживаемую программным обеспечением, из раскрывающегося списка.
- После этого нажмите «Применить» и «ОК», теперь установите драйвер
- Затем перезагрузите компьютер и проверьте, как он работает.
3. Проверьте наличие обновлений Windows
- На начальном экране введите Центр обновления Windows
- Нажмите или коснитесь Настройки в правой части экрана, а затем выберите Установить дополнительные обновления слева.
- Когда откроется панель управления Центра обновления Windows, нажмите «Проверить наличие обновлений» в верхнем левом углу, чтобы получить новый список обновлений.
4. Изменить букву диска
Если эти исправления не работают, попробуйте следующее:
- Перейдите в «Управление компьютером», затем «Управление дисками», там вы найдете кард-ридер
- Перейдите в Панель управления> Система и безопасность> Администрирование
- Нажмите «Администрирование», затем нажмите> Управление компьютером
- На левой панели под хранилищем нажмите> Управление дисками
- Ваше устройство чтения карт SD должно появиться там, так что вам придется щелкнуть по нему правой кнопкой мыши
- Теперь из всплывающего меню выберите «Изменить букву диска и пути…» или «Добавить букву диска».
- Затем назначьте букву диска
- Устройство чтения SD-карт должно появиться, если дважды щелкнуть значок компьютера. Однако будьте осторожны , вы можете потерять данные с SD-карты.
Решение 5. Проверьте свою SD-карту на другом ПК
Если вы не можете исправить ошибку «SD-карта не обнаружена» на вашем компьютере, попробуйте подключить ее к другим компьютерам. Мы настоятельно рекомендуем попробовать его на разных ОС, таких как Mac OS или Linux. Если вы можете обнаружить это там, то проблема заключается в конфликте между вашей версией Windows. В этом случае вам может потребоваться выполнить более сложные действия, чтобы решить эту проблему.
Другие проблемы с SD-картами и их исправления
Мы также перечислим некоторые проблемы с SD, которые касаются пользователей Windows 10. Мы делаем это для того, чтобы покрыть все потребности. Ниже вы найдете список статей об исправлениях, которые помогут вам избавиться от различных ошибок SD-карт в Windows 8, 8.1, а также в Windows 10. Вот они:
- Исправлено: компьютер Windows не распознает SD-карту (общее исправление)
- Устройство чтения карт SD не работает в Windows 10, 8.1 для некоторых пользователей Lenovo
- Исправлено: SD-карта не распознается в Windows 10/8.1/8
- Исправлено: SD-карта не распознается после пробуждения Windows 8.1, Windows 10 Computer
Причины:
Эту проблему решить проще простого: вам нужно лишь вытащить аккумулятор и проверить местоположение карты.
Неисправности самой флешки.
Способ решения: проверить её при помощи картридера, поместив в него microSD и подключив к компьютеру. Или вставить накопитель информации в другой аппарат. В случае, если второе устройство видит карту, значит, проблема сокрыта в вашем смартфоне, из-за чего он не читает её.
Попробуйте подключить носитель к другому считывающему устройству
Что же делать, если и после поверки вышеперечисленных ситуаций, телефон не видит карту памяти? Давайте копнём поглубже: следующий блок причин — технический. Он связан с форматированием, местоположением флешки и совместимостью с вашим телефоном. Эти проблемы мы предлагаем вам рассмотреть подробнее:
Неправильное форматирование SD-карты.
Чаще всего, когда вы покупаете накопитель или решаете очистить старый, вы уверены, что сможете подключить его сами. И из-за нехватки времени или чрезмерной уверенности в том, что, если вы сделаете всё сами пошагово и по инструкции, форматирование будет произведено верно, всё выходит совершенно наоборот. Когда перед вами встаёт такая задача, не торопитесь проверять свои навыки квалифицированного мастера по починке мобильного телефона. Это может привести к тому, что в вашем устройстве возникнут новые проблемы, среди которых невозможность увидеть карту памяти.
Что же делать в этом случае?
Первый способ — перезагрузить телефон. Чаще всего на то, что телефон не видит microSD, может влиять обычный сбой в работе мобильного. Но в других ситуациях он может вынудить вас произвести полное удаление всей информации на карте.
Второй способ, который является наиболее безопасным и более распространённым, — метод зачистки с помощью компьютера, о котором мы подробно расскажем вам дальше:
- Сначала вставьте флешку в картридер и подсоедините его к компьютеру.
- Подождите, пока она запустится, что должно произойти автоматически. В противном случае обратитесь в «Мой компьютер», где вы увидите вашу карту в разделе «Новые устройства», но только в случае, если она не сгорела.
- Щёлкните правой кнопкой мыши на значок и нажмите в контекстном меню на функцию «Форматировать».
- Нажмите кнопку «Начать» и подождите, пока процесс завершится.
Выберите Форматировать в контекстном меню
Если проблема была в форматировании, то этот метод должен был её устранить.
Карта памяти вышла из строя.
Причинами этого происшествия могут быть механические повреждения или термальные (от жары микроСД может расплавиться и, соответственно, замёрзнуть при очень низких температурах).
Что делать? К сожалению, всё, что вы можете предпринять в этой ситуации, — выбросить старую карточку, посетовав немного для приличия, и приобрести другую.
Несовместимость накопителя с мобильным устройством.
Ваш старенький аппарат может быть просто не приспособлен к новым технологиям, которые использовались при создании карты памяти. В таком случае ваш телефон также не будет читать флешку microSD.
Что предпринять? Мы советуем вам детально изучить инструкцию к мобильному телефону и купить подходящую ему SD-карту.
Стёртые дорожки в гнезде — естественный износ оборудования.
Эту проблему поможет решить покупка нового мобильного устройства, так как всё оборудование рано или поздно портится, даже несмотря на то, что оно сделано качественно и рассчитано на долгосрочное пользование.
Советуем вам внимательно по каждому пункту проверить своё мобильное устройство и карточку, которую вы приобрели. Если после выявления всех возможных причин, почему телефон не видит флешку microSD, вы не нашли совпадений ни с одним из вышеперечисленных пунктов или не смогли исправить неполадку самостоятельно, вам стоит обратиться к профессионалам, которые давно работают в этой сфере. Они проведут качественный и тщательный осмотр вашего телефона и сообщат вам о причине проблемы.
Берегите свои устройства и не откладывайте выявление возможных неисправностей на неопределённый срок! Тогда ваш аксессуар будет работать долго и без перебоев.
Отсутствие драйверов
Вполне возможно, что у вас не отображается флешка из-за того, что не установлены драйвера на кардридер. В этом случае не работает сам кардридер, а значит и SD-карту он не прочитает. В этом случае, обычно, флешка не видна в «Управлении дисками», а в диспетчере устройств — напротив устройства будет гореть вопросительный знак (значит что драйверов нет).
Нет драйвера (поэтому флешка и не отображается…) — диспетчер устройств
Как войти в диспетчер устройств
- Через панель управления (Windows 7, 8, 10);
- Вызвать меню «Выполнить», для этого нажать Win+R и ввести devmgmt.msc, нажать OK.
Как открыть диспетчер устройств
В диспетчере устройств посмотрите вкладку «Контроллеры USB» в ней как раз должно быть, что-то вроде «Realtek USb 2.0 Card Reader» (см. скриншот ниже). Напротив устройства не должно гореть никаких вопросительных и красных значков.
Драйвер на кардридер установлен
Если устройства (кардридера) в списках у вас нет, и имеются неизвестные устройства с вопросительными значками (пример — ) — скорее всего у вас просто нет драйвера.
Есть несколько выходов:
- Использовать диск, который шел вместе с вашим компьютером: на нем, как правило, есть драйвера для всего оборудования;
-
Установить специальную утилиту для автоматического поиска и обновления драйверов в системе. Можете узнать о таких утилитах здесь: https://ocomp.info/update-drivers.html;
g src=»https://ocomp.info/wp-content/uploads/2016/10/Obnovleniya-drayvera-Legko.jpg»/>
Мои драйвера…
- Попробовать определить производителя вашего оборудования и скачать драйвера с его официального сайта. Возможно для этого вам понадобятся утилиты для определения характеристик компьютера — https://ocomp.info/harakteristiki-kompyutera.html;
-
Попробовать обновить драйвер в диспетчере устройств — там есть спец. кнопка — «Обновить конфигурацию оборудования» (см. скрин ниже).
g src=»https://ocomp.info/wp-content/uploads/2016/12/Obnovit-konfiguratsiyu-oborudovaniya.jpg»/>
Обновить конфигурацию оборудования
PS
Еще несколько советов:
- Подключить карту к другому аппарату (или ПК, ноутбуку). Для диагностики карты — хорошо бы попробовать подключить ее к другому ПК — если она заработает, вы хотя бы сможете узнать, что проблема именно в вашей Windows (вашем компьютере).
-
Купить маленький кардридер (в виде флешки). Сейчас в продаже есть недорогие кардридеры в форме обычных USB-флешек.
g src=»https://ocomp.info/wp-content/uploads/2016/12/SDXC-kardrider.jpg»/>
SDXC кардридер (в форме флешки)
-
Подключить SD-карту с помощью USB-устройства. Бывает такое, что компьютер (ноутбук) не видят microSD карту, но телефон или планшет видят ее. Тогда, как выход, можно подключить не саму карту к компьютеру, а устройство — т.е. телефон (например).
g src=»https://ocomp.info/wp-content/uploads/2016/12/Telefon-podklyuchen-k-noutbuku.jpg»/>
Телефон подключен к ноутбуку
- Проверить компьютер на вирусы. Некоторые типы вирусов могут блокировать работу с флеш-картами. Вы это сможете диагностировать, если другой ПК (ноутбук) будет видеть вашу флешку. Рекомендую попробовать проверить свой ПК одним из следующих антивирусов — https://ocomp.info/antivirus-2019.html
На сим статью завершаю.
За дополнения по теме — заранее отдельное мерси.
Всего доброго!
RSS(как читать Rss)
Другие записи:
- Как установить игру на компьютер
- Как проверить орфографию — поиск ошибок в тексте
- Как отключить тачпад на ноутбуке (срабатывают случайные нажатия, когда работаю за ноутбуком с …
- Как загрузить фото и файлы с телефона на компьютер — 6 способов!
- Почему не качаются торренты (файлы): причины и решение
- Пропали все ярлыки с Рабочего стола Windows. Как добавить на рабочий стол значки: «Мой компьютер», …
- Настройки UEFI ноутбука (в картинках): расшифровка основных параметров
- Зависает Windows 10: что делать?
- https://www.starusrecovery.ru/articles/3-effective-ways-restore-visibility-sd-card.html
- https://comhub.ru/kartrider-noutbuka-ne-vidit-kartu-pamyati-sd-microsd/
- https://ocomp.info/kompyuter-ne-vidit-kartu-microsd.html
Обнаружение карт отключено в BIOS
Маловероятно, но может статься так, что в BIOS у вас отключен картридер. Ищите в BIOS раздел с подключаемыми устройствами, чаще всего он имеет название «Miscellaneous Devices» либо «Onboard Devices», могут отличаться и названия картридера, например, «SD Reader» или «Media Card Reader». Отвечающая за включение/отключение картридера настройка может находиться и в разделе «System Configuration» (см. скриншот)
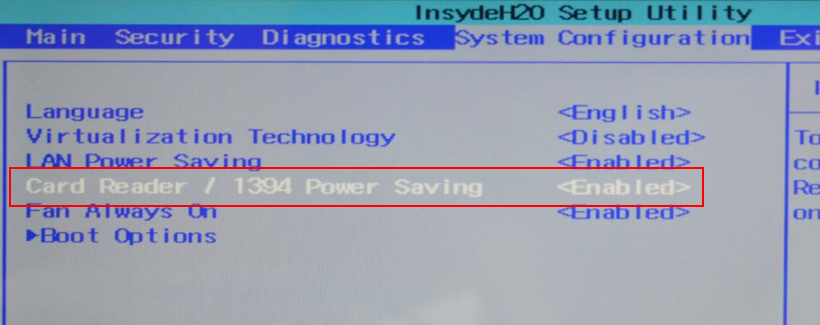
Во всех случаях в качестве значения настроек должно быть выставлено «Enable». Если БИОС не видит SD-карту, возможно, имеет место повреждение самого устройства, но это необязательно, поскольку встроенный порт для microSD может не определяться BIOS по умолчанию.
Картридер не видит карту памяти
В современном мире высоких технологий электронные носители информации применяются практически во всех сферах нашей жизни. И мы уже не представляем нашу жизнь без них.
Определение понятий
Карта памяти — это очень удобный вариант для хранения всей важной информации. Данное качество дало возможность таким носителям завоевать всеобщую любовь и популярность
Отличительной особенностью данного устройства является то, что оно не имеет движущихся элементов и отличается высокой оперативностью и работоспособностью.
Картридер — это устройство для считывания флеш — карточек. Бывает двух видов:
- Внешний;
- Встроенный.
Внешний — подключается к компьютеру посредством провода, а внутренний — встраивается в системный блок компьютера или изначально установлен на некоторых ноутбуках. Еще его можно встретить на мобильных телефонах в виде слота для флешки. И в свою очередь может, как распознавать так и нет флеш-носитель. В этом случае, необходимо попытаться настроить работу устройства. Различают множество причин, из за которых возникают такого рода проблемы.
Функции картридера:
Картридер обладает двумя основными функциями:
- осуществляет запись и форматирование;
- проводит чтение данных с флеш — карты.
Устройство оснащено специальным контроллером и группой скользящих контактов. Например, мобильные телефоны, которые оснащены разъёмом для флеш — карточки, имеют встроенное устройство чтения данных. Если картридер не видит карту памяти, то проблема кроется именно в нём, а не в телефоне.
И так, основные причины нашей проблемы
Сегодня у нас есть возможность выбрать любой тип флеш-карточек. Все карты памяти различаются по определённым признакам. И картридер может не видеть карту памяти из за разного расположения и числа контактов, которые задействованы в работе, может также различаться форма, размер и производительность устройств. Помимо этого, флеш — накопители могут потреблять различное количество энергии. У всех карточек памяти свои индивидуальные особенности, поэтому в определённых случаях, картридер может не видеть устройство.Самой популярной причиной, по которой картридер не видит карту памяти, является несовместимость моделей. Каждое устройство чтения данных имеет свой список карт памяти, которые оно могло бы просматривать. Зачастую, большинство пользователей игнорируют инструкции к устройству, ошибочно полагая, что если флеш — карта, входит в разъем картридера, значит он должен обязательно её видеть и считывать.Сегодня известно две разновидности карт памяти стандарта Secure Digital:
- обычная SD, имеющая размер до 2 Гб, с побайтной адресацией страниц;
- видоизменённая версия стандартной карты, известная как SDHC, с посекторной адресацией страниц. Её размер может быть 32 Гб.
Таким образом, если вставить в устройство для SD флеш-карту SDHC, то она, либо она не будет просматриваться, либо будет работать «криво».Используя переходник (SD – MMC) рекомендуется проверить, правильно ли расположены контакты. Иногда можно наблюдать ситуацию, когда состояние встроенных контактов может нарушить вставляемая карта памяти. В этой ситуации необходима замена переходника. Если этого не сделать, то случится такое, что картридер не видит карту памяти.
Если рабочее состояние переходника указывает на неизвестную проблему, то необходимо проверить правильность настроек базовой системы ввода-вывода на ПК. Все USB разъёмы нужно разрешить, а также, если это возможно, то необходимо включить режимы USB 2.0. и Legacy USB. Когда подключаешь устройство чтения данных к пк, в системной области уведомлений, должен высветиться значок, сигнализирующий то, что устройство доступно для безопасного извлечения.
При не обнаружении значка, необходимо временно отсоединить не нужные в данной операции, устройства USB и повторно проверить состояние картридера. Можно также проверить картридер на другом ПК. Если и это не поможет, то вероятно, что картридер следует заменить или обратится к профессионалам для решения данной проблемы.
Почему ноутбук не видит карту памяти
Возможные причины, по которым лэптоп может «игнорировать» флешку:
- Аппаратные, из-за неполадок в технике.
- Поломка самого накопителя.
- Неправильно указанные буквы раздела.
- Конфликт файловых систем.
- Вирусы.
Поскольку карты памяти используются в разных устройствах, то они бывают трёх видов:
- SD;
- microSD;
- miniSD.
Разнообразие размеров продиктовано тем, что используются и в таком маленьком устройстве, как телефон, или намного большем – к примеру, как планшет.
Если карта запылилась, протрите её контакты с обратной стороны ватным диском, смоченным в спирте. Дождитесь, пока устройство полностью высохнет, и только после этого вставляйте в переходник или картридер.
 @lifewire.com
@lifewire.com
Теперь SD-карта работает на других устройствах, а на ноутбуке нет? Значит, следует прочистить слот. Сделать это можно, используя сжатый воздух. Купите баллончик в любом компьютерном магазине.
Не помогло? Тогда посмотрите: вдруг вы вставляете microSD не той стороной? Если и теперь ничего не получилось, значит, проблемы намного серьёзнее.
Аппаратные
Карты памяти подключаются к ноутбуку при помощи переходника или картридера. Если вы вставили SD-карту, но никакого движения на экране не заметили, первым делом проверьте, работают ли эти вспомогательные устройства.
Попробуйте оснастить картридер другой microSD-картой. И она не читается? Значит, следует переустановить драйверы картридера. Если он встроенный, скачайте их у производителя ноутбука.
- Нажмите комбинацию клавиш Win + R.
- В меню «Выполнить» введите поиск: «devmgmt.msc».
- В окне «Диспетчер устройств» ищите строку с жёлтым перевёрнутым треугольником и восклицательным знаком внутри.
- Не найдя такого значка, зайдите в раздел «Переносные устройства».
Если неизвестного картридера там тоже нет, значит, ноутбук распознал его.
Поломка флешки
Убедившись в исправности устройства, придётся проверить, не испорчена ли сама карта от фотоаппарата или другого девайса. Внимательно осмотрите SD-карту. Возможно, она треснула, на ней появился скол или отломился кусочек.
Не выявив повреждений визуально, попробуйте флеш-накопитель вставить в другое устройство – компьютер или телефон. Если не читается и там, то есть все шансы, что он безнадёжно испорчен. В этом случае восстановить хранящуюся информацию вряд ли представится возможным.
Изменение буквы раздела
Карта памяти может быть не видна в «Устройствах и дисках», если ноут присвоил SD уже существующую букву C, D, Е или F. Из-за подобного конфликта вы не видите флешку.
 @reedr.ru
@reedr.ru
После произведённых манипуляций карта памяти должна отобразиться в проводнике.
Конфликт файловых систем
Может так случиться, что microSD-карту в проводнике вы увидели, но открыть её всё равно не можете. Причины:
- конфликт файловых систем;
- повреждение файловых систем самой карты.
Если на флешке нет ничего важного, можете отформатировать её, переведя в файловую систему NTFS. Для этого:. @reedr.ru
 @reedr.ru
@reedr.ru
После завершения процесса SD-карта, конечно, откроется, но будет чиста, как белый лист бумаги.
Вредоносные программы
Не исключено, что в вашем лэптопе поселились вирусы. Именно они не дают порту USB или картридеру запустить работу SD-накопителя. Проведите проверку системы. Обычно антивирусные программы бесплатны. После удаления вредного ПО перезагрузите машину и повторите попытку запустить накопитель.
Компьютер не видит флешку — Что делать?
Прежде чем приступить к более сложным решениям, начнем с простых и быстрых, чтобы исключить виновника.
- Извлечь флешку, перезагрузить компьютер, и снова подключить флешку.
- Вставьте флешку в другой USB-порт компьютера или ноутбука.
- Попробуйте подключить флешку к другому компьютеру или ноутбуку.
1. Добавление буквы диска на внешний диск
Нажмите сочетание кнопок Win+R и введите diskmgmt.msc для входа в управление дисками.
В разделе «Управление дисками» проверьте, есть ли у вашего внешнего диска или флешки буква. Если нет буквы, вам нужно будет выполнить следующие шаги.
Щелкните правой кнопкой мыши на флешке, которую вы хотите увидеть в проводнике «мой компьютер», а затем нажмите «Изменить букву или путь к диску».
Нажмите кнопку Добавить. При нажатии кнопки «Добавить» откроется диалоговое окно «Добавить букву диска» или «Путь». Как вы можете видеть на рисунке ниже, Windows 10 автоматически назначает букву диска выбранной флешки, но вы можете выбрать свою собственную букву, щелкнув стрелку вниз, рядом с буквой диска. Нажмите OK для завершения процесса.
2. Отображать пустые диски в Мой компьютер
Что делать, когда ноутбук или компьютер не видит флешку? В параметрах свойства папки можно восстановить отображение флешки в проводнике. Опция используется для скрытия пустых дисков.
Откройте «Мой компьютер». Нажмите Файл, затем Параметры.
Перейдите на вкладку Вид и уберите галочку Скрывать пустые диски и нажмите применить.
3. Конфликт драйвера диска со старым
Если компьютер не видит флешку через USB в Windows 10, то причина может быть в старом драйвере от другой флешки, который может конфликтовать с текущим. Нужно просто удалить старые драйвера.
- Нажмите Win+X и выберите «Диспетчер устройств». Далее нажмите на вкладку «Вид» и установите значение «Показать скрытые устройства».
- Далее разверните графу «Дисковые устройства» и вы увидите полупрозрачные USB флешки, диски.
- Удалите все полупрозрачные устройства, нажимая по ним правой кнопкой мыши «Удалить устройство», если они имеются.
4. Переустановить драйвер флешки
Если выше способ не помог и флешка не отображается в проводнике, то переустановим драйвер для флешки, методом удаления и автоматической установкой.
- В диспетчере задач, нажмите правой кнопкой мыши по USB флешке и выберите «Удалить устройство».
- Далее нажмите на вкладку «Действие» и «Обновить конфигурацию оборудования».
5. Контроллеры USB
Старые или поврежденные драйвера контроллеров USB, также могут быть причиной, когда компьютер не видит флешку.
- В диспетчере задач, нажмите сверху на вкладку «Вид» и «Показать скрытые устройства».
- Разверните графу «Контроллеры USB».
- Удалите все полупрозрачные контроллеры USB.
- Также, удалите все «Запоминающие устройства для USB» в не зависимости скрытые они или нет.
- Перезагрузите систему Windows 10.
Смотрите еще:
- Как снять защиту от записи с USB флешки и карт памяти
- Файловая система для флешки FAT32, NTFS или exFAT
- Разбить флешку на разделы через Диспетчер дисков в Windows 10
- BitLocker: Как защитить паролем USB диск и флешку в Windows 10
- Создать папку с паролем без программ
Загрузка комментариев
Проблемы совместимости
Все картридеры, будь то встроенное в корпус ПК и ноутбука оборудование, или внешнее устройство, работающие по USB, имеют обратную совместимость. Другими словами, если оно рассчитано на считывание данных с SDHC-карт, то без проблем будет работать с SD 1.0/1.1. А вот «подружиться» с SDXC уже не получится – технология другая, хоть и выглядит карточка идентично остальным.
Решается проблема довольно просто. Достаточно иметь в обиходе хотя бы один рабочий разъем USB 3.0 (у версии 2.0 не хватит скорости) и внешний картридер, который продается в любом магазине электроники по копеечной цене.
Виды и стандарты накопителей
Для начала остановимся на предназначении и спецификации карт, а также рассмотрим размеры. Сейчас на рынке существует 3 различных стандарта:
- SD;
- miniSD;
- microSD.
Для чего такая градация? Здесь все зависит от скорости считывания и обработки данных самим накопителем. Допустим, мобильный телефон или смартфон, а также портативный плеер не нуждается в высокой производительности памяти. Здесь главным критерием выступает минимальный размер флешки (термин не совсем правильный, но привычный обывателю).
MicroSD
Карты данного форм-фактора популярны среди разработчиков портативных электронных устройств. Габариты 11х15 мм позволяют использовать память в любом девайсе. Небольшой кусочек текстолита может значительно расширить общий пул памяти любого устройства вплоть до 128 ГБ (а то и 256, если аппарат поддерживает такую емкость).
MiniSD
Этот стандарт уже давно утратил былую популярность, но также используется в портативной электронике. Его вытеснил с прилавка «конкурент» в лице microSD. Габариты же составляют 21,5х20 мм.
SD
Карты этого типа с габаритами 32х24 мм используются в доминирующей части устройств, нуждающихся в большом объеме внешней быстрой памяти. Основная сфера применения:
- видеокамеры;
- регистраторы;
- профессиональная и потребительская фототехника.
Такие карты насчитывают несколько поколений, характеризующих максимальный объем хранимой информации и быстродействие при считывании/записи:
- SD 1.0 – 8 МБ – 2 ГБ (почти не используется);
- SD 1.1 – до 4 Гб;
- SDHC – до 32 ГБ;
- SDXC – до 2 ТБ.
Заключение
Здесь перечислены самые основные причины того, почему компьютер может не увидеть карту памяти. Как видно их немало, но это далеко не все причины, а только основные и те, которые возможно решить самостоятельно.
В случае, если ни один из перечисленных советов не помог запустить на ноутбуке или компьютере — нужно обратиться к специалисту или сервисный центр. Возможно, что из-за постоянных вибраций отпаялись контакты между платой и USB-портом или картридером, сгорел один из портов или они вовсе отключены в BIOS. Все это и много других сложных проблем поможет исправить мастер, за максимально короткое время.
Также следует помнить, что нельзя хранить важную информацию или данные в единственном экземпляре на карте памяти. Для этого следует использовать более надежные средства, например, внешний жесткий диск или внутренняя память компьютера, лэптопа.





