Перенос фотографий на карту памяти из устройства на системе андроид
Содержание:
- Мобильный софт для перемещения приложений на SD
- Как с телефона перенести музыку на флешку с помощью Bluetooth
- Использование специальных приложений
- Самые частые вопросы
- Используем штатные инструменты Android
- Перемещение фотографий из основной памяти на карту памяти
- Инструкция для Android
- Как на телефоне Хуавей и Хонор перенести приложения на карту памяти через настройки
- Использование системных средств
- Как перенести фото с телефона на карту памяти
- Перенос файлов на sd карту
- Как скачать фото на флешку из «Вконтакте»
- Как фото перенести на карту памяти на Андроид с помощью приложений
- Что нужно знать, приступая к копированию файлов на телефоне
Мобильный софт для перемещения приложений на SD
AppMgr III
Утилита AppMgr III (App 2 SD) удобна тем, что дает возможность производить однотипные операции сразу с несколькими объектами (пакетное управление установленным софтом). Это не только изменение места установки ПО, но и:
AppMgr III упрощает и ускоряет многие задачи по обслуживанию мобильного гаджета, поддерживает все версии Android, начиная с 4.1, однако официально несовместим с устройствами отдельных производителей, в частности, Xiaomi. Операции с некоторыми объектами требуют прав root.
Link2SD
Эксклюзивная особенность утилиты Link2SD – перемещение на SD-карты абсолютно всех пользовательских приложений, даже тех, которые этого не позволяют. Правда о том, гарантирует ли разработчик их дальнейшую работоспособность, в описании ничего не сказано.
Прочие функции и возможности Link2SD:
Link2SD более всеяден, чем AppMgr III: запускается на любых версиях Андроид, начиная с 2.3, и устройства Xiaomi в целом поддерживает (хотя, по опыту пользователей, не все). Большинство операций требует прав root, на некоторых прошивках без рута не работает. Бесплатная версия утилиты довольно неплоха – функциональна и удобна, но достает навязчивой рекламой.
Files To SD Card
Простенькая утилитка Files To SD Card предназначена для переброски на карту памяти файлов разного типа – графики, видео, музыки и, конечно же, приложений. Кроме того, она дает возможность выбрать SD-карту местом сохранения новых файлов (по умолчанию Андроид сохраняет всё на устройстве).
Files To SD Card используют для разгрузки памяти мобильных гаджетов и резервного копирования данных. Несмотря на то, что производителем заявлена поддержка ограниченного числа устройств: Lenovo A2010 LTE, Samsung GalaxyCore, Moto G, Vodafone Smart Prime 6, Nokia One и Sony Xperia M4, утилита запускается практически на любых смартфонах и планшетах под управлением Android 5.0 и выше. На большинстве прошивок всё функционирует без рута.
Переместить в SDCard
Программка с незамысловатым именем « Переместить в SDCard » радует пользователей простотой и хорошими результатами. Помимо основной функции, совпадающей с названием, утилита умеет:
- Перемещать ПО с карты в память устройства.
- Сортировать приложения по именам, размеру, дате установки.
- Отображать информацию о приложениях: место установки, дату, время, размер, имя исполняемого файла (apk).
- Искать ПО на устройстве и в Интернете.
Утилита совместима с большинством марок и моделей мобильных гаджетов, в том числе глубоко китайских и очень старых (поддерживает Android 2.3 и выше). Некоторые функции требуют прав root.
Файловый менеджер
Файловый менеджер от разработчика Best App – это усовершенствованный проводник, замена стандартному диспетчеру файлов на смартфонах и планшетах под Андроид. Изменение места установки приложений – лишь одна из его функций.
В числе прочих возможностей Файлового менеджера:
Проводник очень легок и прост в освоении, не перегружен избыточными функциями, нетребователен к аппаратным ресурсам. Запускается на Андроиде 4.2 и выше. Часть функций нуждается в правах рут, но всё основное работает и так.
All-In-One Toolbox
All-In-One Toolbox – утилита для комплексной оптимизации и обслуживания мобильной системы. Безболезненный перенос приложений с внутренней памяти на SD-карту и обратно – тоже одна из ее функций.
Прочие полезные возможности All-In-One Toolbox:
- Управление автозагрузкой ПО (пользовательского и системного).
- Удаление ненужных данных (очистка мусора, кэшей, дубликатов).
- Полное удаление программ с зачисткой оставшихся файлов.
- Ускорение устройства путем освобождения оперативной памяти от запущенных служб и программ.
- Охлаждение процессора.
- Снижение расхода заряда батареи.
- Шифрование личных данных.
- Отображение списка больших файлов.
- Проводник с функцией сортировки объектов по категориям.
All-In-One Toolbox – хороший инструмент для ускорения и поддержания в рабочем состоянии смартфонов и планшетов с ограниченными ресурсами – небольшим объемом хранилища и оперативной памяти, не самым производительным процессором, слабой батареей. Запускается на устройствах любых марок и моделей, возможно, за небольшим исключением. Часть функций требует прав root и зависит от версии Андроида.
Как чаще всего бывает, это далеко не исчерпывающий список утилит с возможностями переноса приложений на SD-карту и обратно. Их сотни, но каждая со своими причудами и характером. Надеюсь, этот небольшой обзор поможет найти именно то, что придется вам по душе, а также будет «по зубам» вашему Андроид-девайсу.
Как с телефона перенести музыку на флешку с помощью Bluetooth
Теперь переходим к самому интересному, а именно к передаче музыки. Не секрет, что все смартфоны оснащены датчиком Bluetooth. С его помощью осуществляется беспроводная передача данных. Но что делать с обычной флешкой?
Владельцу смартфона понадобится не только OTG-переходник, но и специальный блютуз-адаптер. К нему подключается флешка, после чего она становится беспроводным носителем информации.
Для передачи музыки потребуется:
- Открыть проводник файлов.
- Выбрать песню.
- В качестве способа передачи выбрать блютуз.
- Получателем указать адаптер.
- Подтвердить передачу данных.
В течение нескольких секунд или минут песня будет передана. К сожалению, по блютуз не получится отправить сразу много музыкальных файлов из-за низкой скорости. Поэтому данный метод нужно использовать только в крайнем случае. Например, если не работает разъем смартфона.
Использование специальных приложений
Есть ещё один вариант, как перенести приложения, находящиеся в памяти телефона, на карту.
Их могут помочь перекинуть сторонние программы. Таковых на просторах сети достаточно много. Но использовать рекомендуется только самые надёжные, проверенные и официально представленные в Google Play.
Стоит рассмотреть несколько популярных программ-переносчиков.
AppMgr III
Второе название этого приложения App2SD. Позволяет выполнять ряд процессов и операций одновременно с несколькими разными объектами. Помимо смены места установки, приложение может:
- чистить кэш в системных и пользовательских приложениях;
- пакетно просматривать предложения из Android-маркета;
- выгружать на устройство списки выбранных программ;
- замораживать и сокращать неиспользуемые приложения;
- уведомлять о том, что ПО переместить нельзя;
- сортировать объекты по нескольким критериям (размер, имя, дата установки);
- перемещать и удалять программы с помощью перетаскивания;
- создавать виджет на рабочем столе.
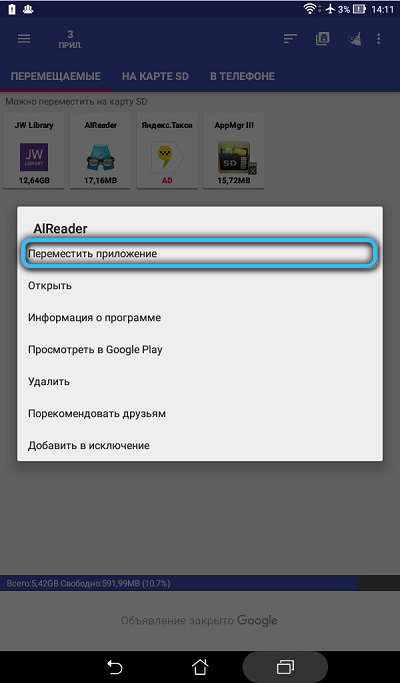
Для работы с некоторыми приложениями потребуется предварительно получить права суперпользователя (root-права).
Программа работает на всех версиях Android от 4.1 и выше. Но с некоторых отдельными смартфонами не взаимодействует. Это линейка Xiaomi и не только.

Link2SD
Уникальной особенностью инструмента является то, что он переносит все программы. Даже те, которые такой функции от разработчика не предусматривают. Но о гарантиях сохранения работоспособности приложения после переноса ничего не говорится.
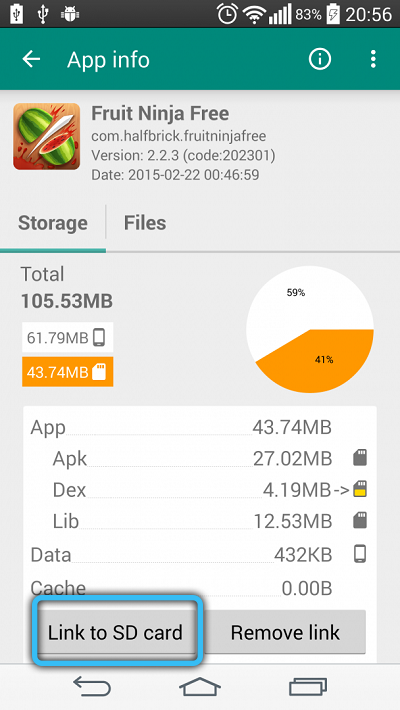
Ещё утилита может:
- менять атрибуты ПО пользователя на системное и обратно;
- замораживать софт, который долго не используется;
- пакетами переносить данные на карту;
- пакетно удалять и переустанавливать программы;
- очищать кэш;
- удалять потенциально опасный софт;
- брать на себя управление перезагрузкой;
- создавать ярлыки;
- сортировать приложения.
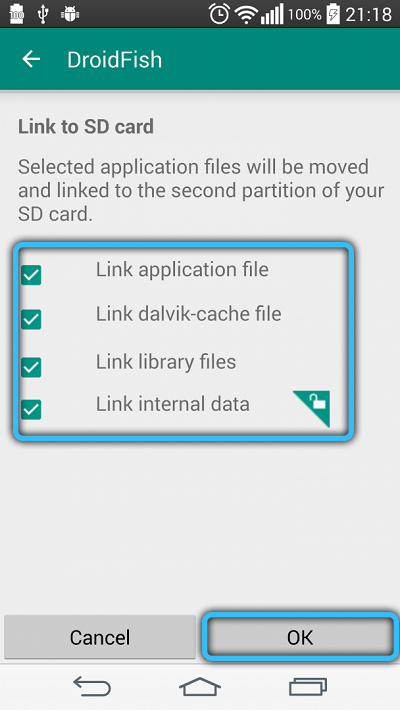
Можно скачать и бесплатную версию. К функционалу особых претензий нет. Но реклама многим надоедает.
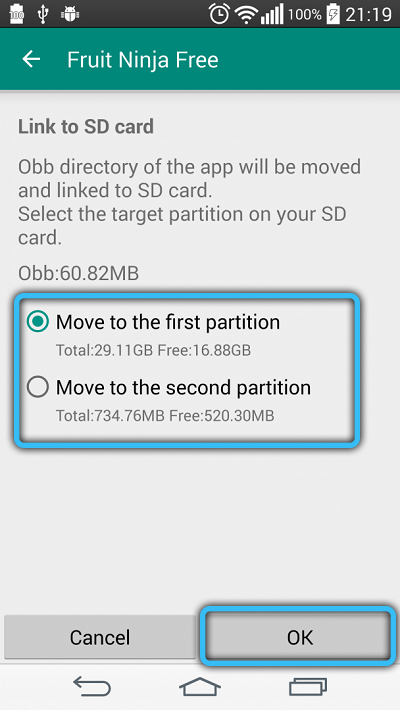
Это приложение более универсальное, чем предыдущее. Работает на Android версии 2.3 и выше. И с Xiaomi нормально взаимодействует.
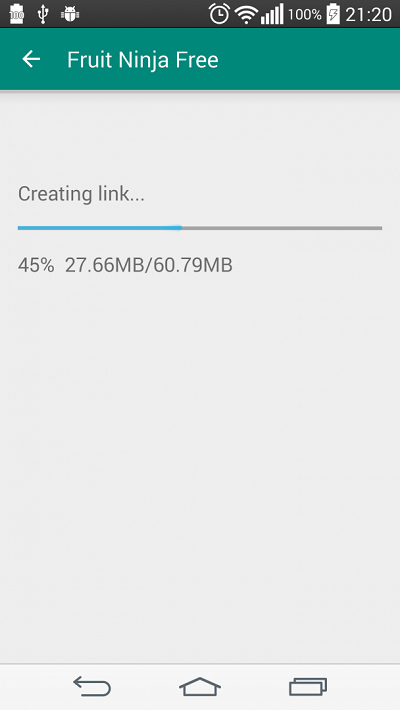
Минус в том, что для большинства процедур нужны рут-права.
Files To SD Card
Довольно простая утилита. Но со своими прямыми обязанностями справляется отлично. С её помощью можно перебросить на внешний накопитель разные файлы, включая приложения. Также утилита позволяет выбрать карту как место для сохранения новых файлов.
Интересно и то, что сами разработчики заявляют об адаптированности программы только к некоторым маркам и моделям телефонов и планшетов. Но практика показывает, что она работает почти на всех девайсах. Главное, чтобы версия Android была не ниже 5,0.
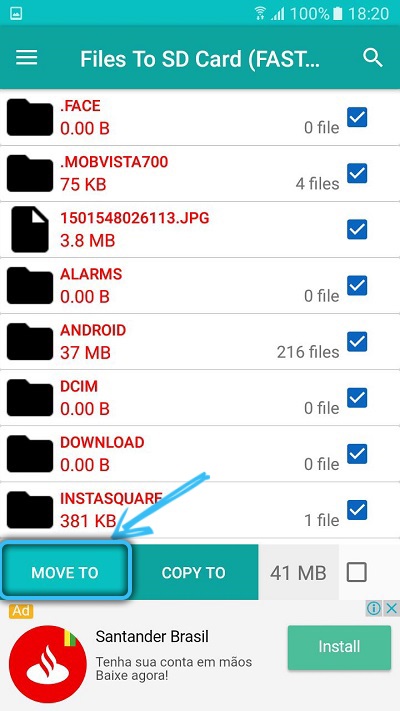
Основная масса функций работает без рут-прав.
Переместить в SDCard
Не удивляйтесь. Такое незамысловатое название выбрали разработчики для своего приложения. Работает так же просто, не вызывает серьёзных проблем при переносе. Результат приятно радует.
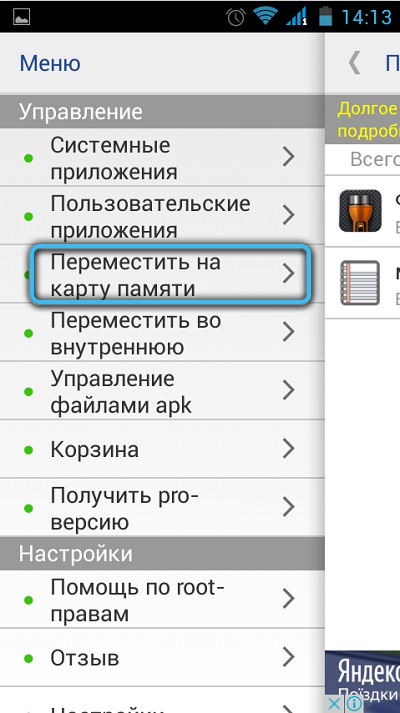
Помимо своих ключевых функций, это приложение может:
- перенести софт с карты на телефон;
- сортировать данные;
- показывать развёрнутую информацию о программах;
- искать приложения на телефоне и через Интернет.
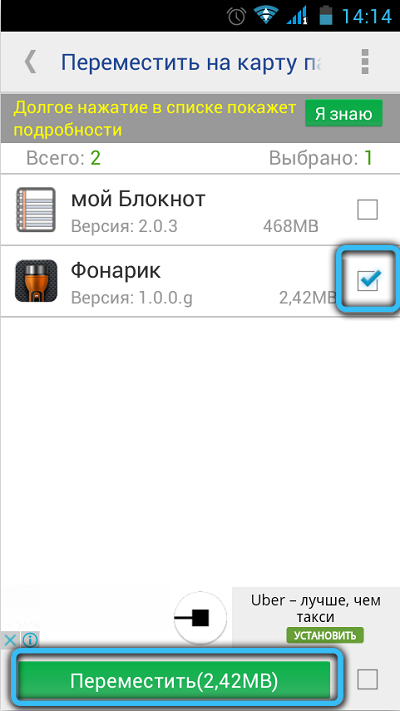
Некоторый функционал без рут-прав работать не будет. Зато приложение поддерживает большое количество смартфонов и планшетов. Включая даже те, которые работают на Android 2.3.
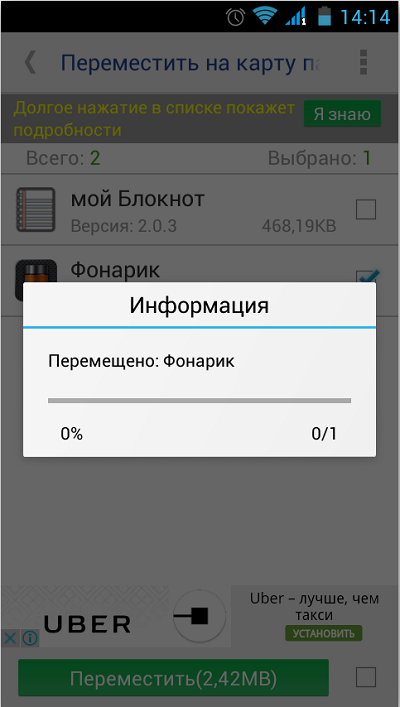
Файловый менеджер
Разработка компании BestApp.
Улучшенный проводник, который прекрасно заменяет стандартного менеджера файлов в аппаратах на базе Android. Одной из функций является возможность переноса приложений и игр.
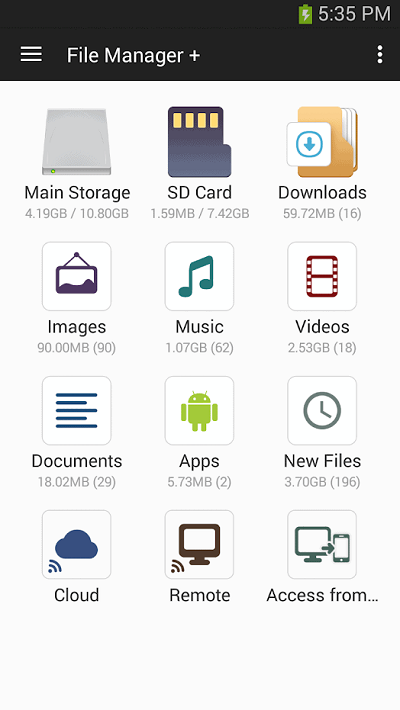
Освоить и работать с проводником очень просто. Избыточного количества функций здесь нет. Особых требований к техническим характеристикам аппаратов не предъявляет. Но будет работать только на Android версии 4,2 и выше. Некоторые опции работают с root-правами.
All In One ToolBox
Утилита, направленная на всестороннюю оптимизацию устройства и операционной мобильной системы.
Без особых проблем переносит приложения в обе стороны.
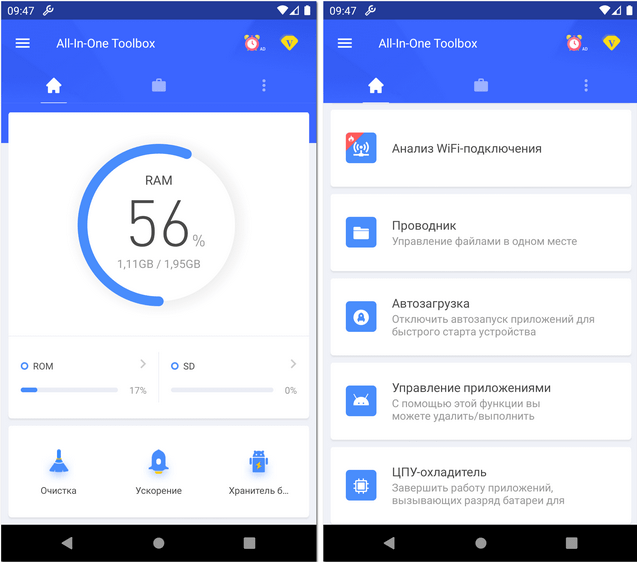
Если вы ищите приложение, способное ускорить и оптимизировать телефон, плюс переместить при необходимости софт, тогда выбирайте эту программу. Прекрасно подходит для поддержания работоспособности устройств со слабыми характеристиками.
Подходит для смартфонов и планшетов всех моделей. Возможны некоторые исключения. Некоторые из функций без рут-прав недоступны.
Самые частые вопросы
Вячеслав
Несколько лет работал в салонах сотовой связи двух крупных операторов. Хорошо разбираюсь в тарифах и вижу все подводные камни. Люблю гаджеты, особенно на Android.
Задать вопрос
Вопрос эксперту
Как перенести фотографии на iPhone?
Наилучшим способом переноса фотографий на iPhone является встроенная в телефон технология передачи данных AirDrop. С ней владельцы iOS устройств могут перекидывать друг другу мультимедийные файлы, причем скорость передачи достаточно высокая, сравнимая с передачей по Wi-Fi.
Какие файловые менеджеры на Android лучше всего подходят для передачи фотографий?
ES File Explorer, Solid Explorer File Manager, Total Commander for Android. Эти менеджеры удовлетворят все запросы рядового пользователя.
Какой способ передачи данных считается самым необычным?
Среди всех известных самым необычным считается отправка по электронной почте. Сейчас этот метод неудобен из-за невозможности пересылать файлы большого размера и необходимости регистрации в почтовых сервисах.
4.6 / 5 ( 28 голосов )
Используем штатные инструменты Android
Благодаря возможностям Android Marshmallow последующие версии операционных систем подверглись изменению со стороны обработки информации на съемных накопителях. С этого момента пользователь может использовать элемент в качестве внутреннего хранилища, так как ОС будет рассматривать накопитель как сектор расширенной памяти устройства. Но стоит учитывать главный недостаток данного способа. После переноса определенных приложений флэш-накопитель станет зашифрованным, то есть, на других смартфонах считывать информацию с карты не получится.

Для начала потребуется создать резервную копию информации, после чего установить накопитель в смартфон. В появившемся окне откроется сообщение, в котором будет информация о новой карте. Пользователю нужно выбрать раздел с установкой. Главнейший фактор для успешного считывания информации – выбор режима использования накопителя:
- Android 4-8 версии – Use as Internal Storage;
- Android 9 версии – Phone Storage.
В некоторых случаях подобный раздел не появляется, поэтому придется производить установку вручную. Для этого потребуется зайти в настройки хранилища и отыскать инструмент с форматированием внешнего накопителя. Устройство предложит произвести перемещение информации и приложений на съемную карту. По умолчанию систему должна предоставить информацию о том, сколько места освободится в смартфоне. Для переноса стоит нажать на кнопку «Перенос контента».
Adoptable Storage – функция, которая отвечает за перенос данных с внутренней памяти на внешнюю карту. Как правило, все данные с карты памяти автоматически стираются после того, как элемент форматируется в виде внутреннего хранилища.

Android 9.0 Pie
Для тех устройств, которые не имеют возможности поддерживать адаптируемый склад памяти, можно воспользоваться ручным переносом информации на съемный накопитель. Какие действия следует совершить:
- Открыть главные настройки телефона, и перейти в раздел App Info.
- Отыскать программу, которую необходимо перенести на карту памяти.
- Кликнуть на графическую кнопку «Storage/Change/Virtual SD card.
- Далее потребуется нажать на клавишу «Переместить».

Для переноса во внутреннее хранилище необходимо совершить обратные действия. Однако в последнем пункте потребуется выбрать вкладку «Internal shared Storage». Подобные действия нужно производить постоянно, когда извлекается или меняется съемный накопитель.
Android 7.0 Nougat
Для переноса приложения или прочей информации на SD-карту необходимо воспользоваться главными настройками телефона. Если определенные программы не способны перемещаться, напротив них не будет кнопки «Переместить». Чтобы перенести данные на карту памяти, необходимо зайти в параметры системы и отыскать раздел с приложениями. В открывшемся списке выбрать нужную программу, которую потребуется переместить, и нажать на наименование. Далее потребуется открыть блок хранения и нажать на клавишу «Изменить». В строке следует выбрать съемный накопитель и нажать кнопку перемещения.

Android 5 Lollipop
На данной версии операционной системы стоит самый слабый слот для поддержки карт памяти по сравнению с более новыми ОС. Однако перемещение возможно, следует только правильно воспользоваться настройками смартфона. Конечно, в случае переноса данных на операционных системах Android 5 пользователи часто сталкиваются с проблемами, а точнее ограничениями. Многое зависит от того, предусмотрел ли такую возможность разработчик приложения. Также стоит заметить, что информация перемещается частично, поэтому целостность пакета может быть повреждена. Чтобы проверить работоспособность приложения, стоит всего лишь открыть специальный раздел, в котором будет подробная информация об элементе. Благодаря такому подходу можно разобраться с наличием программ, которые можно вернуть обратно во внутреннее хранилище.

Чтобы успешно перенести информацию на карту памяти, следует открыть системные настройки и отыскать блок приложений. В открывшемся окне появится список установленных программ. Пользователю необходимо выбрать нужную и нажать на вкладку с хранилищем, после чего подтвердить перемещение на съемный накопитель. Как правило, в ходе процесса клавиша подсвечивается серым свечением, поэтому в это время не рекомендуется параллельно проводить другие операции. Также стоит заметить, что напротив некоторых утилит кнопка с переносом будет отсутствовать. Это означает, что разработчики не предусмотрели возможность экспорта.
Перемещение фотографий из основной памяти на карту памяти
Для того, чтобы перенести изображения на карту памяти, вам понадобится сама карта памяти, установленная в ваш смартфон или планшет, и файловый менеджер.
После того, как вы установите карту памяти в свой девайс, можете удостовериться в том, что устройство ее «видит». Для этого зайдите в настройки и выберите подраздел «Память».
Здесь найдите пункт «SD-карта». Как видите, наше устройство карту распознало.
Теперь вам понадобится файловый менеджер. В качестве файлового менеджера вы можете использовать любое приложение на ваш вкус, поскольку сам процесс переноса будет аналогичным. Если ФМ уже установлен в вашу прошивку, можете воспользоваться им. Если нет, скачайте с Google Play Маркет. Мы воспользуемся приложением ES Проводник.
Запускаете приложение и видите два файловых раздела. В нашем случае первый из них — это карта памяти, второй же — память устройства. Поскольку фотографии расположены в памяти устройства, ее мы и открываем.
Нам нужно выделить их, для этого нажмите на изображение и удерживайте палец примерно в течении одной секунды, чтобы появилась возможность выделить фотографии. Выделяете нужные из них или все (ставите галочку), после чего нажимаете на кнопку «Вырезать» (ножницы).
Теперь вы должны зайти на карту памяти.
Здесь вам необходимо создать папку, куда будут перенесены изображения, либо использовать уже имеющуюся. В нашем случае мы создадим такую папку, нажав на соответствующую кнопку (крестик).
Вводите название для папки (желательно на латинице) и нажимаете ОК.
Папка создана. Зайдите в папку, тапнув один раз по ней.
Папка пустая. Для переноса нажимаете на кнопку «Вставить».
Пожалуйста, изображения перенесены.
На всякий случай можете удостовериться в том, что в памяти телефона их не осталось, посетив нужную папку в памяти своего устройства.
Как видите, ничего сложного. Таким способом вы можете переносить и другие файлы на карту памяти за исключением приложений.
По умолчанию в Android сохранение пользовательских файлов происходит во внутреннюю память устройства. Со временем количество таких файлов возрастает настолько, что смартфон или планшет начинает выдавать сообщение о и пользователь уже не может или снять фото (видео). Чтобы освободить внутреннюю память гаджета, нужно переместить накопившиеся пользовательские файлы на карту памяти SD. Это можно сделать с помощью файлового менеджера или подключив смартфон/планшет к компьютеру и осуществить перемещение с помощью проводника Windows.
Инструкция для Android

- Если лицо привыкло пользоваться встроенной памятью устройства, оно должно быть готовым к тому, что со временем она быстро закончится.
- Это значит, что абонент больше не сможет устанавливать игры и программы, сохранять музыку и фотографии. В данном случае выход очевиден: следует поместить файлы на карту памяти микро-SD.
- Для этого нам потребуется программа App2SD, которую легко найти и скачать в Android Market. Она совершенно бесплатна, и специально разработана для переноса игр и других приложений на карту памяти мобильного устройства.
- Устанавливаем программу, запускаем её и переходим во вкладку «На SD-карту». Те приложения, которые возможно переместить, как правило, оповещают об этом сами. Возле них имеется стрелка зелёного цвета.
- В появившемся окне выбираем «Переместить на карту памяти SD».
Как на телефоне Хуавей и Хонор перенести приложения на карту памяти через настройки
На ПК это сделать куда проще — просто выделить и перетащить. На Андроиде концепция отличается:
- переходите в основные настройки гаджета;
- переходим в раздел «Все приложения»;
- выбираем из списка те, которые хотите поместить на флешку;
- открываем;
- вверху нажимаем на хранилище;
- кликаем по кнопке «Изменить»;
- далее система спросит какое место вы хотите использовать для хранения;
- выберите пункт SD-карта;
- подтвердите действие.
Процесс перемещения занимает несколько минут, но времени может уйти больше или меньше, в зависимости от объема передаваемых файлов.
Акцентируем внимание на том, что перезагружать аппарат в это время нельзя. Это приведет к автоматической отмене процесса и повреждению файлов
Также убедитесь, что заряда батареи будет достаточно для успешного проведения операции.
Как на Хонор и Хуавей сделать вспышку при звонке
Для большей эффективности перед началом переноса закройте все приложения. Если во время транспортировки элементов между хранилищами одна из программ открыта, смартфон будет выдавать ошибку и просить попробовать ее раз. Как результат — некорректный запуск или системные сбои.
Использование системных средств
Чтобы самостоятельно перенести приложение с телефона под управлением Android, расположенное на внутренней памяти, непосредственно на SD карту, можно воспользоваться системными функциями.
Стоит выделить 3 этапа, на которых вопрос переноса решался по-разному:
- от Android 1.1 до 2.2 Froyo;
- от Froyo до 4.2 KitKat;
- от KitKat до Android 6.0.
Если у вас каким-то чудом сохранился один из представителей Android-смартфонов с версией до 2,2, тогда придётся огорчить. На этих устройствах функция переноса полностью отсутствовала.
Да, технически это сделать можно. Нашлись энтузиасты, которые разработали несколько хакерских способов. Но применять их нецелесообразно и опасно. Плюс нужны серьёзные навыки.
С появлением версии 2,2 от Android разработчики позволили пользователям устанавливать и переносить приложения с внутренней памяти на карту. Для этого достаточно было в настройках ОС выбрать место сохранения. Параллельно появился сторонний софт, направленный на то, чтобы переместить уже установленные программы или игры на внешнее хранилище. Все они требования наличия прав суперпользователя. Не каждый на это решался.
Разрабатывая обновление KitKat 4,4, разработчики из компании Google серьёзно отнеслись к вопросу безопасности данных. Из-за этого алгоритм защиты был полностью переписан. Как результат, функция переноса оказалась снова недоступной. На внешнюю память разрешалось переносить только фотографии, видео, аудио и пр.
Полноценная возможность проводить перенос данных появился только на шестом Android. Это версия Marshmallow. Была создана специальная функция под названием Adoptable Storage. С её помощью внутреннюю память объединили с внешним накопителем.
Так называемая функция адаптивного хранилища форматирует съёмный носить так, что телефон на базе Android видит её как часть системного раздела. Это обусловлено использованием файловой системы Ext4 и 128-битного типа шифрования AES. Тем самым удалось расширить внутреннюю память. И для этого подходят почти все виды карт.
СОВЕТ. Для лучшей работы рекомендуется брать карты высокоскоростной категории.
Минус метода в том, что при форматировании карта оказывается как бы составной частью внутреннего пространства. Она сливается с операционной мобильной системой. И если извлечь карту, тогда все данные и приложения будут утрачены.
Как это работает
Разобраться с функцией адаптивного хранилища несложно.
Работает она согласно следующему алгоритму:
- в телефон устанавливается карта памяти;
- появляется диалоговое окно;
- на выбор предлагается 2 варианта установки (портативная или внутренняя);
- выбирается вариант с внутренней памятью;
- карта форматируется, что обеспечивает слияние и защиту данных на ней;
- открываются настройки устройства;
- в разделе с хранилищем должна появиться установленная карта, если все предыдущие шаги были выполнены правильно.
СОВЕТ. Если на карте хранятся какие-то важные данные, не забудьте сделать их резервную копию перед слиянием с Android-устройством.
Ведь форматирование удалит всё содержимое на накопителе. Восстановить эти данные будет проблематично.
Тут есть ещё один момент. Использовать карту памяти как место для установки приложений не получится. Даже при наличии функции адаптивного хранилища. По умолчанию программы сначала будут устанавливаться именно на внутреннюю память вашего Android-девайса.
Но если выполнить настройку, тогда не составит труда перенести необходимые приложения на карту, и тем самым освободить место в телефоне.
Чтобы это сделать, необходимо:
- открыть настройки Android-смартфона;
- перейти в раздел с приложениями;
- выбрать то приложение, которое нужно транспортировать на карту;
- открыть настройки этой программы;
- нажать на хранилище;
- кликнуть по клавише «Изменить»;
- выбрать как место хранения внешний накопитель;
- подтвердить своё желание кнопкой «Переместить».
Обычно достаточно буквально несколько секунд, чтобы софт оказался на внешнем хранилище. Но если карту извлечь, тогда и доступ к программам, которые на неё были перенесены, пропадёт.
Чтобы вытащить накопитель, придётся пройти ту же процедуру, но поменять место хранения, указав внутреннюю память.
Как перенести фото с телефона на карту памяти
Существует целый ряд способ переноса фотографий с внутренней памяти телефона на карту памяти. Каждый из них имеет свои преимущества, недостатки и нюансы, но все помогают выполнить поставленную задачу.
Лучшим из всех считается использование файловых менеджеров. Их преимущества и недостатки описаны ниже.
Плюсы и минусы
Есть встроенный Проводник, так что можно переносить фотографии с его помощью
Продвинутые файловые менеджеры по функциональности равны специальным приложениям наподобие Photo Transfer
Встроенный Проводник не слишком функционален
Такие менеджеры нужно скачивать в Google Play (Android), AppStore (iOS) или в других магазинах приложений
Перенос файлов на sd карту
Чтобы освободить пространство, перенесите данные с внутренней памяти на флешку. Для этого
- зайдите в папку «Файлы»
- выберите интересующую подпапку (фото, видео, документы и т. д.).
- Нажмите на файл и удерживайте палец в течение секунды, пока он не выделится.
- Отметьте поочередно все фото/видео/аудио, которые хотите перенести в другое место или нажмите «Выбрать все», если есть такой пункт.
- Нажмите кнопку «Переместить».
- В новом окне выберите «Карта памяти», а после — конкретную папку.
- Подождите, пока закончится перенос данных.
- Аналогично повторите процедуру с остальной информацией.
Как скачать фото на флешку из «Вконтакте»
Вконтакте не менее популярная социальная сеть, которая занимает первое место в России по частоте использования. Наверное, у каждого есть своя страничка на этом ресурсе. У некоторых их две и более. Здесь, как и в одноклассниках постоянно обновляется и пополняется коллекция фотографий, видео, картинок и т.п. Конечно многие встречают здесь интересные вещи, которые они хотят скачать себе на компьютер или другой носитель. Чтобы показать потом своим друзьям, родителям и т.д. Сделать это можно аналогично описанному способу выше для социальной сети одноклассники.
Для этого пролистывая новостную ленту, фотоальбомы друзей или знакомых, нужно кликнуть левой кнопкой мыши на понравившемся изображении. Делается это для того чтобы картинка открылась в полной размер. Затем необходимо щелкнуть правой кнопкой мыши и в появившемся контекстном меню выбрать пункт «Сохранить картинку как…».
После появится меню проводника, в котором пользователю необходимо указать путь к подключенной флешки. На этом этапе можно переименовать фото. По умолчанию картинка имеет имя, которое было указано вконтакте. Чтобы изменить название нужно в окне проводника внизу напротив пункта «Имя файла» выделить старое значение и написать новое. Затем необходимо выбрать подключенную флешку и нажать кнопку «Сохранить».
Для того чтобы проверить сохранилась ли фотография достаточно зайти на раздел флешки в папку куда загружали файл. И попробовать его открыть. Если картинки нет на месте, нужно заново попробовать данный процесс, проверив внимательно путь сохранения фотографии.
Все выше описанные методы просты и не требуют специальных навыков. Все что необходимо пользователю это наличие свободного времени и желание экспериментировать. Большинство людей сделав первую попытку и не получив результата больше не пытаются попробовать еще раз. Множество ошибок могут возникать из-за неправильно подключенной флешки. Если система не видит устройство, следует переподключить ее.
Бывает, ошибки возникают из-за того, что накопитель переполнен. Чтобы решить эту проблему следует очистить устройство. Также ошибки могут возникать по причине того, что флешка имеет меньший свободный объем чем файл для копирования. Здесь, поможет только замена накопителя на другой с большим объёмом памяти.
По умолчанию в Android сохранение пользовательских файлов происходит во внутреннюю память устройства. Со временем количество таких файлов возрастает настолько, что смартфон или планшет начинает выдавать сообщение о и пользователь уже не может или снять фото (видео). Чтобы освободить внутреннюю память гаджета, нужно переместить накопившиеся пользовательские файлы на карту памяти SD. Это можно сделать с помощью файлового менеджера или подключив смартфон/планшет к компьютеру и осуществить перемещение с помощью проводника Windows.
Как фото перенести на карту памяти на Андроид с помощью приложений
Файловый менеджер – лучший способ передачи данных в виде фотографий, видео, музыки и прочее. Он не требует особых знаний, доступ ему нужен только к основной части файловой системы.
Ниже представлены наиболее популярные файловые менеджеры.
Files To SD Card
Один из популярных файловых менеджеров. Он достаточно прост с точки зрения дизайна, но его функционал богат. Приложение может быстро перенести все дорогие вашему сердцу фотографии. Кроме того, он способен перенести видео, музыку и прочие файлы и/или папки с внутренней памяти устройства на microSD карту.
Простоту и удобство программы оценили многие, раз на Google Play она имеет оценку 4.5 баллов из пяти.
С этим приложением перемещение файлов с внутренней карты на карту microSD станет делом простым и быстрым.
Есть одно «но»: и при первом использовании, и каждом перезапуске нужно будет давать приложению право доступа к карте памяти.
Что нужно делать, чтобы перенести фото с внутренней памяти на microSD:
- Скачать приложение через Google Play (разработчик – Michal Bukáček, иконка – телефон с картой памяти и синяя стрелка внизу).
- Зайти в приложение.
- Дать разрешение на доступ к файлам.
- Программа сразу заходит в раздел «Internal Memory», где можно выбрать нужные файлы.
- В верхнем правом углу выбрать копирование или перемещение файлов (первая из двух иконок).
- Выбрать место копирования/перемещения фотографий.
- Нажать на изображение телефона и карты в центре – так выполнена кнопка переноса данных.
Файлы с телефона перенесены на карту памяти.
Total Commander
Total Commander – это известный файловый менеджер с мощным инструментарием и большей функциональностью. С ним пользоваться смартфоном становится гораздо легче.
В сравнении с обычным менеджером файлов, который можно найти на любом Android в любом смартфоне, Total Commander предлагает больше, чем может любая другая программа.
Рассмотрим, как переносить фото с внутренней памяти на microSD с помощью Total Commander.
- Скачать приложение через Google Play (разработчик – C. Ghisler, иконка – синяя дискета).
- Зайти в приложение. Дать разрешение на доступ к файлам.
- Зайти в раздел «Корневая папка».
- Зажать палец на папке DCIM. Когда появляется меню, нужно нажать на пункт «Копировать/Переместить/Отправить».
- Выбрать место, куда надо переместить фотографии (SD-карта).
- Нажать «Переместить».
Фотографии при помощи приложения Total Commander были перенесены.
Что нужно знать, приступая к копированию файлов на телефоне
В этой части я собрал те моменты, которые важны при копировании файлов. Соблюдая простые правила, вы застрахуете себя от потер файлов – фото, видео, документов.
Убедитесь, что файлы скопировались и не повреждены
Я вынес этот пункт на первое место, поскольку именно это является самой популярной причиной потери фото. Опишу печальную ситуацию: вы копируете файлы, забываете о них, потом спустя время открываете папку — а она пуста, файлов нет ни на телефоне, ни на компьютере или sd-карте.
Чтобы избежать катастрофы, советую делать так:
- Скопируйте файлы на получатель через файловый менеджер
- Убедитесь, что все файлы скопировались полностью (нужно их открыть в любом просмотрщике, проверив их целостность)
- Смело удаляйте файлы с источника – они вам больше не нужны
Избегайте «вырезания» файлов, потому что при этом вы удаляете копию с источника. При наличии поврежденных файлов видео или фотографий не сможете повторить копирование!
Делайте резервную копию важных файлов в облаке
Перед тем, как переносить фотографии или другие данные со внутренней памяти на sd-карту или компьютер, очень желательно скопировать файлы в «облако». Среди облачных сервисов можно выделить проверенные временем Dropbox и Google Drive, а также приложение Google Photo (и одноименный сервис). Вообще говоря, синхронизировать фото в Интернет нужно регулярно, а не единоразово.
Впрочем, есть и обратная сторона медали: возможно утечка личной информации при взломе вашего аккаунта в облаке. Поэтому не советуем хранить там информацию, которая может вас скомпрометировать: интимные фото, данные кредитных карт, пароли и т. п.
Не прерывайте процесс копирования
Главный бич при переносе — резкое прерывание копирования. Например, если вы копировали фото с памяти Android на sd-карту и в это время села батарея или закрылся файловый менеджер, есть риск, что часть данных скопируется только частично. И это не шутки, поскольку многие читатели описывают этот сценарий (см. вопросы после статьи). Таким образом, что нужно соблюдать?
- Не прерывайте копирование, даже если решили, что выбрали не те файлы
- Убедитесь, что батарея заряжена и ее хватит для копирования данных с телефона
- Проверьте, хватает ли места на получателе. Если у вас скопились гигабайты видео и фото, такое же количество свободного места должно быть на получателе. Хотя, скорее всего, система выдаст предупреждение, что места не хватит, есть ситуации, когда это в автоматическом режиме не происходит.
Не храните файлы во внутренней памяти
Практически любое Андроид-приложение (камера, редактор) позволяет выбрать место хранения файлов. Измените его со внутренней памяти на sd-карту. Если это невозможно, ищите альтернативу данной программе.
Хранение файлов на отдельной карточке имеет преимущества:
- Больше места для хранения (стоимость 1 Гб на microsd ниже, чем равноценная замена на внутреннюю память телефона)
- Гораздо больше шансов восстановить данные на sd-карте, чем на телефоне
- Не нужно регулярно переносить файлы туда-обратно для очистки памяти





