Перенос фотографий с компьютера на ipad
Содержание:
- Как скачать видео с youtube на айфон 5S?
- Как смотреть фильмы через облачные виртуальные хранилища на iPad и iPhone
- Используем облачное хранилище
- Форматы видео, которые читает Айпад
- Как пользоваться
- 6 способов скачать фильм на Айпад
- Как скачать фильм при помощи сторонних программ
- Почему этот способ для скачивания видео самый лучший
- Способ 1. Передача видео по Wi-Fi через VLC
- #3: Скачиваем фильм на Айпад без проводов
- #5: Качаем ролики со сторонних сервисов
- Нестандартные методы
- Как смотреть фильмы через облачные виртуальные хранилища на iPad и iPhone
- Как записать видео на iPhone или iPad при помощи программы iTunes
- Можно ли не конвертировать в MP4?
- Как загрузить видео на Айпад с компьютера через ITunes
- Как записать
- Как изменить местоположение папки Загрузки на iPhone и iPad?
- Использование приложений
Как скачать видео с youtube на айфон 5S?
Если вы хотите загрузить видео с YouTube на свой айфон или айпад, для того чтобы посмотреть его в автономном режиме, то Вы пришли в нужное место. В этой статье мы покажем Вам, как скачать видео с ютуба на айфон 6 в фотопленку. Инструкция подходит для всех устройств на базе iOS 10.
В предыдущей статье мы подробно рассмотрели USB зарядку в прикуриватель от компании Бэнкс. Такой аксессуар будет отличным дополнением, если Вы уже пользуетесь защитными стеклами на айфон 7 с полным покрытием. Прочитать обзор на защитное стекло для iPhone 7 Вы можете здесь.
Как скачать видео с ютуб на iPad или iPhone?
На самом деле, загрузить видео довольно легко. Существует несколько способов, которые позволят Вам добиться желаемой цели. Следует отметить, что приложения, которые позволяют Вам напрямую загружать видео на iOS устройство, можно встретить довольно редко, так как компания Apple очень часто удаляет их из App Store, для того, чтобы не разжигать массовые споры в правовом поле с компанией YouTube.
Если говорить о законности таких способов, то нельзя найти однозначного ответа, т.к. большинство таких вопросов решают, не доводя до средств массовой информации. Пользователи или блогеры, которые создают видео и загружают их в сервис YouTube, преследуют цель в выгоде от рекламы. Если Вы скачиваете такое видео и наслаждаетесь просмотром в режиме «Офлайн», никакой речи и не может быть о доходе блогера. Именно поэтому, Ютуб всегда против приложений, которые позволяют скачивать видео.
Одно из главных правил — Вы абсолютно не должны пытаться извлечь выгоду из любых видео, которые были скачаны с сервиса YouTube. Следует отметить, что способ или инструкция о том, как скачать видео с ютуба на айфон 5s без компьютера, будут работать на большинстве iOS устройств.
Как было упомянуто ранее, все приложения, которые публикуются в App Store, проходят тотальный контроль, именно поэтому Вы найдете мало программ, которые позволят Вам напрямую скачивать видео с Ютуба на свой айфон или iOS девайс. К счастью, есть обходной путь, который по сегодняшний день работает безупречно.
Шаг 1. Скачиваем приложение
Для начала Вам следует загрузить приложение под названием «Documents 5» (Бесплатное). Это приложение позволит Вам скачать видео с Ютуба и переместить его в медиатеку.
Шаг 2. Небольшие корректировки
После того, как Вы загрузили приложение, нажмите на иконку компаса, которая расположена в правом нижнем углу. Введите в адресной строке: «SaveFrom.net». Затем, заранее откройте, например, в Safari то видео, которое Вы хотели бы скачать с Ютуба. Скопируйте URL адрес страницы.

Шаг 3. Как скачать видео с youtube на айфон в фотопленку
Вы находитесь в приложении Documents 5. У вас открыта страница с сервисом «Savefrom.net». Нажмите на строку, где введен URL адрес страницы и добавьте ранее скопированный УРЛ видео с сервиса Ютуб, после https://ru.savefrom.net. У Вас получится следующее:
После того, как Вы нажали на кнопку «GO», сервис автоматически предложит Вам выбрать то качество видео, которое Вас будет устраивать. Нажимаем «Скачать». Выбираем путь сохранения. Помните, что Вы будете скачивать большой файл по размерам, поэтому советуем Вам убедиться, что смартфон подключен к сети Wi-Fi, а также достаточно памяти на внутреннем хранилище iPhone или iPad.

Шаг 4. Перемещаем видео в фотопленку
Когда загрузка файлов была завершена, нажмите на иконку «Download (Загрузки)», которая находиться в правом нижнем углу программы. Разрешите приложению доступ к Вашим видео и фото-файлам. После этого переместите интересующее Вас видео в медиатеку.

Вуаля, Вы успешно загрузили видео с YouTube на Ваше устройство iOS. Изначально, процесс может оказаться сложным, но как только Вы подробно изучите нашу инструкцию, все проблемы Вас покинут. Данная инструкция поможет разобраться в таком вопросе, как скачать видео с youtube на айфон 6.
Как смотреть фильмы через облачные виртуальные хранилища на iPad и iPhone
Помимо собственного приложения iTunes для iPhone и iPad, также можно использовать облачные сервисы. Самый популярный из них — Dropbox. Вам также необходимо скачать и установить приложение и авторизоваться во время регистрации и активации. Затем войдите в эту учетную запись и на компьютер и перенесите данные в приложение, которое мы хотим синхронизировать с телефоном или планшетом. Затем вы загружаете файлы в «облачное хранилище», затем открываете их с другого устройства и просматриваете их.
Для передачи видео с одного устройства на другое требуется высокоскоростное подключение к Интернету. Это дешевле и быстрее делать через Wi-Fi с безлимитным тарифным планом. Безлимитного высокоскоростного мобильного интернета отличного качества в России пока нет.
Преимущество Dropbox в том, что вы экономите место с файлами на телефоне или планшете, они хранятся на сервере. Но есть и обратная сторона — бесплатно выделяется всего 2 ГБ памяти. Вы можете купить дополнительное место на виртуальном диске. Бесплатный Dropbox выделяет 500 МБ памяти каждому привлеченному другу в сети.
Используем облачное хранилище
2.1 Онлайн-клиент электронной почты от Google или Яндекс
Это, пожалуй, самый простой способ из рассматриваемых сегодня. Если вы пользуетесь почтой от Google или Яндекс, то просто зайдите в свою почту и создайте новой письмо.
В само письмо вложить файл больше 25 Мб не получится — ограничение почтового сервиса.
Это не страшно — сервис сам предложит загрузить файл в облачное хранилище и автоматически поместит ссылку на него в письмо. Так получатель сможет загрузить файл на свой компьютер с вашего облачного хранилища.
2.2 Передаем ссылку на файл в облаке
А что делать, если у вас нет аккаунтов на этих двух почтовых сервисах? Или вы хотите использовать для отправки письма локальный клиент электронной почты или другую программу обмена данными? Алгоритм похож и весьма прост. Необходимо загрузить файл в любое доступное облачное хранилище, получить публичную ссылку на него, а потом передать ссылку получателю любым удобным способом (хоть в письме, хоть через ICQ или Skype). Вот как это реализовано, например, в OneDrive.
Загружаем файл в хранилище и нажимаем на нем правую клавишу мыши. В меню выбираем опцию «Поделиться».
Теперь просто посылаем по электронной почте ссылку на файл средствами самого OneDrive. Разумеется, вы также можете отослать ссылку любым другим почтовым клиентом, тем же Outlook или Thunderbird.
Получателю файла даже необязательно входить в службу OneDrive! Те же функции вам предоставит любое облачное хранилище. Например, популярный DropBox или Яндекс.Диск.
Форматы видео, которые читает Айпад
Прежде чем скачать фильм на Айпад, нужно знать, какой формат видео поддерживаются на устройстве. Стандартный плеер на iPad поддерживает исключительно MPEG4, потому что видео на Айфоне и Айпаде записываются именно в этом типе. MPEG4 в свою очередь поддерживает расширения m4v и mp4.
Чтобы скачать фильмы на iPad и воспроизводить их, формата MPEG4 будет недостаточно. Так как поддерживаемый тип зависит от плеера, то необходимо просто скачать и установить подходящую программу (в зависимости от поддерживаемых файлов) через магазин приложений App Store.

Самые распространенные форматы для видеофайлов:
- ASF — формат Windows Video, который был особенно популярен несколько лет назад;
- AVI — еще один формат Windows Video, популярный в настоящее время для кино и сериалов;
- MP4 — формат с несколькими расширениями, обычно использующийся для коротких видео, клипов, трейлеров;
- Movie — формат с расширениями MPG и MPEG, которые популярны для сериалов и кино;
- SWF — формат Adobe Flash Media, который используется в онлайн-проигрывателях;
- WMV — ещё один популярный формат для кино и сериалов.
Перед тем, как скачивать фильмы на яблочный планшетник, я рекомендую узнать его тип. Если это неподдерживаемый формат, то можно установить подходящий проигрыватель, либо перекодировать файл в поддерживаемый вид.
Как пользоваться
Приложение бесплатное, что не может не радовать большинство пользователей. После установки из AppStore его требуется запустить. Интерфейс у него довольно простой и незамысловатый. По сути, он похож на браузер, поскольку есть строка ввода адреса любого портала. Перед тем как на iPad скинуть фильм с помощью этого приложения, нужно ввести имя какого-нибудь сайта, где возможен онлайн-просмотр. Уже потом, после выбора и запуска кино, появляется особый значок (маленький треугольник в круге). Нажмите его и подержите пару секунд, вылетит контекстное меню с одной лишь функцией «загрузить». Скачиваться фильм будет только в том качестве, в котором пользователь собирался его смотреть. В этом заключается главное неудобство. Кстати, просмотреть потом кино можно с любого проигрывателя, который поддерживает скачанный формат.
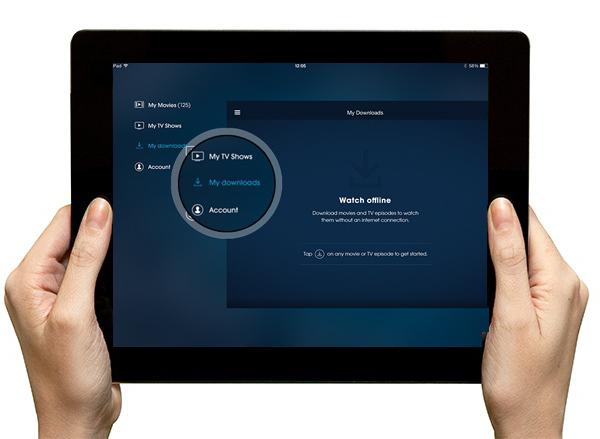
6 способов скачать фильм на Айпад
Чтобы скачать фильмы на iPad, существует шесть различных способов. Большинство пользователей выбирает пару-тройку удобных методов для себя, и пользуются только ими.
Через iTunes
Самый простой вариант того, как закачать фильмы на iPad — использовать программное обеспечение iTunes, установленное на компьютере.
Пошаговая инструкция:
- Установить программу iTunes на компьютер. Последнюю версию можно загрузить по этой ссылке.
Если Ваш компьютер работает под управлением операционной системы от Apple, то iTunes в нем уже есть. - Теперь необходимо скачать кино на ПК, чтобы впоследствии загрузить фильм на планшетный компьютер. Как уже упоминалось ранее, скачать нужно файл формата m4v или mp4. Если найти необходимое видео такого формата не удается, просто загрузите файл другого типа, а затем переконвертируйте в m4v или mp4. Конвертация осуществляется через соответствующую программу на ПК, либо через онлайн-сервис. И того, и другого, в достатке.
- На ПК нужно создать папку, а затем переместить фильм с компьютера в созданную папку.
- Теперь надо подсоединить планшетник к компьютеру через провод, и открыть “Панель управления” в iTunes.
- Здесь требуется установить галочку напротив надписи “Обрабатывать видео вручную”, и нажать на кнопку “Применить”.
- Затем надо найти вкладку “Фильмы” под заголовком “На моем устройстве”. Кликнуть на эту вкладку.
- Останется лишь перетащить мышкой видеофайл из созданной ранее папки в открытую вкладку “Фильмы”.
В этом методе не приходится даже синхронизировать Айтюнс с устройством. На мой взгляд, это самый удобный вариант для скачивания видео на iPad бесплатно.
С помощью Apple Connection Kit
Apple Connection Kit представляет собой адаптер для загрузки фотографий с карты памяти на Айпад. Но можно использовать данную технику и для скачивания фильмов.
Так как изначально Apple Connection Kit предназначен для загрузки фотографий с карты памяти, которая эксплуатировалась на фотоаппарате, придется использовать некоторые хитрости:
- Создать папку DCIM на карте памяти через ПК.
- Загружать файлы только в MP4 формате.
- Переименовывать эти файлы так, как назывались бы фото на фотоаппарате. Например, PICT0001, PICT0002, PICT0003 и т.д.
После этого можно вставлять карту памяти в Apple Connection Kit, подключать адаптер к Айпаду и перемещать фильмы для iPad.
Сторонние проигрыватели
Два вышеописанных метода относились только к тому, как загрузить и смотреть формат фильмов лишь в MP4, ибо другие форматы стандартный плеер Айпада не поддерживает. Но можно использовать и сторонние плееры, которые могут воспроизводить не только MP4.
Инструкция:
- Установить на девайс сторонний проигрыватель с App Store. Например, AVPlayer.
- Скачать необходимое видео на компьютер.
- Открыть iTunes на ПК и подсоединить к нему планшетник.
- Открыть вкладку “Приложения” в настройках iTunes.
- Выбрать AVPlayer.
- Найти закладку “Общие файлы” и нажать на надпись “Добавить”.
- Выбрать уже скачанный объект, чтобы смотреть его без интернета.
Данный метод хорош тем, что АйТюнс позволяет загружать файлы непосредственно в приложение, а не на гаджет в целом.
Облачные хранилища
Можно смотреть фильмы на iPad, используя довольно хитрый, и в то же время очевидный способ.
Этот вариант подразумевает применение облачного сервиса, например, Dropbox. В этот облачный сервис необходимо загрузить нужный файл через компьютер или стороннее устройство на Android/Windows.
После этого останется лишь открыть облако с планшетника и воспроизвести загруженный ранее файл. При этом, он должен быть формата mp4.
Напрямую из интернета
Можно скачать фильм на iPad прямо из интернета, без компьютера. Для этого надо воспользоваться соответствующим приложением с функцией загрузки видеофайлов. Например, “Офлайн Видеоплеер+”, который есть в Аппсторе.
Инструкция:
- Установить приложение.
- Большинство таких приложений представляют собой улучшенный браузер с возможностью загрузки. Поэтому при просмотре ролика надо будет кликнуть на значок скачивания.
- Когда видео загрузится, его можно будет воспроизвести из этого же приложения.
Как загрузить ролики и фильмы с YouTube
Платформа YouTube плохо подходит для просмотра фильмов, но некоторые картины в ней есть.
Существует несколько способов загружать видео с Ютуба. Я опишу самый актуальный:
Как скачать фильм на Айпад с YouTube:
- Скопировать ссылку на нужный ролик с приложения Ютуб.
- Открыть сайт YBmate.com с браузера Safari.
- Вставить скопированную ссылку.
- Выбрать mp4 формат и желаемое качество видео.
- Нажать на Download.
Готово. Ролик загрузится и будет доступен на планшете.
Как скачать фильм при помощи сторонних программ
AV Player (HD)
Внешне интерфейс утилиты AV Player (HD) может оттолкнуть, уж слишком аскетичный и мрачноватый, зато возможности могут впечатлить любого пользователя. Приложение поддерживает почти все известные форматы видео.
Отличительной чертой AV Player (HD) является возможность включать и выключать декодеры, за счет чего некоторые видео проигрываются более плавно.

Главное меню содержит перечень скачанных видеофайлов. Владелец девайса может изменять название, группировать по папкам, использовать пароли и т.д.
Каждый файл описан ключевыми данными: формат, размер, время проигрывания и, если не был завершен просмотр, информация о месте окончания предыдущего сеанса воспроизведения. Подобная функция будет особенно полезна при просмотре фильмов из нескольких серий или сезонов.
Стоит учитывать, что на качество, скорость и плавность воспроизведения большое влияние оказывают технические характеристики планшета. Если вы попытаетесь воспроизвести BDRip с TrueHD – вы столкнетесь с невозможностью.

Для упрощения понимания процесса, мы приводим пошаговую инструкцию. Работа с иными приложениями строится аналогичным образом, потому инструкция будет достаточно универсальной.
Для закачивания видео с помощью AV Player (HD) выполните кабельное подключение девайса к персональному компьютеру. Загрузите iTunes и в настройках найдите «Программы».

Выберите AV Player (HD), найдите «Общие файлы» и кликните на кнопку «Добавить». Если неудобно использовать такой способ, можете просто перетащить нужный видеофайл в окно и закачайте его в приложение.
По завершении процесса достаточно запустить приложение и включить воспроизведение видео.
Также вы можете просмотреть инструкцию в утилите AV Player (HD), которая расскажет как можно скачать видео на девайс через Wi-Fi-соединение.
OPlayer HD
Следующая программа, которую мы рекомендуем протестировать – Oplayer HD. Функционал ее полностью бесплатный и за счет поддержки стандартов WMV, AVI, RM, XVID, MP4, MOV, MKV, MPG, 3GP, получил большую популярность. Приложение обеспечивает максимально возможную синхронизацию звуковой дорожки и видеопотока.
При желании просмотреть фильмы больших объемов можно выставить настройки, которые позволят воспроизводить видео с максимальной плавностью без необходимости перевода в другой формат.

Среди аналогов приложение выделяет наличие большого количества настроек и опций (пропуск кадра, возможность более плавного воспроизведения объемных видеофайлов). Следует отметить, что функция достаточно популярна среди владельцев iPhone и iPad предыдущих поколений.
Еще одна отличительная черта – возможность просматривать видео в режиме онлайн через интернет. Разработчиками обеспечена поддержка HTTP, FTP, RTSP, SMB и MMS протоколов.
И, конечно, плеер имеет такие стандартные возможности, как формирование новых папок, трек-листов, установка паролей.
В релизе последнее версии была исключена поддержка AC3.
Flex:player
Наиболее простым в использовании приложением, которые мы сегодня хотим рассмотреть, считается Flex:Player. Разработчики предусмотрели поддержку форматов AVI, DivX, VOB, MP4, Xvid, MOV и другие.
Проигрыватель позволяет воспроизвести файлы в стандартах mp4, m4v, mov c разрешением до 1280х720 и в форматах avi, divx, vob, xvid с разрешением до 720х576 пикселей.

Используя Flex:player можно быть уверенным, что каких-либо затрат это не принесет, приложение распространяется на бесплатной основе. Поддержка большого числа форматов позволило получить большую популярность среди пользователей. Пожалуй, единственным недостатком проигрывателя является отсутствие возможности настроек. Видео добавляется аналогичным образом в меню «Программы» Айтюнс.
Для начала воспроизведения достаточно добавить файл и запустить. Единственные манипуляции с видеофайлом, которые доступны пользователю, — удаление и разворачивание при воспроизведении.
Хотя возможности проигрывателя минимальны, воспроизведение поддерживаемых форматов он выполняет на хорошем уровне.
https://www.youtube.com/watch?v=wTz7UHElCXs
Пожалуйста, Оцените:
Наши РЕКОМЕНДАЦИИ
Почему этот способ для скачивания видео самый лучший
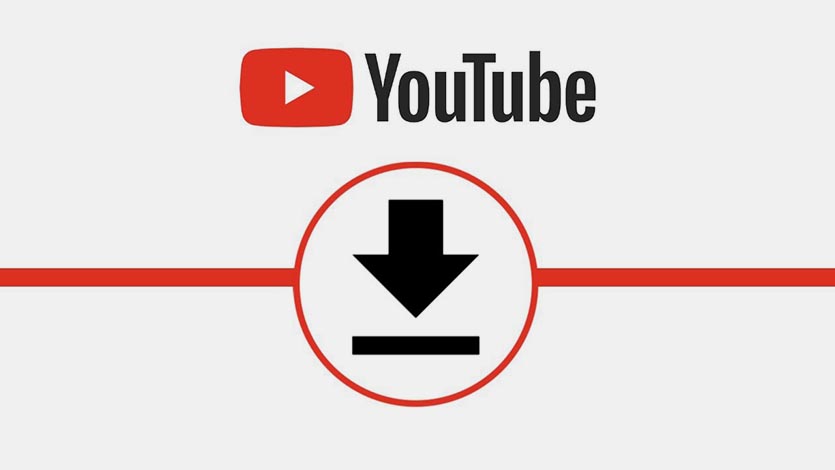
Хоть инструкция и выглядит немного сложной, но данный способ будет работать долгое время без особых проблем и сложностей.
Он, как многие предыдущие инструкции по скачиванию роликов в iOS, не строится на временных особенностях или багах кода YouTube. Такие “дыры” рано или поздно закрываются разработчиками, а команды перестают работать.
Иногда лавочку прикрывают и в Apple, меняя возможности приложения Быстрые команды.
В описанном ниже способе все строится на использовании бесплатных пакетов youtube-dl и FFmpeg. Первый необходим для скачивания роликов и звуковых дорожек для них в высоком качестве (загрузить одновременно ролик с YouTube со звуком в разрешении 1080p и выше уже несколько лет невозможно), а второй склеивает данные в единый файл для просмотра в любом плеере.
Способ 1. Передача видео по Wi-Fi через VLC
Приведенная здесь инструкция отвечает на вопрос, как скачать фильмы на iPad через VLC Media Player. Используется ноутбук, беспроводная сеть Wi-Fi и устройство Apple iPhone.
Загрузить, установить и запустить медиа проигрыватель VLC на Айфоне или Айпаде.
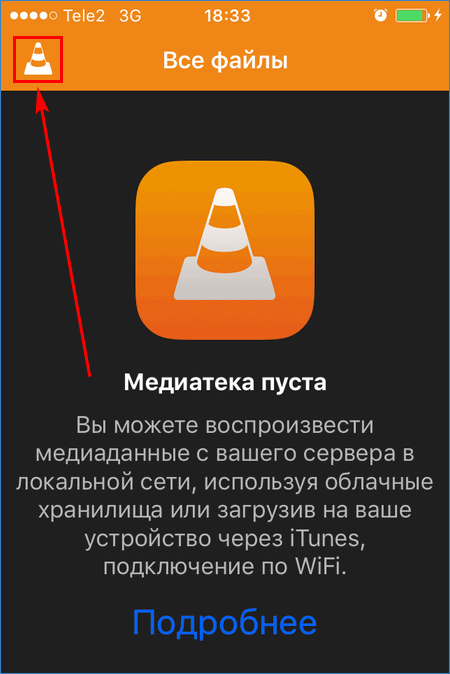
Открыть основное меню по кнопке конуса в левом верхнем углу и активировать пункт «Доступ через WiFi».
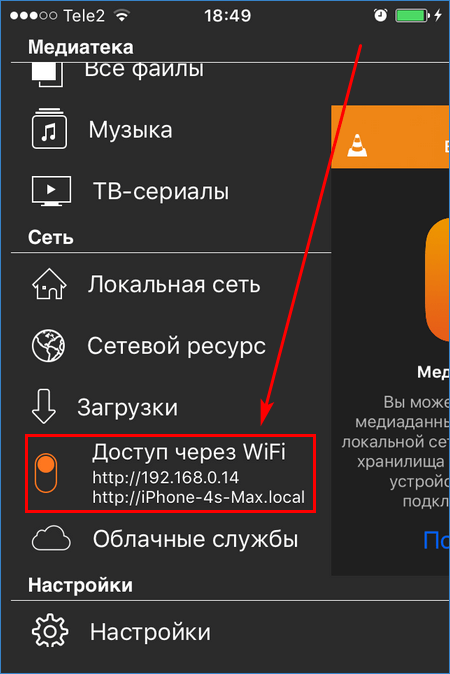
- Под надписью пункта меню покажется IP-адрес, строчкой ниже – HTTP-адрес сервера для загрузки. Любой из вариантов нужно ввести в адресную строку любого браузера на ноутбуке, например, 192.168.0.14.
- Перейдя по указанной ссылке, веб-браузер откроет страницу загрузки контента через VLC. Можно просто перетащить нужные видеоролики в это окно или нажать по значку «+» справа, а затем выбрать файлы из списка.
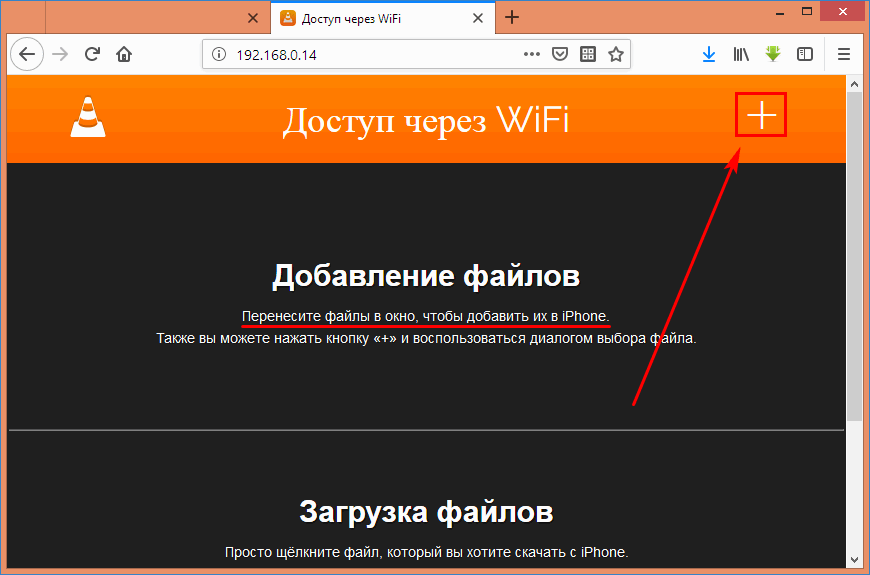
Подождать завершения процесса передачи файлов с компьютера на планшет (или смартфон). Некоторые веб-браузеры не показывают процент загрузки или строку прогресса, но передача данных также выполняется.
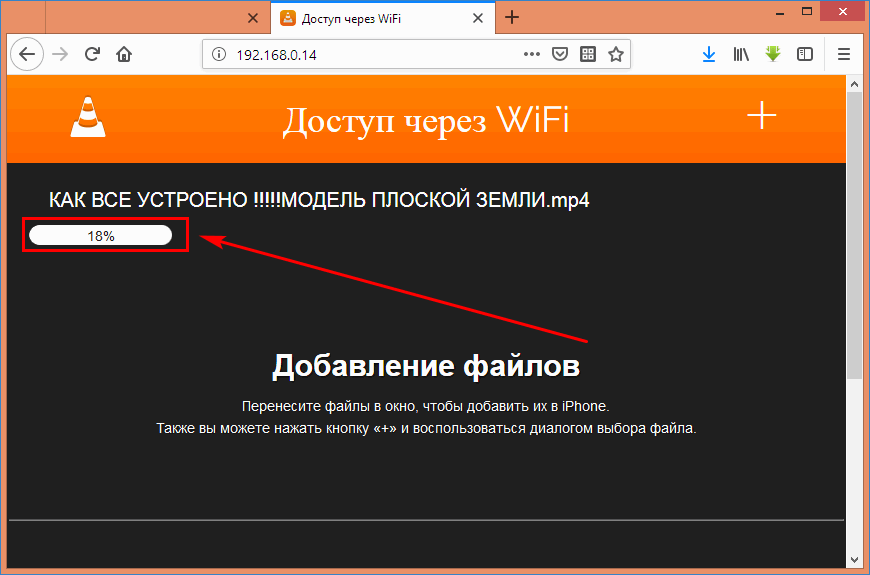
Завершив копирование материалов, можно просмотреть видеоклип на мобильном устройстве iPad.
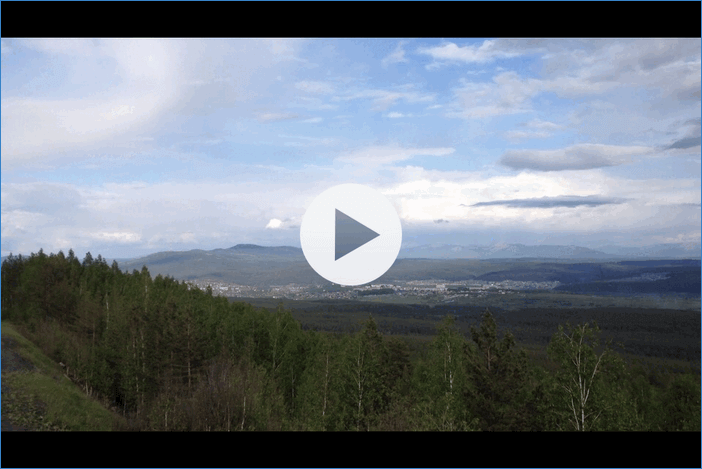
#3: Скачиваем фильм на Айпад без проводов
Тут используется аналогичный метод с небольшой поправкой — передаём по беспроводному каналу. Некоторые плееры могут делиться контентом с помощью Wi-Fi — этим мы и воспользуемся. Рассмотрим на примере проигрывателя PlayerXtreme:
- Объедините ПК и планшет в одну сеть Wi-Fi;
- В меню программы, на вкладке беспроводного соединения установите «Enabled»;
- Копируйте сетевой адрес в строке Web и переносите его в строку браузера компьютера;
- После открытия страницы, жмём «Add files»,выберите нужный видеофильм и запустите процесс кнопкой.

Если вы всё сделали по инструкции — появится прогресс бар (как на картинке). Тут есть ещё лазейка — передача с плеера позволяет загрузить на свой планшет iPad не только видео в MPG4, но и других форматов.
#5: Качаем ролики со сторонних сервисов
На видеохостингах сейчас очень много контента в хорошем качестве, неспроста они обрели такую сумасшедшую популярность в последнее время. Обучающие фильмы, лекции — смотри всё, что душе угодно. А что делать, если посмотреть нужный ролик понадобится в тот момент, когда интернета поблизости нет? Конечно же, скачать заранее себе на iPad.
Любой способ из вышеперечисленных подойдёт для загрузки контента. С единственной поправкой — заполучить нужный видеофильм с Ютуба можно с помощью сторонних утилит. По окончанию загрузки, ролик стоит пропустить через конвертер (если это необходимо) и только потом загружать на планшет.
Выбор редакции:
- Что такое Google Assistant, как скачать и управлять им
- TouchPal — что это за программа для Android
- Удаляем баннерные вирусы разными способами
- Как сделать скриншот на Android и подключить смартфон к компьютеру?
- Как изменить значки приложений в Android
Нестандартные методы
Когда в начале статьи упоминалось о методах взаимодействия пользователя и операционной системы, имелось в виду, что действия с помощью предусмотренных способов просты и эффективны. Но существуют и другие «каналы передачи».
Беспроводная сеть
Скачать фильм на Айпад таким способом можно, если планшет и компьютер находятся в пределах одного сегмента сети. Понадобится специальная программа. Краткие и понятные инструкции по пользованию дать трудно, поскольку видов ПО для этой цели много, и каждый инструмент имеет собственные настройки.
Файловый менеджер
Понадобится джейлбрейк и дополнительная надстройка операционной системы. Подобные модификации запрещены пользовательским соглашением, вызывают прекращение сервисного обслуживания в случае обращения в авторизованный центр и прочие неприятности. Но способ удобен, предоставляет простую возможность копировать файлы «напрямую».

Лицензионный контент
Еще один способ, для которого компьютер не нужен, — пользоваться услугами магазина контента. Компания Apple предлагает своим пользователям все новинки. Как только фильм выходит на DVD, через пару дней он доступен в iTunes. Можно заплатить достаточно скромные деньги (около доллара) и в любой момент иметь возможность насладиться просмотром. Вдобавок есть скидки при покупке сериала целиком и других подобных действиях.
Как смотреть фильмы через облачные виртуальные хранилища на iPad и iPhone
Кроме собственной программы iTunes для Айфонов и Айпадов также разрешено пользоваться облачными сервисами. Самый популярный такой сервис это Dropbox. Его также нужно скачать и установить приложение и зайти в него при регистрации и активации. Далее вы должны зайти в эту учетную запись и на компьютере и перенести в программу свои данные, которые хотите синхронизировать на телефон или планшет. Затем вы закачиваете файлы на «облачное хранилище», а потом открываете их с другого устройства и смотрите.
Чтобы переносить видео с одного устройства на другое, вам необходим высокоскоростной интернет. Дешевле и быстрее получится делать это через Wi-Fi с безлимитным интернет тарифом. Безлимитного быстрого мобильного интернета отличного качества в России пока нет.
Преимущество Dropbox в том, что вы экономите место с файлами на телефоне или планшете, они хранятся на сервере. Но и недостаток здесь есть – бесплатно выделяется только 2 Гб памяти. Дополнительно место на виртуальном диске можно купить. Бесплатно Dropbox выделяет по 500 Мб памяти дополнительно за привлеченного друга в сеть.
Как записать видео на iPhone или iPad при помощи программы iTunes
Сразу следует оговориться, что данный способ на первый взгляд может показаться не самым простым, однако он обладает одним весомым преимуществом — его использование не нарушает никаких правил Apple. То есть, загрузка видеоконтента через iTunes будет доступна всегда, тогда как описанные ниже приложения и сервисы в любой момент могут быть заблокированы.
Главный недостаток данного способа заключается в необходимости предварительного скачивания видео (фильма, клипа и т.д.) на компьютер.
ПО ТЕМЕ: В каком смартфоне самая лучшая камера в 2021 году – Топ 10.
С предварительной конвертацией видео в формат MP4
Итак, для начала необходимо добавить нужную видеозапись в iTunes (скачать программу можно здесь). Стоит учесть, что для того, чтобы iTunes распознал видео, его нужно переконвертировать в формат MP4.
Для загрузки видео в любом формате можно воспользоваться торрентами или расширением Savefrom для браузеров.
Повторимся, iTunes не поддерживает множество популярных форматов – avi, mkv и т.д., но эту проблему довольно просто решить.
Например, можно скачать одну из множества специализированных бесплатных утилит (Free MP4 Video Converter, Freemake Video Converter и т.д.) и в несколько кликов конвертировать видео в удобоваримый для iДевайсов формат МР4.
Для загрузки готового ролика в iTunes следует выбрать пункт «Добавить в медиатеку…» в меню Файл
или перетащить необходимое видео в окно раздела Фильмы.
Видео будет добавлено во вкладку «Домашнее видео» раздела Фильмы в iTunes.
Останется лишь подключить iPhone или iPad к компьютеру, выбрать его в iTunes, отметить галочкой нужный контент в разделе «Фильмы» и нажать «Применить»
, а затем «Синхронизировать».
По завершении процесса ролик будет добавлен в приложение «Видео» во вкладку «Домашнее видео» на iOS-устройстве.
ПО ТЕМЕ: Как смотреть ТВ на Айфоне или Айпаде: 6 программ для просмотра online-ТВ.
Без конвертации в MP4 (любые форматы видео)
Впрочем, процесс конвертации видео (особенно если это «крупногабаритные» фильмы) может быть довольно утомительным, в таком случае гораздо проще вместо стандартного приложения Видео воспользоваться сторонними плеерами из App Store, в которых по умолчанию встроены кодеки множества форматов видео файлов.
Подобных программ для iPhone и iPad довольно много, приведем тройку наиболее популярных — VLC for Mobile, OPlayer, OPlayer Lite, AVPlayer, PlayerXtreme.
Работать с ними просто и удобно — установите любое из вышеперечисленных приложений на iPhone или iPad, затем подключите девайс к компьютеру и запустите iTunes (скачать для Windows и Mac можно здесь). Подключенное устройство должно определиться. Появится иконка, как на скришоте ниже. Нажмите на нее.
В левой части iTunes откроется меню подключенного устройства, выберите в нем раздел «Общие файлы» (в старых версиях iTunes нужно перейти в раздел Программы).
Здесь выбираем загруженный на iOS-устройство видеоплеер (в нашем случае VLC) и нажимаем на кнопку «Добавить…».
В открывшемся окне выбираем необходимое видео в любом формате, нажимаем еще раз «Добавить», ожидаем, пока видео скопируется на устройство, после чего останется запустить приложение на iPhone или iPad и наслаждаться просмотром.
Для добавления видео можно просто перетянуть файлы в окно программы.
Ход процесса загрузки видео на устройство будет отображаться в верхней части программы iTunes.
Вот добавленные видео на iPad в приложении VLC.
ПО ТЕМЕ: Какой iPad выбрать и купить в 2021 году: все модели, сравнение и цены.
Можно ли не конвертировать в MP4?
Иногда, особенно если файл объемный, это может занимать много времени и тормозить компьютер. Для таких случаев, можно упросить себе жизнь, скачав в App Store плеер, который будет поддерживать другие форматы, и использовать его вместо стандартного «Видео».
Среди самых распространенных программ для воспроизведения присутствуют Oplayer, PlayerXtreme, VLC for Mobile.
Они все работают очень просто. Скачиваете программу, затем подключаете iPhone или iPad к ПК, а там заходите в приложение iTunes.
Переходим в общие файлы и там выбираем недавно скачанный и установленный плеер, щелкаем на кнопку «Добавить». Там ищем, какое видео интересует, добавляем его — ну и все. Приятного просмотра!
Как загрузить видео на Айпад с компьютера через ITunes
Загрузка медиафайлов через itunes – это легальный способ сохранить контент с Ютуба на устройство, но “законность” сопряжена с долгими и утомительными манипуляциями. К существенным недостаткам относится обязательное наличие ПК, на который изначально будет сохраняться видео, а также необходимость конвертации роликов.

Для начала нужный видеофайл закачивается на компьютер. Сделать это можно с помощью торрент-менеджера (если нужное видео с Ютуба есть в активных раздачах) или непосредственно с видеохостинга, используя приложения или онлайн-сервисы. Из последних можно отметить Savefrom, характеризующийся стабильностью и возможностью выбора формата и качества.
Сохраненный на ПК ролик при необходимости конвертируется в MP4, поскольку только этот формат подходит для устройств на iOS. Для этого также нужно иметь на компьютере рабочую программу, умеющую делать это без потери качества и лишнего времени. Удобней, конечно, сразу выбрать MP4 при инициации скачивания ролика на странице загрузки онлайн-сервиса.
Видеоролик в нужном формате добавляем в Айтюнс:
- Входим в меню “Файл”.
- Выбираем “Добавить в медиатеку”.
- Выбираем скачанный на ПК ролик.
- Подключаем с помощью шнура айпад к ПК.
- Через Айтюнс выбираем планшет.
- На айтюнсе выбираем раздел “Фильмы” и переходим в “Домашнее видео”.
- Ставим галочку у нужного медиафайла.
- Жмем “Применить” и “Синхронизировать”.
Когда обмен данными будет завершен, сохраненный фильм будет храниться в памяти устройства в приложении “Видео”. Открыв раздел “Домашнее видео”, вы сможете смотреть медиафайл в условиях отсутствия мобильной сети или монтировать его отрезки для создания собственного уникального контента.
Как записать
Большинство проигрывателей не имеют возможности непосредственной закачки фильмов из сети. Только их воспроизведение. Записать же кино можно, перекинув его с компьютера на устройство. Делается это все через тот же iTunes. Принцип несколько отличается от вышеописанного, но сложностей обычно тоже не вызывает.
Во-первых, нужно подключить устройство к персональному компьютеру через кабель и зайти в программу. Во-вторых, в списке приложений, которые уже установлены на iPad, найти тот проигрыватель, через который будет просмотрено кино. В-третьих, выбрать его и нажать кнопку «добавить». После этого выбирается путь к папке, в которой хранятся фильмы, выделяются нужные, перекидываются на устройство. Просмотреть их на планшете можно после отключения устройства от компьютера.
Как изменить местоположение папки Загрузки на iPhone и iPad?
Помимо Safari в App Store существует и множество других веб-браузеров для iPhone и iPad. Однако вы можете загружать файлы и мультимедиа на устройство только с помощью браузера Safari. Местом загрузки в Safari по умолчанию является хранилище iCloud Drive в приложении Файлы, которое очень быстро заполнится, если вы используете бесплатный тариф на 5 ГБ. Поэтому вам определенно следует рассмотреть возможность изменения места загрузки на локальное хранилище своего устройства вместо облачного хранилища iCloud. Для этого:
1. Откройте приложение «Настройки» на iPhone или iPad.
2. Прокрутите вниз и найдите раздел Safari.
3. Найдите опцию «Загрузки» и нажмите на нее.

4. Выберите «На iPhone» или «На iPad», сменив прежний вариант iCloud Drive.
5. Вы также можете нажать «Другая…», чтобы выбрать другой каталог по вашему выбору.

Теперь все файлы, которые вы загружаете на iPhone или iPad, будут сохранены в их локальном хранилище. Вы можете найти их с помощью приложения «Файлы» на устройстве.
Использование приложений
Если вас не устраивает, что встроенный проигрыватель воспроизводит только фильмы в MP4, а пользоваться iTools вы не хотите, то используйте для загрузки и просмотра видеозаписей одно из приложений:
- AV Player.
- nPlayer.
- OPlayer HD.
- Flex:player.
- VLC.
Это не полный список программ, можно привести еще столько же примеров. Все эти приложения предлагают быструю загрузку фильмов через iTunes, умеют воспроизводить разные форматы (то есть необходимость в конвертировании в MP4 отпадает), а также предлагают воспроизведение фильмов с облачных хранилищ или потоков FTP и SMB.

Загрузка фильмов через iTunes во все перечисленные приложения производится аналогичным образом.
- Подключите iPad к компьютеру, запустите iTunes.
- В боковом меню откройте список программ. Выберите проигрыватель, которым будете пользоваться для воспроизведения фильма.
- В поле «Документы» нажмите «Добавить» и выберите видеозапись. Загруженный фильм окажется в документах приложения на планшете, откуда вы сможете его воспроизвести.
Программы отличаются между собой функциональностью и, соответственно, стоимостью. Например, в nPlayer и AV Player огромное количество инструментов для тонкой настройки видео и аудио. Есть даже возможность двукратного увеличения громкости, что весьма кстати при просмотре фильма с планшета.
Из бесплатных приложений обратите внимание на VLC и Flex:player. Настройки в этих программах не отличаются разнообразием, но проигрыватели справляются с воспроизведением разных форматов, так что вы без труда посмотрите любой фильм





