Как скинуть видео на ipad с компьютера
Содержание:
- «Чужие» форматы и другие возможные проблемы
- Как перенести с iPad на компьютер – онлайн-диски
- Несколько полезных советов:
- Как передать видео по Wi-Fi через VLC
- Лучший способ оффлайн просмотра
- Как записать видео на iPhone или iPad при помощи программы iTunes
- Используем облачное хранилище
- Недостатки онлайн-просмотра
- Как перенести данные с iPad на компьютер с помощью iCloud Drive
- Как скачать видео на айпад с помощью облачных технологий
- Как фильмы на Айфон с компьютера через приложения
- Как закачивать фильмы с помощью приложения iTunes
- Скопируйте файлы непосредственно на компьютер с iPhone и iPad
- Можно ли не конвертировать в MP4?
«Чужие» форматы и другие возможные проблемы
Однако с iTunes не всегда все бывает так гладко. Существуют ситуации, когда пользователю совершенно непонятно, как загрузить видео на iPad, и он безрезультатно долго ломает над этим голову. Все вроде бы исправно, однако видеофайлы не копируются. Есть несколько возможных причин возникновения подобной ситуации. Во-первых, возможно, формат загружаемых видеофайлов не поддерживается iTunes. Тогда пользователь оказывается в растерянности и не знает, как загрузить видео на iPad. Кроме того, загрузка потерпит провал, если пытаться копировать видеофайлы с компьютера, на котором также установлен iTunes. Точнее, пользователем будет получено предупреждение, что перед операцией синхронизации все аудио- и видеофайлы будут удалены, чего он, естественно, ну никак бы не хотел допустить. Поэтому подобный вариант априори отпадает, лишь желающие навредить себе или другим будут использовать его.
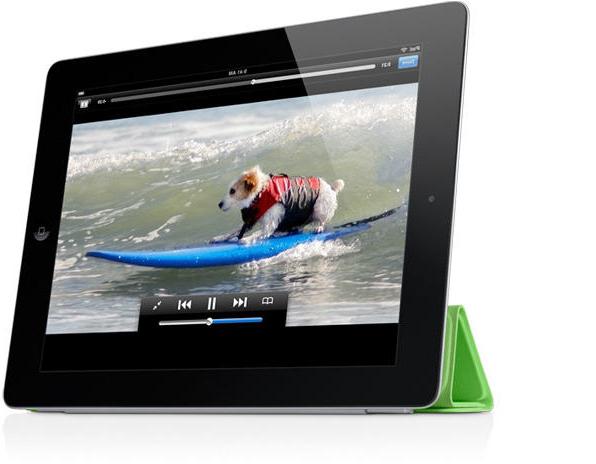
Однако хорошей новостью является то, что в App Store на iPad наличествует большое количество доступных приложений, которые могут воспроизводить видеофайлы, а также копировать их с любого компьютера, на котором установлен iTunes. Также большинство из них не требуют сначала конвертировать видео в «родной» формат. Так что вы сможете перенести и проигрывать при их помощи любые форматы, будь то avi, DivX или mkv. Таким образом, становится понятно, как загрузить видео на iPad через iTunes.
Как перенести с iPad на компьютер – онлайн-диски
Могут быть полезны многие другие облачные диски, такие как Google Диск, Маил облако и Яндекс диск. Большинство этих облачных накопителей, изначально дают вам пару гигабай (8-15). Таким образом, это может быть еще одним хорошим способом для передачи файлов с компьютера на iPad. Но на это будет сильно влиять используемая вами сеть интернета.
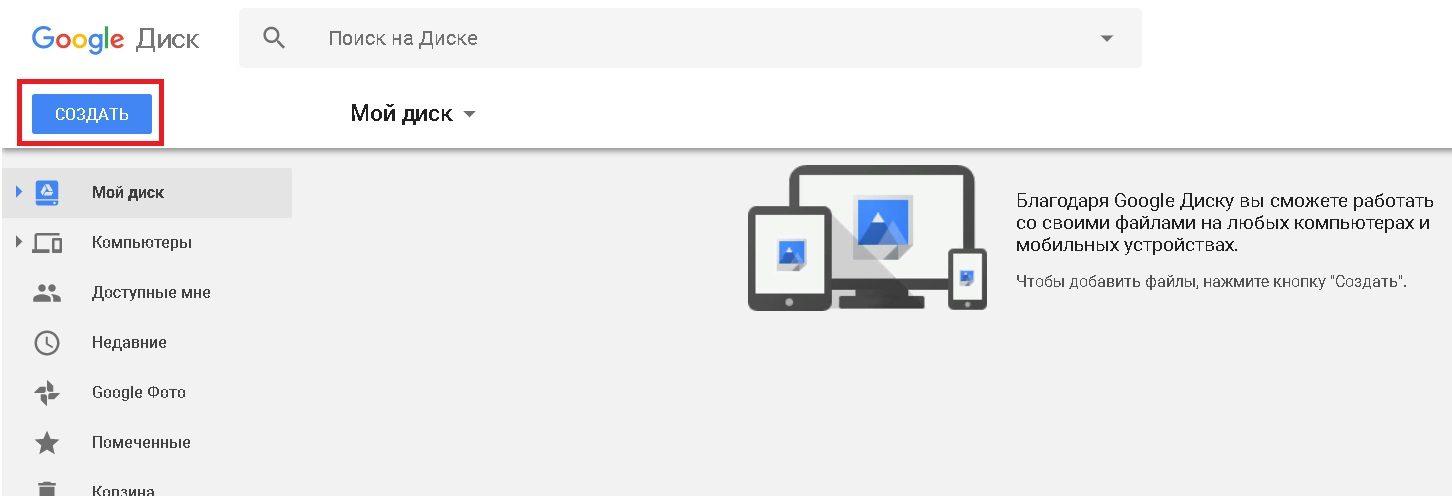
1. Загрузите файлы на облачный диск на компьютере.
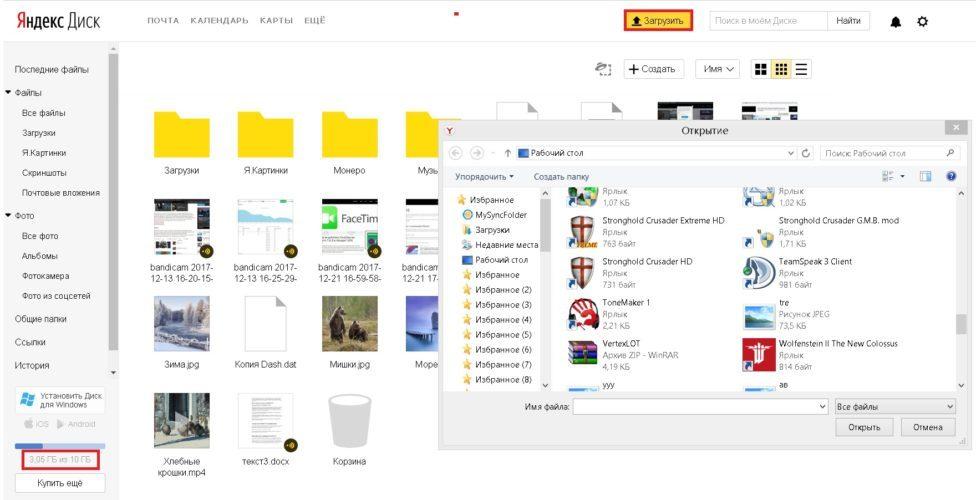
2. Найдите приложение этого облачного диска или откройте сайт прямо на iPad / iPhone.
3. Загрузите файлы с мобильных устройств.
После того, как вы прочитаете все способы, которые мы представили для передачи файлов на iPad с вашего ПК или ноутбука, вам решать, какой способ подходит лучше всего. Если вам нужно перенести большие файлы (с компьютера на iPad) или их большое количество, возможно, хорошим решением является Гугл диск, так как он предлагает 15 ГБ пространства.
Несколько полезных советов:
1. Не стоит закачивать видео в AVPlayer качества FullHD (1080p). С самим приложением это практически не связано — здесь все решают технические возможности самого устройства, а на данный момент, как известно, iPad без проблем может воспроизводить картинку только в 720p, что тоже очень неплохо.
2. Если при воспроизведении фильма с субтитрами, последние не отображаются на экране iPad, либо вместо субтитров отображается непонятная «кракозябра», имеет смысл вручную поменять кодировку субтитров через настройки AVPlayer (по умолчанию определение кодировки происходит автоматически).
Установить программу AVPlayer HD на iPad, а также многие другие программы Вы всегда можете в нашем сервисном центре, где опытные специалисты помогут разобраться во всех тонкостях работы с планшетом Apple.
iPadiPhoneiPod Touchзакачать видео в ipad
Как передать видео по Wi-Fi через VLC
Данный способ будет работать только при условии подключения компьютера и телефона к одной и тоже сети Wi-Fi. Не каждый пользователь знает о том, что при беспроводном соединении можно передавать видеофайлы.
Передача по Wi-Fi невозможна без помощи программы VLC. Она предназначена специально для передачи файлов беспроводным путем. Её функционал напоминает вышеупомянутые программы, такие как iTunes или iTools.
- Чтобы передать видео по беспроводной сети, нужно убедиться к подключению к одному и тому же Wi-Fi. После чего на айфон скачивается программа VLC.
- Запуск программы происходит быстро. Открывается главное меню. В левом верхнем углу выбирается меню. В нем есть раздел «Доступ по Wi-Fi», убедитесь в том, что сетевой адрес прописался правильно, иначе передача не произойдет.
- Сетевой адрес указывает на тот сайт в браузере, на который нужно пройти через компьютер. После удачного перехода через ПК нужно выбрать идентичную иконку меню на компьютере в окне сайта. Открылся проводник, где нужно выбрать необходимый файл для передачи, в нашем случае – видео.
- «100%» программа показывает тогда, когда передача произошла успешно. Через беспроводную сеть можно легко и быстро передать любой файл.
Лучший способ оффлайн просмотра
Одно из последних обновлений YouTube приложения для iOS принесло неожиданный сюрприз. Теперь в приложении YouTube есть кнопка «Сохранить«, что позволяет скачивать видео с YouTube, не выходя из приложения.
С другой стороны, какой-то непоследовательный шаг со стороны Google, ну да ладно. Главное что нам с вами теперь удобно и нет необходимости «танцевать с бубном». Собственно на картинке ниже все и так понятно.
Главное помнить, что видео будут храниться в памяти телефона при условии что ваш iPhone не будет терят связь с internet на срок более трех дней.
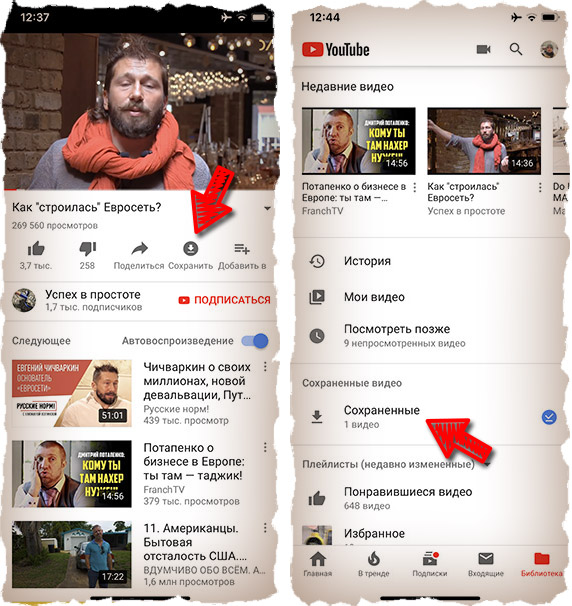
Возможно, дальше читать и не имеет смысла, но все же…
Я уже давно использую следующий подход к просмотру видео: скачиваю с YouTube на iPhone кучу видео роликов и по мере появления свободной минуты (в транспорте, в очереди, по пути в гараж…) просматриваю их один за одним, а затем удаляю.
Стараюсь экономить драгоценные минуты своей жизни… Ведь надо все успеть! А время, как вы знаете, ресурс невозвратимый!
По традиции, я предлагаю на ваш выбор несколько способов скачивания видео с YouTube на iPhone. Первый способ — при помощи iOS приложения. Второй способ — при помощи компьютера с дальнейшим копированием видео на iPhone.
С недавних пор YouTube изменил условия на своем сайте, согласно которым скачивание видео контента при помощи приложений для оффлайн просмотра ЗАПРЕЩЕНО. Условие есть, но опыт показывает что не все разработчики к нему прислушиваются.
Приложения для скачивания видео с YouTube все-таки пробираются в App Store, но со временем таким же образом и вылетают оттуда. На замену им приходят подобные приложения и почти всегда от тех же разработчиков.
Такая вот текучка получается. Поэтому вводите в поле поиска в App Store запрос «скачать видео» и устанавливайте парочку первых приложений из выдачи. Ориентируйтесь по описанию и рейтингу.
На данный момент App Store выдает довольно много приложений по запросу «скачать видео»
Я бы остановил свое внимание на первых двух, т.к. они обычно являются наиболее популярными, а значит наиболее рабочими
Я специально не привожу названия приложений, т.к. выдача постоянно меняется. Приложения держатся в топе не так долго, т.к. Apple их выкидывает из App Store, но им на замену приходят навые такие же с другим названием.
По сути все эти программы являются обычными браузерами, которые позволяют скачивать видео с любых сайтов (не только с YouTube).
Как записать видео на iPhone или iPad при помощи программы iTunes
Сразу следует оговориться, что данный способ на первый взгляд может показаться не самым простым, однако он обладает одним весомым преимуществом — его использование не нарушает никаких правил Apple. То есть, загрузка видеоконтента через iTunes будет доступна всегда, тогда как описанные ниже приложения и сервисы в любой момент могут быть заблокированы.
Главный недостаток данного способа заключается в необходимости предварительного скачивания видео (фильма, клипа и т.д.) на компьютер.
ПО ТЕМЕ: В каком смартфоне самая лучшая камера в 2021 году – Топ 10.
С предварительной конвертацией видео в формат MP4
Итак, для начала необходимо добавить нужную видеозапись в iTunes (скачать программу можно здесь). Стоит учесть, что для того, чтобы iTunes распознал видео, его нужно переконвертировать в формат MP4.
Для загрузки видео в любом формате можно воспользоваться торрентами или расширением Savefrom для браузеров.
Повторимся, iTunes не поддерживает множество популярных форматов – avi, mkv и т.д., но эту проблему довольно просто решить.
Например, можно скачать одну из множества специализированных бесплатных утилит (Free MP4 Video Converter, Freemake Video Converter и т.д.) и в несколько кликов конвертировать видео в удобоваримый для iДевайсов формат МР4.
Для загрузки готового ролика в iTunes следует выбрать пункт «Добавить в медиатеку…» в меню Файл
или перетащить необходимое видео в окно раздела Фильмы.
Видео будет добавлено во вкладку «Домашнее видео» раздела Фильмы в iTunes.
Останется лишь подключить iPhone или iPad к компьютеру, выбрать его в iTunes, отметить галочкой нужный контент в разделе «Фильмы» и нажать «Применить»
, а затем «Синхронизировать».
По завершении процесса ролик будет добавлен в приложение «Видео» во вкладку «Домашнее видео» на iOS-устройстве.
ПО ТЕМЕ: Как смотреть ТВ на Айфоне или Айпаде: 6 программ для просмотра online-ТВ.
Без конвертации в MP4 (любые форматы видео)
Впрочем, процесс конвертации видео (особенно если это «крупногабаритные» фильмы) может быть довольно утомительным, в таком случае гораздо проще вместо стандартного приложения Видео воспользоваться сторонними плеерами из App Store, в которых по умолчанию встроены кодеки множества форматов видео файлов.
Подобных программ для iPhone и iPad довольно много, приведем тройку наиболее популярных — VLC for Mobile, OPlayer, OPlayer Lite, AVPlayer, PlayerXtreme.
Работать с ними просто и удобно — установите любое из вышеперечисленных приложений на iPhone или iPad, затем подключите девайс к компьютеру и запустите iTunes (скачать для Windows и Mac можно здесь). Подключенное устройство должно определиться. Появится иконка, как на скришоте ниже. Нажмите на нее.
В левой части iTunes откроется меню подключенного устройства, выберите в нем раздел «Общие файлы» (в старых версиях iTunes нужно перейти в раздел Программы).
Здесь выбираем загруженный на iOS-устройство видеоплеер (в нашем случае VLC) и нажимаем на кнопку «Добавить…».
В открывшемся окне выбираем необходимое видео в любом формате, нажимаем еще раз «Добавить», ожидаем, пока видео скопируется на устройство, после чего останется запустить приложение на iPhone или iPad и наслаждаться просмотром.
Для добавления видео можно просто перетянуть файлы в окно программы.
Ход процесса загрузки видео на устройство будет отображаться в верхней части программы iTunes.
Вот добавленные видео на iPad в приложении VLC.
ПО ТЕМЕ: Какой iPad выбрать и купить в 2021 году: все модели, сравнение и цены.
Используем облачное хранилище
2.1 Онлайн-клиент электронной почты от Google или Яндекс
Это, пожалуй, самый простой способ из рассматриваемых сегодня. Если вы пользуетесь почтой от Google или Яндекс, то просто зайдите в свою почту и создайте новой письмо.
В само письмо вложить файл больше 25 Мб не получится — ограничение почтового сервиса.
Это не страшно — сервис сам предложит загрузить файл в облачное хранилище и автоматически поместит ссылку на него в письмо. Так получатель сможет загрузить файл на свой компьютер с вашего облачного хранилища.
2.2 Передаем ссылку на файл в облаке
А что делать, если у вас нет аккаунтов на этих двух почтовых сервисах? Или вы хотите использовать для отправки письма локальный клиент электронной почты или другую программу обмена данными? Алгоритм похож и весьма прост. Необходимо загрузить файл в любое доступное облачное хранилище, получить публичную ссылку на него, а потом передать ссылку получателю любым удобным способом (хоть в письме, хоть через ICQ или Skype). Вот как это реализовано, например, в OneDrive.
Загружаем файл в хранилище и нажимаем на нем правую клавишу мыши. В меню выбираем опцию «Поделиться».
Теперь просто посылаем по электронной почте ссылку на файл средствами самого OneDrive. Разумеется, вы также можете отослать ссылку любым другим почтовым клиентом, тем же Outlook или Thunderbird.
Получателю файла даже необязательно входить в службу OneDrive! Те же функции вам предоставит любое облачное хранилище. Например, популярный DropBox или Яндекс.Диск.
Недостатки онлайн-просмотра
Конечно, существует множество удобных и бесплатных приложений для просмотра видео, таких, как YouTube, доступных для скачивания в App Store. Кроме того, мобильные приложения для социальных сетей давно умеют качественно воспроизводить видеоконтент. Все это замечательно, но есть несколько факторов, которые могут испортить самый приятный просмотр.
Никто не застрахован от перебоев подключения к интернету или слишком низкой скорости, предоставляемой провайдером. А если вы пользуетесь мобильным трафиком, то, как правило, тарифы на него ограничены, поэтому вам вряд ли удастся посмотреть больше двух-трёх пятиминутных роликов в сутки без ущерба для кошелька.
Как перенести данные с iPad на компьютер с помощью iCloud Drive
Можно перенести с iPad на компьютер с помощью облочного диска iCloud. Накопитель iCould доступен для компьютеров с Windows 7/8/8.1/10 . Если вы хотите использовать iCould на Mac, ему требуется OS X или OS X Yosemite
Обратите внимание, что в iCloud имеется только 5 ГБ свободного места
1. Во-первых, вам нужно иметь зарегистрированный аккаунт в iCloud. Чтобы начать работать, вы должны убедиться, что ваша операционная система – Windows 7 или более поздняя. Затем вы можете загрузить iCloud с веб-сайта Apple.
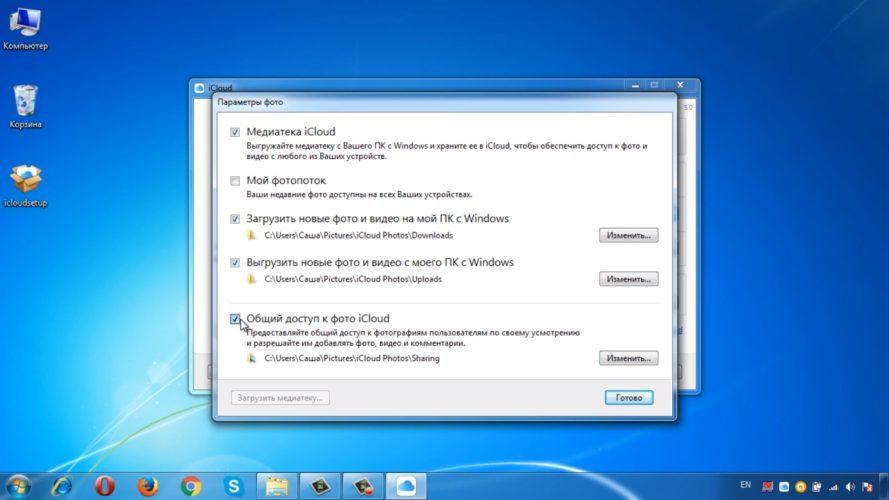
2. Откройте iCloud на вашем компьютере.
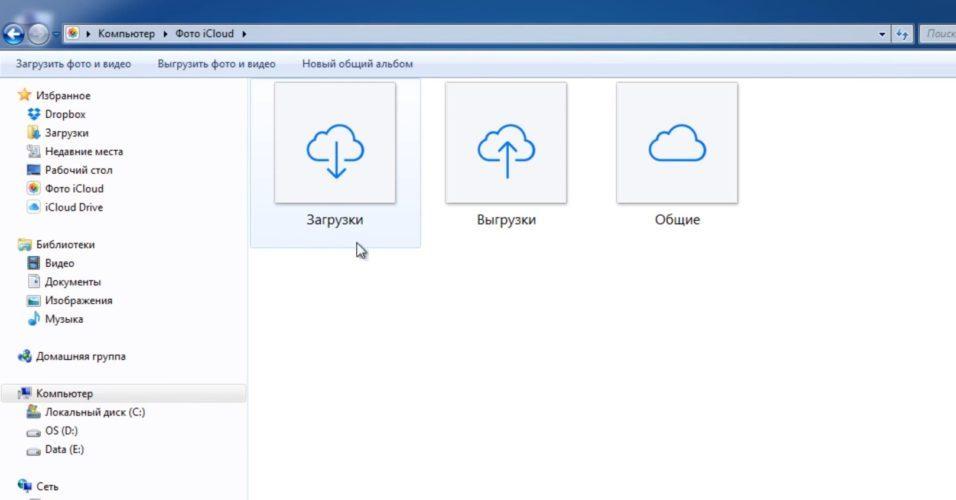
3. Чтобы обмениваться файлами с вашим iPad, вам нужно перетащить файлы в папку iCloud Drive. Имейте в виду, что учетные записи ограничены в 5 ГБ.
Как скачать видео на айпад с помощью облачных технологий
Вторым популярным способом является загрузка видеофайлов через облачные сервисы: Dropbox, Яндекс.Диск. Google.Диск и т.д.
Метод отличается простотой и доступен при наличии зарегистрированного аккаунта и свободного места в хранилище.
Порядок действий прост: в облачном сервисе создайте новую папку и скопируйте в нее нужный видеоролик, фильм.

Воспроизведение видео можно выполнять прямо из этой папки на iPad или загрузить на устройство и смотреть уже непосредственно с него. Для этого на главном экране найдите программу Видео и откройте ее.
Отобразится перечень всех уже имеющихся файлов, найдите нужный и запустите его.

Чтобы не тратить лишнее время на скачивание и последующее удаление, каждый раз проверяйте соответствие формату MP4.
С другой стороны, при отсутствии исходного файла требуемом формате, но при наличии в AVI, MKV, WMV, можно прибегнуть к помощи различных утилит, способных конвертировать видеоролик в MP4. В данный момент подобных приложений достаточно много и они поддерживают множество стандартов.
Как фильмы на Айфон с компьютера через приложения
Чтобы перенести фильмы с компьютера на Айфон, пользователь также может воспользоваться популярными приложениями. Все ролики в таком случае будут сохранены в памяти устройства и отображены в стандартном меню.
iTools
Приложение iTools является альтернативой iTunes. Его можно использовать, если по каким-либо причинам пользователь не может загрузить стандартную программу от Apple. С помощью iTools можно просмотреть основные характеристики смартфона и загрузить фильмы на устройство.
Для начала пользователю необходимо скачать программу на компьютер. После этого подключить смартфон и следовать инструкции:
- Запустить приложение.
- Перейти к разделу «Видео» и выбрать команду «Импорт».
- На экране отобразится проводник. Пользователю необходимо указать файл для загрузки и подтвердить действия.
После того, как файл будет загружен, он отразится к программе «Фильмы» на смартфоне.
Обзор программы iTools и все ее возможности можно посмотреть в данном видео
WALTR 2
Данное приложение имеет большое количество преимуществ, которые позволяют удобно переносить видео и аудио файлы с компьютера на смартфон. Так, программа самостоятельно конвертирует ролик в нужный формат и предоставляют сопутствующую информацию, которая будет полезной пользователю.
Последовательность действий не будет отличаться от других приложений. Для начала пользователю необходимо загрузить приложение на компьютер и подключить смартфон. После этого добавить файлы, которые нужно перенести на устройство и дождаться завершения загрузки.
Данное приложение является платным.
FoneTrans
Приложение FoneTrans позволит переносить мультимедию с компьютера на смартфон. Здесь также можно просматривать все файлы, которые хранятся на телефоне, изменять их или удалять. Чтобы перенести фильм с компьютера на смартфон под управлением iOS, следует:
- Скачать приложение FoneTrans на компьютер. Загрузить программу можно с официального сайта, предварительно выбрав версию, которая поддерживается операционной системой.
- Запустить приложение.
- Подключить смартфон к компьютеру при помощи USB-кабеля.
- Выбрать раздел «Медиа», нажав на соответствующий пункт в левой части экрана.
- Перейти во вкладку «Кино», которая находится в верхней части окна.
- Нажать на команду «Добавить» и выбрать соответствующий файл в проводнике.
После этого пользователю необходимо только дождаться окончания загрузки. Как только фильм будет добавлен, можно отключать смартфон от компьютера.
VLC
является одним из самых популярных проигрывателей для компьютера. Приложение воспроизводит ролики различных форматов. Также, в программе присутствует большое количество дополнительных возможностей, например, передача видео на iPhone по Wi-Fi.
Для начала пользователю следует загрузить программу на смартфон. Скачать ее можно при помощи AppStore. После этого, следовать инструкции:
- Открыть приложение и перейти в основное меню. Для этого нажать на соответствующий значок в левом верхнем углу экрана.
- Активировать доступ по Wi-Fi. Выбрав соответствующий пункт.
- Здесь будет отображен IP-адрес, который следует ввести в адресную строку браузера на компьютере.
- В открытом окне нажать на значок «Добавить» или перетащить нужные файлы.
После завершения загрузки, файлы будут сохранены на смартфоне.
Как закачивать фильмы с помощью приложения iTunes
Специальным приложением и есть программа iTunes, которую придумали специально для гаджетов Apple. Это приложение универсально, через него можно копировать все файлы из компьютера в телефон или планшет и обратно, включая видео и аудио. Также эта программа поможет обновлять программное обеспечение на девайсах и синхронизировать между ними данные.
Если у вас нет такой программы – скачайте ее в магазине приложений в вашем телефоне с сайта производителя. Как только вы зайдете на него с определенного гаджета, он распознает версию ОС и под нее подберет правильный тип приложения. Не скачивайте iTunes с неизвестных ресурсов – версия может быть не актуальна или вовсе не работоспособной.
Установить приложение можно на компьютер, зайдя на тот же сайт Apple. Затем его нужно установить. После успешной установки, подключите телефон iPhone или планшет iPad к ПК через USB кабель. Далее программа iTunes самостоятельно распознает своих «родственников», и вы сможете увидеть содержимое их дисков. Далее нужно перебросить сами файлы видео:
- Находим папку с нужными видео на компьютере;
- Копируем их в медиатеку iTunes в соответствующую папку;
- Отмечаем файлы, которые нужно синхронизировать с другим устройством;
- Подтверждаем синхронизацию.
Передача файлов может быть быстрой или не очень в зависимости от величины самого видео. После завершения файл готов к просмотру.
Может быть, что некоторые видео не будут отображаться в приложении iTunes, а значит их нельзя синхронизировать. Это из-за того, что само приложение распознает не все форматы видео, а только такие:
- Требования по расширениям M4, MP4, MOV в формате Н.264: количество строк – максимум 1080, некоторые модели девайсов могут поддерживать 4К, число кадров в секунду – до 60. Условия по звуку – уровень профиля – 5, AAC-LC до 160 кбит/сек., частота дискретизации – 48 кГц, стереозвук.
- Требования по расширениям M4, MP4, MOV в формате MPEG4: разрешение 640×480 px, частота кадров в секунду до 30 по 2,5 Мбит/сек. Условия по звуку – уровень профиля – 5, AAC-LC до 160 кбит/сек., частота дискретизации – 48 кГц, стереозвук.
- Требования по расширению видео AVI в формате M-JPEG: разрешение 1280х720 пикселей, частота кадров в секунду – 30, по 35 Мбит/сек. Звук – ulaw, стереозвук PCM.
Также AppStore предлагает к скачиванию универсальные плееры, которые читают все остальные форматы и расширения. В них можно просматривать видео со своего хранилища на устройстве или онлайн из стока – так вы посмотрите фильм и не потратите трафик на скачивание. Есть возможность скачать файлы с серверов FTP.
Чтобы добавить фильмы из компьютера в сторонний плеер от Apple, также пользуются приложением iTunes.
Скопируйте файлы непосредственно на компьютер с iPhone и iPad
Если у вас есть компьютер на Windows или у вас проблемы с использованием функции AirDrop от Mac, и я действительно говорил, что это может быть время от времени – вы можете передавать файлы старомодным способом: с помощью кабеля. Или, в данном случае, с молниеносным (или 30-контактным) разъемом, поставляемым с iPad.
Для передачи файлов таким образом вам понадобится последняя копия iTunes на вашем ПК. (Если у вас не установлена последняя версия, вам будет предложено обновить ее до последней версии при запуске iTunes.)
Как скинуть файл на Айфон и Айпад?
Когда вы загружаете iTunes с подключенным iPad, вас могут спросить, хотите ли вы «доверять» ПК после загрузки iTunes. Вам нужно нажать «доверять» ПК передачи файлов.
В iTunes нажмите кнопку iPad. Этот значок будет в конце ряда кнопок чуть ниже меню File-Edit в верхней части iTunes. Когда вы нажимаете на iPad, на экране появятся данные о вашем iPad.
Нажмите кнопку «Приложения» ниже в разделе «Сводка» в меню слева. Это покажет экран приложений. Вам нужно будет прокрутить страницу вниз, чтобы просмотреть параметры совместного доступа к файлам. Вы можете делиться файлами только с перечисленными приложениями, поэтому, если ваше приложение не отображается, оно не поддерживает обмен документами через iTunes. Многие корпоративные приложения, такие как iWork, Microsoft Office и т. д., должны поддерживать общий доступ к файлам.
Нажмите на приложение, чтобы просмотреть файлы, доступные для совместного использования. Вы можете использовать drag-and-drop, чтобы перетащить файл в папку по вашему выбору или перетащить файл с вашего ПК и отбросить его в пространстве, предназначенном для этого приложения.
Для большинства приложений файл будет просто отображаться в списке документов приложения. Для приложений, поддерживающих облачные сервисы, такие как Word, вам нужно будет выбрать iPad в качестве местоположения.
Pages, Numbers и Keynote немного странны, потому что они предназначены для совместной работы с iCloud Drive, а это значит, что документы на самом деле не хранятся на iPad. Чтобы использовать этот метод для копирования файла с iPad на ваш компьютер, вам сначала нужно нажать кнопку совместного доступа в «Страницы», «Числа» или «Keynote», выбрать «Отправить копию», выбрать формат файла, а затем нажать «iTunes», из списка. Это сохраняет копию документа на iPad, а не на iCloud Drive.
Чтобы скопировать с ПК на iPad, сначала используйте метод выше, а затем, чтобы открыть недавно скопированный документ, нажмите кнопку с надписью «плюс» в верхнем левом углу приложения и выберите «Копировать из iTunes».
К счастью, большинство приложений гораздо проще использовать при передаче файлов.
Можно ли не конвертировать в MP4?
Иногда, особенно если файл объемный, это может занимать много времени и тормозить компьютер. Для таких случаев, можно упросить себе жизнь, скачав в App Store плеер, который будет поддерживать другие форматы, и использовать его вместо стандартного «Видео».
Среди самых распространенных программ для воспроизведения присутствуют Oplayer, PlayerXtreme, VLC for Mobile.
Они все работают очень просто. Скачиваете программу, затем подключаете iPhone или iPad к ПК, а там заходите в приложение iTunes.
Переходим в общие файлы и там выбираем недавно скачанный и установленный плеер, щелкаем на кнопку «Добавить». Там ищем, какое видео интересует, добавляем его — ну и все. Приятного просмотра!





