Как записать видео с экрана компьютера со звуком
Содержание:
- Для чего записывать видео с экрана?
- Захват экрана компьютера при помощи платных утилит
- FastStone Capture
- Основные программы для записи видео с экрана
- Лучшие программы для съёмки видео в играх
- QuickTime Player
- Как записать видео с экрана с помощью Google Hangouts
- UVScreenCamera
- Платные программы для записи с экрана монитора
- Стандартные средства Windows 10
- Как снимать видео с экрана компьютера со звуком
- Screencast-O-Matic
- YouTube
- Как записать трансляцию на телефоне
- CamStudio
- Прочие способы записи игрового видео
- Как снимать видео с экрана компьютера при помощи популярных бесплатных программ
- Программа VSDC Free Screen Recorder
Для чего записывать видео с экрана?
Есть множество причин, из-за которых пользователю персонального компьютера может понадобиться функция записи видео с монитора. К ним можно отнести:
- Запись одноразовых видео. Если доступ к полезному видео для вас будет закрыт после первого просмотра, то есть смысл сделать запись видео с экрана со звуком. Это может быть учебный вебинар, онлайн-курс или художественный фильм. Запись видео с экрана поможет вам навсегда сохранить полезную информацию на жестком диске вашего персонального устройства.
- Запись учебного материала. Современные прогрессивные учителя часто пользуются функцией записи видеороликов. Просто продемонстрировав заранее записанную последовательность действий, необходимую для учебного процесса, вы сможете сэкономить значительную часть временного отрезка урока. Это позволит сосредоточиться на более важных практических моментах.
- Если вы планируете создание собственного вебинара (особенно по работе с той или иной программой), то вам однозначно понадобится узнать, как записывать видео с экрана монитора.
- Запись стримов, летспеев или других интерактивных развлечений. Запись прохождений видеоигр стала особенно популярной в последнее время. Чтобы удостоверится в этом, можно просто посмотреть на успехи стримингового сервиса Twitch. Сервис некоторое время сохраняет видео, однако после оно удаляется. Чтобы ваш контент не пропал насовсем, необходимо научиться делать запись видео с экрана монитора.
Захват экрана компьютера при помощи платных утилит
В этом блоке рассмотрены платные приложения, предназначенные для того чтобы снимать видео с экрана компьютера. Обычно они обладают ещё и смежным функционалом.
Экранная камера
К преимуществам утилиты следует отнести:
- красивый, понятный и приятный интерфейс;
- возможность создания видеоуроков;
- возможность наложения фоновой музыки.
Ashampoo Snap
- таймеры;
- автопрокрутка по сайтам;
- smart — распознавание текста.
Для быстрого доступа к перечисленным функциям пользователь может настроить команды «горячих клавиш». Помимо всего прочего, в Ashampoo Snap хорошо интегрирована возможность работать с инфографикой: на изображения можно вставлять графику, текст, запись голосовых комментариев.
Для работы с экранами всех разрешений и размеров программа самостоятельно адаптируется к предложенным условиям, обеспечивая максимально возможное качество.
UVScreenCamera
- выбор области записи (весь экран, выбранное окно, настраиваемая область);
- настройка размера окна;
- звукозапись с микрофона, колонок или дополнительного оборудования;
- возможность вставки записанной записи, фоновой музыки;
- видеозапись нажатий клавиш мыши и клавиатуры;
- удобные пользовательские настройки, назначение комбинаций клавиш;
- вставка в видео графики, рисунков, созданных при помощи виртуального карандаша, входящего в комплект программы;
- сохранение видео в различных форматах;
- широкие возможности для редактирования и обработки видео.
FastStone Capture
- BMP;
- GIF;
- JPEG;
- PCX;
- PNG;
- TGA;
- TIFF;
- PDF.
К преимуществам утилиты следует отнести удобный интерфейс видео- и графического редактора, оснащённого широким и глубоким набором опций для полупрофессиональной обработки изображения и видео.
Camtasia Studio
- интеграция зрительных результатов;
- поддержка записи звуков компьютерной системы;
- компоновка, обрезание записанных видеоизображений;
- редактирование и постобработка видео- аудиозаписей.
Camtasia Studio позволяет сохранять видео в следующих форматах:
- AVI;
- SWF;
- FLV;
- MOV;
- WMV;
- RM;
- GIF;
- CAMV.
Сжимать видео приложению позволяют специально разработанные кодеки, обеспечивающие сохранность высокого уровня цветопередачи и глубины для сохранения качества изображения.
Состоит Camtasia Studio из четырёх утилит:
- Camtasia Menumaker;
- Camtasia Player;
- Camtasia Theater;
- Camtasia Recorder.
FastStone Capture
- Запускаем инсталлятор с официального сайта. Жмем «Next».
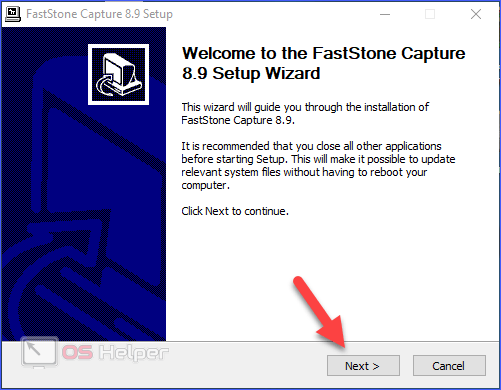
- Теперь кликните «I Agree».
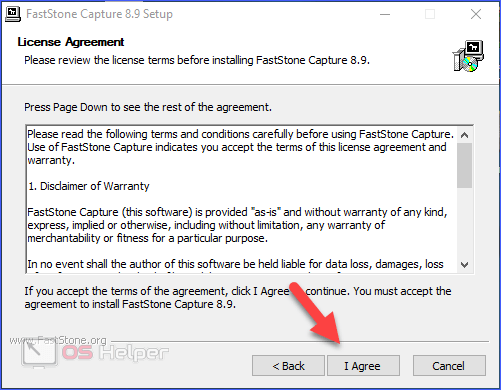
- Выберите директорию для установки.
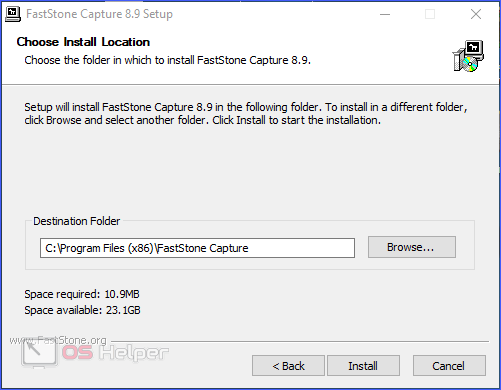
- Готово! Осталось запустить FastStone Capture заново и начать им пользоваться.
Чтобы начать запись экрана на ПК или ноутбуке с Windows, воспользуйтесь следующим руководством:
- После запуска на рабочем столе появится небольшое окно с кнопками управления.
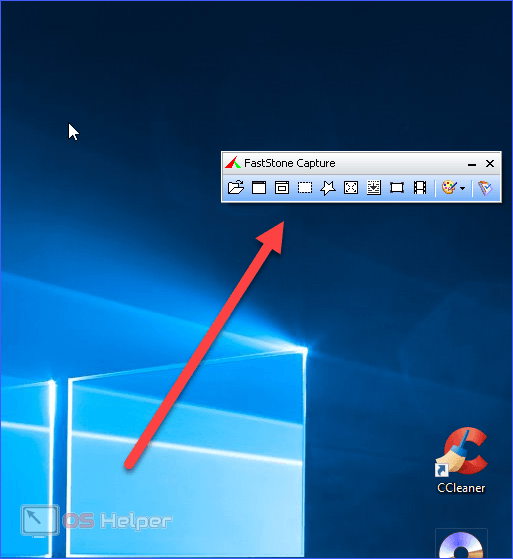
- Чтобы начать запись, нужно кликнуть по отмеченной иконке.
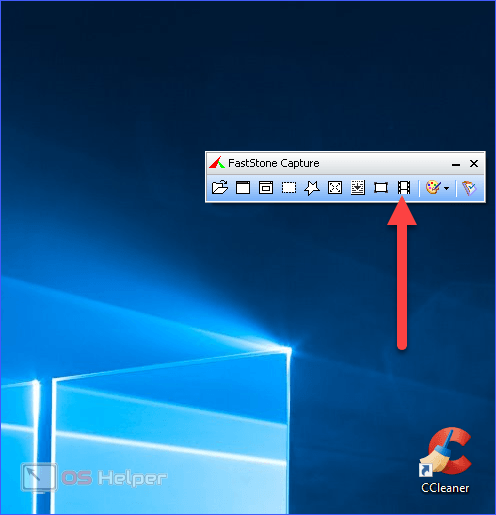
- После этого появится окно с детальными настройками. Можно выбрать конкретную область захвата или весь экран, добавить запись звука с микрофона (убедитесь заранее в том, что он уже подключен к ПК и полностью исправен). С помощью кнопки «Опции» вы сможете дополнительно настроить параметры.
- Здесь можно сделать захват курсора, настроить звук, задать горячие клавиши и так далее. Для хорошего качества записи в разделе «Видео» нужно установить не менее 25 ФПС и значение «хорошее».

- Закройте окно с параметрами и нажмите на кнопку «Запись».
- После выделения области захвата появится окно с характеристиками видеозаписи и горячими клавишами. Для начала процедуры кликните по кнопке «Старт».
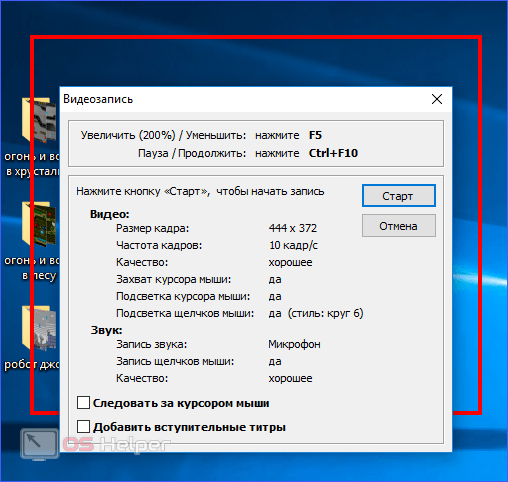
- После того как вы записали нужный материал, кликните по кнопке «Сохранить».
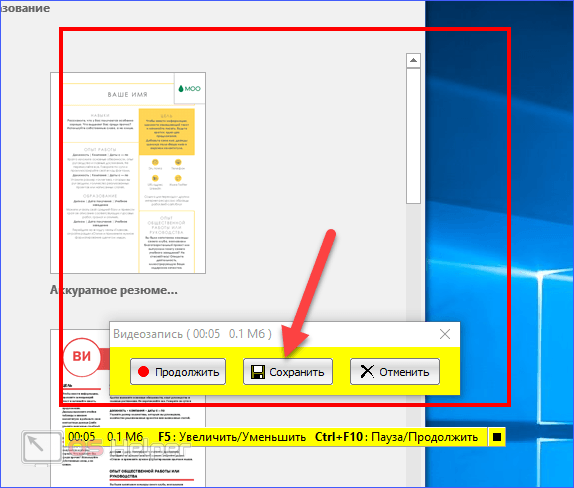
- Выберите директорию для сохранения и введите название. FastStone Capture позволяет делать ролики в формате WMV.
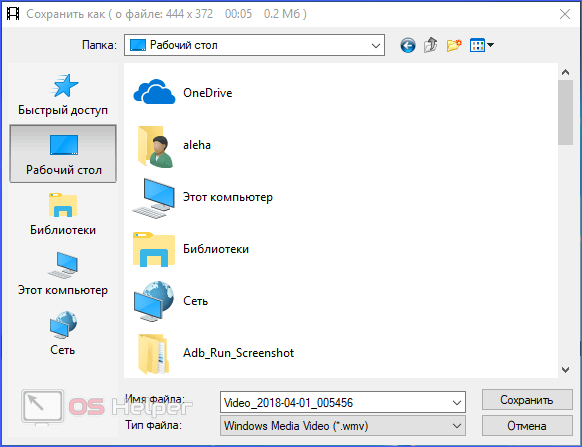
Теперь вы можете делать с полученным материалом что угодно: скинуть на диск или флешку, выложить в интернет и т. д.
Основные программы для записи видео с экрана
Существует множество программ, позволяющих делать видео того, что происходит на экране вашего компьютера. Использовать их достаточно просто, многие из них имеют интуитивно понятный интерфейс. Ниже представлен краткий обзор некоторых программ.
FlashBack Express 5
Совершенно бесплатная программа для записи экрана. Она проста в использовании, быстро загружается и предлагает достаточный набор функций. Действительно, он выглядит и работает так же, как Camtasia (который стоит 185 фунтов), но требует лишь ваш адрес электронной почты, на который отправляется бесплатный лицензионный ключ.
Программа FlashBack Express 5
Есть обучающие видеоролики, но они вряд ли вам понадобятся, поскольку интерфейс этой программы интуитивно понятен, более того во время первого использования программа сама обучит вас тому, как ее использовать, на какие кнопки нажимать, чтобы добиться своей цели. Когда вы закончите запись, откроется редактор, и вы сможете отредактировать свое видео.
Здесь вы столкнетесь с ограничениями, такими как трудности с обрезкой и масштабированием. Если вы хотите разблокировать полный набор функций, вы можете перейти на FlashBack Pro за $ 49.
Windows 10 Game DVR
Это встроенная программа в Windows 10, как следует из названия, она создана для того, чтобы записывать процесс прохождения игры. По сравнению с такими утилитами, как OBS Studio, которые могут транслировать игры в прямом эфире, Game DVR чрезвычайно прост в использовании.
Интерфейс программы Windows 10 Game DVR
Просто нажмите Windows + G, и на экране появится панель с инструментами. Вы можете нажать кнопку записи, чтобы начать запись в фоновом режиме. Затем в игре нажмите Windows + Alt + G, чтобы сохранить предыдущие 30 секунд.
Чтобы начать запись в игре, нажмите Windows + Alt + R. После этого вы можете поделиться файлом так же, как и любым другим документом.
OBS Studio
Основываясь на Open Broadcaster Software, BS Studio с открытым исходным кодом не для начинающих, хотя он в первую очередь предназначен для тех, кому необходимо потоковое использование.
Программа OBS Studio
Но вы можете просто использовать его для записи того, что происходит на рабочем столе Windows. Поскольку это бесплатная программа, в ней нет ни пробного режима ни ограничений по длительности записи, ни водяных знаков.
Camtasia
Camtasia (ранее называвшаяся Camtasia Studio) — это мощный инструмент для легкой записи экрана, преобразования результатов в идеальную презентацию. Помимо записи приложений, вы также можете использовать его для записи (и впоследствии редактирования) игр.
Camtasia — это мощный инструмент для легкой записи экрана
При создании видеоуроков, вы можете выделить указатель мыши и щелчки, а также легко масштабировать область экрана, чтобы было легче следить за тем, что вы делаете. Единственный недостаток — цена
CamStudio
CamStudio — это программное обеспечение с открытым исходным кодом, которое полностью бесплатно и может использоваться как для личных, так и коммерческих проектов. В приложении есть масса полезных функций:
- частичная запись экрана, только той области, которая вам необходима;
- возможность добавить титры, если не хотите записывать свой собственный голос;
- отсутствие водяных знаков.
Приложение CamStudio
Он не обновлялся с 2013 года, но зато все функции доступны по-прежнему бесплатно.
Рекордер Microsoft Steps
Steps Recorder был встроен в Windows с Windows 7, и вы можете использовать его, как программы для записи видео с экрана. В отличие от других программ для записи видео с экрана она не выдает видео. Как только вы нажмете на кнопку «Стоп» — вы получите серию скриншотов с титрами и пояснениями того, что было сделано.
Steps Recorder был встроен в Windows с Windows 7
Таким образом, это может быть совсем не то, что вам нужно, но если вам нужен простой способ сделать серию скриншотов, это, безусловно, удобно.
Лучшие программы для съёмки видео в играх
Съёмка игрового процесса — отдельный компонент работы рассматриваемых компьютерных программ. Ниже представлен обзор лучшего софта для наиболее качественной записи.
Fraps
Универсальность программы позволяет работать ей со всеми играми, оснащенными технологией DirectX или OpenGL
К лучшим программам для записи игрового процесса Fraps относится не только благодаря своей универсальности, но и в связи с высочайшим качеством изображения на выходе: разрешение до 2560×1600, фремрейт — 120 кадров/c.
К недостаткам относятся:
- значительное потребление компьютерных ресурсов при осуществлении записи;
- большой размер видеофайлов на выходе.
PlayClaw
Приложение поддерживает многоядерные процессоры и позволяет настраивать параметры захвата видео по количеству кадров в секунду, их размеру и качеству
Bandicam
В пользу Bandicam говорят большие возможности для сжатия видео с сохранением высокого качества, понятный и удобный русскоязычный интерфейс
Что касается потребления системных ресурсов, то для Bandicam этот уровень значительно ниже, чем для того же Fraps. В любой момент запись может быть остановлена и возобновлена, пользователь также обладает возможностями для предварительной настройки продолжительности и размера видео с автоматической остановкой при достижении настраиваемых значений.
Видео: настройка Bandicam для записи игр
Выбор программы для записи экранного видео включает: определение сегмента (бесплатные, платные, предназначенные для записи игр), характеристик и необходимых опций. При принятии решения о выборе сегмента ключевым вопросом будет цель использования программы. Вторым этапом является принятие решения о скачивании конкретного приложения. Здесь все так же индивидуально, следует сравнить между собой представленные в обзоре утилиты, чтобы подобрать наиболее подходящую, в зависимости от предпочтения по использованию кодеков, необходимости наложения на видео дополнительных элементов и т. д. Повторимся, что начинающему пользователю рекомендуются бесплатные программы, поскольку зачастую они оснащены более скромным функционалом и понятным интерфейсом.
QuickTime Player
Мобильные устройства от Apple имеют встроенную опцию, позволяющую делать запись экрана, без использования сторонних программ. Весь материал сохраняется в меню «Фото», где его можно редактировать с помощью родного редактора. На компьютерах подобная программа также является базовой, получив название QuickTime Player.
Многие считают, что это стандартный плеер для воспроизведения видеофайлов, но его возможности значительно шире. Для его использования нет необходимости иметь компьютер с последней версией операционной системы, программа прекрасно работает и на устаревших, по современным меркам, устройствах.

Сегодня для того, чтобы получить записи с экранов гаджетов, уже давно нет необходимости использовать дополнительную видеотехнику. К счастью, для этого было разработано множество специализированных приложений, позволяющих получить качественный видеоматериал, причем абсолютно бесплатно.
Как записать видео с экрана с помощью Google Hangouts
Шаг 1. Сначала убедитесь, что вы вошли в свою учетную запись Google, затем перейдите на главную страницу YouTube и нажмите кнопку «Загрузить».
 Нажимаем кнопку «Загрузить»
Нажимаем кнопку «Загрузить»
Шаг 2. Затем нажмите «Трансляция» в Google+ Hangouts в прямом эфире.
 Нажимаем «Трансляция»
Нажимаем «Трансляция»
Шаг 3. Введите имя для своего видео, а затем нажмите «Поделиться». Вам не нужно никого приглашать.
 Вводим имя для своего видео и нажимаем «Поделиться»
Вводим имя для своего видео и нажимаем «Поделиться»
Шаг 4. Для начала трансляции и записи видеовстречи нажмите «Начать». В следующем окне, нажмите «Начать трансляцию». Теперь ваше видео появится как на Google+, так и на YouTube.
 Нажимаем «Начать» и «Начать трансляцию»
Нажимаем «Начать» и «Начать трансляцию»
Шаг 5. Наведите указатель мыши на левую сторону окна, пока панель задач не появится, затем нажмите «Screenshare».
 Нажимаем «Screenshare»
Нажимаем «Screenshare»
Шаг 6. Выберите экран, который вы хотите запечатлеть.
 Выбираем экран, который хотим запечатлеть
Выбираем экран, который хотим запечатлеть
Теперь все, что вы делаете на выбранном экране, будет записано в Hangouts. Нажмите «Остановить видеовстречу», чтобы завершить запись. Теперь записанный скринкаст будет доступен на вашем канале YouTube в разделе загруженного видео. Вы можете поделиться им с кем угодно, или скачать на компьютер.
UVScreenCamera
- На приветственном экране нажмите «Далее».
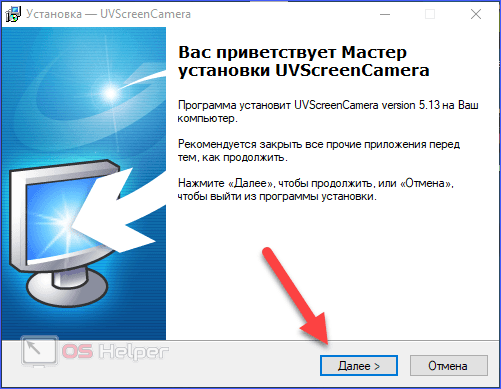
- Примите условия лицензионного соглашения.
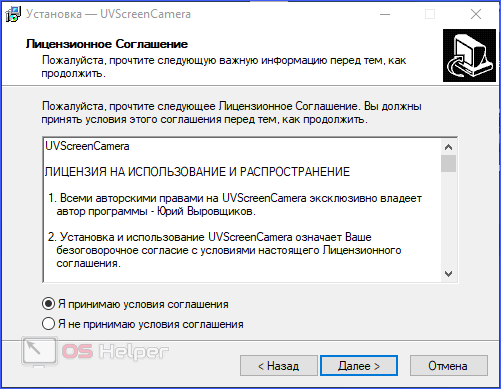
- Выберите папку для установки программы.
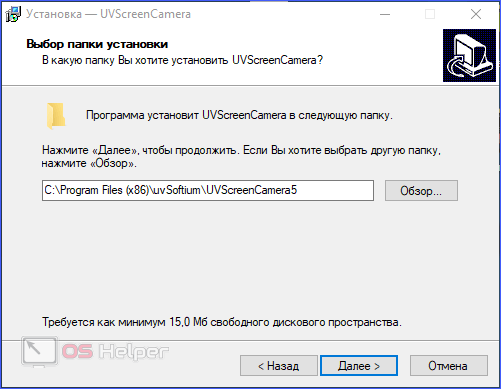
- После установки запустите утилиту. На экране появится маленькое окно со всем функционалом UVScreenCamera. Во вкладке «Видео» вы можете выбрать область захвата, разрешение и наличие звука.

- Чтобы получить доступ к расширенным параметрам, нажмите на кнопку «Настройки».
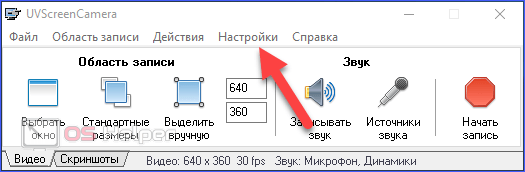
- Для старта нажмите на кнопку «Начать запись».

- После завершения кликните на отмеченную кнопку.
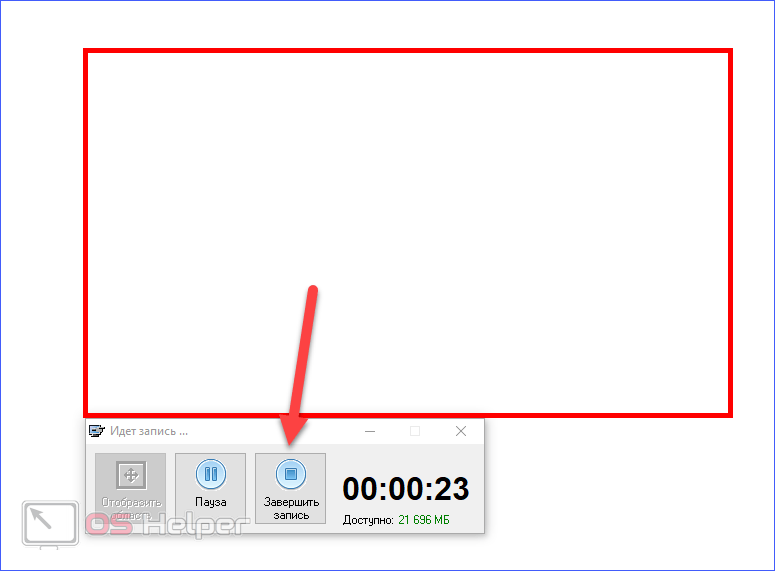
- Теперь выберите, что необходимо сделать с полученным материалом: сохранить, посмотреть или отредактировать.
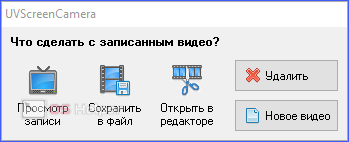
Платные программы для записи с экрана монитора
Camtasia Studio
Программу можно приобрести на официальном сайте разработчика за 200$, и, как пишут на форумах пользователи, цена себя полностью оправдывает.
Программа может:
- редактировать уже записанное видео: изменять размер изображения и добавлять различные спецэффекты;
- одновременно выполнять захват как всего экрана, так и отдельной его части;
- работать на любой современной системе Windows;
- сжимать файлы без потери качества.
Программа поддерживается мобильными устройствами и имеет русскоязычный интерфейс.
Эта утилита чаще всего используется в профессиональных целях, однако поддержка русского языка и простой интерфейс позволяют использовать Camtasia Studio при любом уровне подготовки.
Bandicam
Считается самым популярным ПО для записи видео с экрана. На официальном сайте бесплатно предлагают скачать пробную версию, полная версия обойдётся в 39$.
Основное преимущество программы — стабильная работа даже на самом слабом компьютере, т. к. требования оперативной памяти составляют всего 512 Мб.
Основные возможности:
- позволяет заснять определенную область на экране;
- сжимает видеозаписи без потери качества;
- поддерживает форматы: MJPEG, XviD, AVI, MPEG-1;
- работает не только на современных Windows, но и на версиях 2000, 2003 и XP;
- есть версия, поддерживающая русский язык.
Важно. Программа может продолжать работать безостановочно в течение суток, контролируя процесс записи, и самостоятельно выключить компьютер по завершении своей работы, если выставить это в настройках
VM Recorder
В этой программе можно скачать пробную версию с ограниченным функционалом. А платный пакет обойдётся от 45$ до 79$ в зависимости от версии. Основная особенность — запись нескольких потоков одновременно.
С помощью этой программы можно:
- одновременно записывать системные звуки и звуки микрофона;
- планировать задания внутри программы;
- перехватывать потоковые данные от нескольких источников;
- устанавливать защищённый пароль на готовые видеозаписи.
Здесь поддерживаются все видеоформаты. Интерфейс у программы английский.
Важно. При возникновении неполадок программа сама оптимизирует качество записи по отношению к скорости интернета. Из всех описанных программ VM Recoder обладает самым мощным функционалом и не имеет существенных недостатков
Из всех описанных программ VM Recoder обладает самым мощным функционалом и не имеет существенных недостатков.
При выборе программы для записи видео с экрана компьютера отталкивайтесь от ваших потребностей. Если нужно записать простое короткое видео, подойдёт онлайн-сервис. Писать видео с экрана приходится часто? Скачайте бесплатную утилиту с подходящим функционалом. Расшариваете экран в Зуме? Там тоже можно сделать запись созвона. Принимая решение о покупке программы для записи видеороликов с монитора, убедитесь в том, что вам действительно нужны те функции, за которые вы заплатите.
Читайте больше полезных материалов в Клубе «Маркетинга с азов» и Телеграм-канале. И скачивайте подборку онлайн-сервисов, облегчающих работу в интернете. Чтобы вам проще было разобраться с приложениями, мы разбили их на группы и составили небольшое описание к каждому. Приложения помогут вам экономить время, избегать ошибок, быть продуктивнее и креативнее, дружить с клиентами и выгодно отличаться от конкурентов.
AzСonsult.ru
А вот ещё полезные онлайн-сервисы:
- Интересные онлайн-сервисы для работы с изображениями
- Интересные онлайн-сервисы для тайм-менеджемента
- Онлайн-сервисы для создания презентаций
- Сервисы для проведения вебинаров
- Сервисы для удаленной работы
В соцсети нас уже больше 20 тыс. Присоединяйтесь, чтобы получать советы по развитию бизнеса и полезные ссылки
Стандартные средства Windows 10
Microsoft добавили простую возможность снимать клипы и ролики с экрана компьютера с помощью собственной программы. Разберемся, как пользоваться данной функцией:
- Сначала необходимо зажать клавиши Win+ G, чтобы открыть игровую панель. Когда на экране появится окошко, выберите «Да, это игра».

- После нажатия окно поменяет вид на другой. Появится следующая панель.

- Чтобы видео записывалось со звуком, необходимо установить галочку на нижнем пункте «Записать звук с микрофона». Чтобы начать запись, необходимо кликнуть по красной кнопке.

- Этим способом вы можете записывать видео без сторонних программ. В окне настроек можно установить дополнительные параметры.

Этот способ подойдет, если вам нужно срочно записать видео, но искать специальную программу нет времени. Если вам нужен широкий функционал и возможности настройки, воспользуйтесь одной из предложенных ниже утилит.
Как снимать видео с экрана компьютера со звуком
Когда вы установили необходимые вам настройки, можно начинать снимать видео с экрана компьютера со звуком. Для этого нажмите на кнопку «Start Recording».
На экране появится настройка области захват видео. Определите границы экрана, которые необходимо заснять в видео.

Для того чтобы начать запись выбранной области экрана, нажмите на кнопку с красной точкой.

Всё. Запись началась, делайте что-то на экране, болтайте в микрофон, чтобы записать голос.
У программы есть ещё дополнительные функции, которые можно полезно использовать, если вы решили снимать видео с экрана компьютера со звуком. Во время записи внизу появляется панель управления, на которой можно поставить запись на паузу, остановить её или начать рисовать что-то на экране, для этого есть кнопка «Start drawing».

Если нажать на эту кнопку, то панель с инструментами внизу становится активной. Благодаря ей можно нарисовать линию, стрелку, круг, прямоугольник, выбрать их толщину и цвет.

Во время рисования запись продолжается, но управлять компьютером нельзя (открывать папки, файлы). Чтобы закончить рисовать, нужно нажать на «Finish drawing».
Кроме этого вам будет интересна программа Bandicam скачать которую также можно для захвата видео с экрана. Она обладает похожим функционалом.
Screencast-O-Matic
Screencast-O-Matic — еще один сервис, предназначенный для скринкастинга и записи изображения с веб-камер без программ (точнее, почти без них). В бесплатной версии (Free) длительность записываемого ролика ограничена 15 минутами.
Функции сайта станут доступны после регистрации, которая займет не больше 1-3 минут. Кроме нее вам придется скачать и установить небольшое приложение-рекордер для захвата видео.
Screencast-O-Matic — англоязычный ресурс, но пользоваться им несложно. Чтобы начать запись, просто нажмите кнопку «Start recorder».

Следом на экране появится пунктирная рамка и панель «Record». Выделите рамкой область, которую собираетесь снимать, в панели отметьте вид записи — Screen (только экран) или Both (экран + веб-камера), задайте длительность ролика (до 15 минут), размер кадра, включите, если нужно, микрофон. Съемка начнется после нажатия кнопки «Rec».
Записать звук с компьютера, к сожалению, не получится — в бесплатном аккаунте эта функция отключена. 
После остановки записи вы можете обрезать скринкаст — перемещением ползунков на таймлайне удалить первые и последние кадры.
Далее выберите один из трех вариантов сохранения — на жестком диске, на сайте Screencast-O-Matic или на YouTube. Доступные форматы — mp4, avi и flv.

YouTube
Скринкастинг — одна из функций творческой студии YouTube. Если вы планируете снять видео для размещения на канале этого сервиса, то ничего другого вам не понадобится.
Для доступа к творческой студии необходимо иметь учетную запись Google (сервис YouTube принадлежит именно этой корпорации). Если вы пользуетесь устройствами на Android, скорее всего, она у вас уже есть. Тогда вам достаточно только авторизации на сайте: откройте любую станицу Ютуба, щелкните кнопку «Войти» (находится в верхнем правом углу) и вбейте в указанные поля адрес почты gmail и пароль.
Далее:
- После входа в аккаунт Google вернитесь на сайт YouTube и нажмите кнопку «Добавить видео».
- На следующей станице в разделе «Прямые трансляции» кликните «Начать».
Подтвердите вход в аккаунт с помощью SMS или голосового сообщения, которое будет прислано на указанный вами номер телефона. После этого вы окажетесь в творческой студии.
В меню «Прямые трансляции» выберите пункт «Все трансляции». Введите в указанное поле название скринкаста, установите вариант доступа «Ограниченный» (чтобы он был только у вас), тип трансляции — быстрый (Hangouts в прямом эфире) и нажмите «Начать прямой эфир».
При выборе типа трансляции «Особая» сервис попросит вас указать видеокодер. Видеокодер — это отдельная программа, которая требует установки на жесткий диск и специальной, иногда довольно сложной настройки. Скринкастинг при помощи видеокодеров дает больше возможностей, но прежде чем воспользоваться ими в первый раз, придется потратить время на настройку и освоение.
После щелчка по кнопке «Начать прямой эфир» откроется окно Google Hangouts. Кликните во всплывающем меню левой панели «Показать экран» (иконка выделена на скриншоте). После появления в окне картинки с вашего монитора нажмите «Начать трансляцию» — это запустит процесс записи. Так как в настройках установлен ограниченный доступ, ее будете видеть только вы. По умолчанию запись ведется со звуком (с компьютера). При желании можете сопровождать ее комментариями в микрофон.
После остановки записи ролик автоматически сохранится в списке трансляций творческой студии YouTube. Дальше можете заняться его редактированием или сразу опубликовать на канале.
Окно Google Hangouts вам больше не нужно — просто закройте его.
Как записать трансляцию на телефоне
При просмотре трансляции на телефоне вы можете снять ее с помощью встроенных функций в Андроиды или Айфоны:
Устройства iOS
Чтобы создать скринкаст, необходимо выполнить следующие действия:
- Перейдите в «Настройки» и откройте «Панель управления». Выберите строку «Настроить элементы управления».
Нажмите на «Запись экрана» и кликните на «+» рядом.Опция отмечена на картинке - Потяните вниз и нажмите на красную кнопку. В нижней части интерфейса подключите микрофон, запустите съемку.Видеозапись начнется спустя пару секунд
- Чтобы отключить видеозапись, повторно нажмите на кнопку. Результат будет сохранен в галерею.
Смартфоны Android
Для записи видео на Андроиде:
- Проведите по экрану сверху вниз для открытия панели инструментов. Найдите в списке опцию «Запись экрана».Пролистайте вправо, если необходимо
- В новом окне выберите звуковые параметры, а затем начните видеозахват. Для завершения процесса кликните на кнопку «Пауза» или «Стоп». Результат будет сохранен в галерею
Выводы
В этой статье мы рассмотрели различные решения для записи конференций и вебинаров на компьютере и телефоне.
Самый легкий способ — воспользоваться удобной программой для записи вебинаров Экранная Студия. Она позволяет
не только захватить монитор, но и произвести полноценный видеомонтаж, применить эффекты и экспортировать итог
в высоком качестве. Скачайте приложение бесплатно и приступите к записи прямо сейчас!
CamStudio
Утилита поддерживает запись большинства существующих форматов, а также позволяет накладывать эффекты в момент создания видеоконтента. Это позволяет экономить время на монтирование, особенно профессиональным пользователям.
Программу часто выбирают лица, специализирующиеся на удалённом формате обучения. Более того ее опций достаточно для записи игровых видео. Но поскольку характеристики CamStudio немного устарели, записывать можно не все игры.
Интерфейс приложения интуитивно понятен, даже при условии отсутствия полноценного русского софта. Это стало возможным благодаря встроенному «помощнику», который даёт советы на протяжении всего использования утилиты.

Прочие способы записи игрового видео
Вы также можете воспользоваться другими программами, записывающими игры: Фрапс, ОБС, Бандикам и другие.
Они позволят выделить область захвата, сделать качественную видеозапись со звуком без потери ФПС и сохранить результат.
Как снимать игры в OBS
Бесплатное ПО для видеосъемки монитора, проведения прямых эфиров и вывода звука
игры отдельно от видеодорожки. Вы можете подключиться к платформам YouTube, Twitch, Facebook, Api.Video и
транслировать на них прохождение уровня или квеста.
Как записать геймплей? Следуйте инструкции:
-
Загрузите софт
Установите OBS Studio на устройство. -
Снимите материал
Укажите нужный участок и начните захват данных. -
Сохраните итог
Нажмите «Остановить запись» и экспортируйте результат
с настройкой параметров вывода: формат, битрейт и прочее.
OBS Studio
Как записывать видео геймплея в Discord
Бесплатный мессенджер, который позволяет обмениваться сообщениями, участвовать в аудиочатах, запускать стримы и присоединяться к тематическим сообществам.
С помощью Дискорда нельзя сохранить видеоклип на ПК, однако он предоставляет возможности для трансляции рабочего стола и проведения стримов. Для этого:
-
Установите Discord
Загрузите мессенджер на устройство и запустите его. -
Измените настройки
Нажмите на значок шестеренки в нижнем левом углу и скорректируйте значения видеоданных. -
Запустите стрим
Кликните на «Go Live». В новом окне укажите участок для демонстрации.
Затем кликните на «Go Live» внизу окна для начала трансляции.
Меню конфигурации Discord
Как снимать игровой процесс в Bandicam
Простой рекордер, позволяющий снять монитор, обрезать ролик и изменить свойства файла при экспорте.
Вы можете скачать Бандикам бесплатно, однако время записи ограничено: у вас будет возможность вывести только последние 10 минут.
Как снимать видео в игре? Выполните несколько действий:
-
Откройте приложение
Загрузите и запустите установочный файл. После откройте видеорекордер. -
Настройте параметры
Перейдите в раздел «Видео». Измените горячие клавиши, видеоформат, источники аудио. -
Включите видеозахват
Откройте стартовое меню и укажите подходящий режим. Для начала съемки
используйте горячие клавиши, установленные ранее. Результат будет сохранен в папку, которую вы указали в настройках.
Bandicam
Как записать геймплей в ShadowPlay
ПО для устройств с видеокартой от компании Nvidia, позволяющее создать скринкаст и поделиться им в сети.
Вы также сможете сделать скриншот и провести прямой эфир.
Для создания скринкаста выполните следующие действия:
-
Установите Нвидиа ShadowPlay
Затем зажмите Alt + Z для открытия стартового меню. -
Выберите режим
Например, вам доступны «Прямая трансляция» и «Мгновенный повтор».
Первая опция позволит вести эфир и параллельно захватывать материал для экспорта на ПК.
Второй режим автоматически сохраняет последние минуты вашего скринкаста.
Это полезно при продолжительной съемке геймплея, например, в КС или Майнкрафт. -
Начните видеозахват
Для завершения процесса зажмите Alt + F9.
Режимы видеозахвата в ShadowPlay
Как снимать прохождение игр в Action
Софт, позволяющий транслировать и записывать экран, использовать веб-камеру и обрабатывать видеоряд.
Для его использования потребуется приобрести платную версию за 1143 рубля. Также для работы без лагов у вас должно быть мощное оборудование.
Чтобы снимать игры на компьютере, следуйте инструкции:
-
Скачайте Action
Затем пройдите стандартные этапы инсталляции и откройте рекордер. -
Включите видеозахват
Перейдите в раздел записи. Выберите «Игровой режим» и нужные параметры съемки.
Запустите процесс, нажав на «Rec». -
Экспортируйте данные
Отключите видеосъемку и сохраните материал на ПК.
Изменение параметров видеосъемки в Action
Выводы
Теперь вы знаете, как правильно записывать видео с экрана игры. Для этого можно использовать встроенное средство Windows и стороннее программное обеспечение. Первый инструмент не позволит обозначить область захвата, выбрать расширение видеофайла или отредактировать материал.
Какой программой воспользоваться для создания геймплея? Оптимальным решением будет Экранная Студия.
Она позволит снять видеоклип в высоком качестве, произвести монтаж роликов, применить эффекты и экспортировать
результат в нужном формате. Вы можете скачать редактор бесплатно и создать впечатляющий клип прямо сейчас!
Захват видео с экрана
Для видеозахвата потребуется специальное программное обеспечение или подходящая веб-платформа.
Далее мы рассмотрим разные способы, как…
Как снимать видео с экрана компьютера при помощи популярных бесплатных программ
Как уже было сказано, начинающему пользователю лучше обратиться к использованию бесплатной программы. Во-первых, так исключается риск выбрать неподходящую утилиту, а во-вторых, использование бесплатного программного обеспечения в большинстве случаев проще и может помочь в будущем адаптироваться к использованию профессиональных приложений.
OBS Studio
- использование пользовательских переходов для сведения видео;
- применение фильтров (маска, цветовая коррекция и т. д.);
- возможность использования функций шумоподавления или усиления звука;
- расширенные настройки и сохранения профилей пользовательской конфигурации и удобное переключение между ними.
Программа VSDC Free Screen Recorder
VSDC Free Screen Recorder
- Операционная система: Windows XP, Vista, 7, 8.
- Язык: английский;
- Разработчик: FlashIntegro.
Скачать сейчас!2208 Загрузки
Ниже предлагаю посмотреть видео, я его записал с помощью VSDC Free Screen Recorder, в нём видны все возможности программы.
После установки программы, запустите её. Посмотрим, какие в ней есть настройки. Открывается окно, в котором мы видим вкладку «Settings»:
- Result Video Format. Определяет формат видео. Рекомендую оставить по умолчанию – «Recommended format».
- Destination path. Показывает, куда сохранить видео. Нажмите на кнопку «Browse», чтобы выбрать папку для сохранения видео.
- HotKeys. Позволяет установить горячие клавиши для установки записи на паузу или остановки записи. Можно оставить по умолчанию.
Вторая вкладка это «Video and Audio Source». Здесь настройки для определения источников видео и аудио для записываемого ролика.
- Video Settings. Позволяет назначить монитор, с которого записывать видео (если у вас их несколько). Здесь же опция «Screen recording witch cursor» включает или выключает запись курсора, а «Use overlay» включает эффекты при нажатии правой или левой кнопкой мышки. На видео потом будут виды сигналы в эти моменты.
- Audio Setting. Позволяет определить устройство, с которого будет записан звук для видео, например, микрофон, а также установить громкость.





