Как записать видео в bluestacks 5
Содержание:
- Чем может быть полезна эта статья?
- Инструкция
- Как в Блюстакс ускорить игры
- Настройка движка BlueStacks
- Чем может быть полезна эта статья?
- Достоинства и недостатки игры
- Скачивание BlueStacks 5
- Управление акселерометром
- Как зарегистрироваться через мобильный телефон и адрес электронной почты
- Инвентарь и панель инструментов
- Обновление предыдущей версии эмулятора до BlueStacks 5
- Системные требования BlueStacks 5
- Настройка управления камерой и мыши
- Зачем регистрироваться в эмуляторе
- BlueStacks настройка Google
- Чем может быть полезна эта статья?
- BlueStacks 5 — совершенно новый игровой опыт
- Встречайте Android Pie!
- Управляйте игрой с помощью геймпада
- Играйте в своем стиле благодаря редактору игрового управления
- Улучшайте свой игровой опыт благодаря новым режимам производительности
- Запускайте еще больше игр c помощью менеджера окон
- Погрузитесь в фантастический мир игр Android
- Попробуйте сыграть в рекомендуемые игры из Игрового центра
- Оцените эффективную мультизадачность в режиме эко
- Проверьте на деле улучшенную производительность с новой функцией обрезки памяти
- Легко переключайтесь между различными приложениями и играми
- Настраивайте BlueStacks 5 в обновленном меню настроек
- Получайте доступ к полезным функциям на боковой панели инструментов одним кликом мыши
- BlueStacks 5 — совершенно новый игровой опыт
- Чем может быть полезна эта статья
- Удаление приложения
Чем может быть полезна эта статья?
Следуя инструкциям ниже, вы можете назначить видеокарту вашего ПК/ноутбука для работы BlueStacks 5, чтобы повысить общую производительность платформы.
Назначив видеокарту для нужд BlueStacks 5, вы получите следующие преимущества:
1) Возможность играть во многие игры при60 FPS. Высокая частота кадров — этоплавная анимацияиминимальная задержка во время игры как онлайн, так и офлайн.
2) После выбора данных настроек пользователи, столкнувшиеся с лагами, заметят увеличение производительности. Теперь вы максимально насладитесь игровым процессом на BlueStacks 5.
3) Вы сможете играть в любимые игры при самых высоких настройках в зависимости от возможностей вашей системы и видеокарты.
ВНИМАНИЕ. Пожалуйста, учтите, что настройки, перечисленные ниже, улучшают ваш игровой опыт, номогут повлиятьна общую производительность системы
Кроме того, эти настройки предназначены для пользователей, у которых на ПК имеются 2 видеокарты — дискретная и встроенная.
Как назначить видеокарту для работы BlueStacks 5
Для этого существуют 3 способа:
Назначение видеокарты через настройки BlueStacks 5
1. Запустите BlueStacks 5 и кликните по иконке шестеренки в нижней части боковой панели инструментов.
2. В настройках перейдите во вкладку «Графика».
3. Здесь нажмите на переключатель в опции «Использовать дискретную видеокарту (только NVIDIA)», если он еще не включен. Отныне BlueStacks 5 будет использовать ресурсы вашей дискретной видеокарты.
4. Далее нажмите на кнопку «Сохранить».
5. Перезапустите BlueStacks 5, чтобы изменения вступили в силу.
Назначение видеокарты через настройки BIOS
ВНИМАНИЕ. Эти настройки доступны только на определенных устройствах
Изменение настроек в BIOS может привести к проблемам с вашим ПК/ноутбуком. Обратите внимание, что разработчики BlueStacks 5 не несут ответственности за проблемы, которые могут возникнуть при изменении этих настроек.
Чтобы узнать, как войти в BIOS,. Как только вы окажетесь в BIOS, выполните инструкции ниже.
В качестве примера мы использовали интерфейс BIOS ноутбука ThinkPad. Ваши настройки BIOS могут выглядеть иначе в зависимости от производителя.
1. Выберите раздел Config, как показано на изображении ниже.
2. Перейдите в Display.
3. Далее выберите Graphics Device.
4. Выберите Discrete Graphics.
5. Все, что теперь нужно cделать, это сохранить изменения и выйти из BIOS.
6. Ваш компьютер будет перезагружен, чтобы новые настройки вступили в силу. Вы можете запустить BlueStacks 5 и оценить улучшенную производительность платформы.
Назначение видеокарты через настройки Windows
1. В поле поиска введите «Настройки графики».
2. В появившемся окна нажмите на кнопку «Обзор».
3. Теперь перейдите в папку, в которой у вас установлен BlueStacks 5. Обычно это путь C:\Program Files\BlueStacks_nxt.
4. В папке выберите файл HD-Player.exe и нажмите на «Добавить».
5. Вы увидите BlueStacks 5 Playerв настройках графики, как показано на изображении ниже. Чтобы начать использовать видеокарту для работы BlueStacks 5, нажмите на иконку BlueStacks 5 и откройте «Опции».
6. В опциях отображаются все имеющиеся на ПК видеокарты и режимы их использования. Для максимальной пользы выберите «Высокая производительность» и нажмите на кнопку «Сохранить».
Назначив видеокарту для работы BlueStacks 5, вы можете дополнительно повысить общую производительность платформы с помощью настроек Windows, выполнив действия ниже.
Повышение производительности с помощью настроек Windows
ВНИМАНИЕ. Эти настройки доступны только в некоторых системах
1. Откройте «Панель управления» на вашем ПК/ноутбуке и выберите «Оборудование и звук», как показано на изображении ниже.
2. Далее выберите «Электропитание».
3. Теперь вам нужно выбрать план электропитания. У вас может быть выбран план «Сбалансированный» или «Экономия энергии». Мы настоятельно рекомендуем перейти на план «Высокая производительность», нажав на «Настройка плана электропитания».
4. После нажмите на «Изменить дополнительные параметры питания».
5. Здесь прокрутите окно вниз и найдите опцию «Переключаемая динамическая графика». Нажмите на значок «+».В глобальных параметрах в «От батареи» и «Подключенный к электросети» выберите «Максимальная производительность».
6. Нажмите «OK», чтобы сохранить изменения. Теперь запустите BlueStacks 5 и оцените невиданную ранее производительность.
Мы ценим, что вы с нами. Надеемся, вам нравится опыт использования BlueStacks. По любым вопросам пишите на support@bluestacks.com. Большое спасибо и успешной игры!
Инструкция
Для начала речь пойдет о параметрах, которые можно изменить из самой программы: графика, язык и экран. А для изменения остальных потребуется дополнительная утилита. В статье мы пройдемся по каждому пункту.
А вот убрать курсор мыши в BlueStacks, к сожалению, в настоящий момент невозможно.
Графика
Откройте программу Блюстакс. Чтобы попасть в меню опций, кликните сначала на верхнюю иконку, а потом на первый пункт.Сразу же отобразится вкладка «Экран». Здесь задайте оптимальное разрешение и DPI. Все зависит от мощности компьютера. Если у вас средняя система, то остановитесь на значениях 1280 х 720 и 160 DPI.Для производительных же — выставьте максимальные. Для применения изменений нажмите на кнопку перезагрузки.
Чтобы продолжить настройку графики в BlueStacks, перейдите во вкладку «Движок». В верхнем разделе стоит активировать режим OpenGL, если активирован не он. Далее, нужно выделить системе не менее 1024 МБ памяти (желательно — 2048 МБ). А в «Ядра CPU— максимальное количество.
Язык
Смена языка в BlueStacks выполняется непосредственно из опций платформы Android. В третьей версии программы попасть в них получится из каталога «Системные приложения» на рабочем столе.А в четвертой — достаточно кликнуть по иконкам со скриншота ниже.Появившуюся страницу (в обоих случаях) пролистайте до пункта «Язык и ввод» и откройте его.Далее, откройте «Язык» и выберите подходящий перевод из списка.
Ориентация и полноэкранный режим
Иногда для комфортного использования приложений в BlueStacks необходимо перевернуть экран. Но вот незадача: непосредственно в эмуляторе Андроид отсутствует такая функция. Найти ее не получится даже при большом желании. В Сети вам предложат кучу странных способов, например, с редактированием реестра. Но они слишком громоздкие и бестолковые.
Мы же предлагаем скачать специальное приложение, расширяющее стандартные возможности системы. С задачей отлично справится RotationControl (Root не требуется).
Для его загрузки откройте Play и воспользуйтесь функцией поиска.Попав на соответствующую страницу, нажмите на «Установить», а затем на «Открыть».Остается только активировать опцию Startcontrollingrotation.
Теперь запустите любое другое приложение. Далее, выдвиньте шторку уведомлений. В ней появится новая графа с несколькими иконками. Они и отвечают за смену ориентации.
А чтобы сделать на весь экран BlueStacks, кликните на соответствующую иконку снизу или нажмите клавишу F11.Но сделать это выйдет непосредственно в запущенном приложении.
Устройство
Ну и напоследок мы разберемся, как поменять модель виртуального устройства в BlueStacks. Для этих целей потребуется ранее упомянутая утилита Tweaker. Загрузить ее можно по этой ссылке. Извлеките содержимое архива в удобный каталог и откройте файл BlueStacksTweaker5.exe.
Дальнейший порядок действий:
- Перейдите во вкладку «Настройки».
- Нужные опции вы найдете в разделе «Устройство».
- В конце нажмите на «Применить».
- Закройте утилиту и перезапустите Блюстакс.
Эмулятор Android-приложений для ПК помогает адаптировать игры и расширения для компьютера или ноутбука, повторяя оригинальную систему для смартфонов. При этом существуют особенности управления, где вместо сенсорного ввода требуется использовать клавиатуру, мышь и другую периферию. Поэтому в BlueStacks настройка проводится не только при первом запуске, но и при необходимости адаптировать управление для той или иной игры.
Как в Блюстакс ускорить игры
Оптимизация эмулятора BlueStacks начинается с вашего компьютера или ноутбука. Убедитесь, что в нём нет вирусов. Для этого воспользуйтесь одноразовыми сканирующими утилитами от известных разработчиков (Kaspersky, Dr.WEB и др.). Если на ПК активны антивирусные программы — отключите их на время или сессию.
Такие популярные антивирусы, как Avast, Kaspersky, AVG хотя и добавляют эмуляторы в белый список, но пристально за ними наблюдают. Эти наблюдения выливаются в задержки при игре. Инструкции по их отключению можно найти на официальном сайте разработчика антивируса. Полезная для нас информация (ссылки на инструкции) находится по этому адресу.
Настройка движка BlueStacks
Его выбор зависит от совместимости с приложениями. Рекомендую использовать OpenGL. Он использует драйвер видеокарты. При проблемах или вылетах из игры используйте DirectX. Пункт «Продвинутый» используйте в играх, потребляющих много ресурсов системы. У него есть примечание (Бета), означающее что возможны нарушения стабильности работы.
Отрегулируйте количество ядер CPU, и памяти, задействованное в приложении. Число ядер выберите, ориентируясь на уровень нагрузки в игре. Если возникли трудности, откройте BIOS включите виртуализацию (используется при работе с эмулятором).
Размер памяти отрегулируйте в зависимости от установленной на ПК. Эмулятор не разрешает задать больше половины ОЗУ. Определитесь в зависимости от числа приложений, работающих параллельно с эмулятором.
Скрытие
Для быстрого открытия/закрытия приложения используйте «горячие клавиши». Этот параметр необязательный. Можно не назначать.
Восстановление, резервные копии
Бэкап сохраняет пользовательскую информацию. Используется при переустановке эмулятора или в результате возникновения неполадок. На вкладке происходит загрузка сохраненных восстановлений.
Остальные функции находятся в «Настройках». Доступны при клике по значку шестеренки справа вверху.
Чем может быть полезна эта статья?
В данной статье вы узнаете, где именно на ПК располагаются приложения, которые вы установили на BlueStacks.
Где на ПК хранятся данные BlueStacks 4?
Все данные приложений, установленных на BlueStacks 4, хранятся на том же диске, на который вы установили платформу BlueStacks.
По умолчанию BlueStacks устанавливается на диск C. Тогда данные установленных вами приложений хранятся в директории C:\ProgramData\BlueStacks\Engine.
ВНИМАНИЕ. Этот путь может быть скрыт
В этом случае, чтобы просмотреть файлы, скопируйте указанный выше путь и вставьте его в адресную строку, как показано на изображении ниже. Затем нажмите Enter.
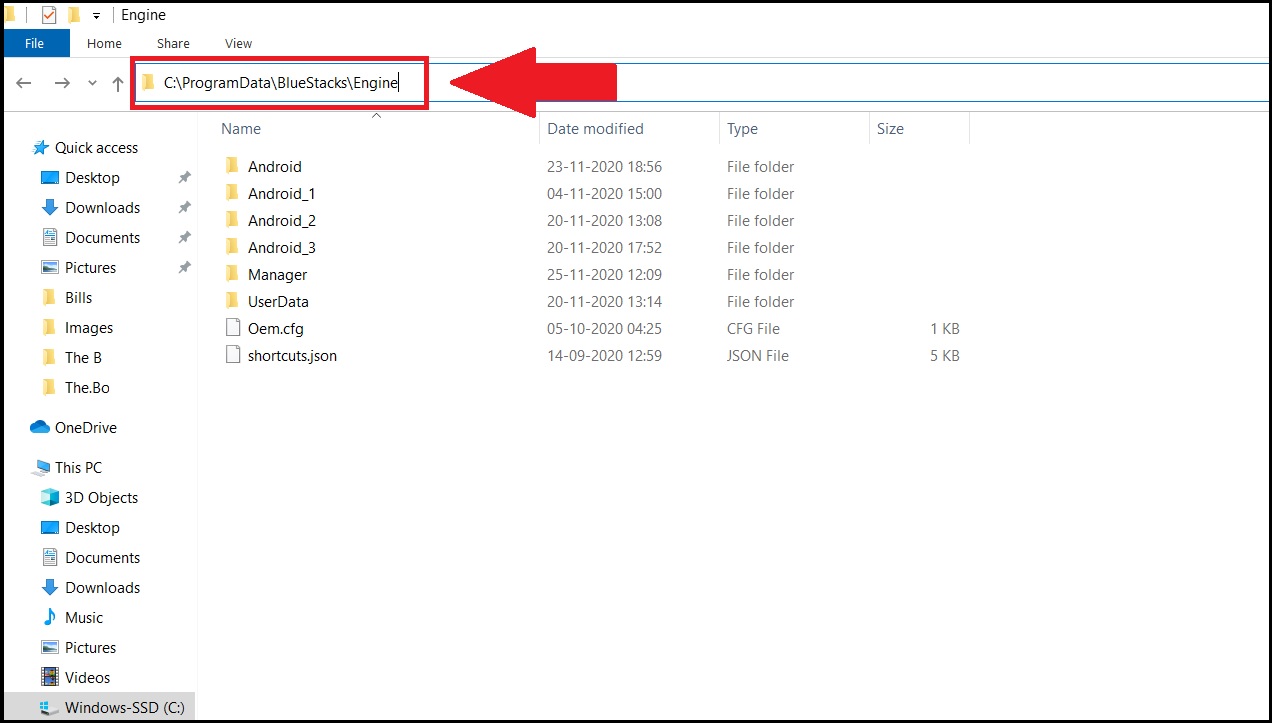
В этой директории вы увидите папки окон BlueStacks c различными версиями Android, которые вы создали в менеджере окон BlueStacks. В каждой папке будет находиться файл Data.vdi.
Файл Data.vdi хранит всю информацию о приложениях, установленных в конкретном окне BlueStacks
Обратите внимание, что вы не сможете получить доступ к сведениям о каждом приложении, установленном на BlueStacks. Единственный способ получить доступ к вашим данным — открыть приложение в BlueStacks
ВНИМАНИЕ. Не удаляйте этот файл, если вы хотите удалить какие-либо из ранее установленных приложений. Удаление файла Data.vdi может привести к появлению ошибок и потере важных данных
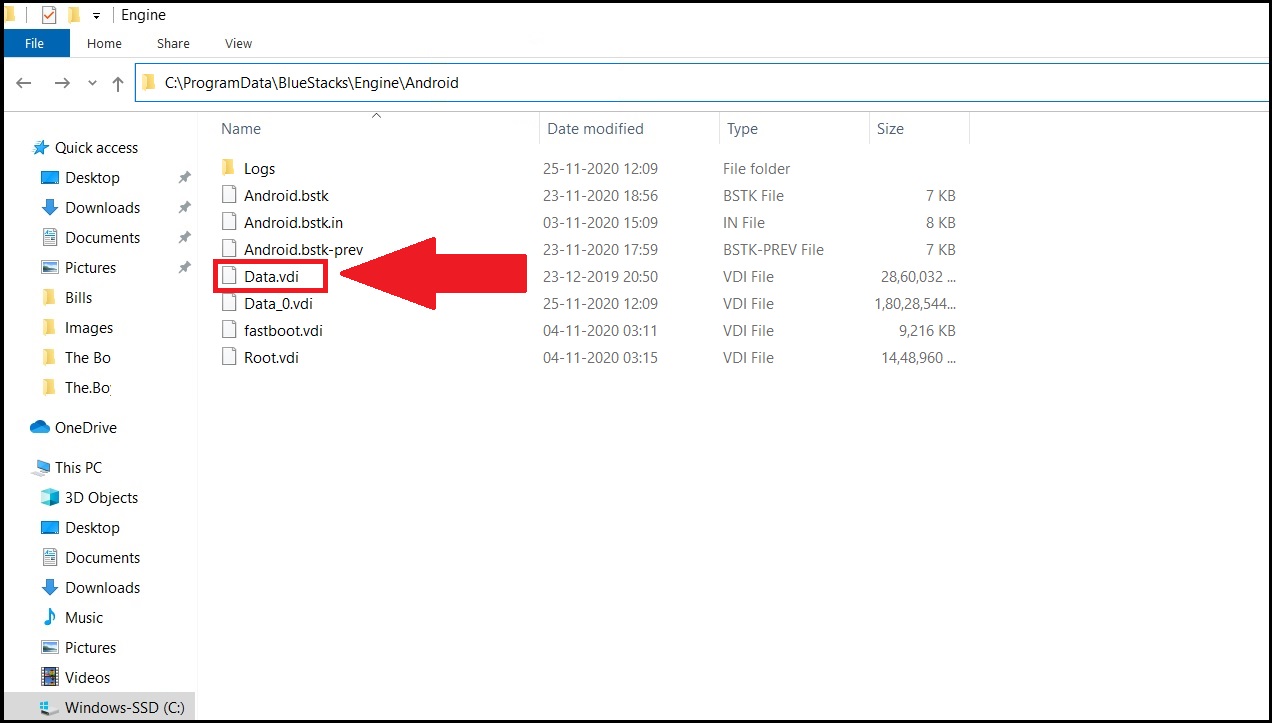
Есть вопросы?
Вопрос. Похоже, установка большого количества приложений на BlueStacks занимает много дискового пространства на моем ПК. Что делать в этом случае?
Ответ. Если вы установили слишком много приложения на BlueStacks, попробуйте удалить те, которые вы не используете. Так вы освободите некоторое пространство на диске и улучшите общую производительность ПК.
Вопрос. Могу ли я изменить данные приложений или свой игровой прогресс, открыв или изменив файл Data.vdi?
Ответ. Нет, это невозможно. Попытка изменения данных в файле Data.vdi может привести к полной потере сведений, хранящихся в файле. Настоятельно рекомендуем не делать этого.
Вопрос. Почему папка ProgramData скрыта и у меня нет к ней прямого доступа?
Ответ. Как и многие системные папки Windows, папка ProgramData скрыта по умолчанию, поскольку она содержит конфиденциальную информацию о приложении. Удаление или изменение файлов в папке по ошибке или намеренно может привести к потере важных данных и неправильной работе системы.
Вопрос. Есть ли возможность посмотреть скрытые системные папки в Windows 10?
Ответ. Да, есть. Чтобы узнать, как это сделать, перейдите на официальную страницу поддержки Microsoft.
Вопрос. Есть ли возможность найти в BlueStacks данные, относящиеся к определенному приложению?
Ответ. Нет. Данные всех приложений хранятся в одном файле Data.vdi. Единственный способ получить доступ к данным определенного приложения — открыть приложение в BlueStacks.
Мы ценим, что вы с нами. Надеемся, вам нравится опыт использования BlueStacks. По любым вопросам пишите на support@bluestacks.com. Большое спасибо и успешной игры!
Обновлено 26 ноября 2020 года
Достоинства и недостатки игры
Как у любой другой игры у Standoff 2 есть как плюсы и минусы. К преимуществам относятся:
- Отличный игровой баланс: карты детально проработаны, доступ к любому оружию есть у каждой фракции, поэтому у игроков нет никаких привилегий над соперниками и за это отдельное спасибо разработчикам, поскольку это действительно существенный шаг — отказаться от возможной прибыли в виде донатного оружия или дополнительных скиллов в пользу большего количества игроков. Все равны, и то как ты играешь зависит только от твоего мастерства.
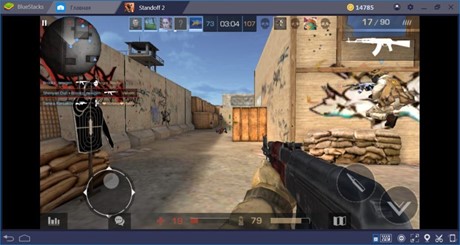
Активация на Bluestacks легендарной игры Standoff 2 – отличное качество графики
- Хорошее качество графики. В данной статье мы рассматриваем установку через блюстакс, поэтому графика была на высоте, но я не удержался и ради эксперимента установил игру на довольно слабый смартфон (Xiaomi Redmi 6A) каких-то существенных различий я не заметил, за исключением разве что более долгой загрузки. Графика сочная, четкая, нет бликов, засветок и прочего. Противника видно хорошо, причем с довольно большого расстояния.
- Высокая скорость: каждая «катка» в среднем минут 5-10, причем каждый игрок успевает наколотить фрагов, не теряя интереса к игре из-за случайной смерти. Даже меня старого ветерана контры, несколько раз срезали новички шальными пулями. Игровой процесс очень затягивает.
- Доступность скинов: в отличие от CS: GO каждый игрок может получить доступ к любым скинам, даже если они не выпадают в боксах. Разработчики предусмотрели хитрую опцию, благодаря которой 10 одинаковых обычных скинов можно превратить в один редкий. Как уже говорилось ранее на игровой процесс они не влияют, но для многих игроков — это может стать действительно целью задания.
- Хороший баланс оружия: каждый ствол хорошо проработан, учтена отдача, разброс, кучность стрельбы. В зависимости от стиля игры вам придется подбирать под себя оружие. Я вспомнил молодость и взял AWP. Ощущения неоднозначные. С одной стороны физика более реалистична, но с другой стороны играть с ним несколько сложнее чем в CS: GO, и уж тем более чем CS: 1.6
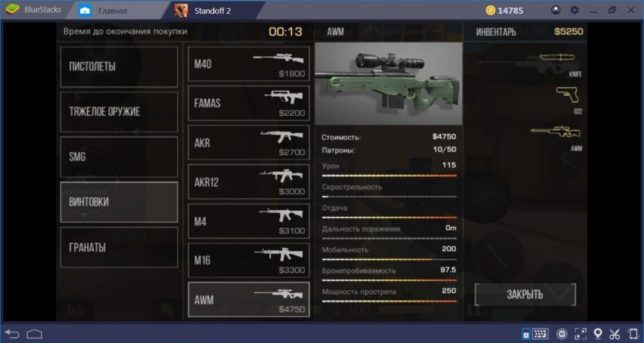
Выбор оружия в игре Standoff 2 на Bluestacks
Важно: Также стоит отметить наличие четкой настройки игрового интерфейса; то есть каждый игрок может настраивать управление под себя. Можно изменить тип прицеливания, передвижения, чувствительность контроллера и прочее. К недостаткам этой мобильной игры можно отнести следующие аспекты:
К недостаткам этой мобильной игры можно отнести следующие аспекты:
- Мало локаций: сейчас их всего 6 Конечно они детально проработаны и сбалансированы, но хотелось бы большего. Надеемся, что разработчики в последних обновлениях предложат что-то новенькое.
- Недоработка античита: в самой игре я читеров не встретил, но на форуме довольно много гневных отзывов о том, что некоторые игроки видят сквозь стены, становятся невидимыми или выживают после хедшота в голову из AWP. Видимо разработчики доработали недостатки программы и убрали баги.
- Отключен голосовой чат: не настолько серьезная проблема, так как при запуске через эмулятор можно воспользоваться сторонними приложениями (да хоть тем же скайпом). Есть предположение что отключение связано с доработкой чата, поэтому в скором времени эту опцию должны вернуть.
Скачивание BlueStacks 5
Инсталлятор BlueStacks 5 доступен для скачивания на нашем официальном сайте. Убедитесь, что вы всегда загружаете обновления и новые версии клиента с нашего веб-сайта, поскольку лишь в этом случае мы гарантируем вам полную защиту от вредоносного ПО. Компания не несет ответственности за проблемы, вызванные установщиками, загруженными со сторонних ресурсов.

Установка BlueStacks очень проста. Вы скачиваете установочный файл на ПК, запускаете его, а все остальное происходит без вашего участия. Это сделано для того, чтобы избавить вас от дополнительных проблем, связанных с необходимостью контроля этапов загрузки платформы.
Управление акселерометром
В разряде динамичных игр, а это в первую очередь разнообразные гонки или стрелялки, управление с мобильных устройств реализуется акселерометрами / гироскопами. То есть смартфон или планшет просто вертится в руках, как руль автомобиля. Как же такое управление осуществляется в эмуляторе?
Назначение клавиш в этом случае настраивается индивидуально для каждой игры. В нижней части окна эмулятора можно найти иконку с клавиатурой, она открывает инструмент назначения клавиш для тех или иных игровых действий. Вращение и наклоны можно настроить, например, на стрелки «влево-вправо», а движение «вперёд-назад» – на всем знакомую комбинацию клавиатуры WASD. В этом же месте настраивается продолжительность воздействия и чувствительность.

Часто в таких играх, помимо манипуляций с самим смартфоном, задействуется ещё и его экран, то есть касания пальцами в заданных местах. Для подобных действий тоже назначаются отдельные клавиши. Часто это бывают, например, Пробел или клавиши со стрелками.
Как зарегистрироваться через мобильный телефон и адрес электронной почты
Второй способ зарегистрироваться в Инстаграм с помощью компьютера – заполнить анкету, в которой вам нужно будет ввести свои личные данные. Этот вариант регистрации считается наиболее распространенным.
- В поле ввода необходимо ввести свой e-mail, имя / фамилию. Чтобы успешно создать профиль, вы должны использовать почту, которая не связана с другими учетными записями Instagram.
- Для начала вам следует зайти на сайт Instagram.
- На указанный номер телефона будет отправлено подтверждающее SMS. Полученный код необходимо ввести в соответствующее поле. Если для регистрации использовалась почта, будет отправлено письмо со ссылкой для подтверждения.
- Вам также потребуется предоставить исходный пароль и имя пользователя. После ввода ваших данных вам необходимо нажать на кнопку «Зарегистрироваться».
Инвентарь и панель инструментов
Клавиатура
| E | Открыть инвентарь |
|---|---|
| Q | Сбросить предмет в вашей руке |
| Ctrl Q | Сбросить несколько предметов |
| 1–9 | Выбрать предмет на панели инструментов |
| F | Поменять предметы в основной руке и второй руке |
Основная рука и вторая рука
Ваша основная рука управляется с помощью левой кнопки мыши. Обычно вы делаете это правой рукой, но если вы предпочитаете использовать левую руку, то можете настроить эту опцию самостоятельно.
Вы можете поместить в основную руку предмет, используя клавиши 1-9 на клавиатуре, выбирая предметы на панели инструментов.
Ваша вторая рука — это ваша другая свободная рука. Вы можете поместить во вторую руку предмет, используя слот в виде щита в инвентаре, или нажать кнопку «F», чтобы поменять предметы между своими руками.
Контроллеры мыши
Средняя кнопка, если она у вас есть, позволяет выбрать блок, на который вы навели курсор.
- В режиме Survival Mode такое действие позволит выбрать тип блока в вашем инвентаре.
- В режиме Creative Mode это позволит выбрать имеющийся в наличии блок или добавить его в инвентарь, если у вас его еще нет.
Колесо мыши, если оно у вас есть, может быть использовано для выбора предметов на панели инструментов.
Если у вас открыто окно инвентаря, нажатие клавиш 1-9 позволит выбрать любой предмет, при условии, что курсор мыши направлен на слот в панели инструментов.
Мы ценим, что вы с нами. Надеемся, вам нравится опыт использования программы BlueStacks. По любым вопросам пишите нам на support (собака) bluestacks (точка) com. Большое спасибо!
Обновлено 17 декабря 2018 года.
Обновление предыдущей версии эмулятора до BlueStacks 5
Если вы пользователь BlueStacks, то наверняка на вашем компьютере уже установлен BlueStacks 4. На первых порах вы можете не обновлять его до последней версии, а установить BlueStacks 5 параллельно, оставив старую версию на всякий случай. Это оправданно, пока BlueStacks 5 находится на этапе бета-тестирования и не имеет подтвержденной стабильной сборки.
Как вы видите, процесс скачивания и установки BlueStacks 5 остался таким же простым, как и раньше! Однако награда за ваши усилия и выполнение этих действий несоизмеримо выше, потому что BlueStacks 5 — самый быстрый и легкий эмулятор из когда-либо созданных нами! Наслаждайтесь!
Системные требования BlueStacks 5
Перед установкой или обновлением платформы убедитесь, что ваш компьютер соответствует минимальным системным требованиям для запуска BlueStacks 5.
Минимальные системные требования
ОС: Microsoft Windows 7 и выше.
Процессор: Intel или AMD.
ОЗУ: на вашем компьютере должно быть не менее 2 ГБ ОЗУ
(Обратите внимание, что наличие 2 ГБ или более дискового пространства не заменяет ОЗУ)
Жесткий диск: 5 ГБ свободного дискового пространства.
Видеодрайверы: обновленные графические драйверы от Microsoft или поставщика видеокарт.
Рекомендованные системные требования
ОС: Microsoft Windows 10.
Процессор: многоядерный процессор Intel или AMD с оценкой Single Thread PassMark > 1000.
Видеокарта: встроенная или дискретная модель от производителей Intel, Nvidia, ATI с оценкой PassMark > = 750.
ОЗУ: 8 ГБ или больше.
Жесткий диск: SSD (или диски Fusion/Hybrid).
Интернет: широкополосное соединение для доступа к играм, учетным записям и сопутствующему контенту.
Видеодрайверы: обновленные графические драйверы от Microsoft или поставщика видеокарт.
Настройка управления камерой и мыши
На компьютере или ноутбуке требуется управлять обзором мышью. В BlueStacks 4 настройки управления представлены панелью с иконками. Пользователю стоит выбрать перекрестие из функции «Камера, прицел, выстрел», чтобы внести изменения в параметры. Для настройки следует перетащить иконку для реализации движения взгляда.
В этом же меню следует знать, как настроить управление мышкой в эмуляторе BlueStacks. Для этого потребуется пошевелить ею, чтобы на экране появился стик. Для изменения параметров стоит войти в свойства перекрестия. После этого нужно выбрать пункт «Зона непрерывного перетаскивания из центра». Затем следует растянуть зону по экрану. Во время этого процесса не надо задевать другие кнопки. Чувствительность перекрестия и скорость меняются ползунками. Теперь следует войти в свойства стика и выбрать пункт «Касание». Процедура проводится для левой и правой кнопок мыши.
Управление камерой на клавиатуре в эмуляторе BlueStacks можно настроить как при помощи мыши, так и клавишами. При этом требуется войти во вкладку «Клавиатура». В разделе следует выбрать пункт «Объединить WASD». Чтобы всплыл стик, необходимо нажать на клавишу W. Крестовину следует перенести в удобное место, чтобы не мешала другим кнопкам. Для дальнейшей настройки стоит войти в свойства стика и выбрать пункт «Касание». Затем проводится калибровка при помощи Calibrate, и нажимается галочка сверху. Это действие будет повторяться для каждой назначенной кнопки.
Зачем регистрироваться в эмуляторе
Регистрация в BlueStacks – это первое, что вам нужно будет сделать в процессе установки программы. Однако вход в магазин приложений BlueStacks эквивалентен входу в Google Play. Создать новую учетную запись BlueStacks на вашем компьютере или использовать существующую легко. Все настройки такие же, как на планшете или смартфоне.
В частности, отметим, что создание новой учетной записи или доступ к существующей не обязательно, но желательно. В BlueStacks вы можете устанавливать игры без регистрации. Все, что вам нужно сделать, это загрузить файлы APK и установить его вручную. Единственное предостережение: без регистрации вы не получите должного уровня комфорта в процессе использования игр и приложений на различных устройствах. То есть о синхронизации можно забыть.
BlueStacks настройка Google
У владельцев смартфонов должна быть учетная запись Google. Если у вас нет этого почтового ящика, рекомендую создать. Как это сделать смотрите в статье: «Создание почты Gmail». Она позволяет пользоваться без ограничений всеми возможностями устройства. Рекомендую использовать имеющийся профиль. При первом запуске приложение предложит активировать учетную запись. Нажмите «Начать».
Выполните вход прописав адрес почты.
Пропишите пароль:
Введите SMS:
Согласитесь, с условиями:
Появится уведомление про авторизацию. Приступайте к работе.
На почту придет два уведомления.
Эмулятор распознается как Galaxy S8.
Чем может быть полезна эта статья?
С BlueStacks 5 ваш игровой опыт перейдет на совершенно иной уровень. Вы по достоинству оцените высокую производительность и стабильную частоту кадров — такого вы еще не испытывали!
В данной статье вы узнаете о различных улучшениях и функциях BlueStacks.
BlueStacks 5 — совершенно новый игровой опыт
Скачайте BlueStacks 5 и получите невероятный игровой опыт уже сегодня! Насладитесь великолепной производительностью любимых игр в передовой версии BlueStacks. Вас ждут следующие преимущества:
- Сокращение использования ОЗУ до 40%, если вы играете в одном окне.
- Сокращение использования ОЗУ до 50%, если вы играете в нескольких окнах.
- Улучшенный движок.
- Стабильная и высокая частота кадров (FPS).
- Сокращение использования ресурсов процессора (CPU) до 87%.
- Сокращение использования ресурсов видеокарты (GPU) до 97%.
- Быстрый запуск клиента BlueStacks 5.
- Простой и минималистичный интерфейс.
- Возможность создавать дополнительные окна.
Встречайте Android Pie!
BlueStacks 5 поддерживает Android Pie (Android 9). Теперь вы можете играть на BlueStacks в игры, которые ранее не поддерживались на нашей платформе. В вашем распоряжении различные версии Android — выбирайте наиболее подходящую!
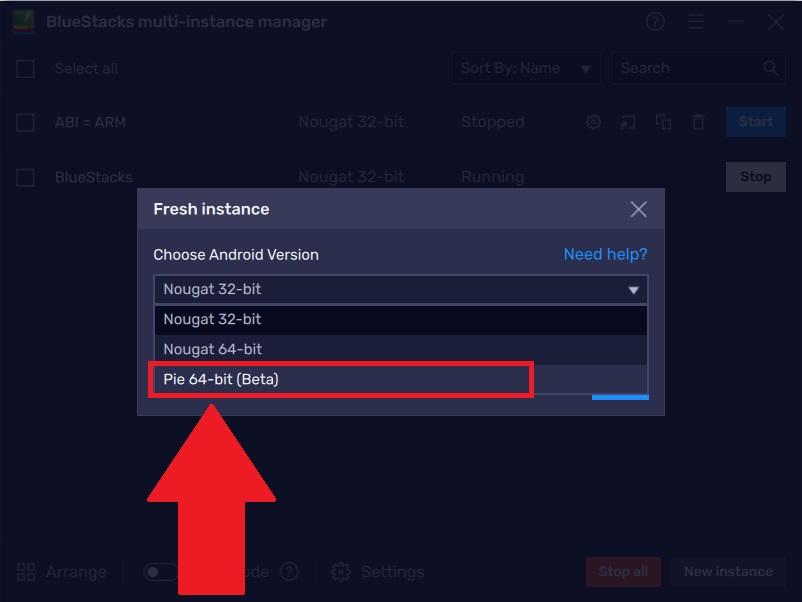
Управляйте игрой с помощью геймпада
Подключайте свой геймпад к BlueStacks и начинайте играть. Используйте встроенные элементы управления для геймпада от разработчиков или специальные схемы управления от BlueStacks.
Играйте в своем стиле благодаря редактору игрового управления
Вы можете использовать редактор игрового управления для создания новых контроллеров, изменения текущих и организации схем управления.
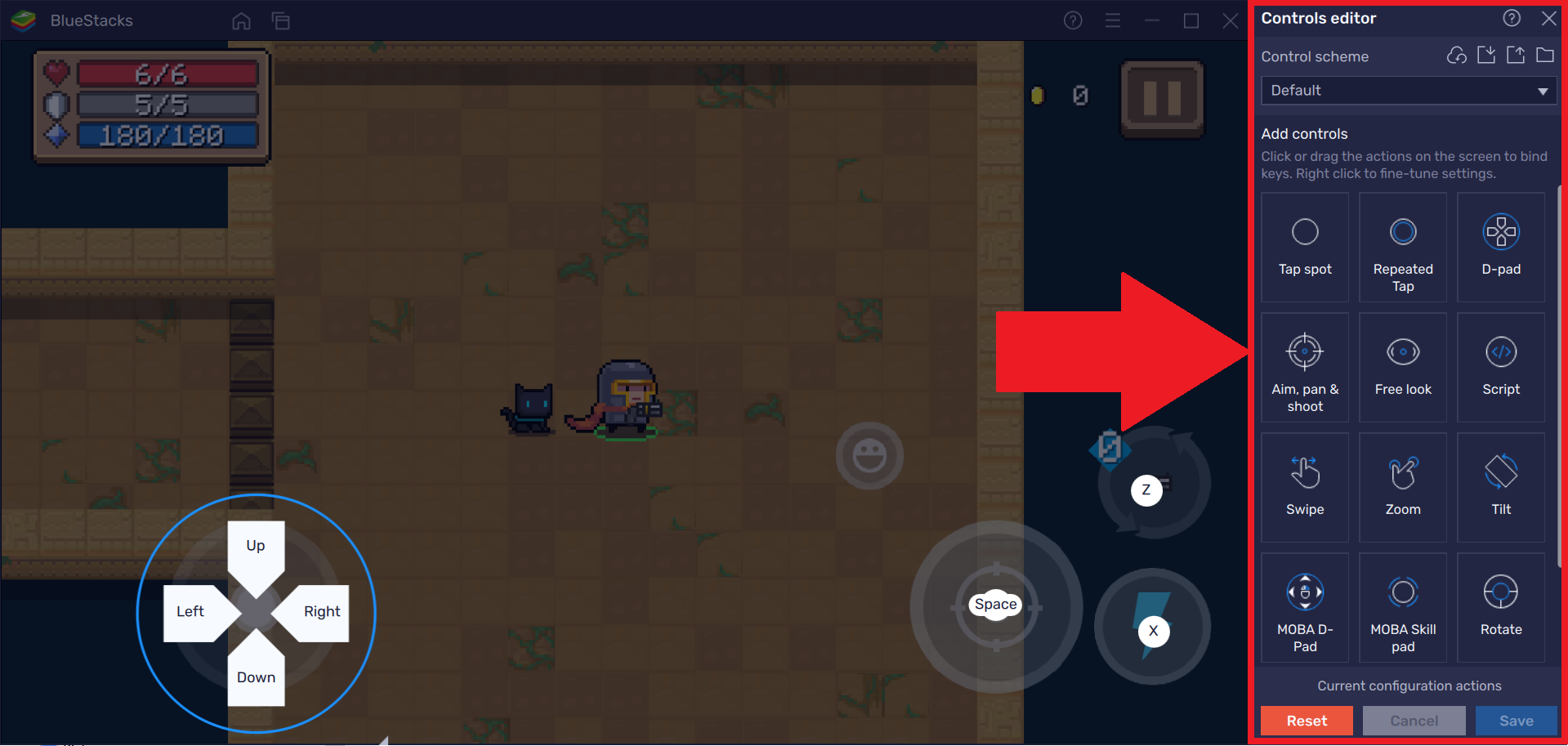
Улучшайте свой игровой опыт благодаря новым режимам производительности
Оптимизируйте свой игровой процесс благодаря режимам производительности. Проводите многочасовые геймерские марафоны на BlueStacks 5, не теряя производительность.
Запускайте еще больше игр c помощью менеджера окон
В менеджере окон доступно создание нескольких окон BlueStacks 5. Вы можете играть во множество игр с нескольких аккаунтов Google одновременно.
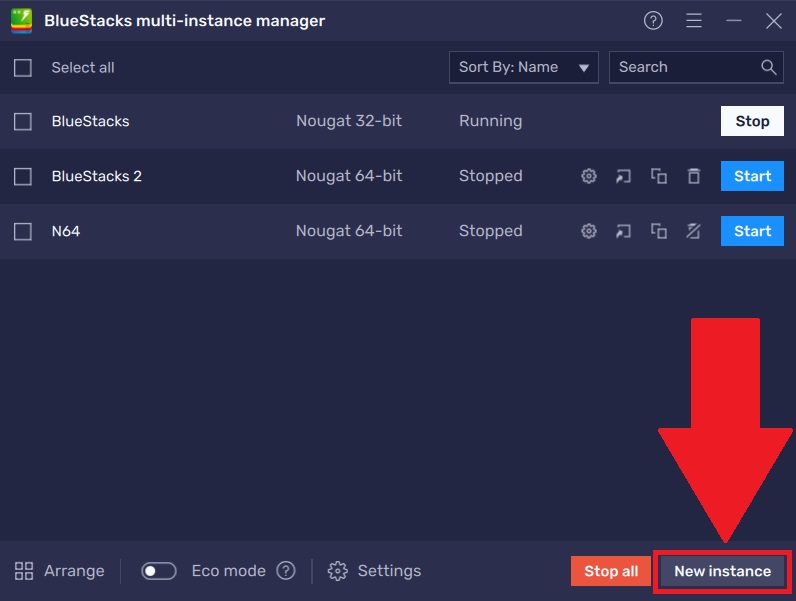
Погрузитесь в фантастический мир игр Android
В игровой библиотеке BlueStacks 5 насчитывается более 200 миллионов уникальных игр. Вы точно найдете для себя что-то интересное!
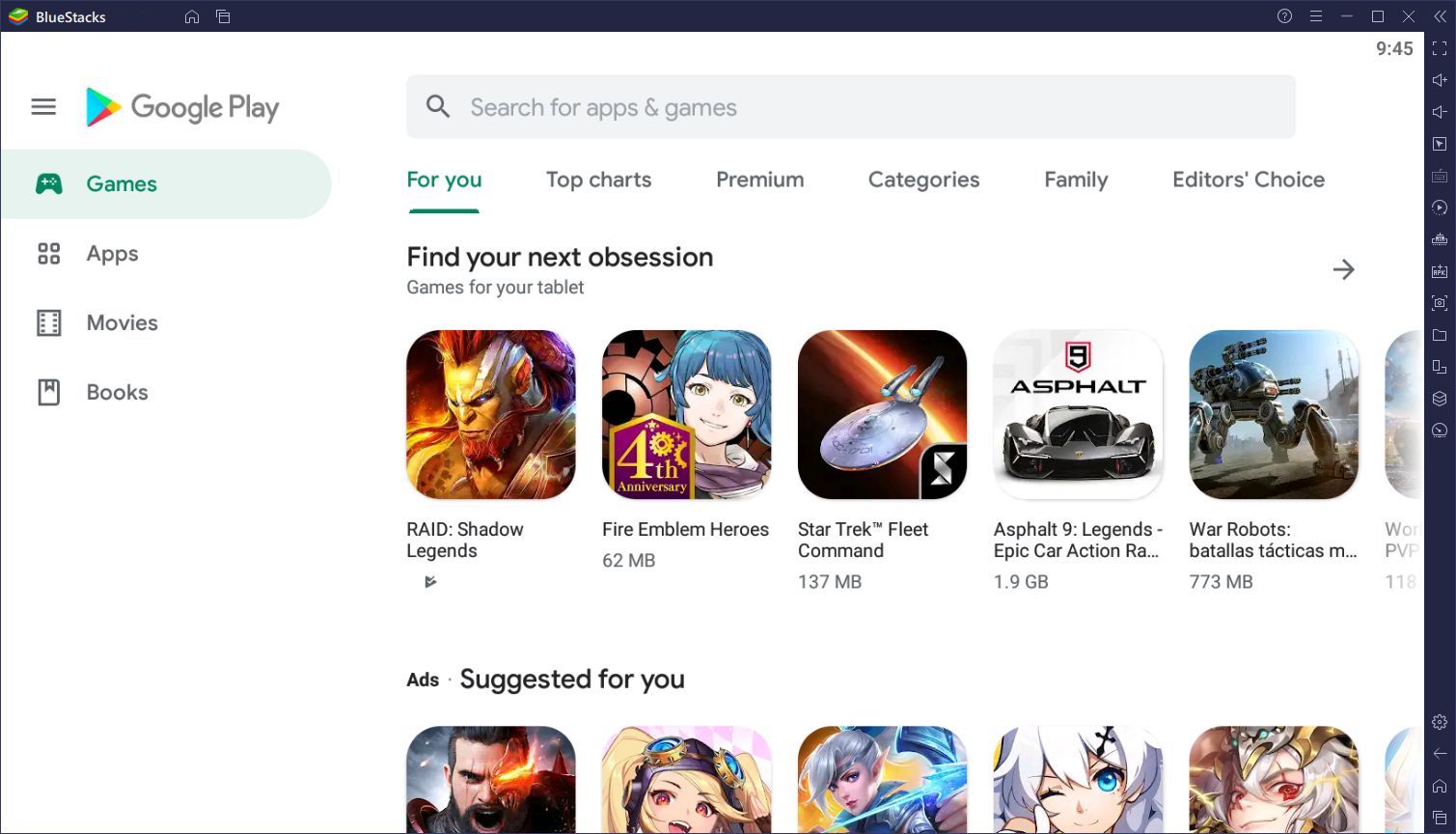
Попробуйте сыграть в рекомендуемые игры из Игрового центра
Наш Игровой центр предлагает лучшие игры, которые удобно разделены по жанрам, категориям, рейтингу и популярности. При этом список приложений постоянно обновляется. Также мы ежедневно публикуем приложение дня и специальные рекомендации именно для вас.
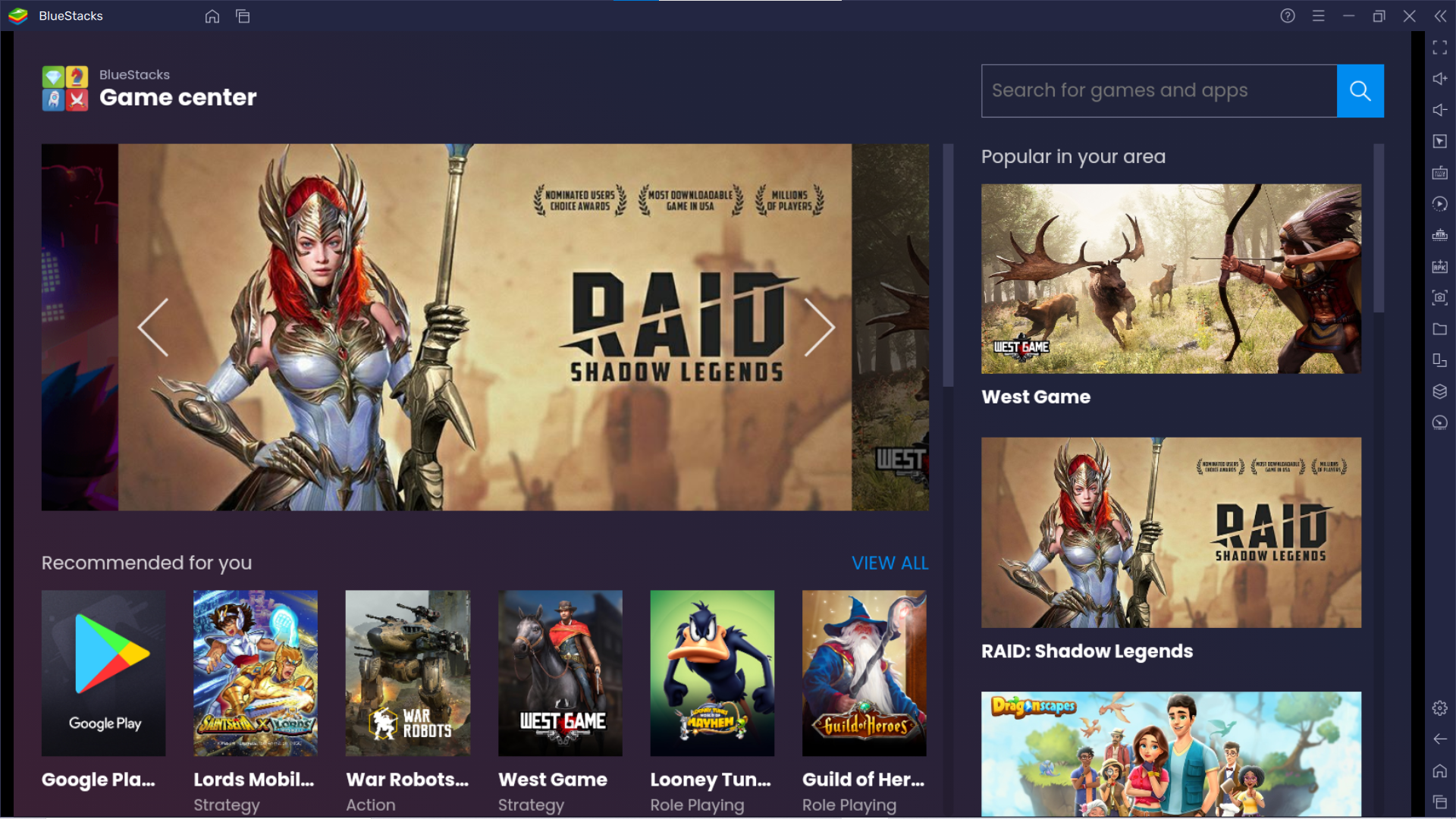
Оцените эффективную мультизадачность в режиме эко
Режим эко BlueStacks 5 позволяет использовать мультизадачность с максимальными результатами за счет значительного сокращения ресурсов, потребляемых дополнительными окнами.
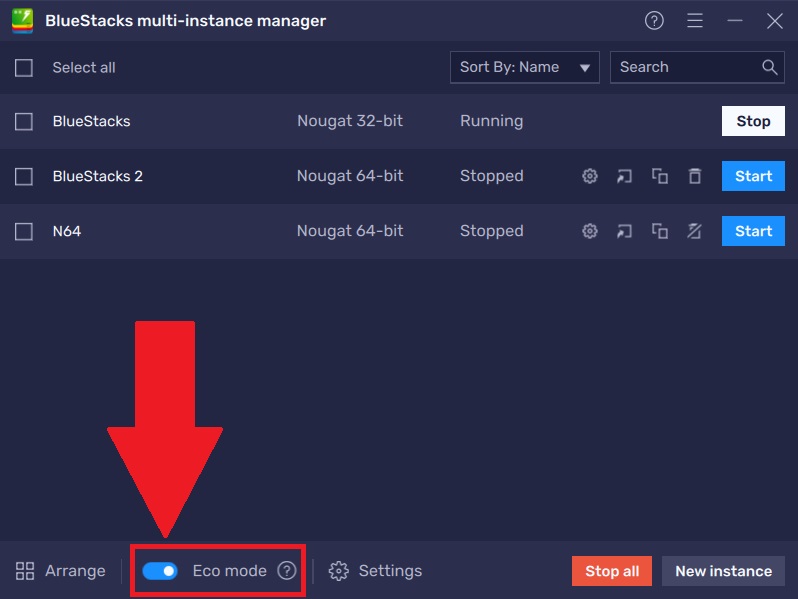
Проверьте на деле улучшенную производительность с новой функцией обрезки памяти
Обрезка памяти уменьшает объем памяти, который BlueStacks 5 тратит на повышение производительности и улучшение игрового процесса.
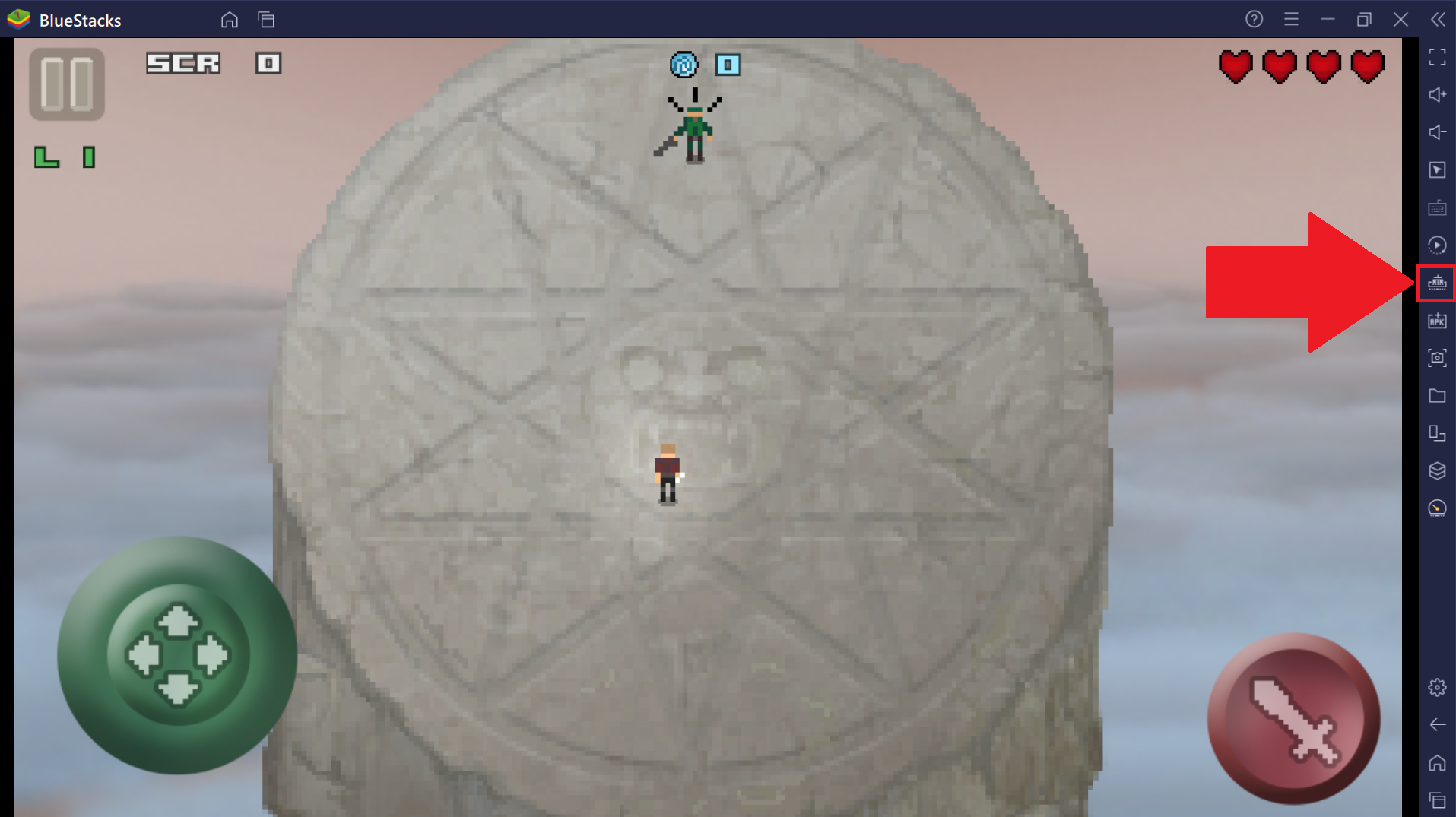
Легко переключайтесь между различными приложениями и играми
Вы можете переключаться между различными приложениями и играми, используя меню недавних приложений на главном экране платформы. Добивайтесь новых рекордов в играх и общайтесь с друзьями в одно и то же время!
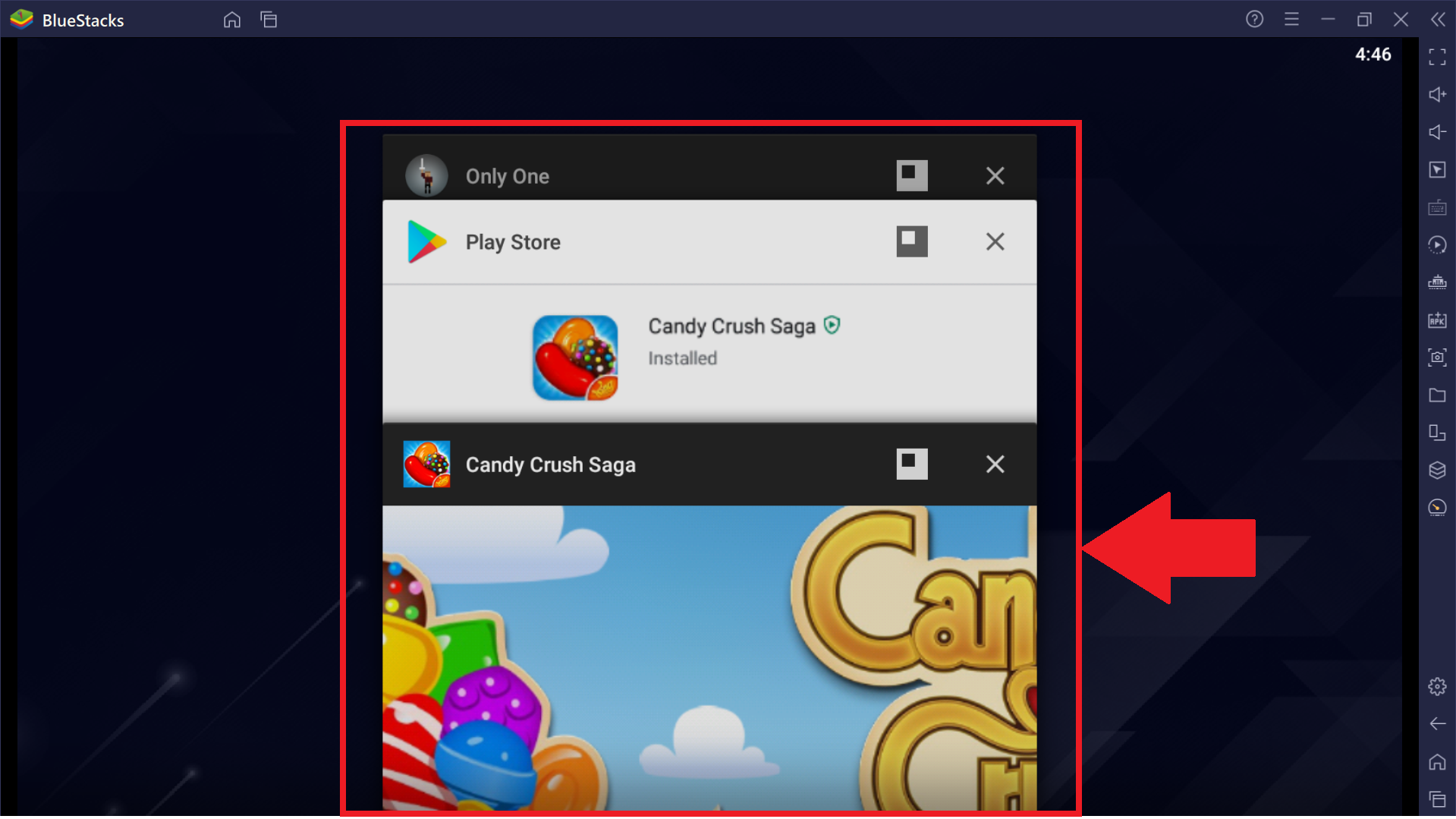
Настраивайте BlueStacks 5 в обновленном меню настроек
Перемещайтесь по расширенному и интуитивно понятному меню настроек в BlueStacks 5. У вас есть возможность настроить BlueStacks наилучшим образом, чтобы он соответствовал всем вашим игровым потребностям в зависимости от спецификации вашего ПК.
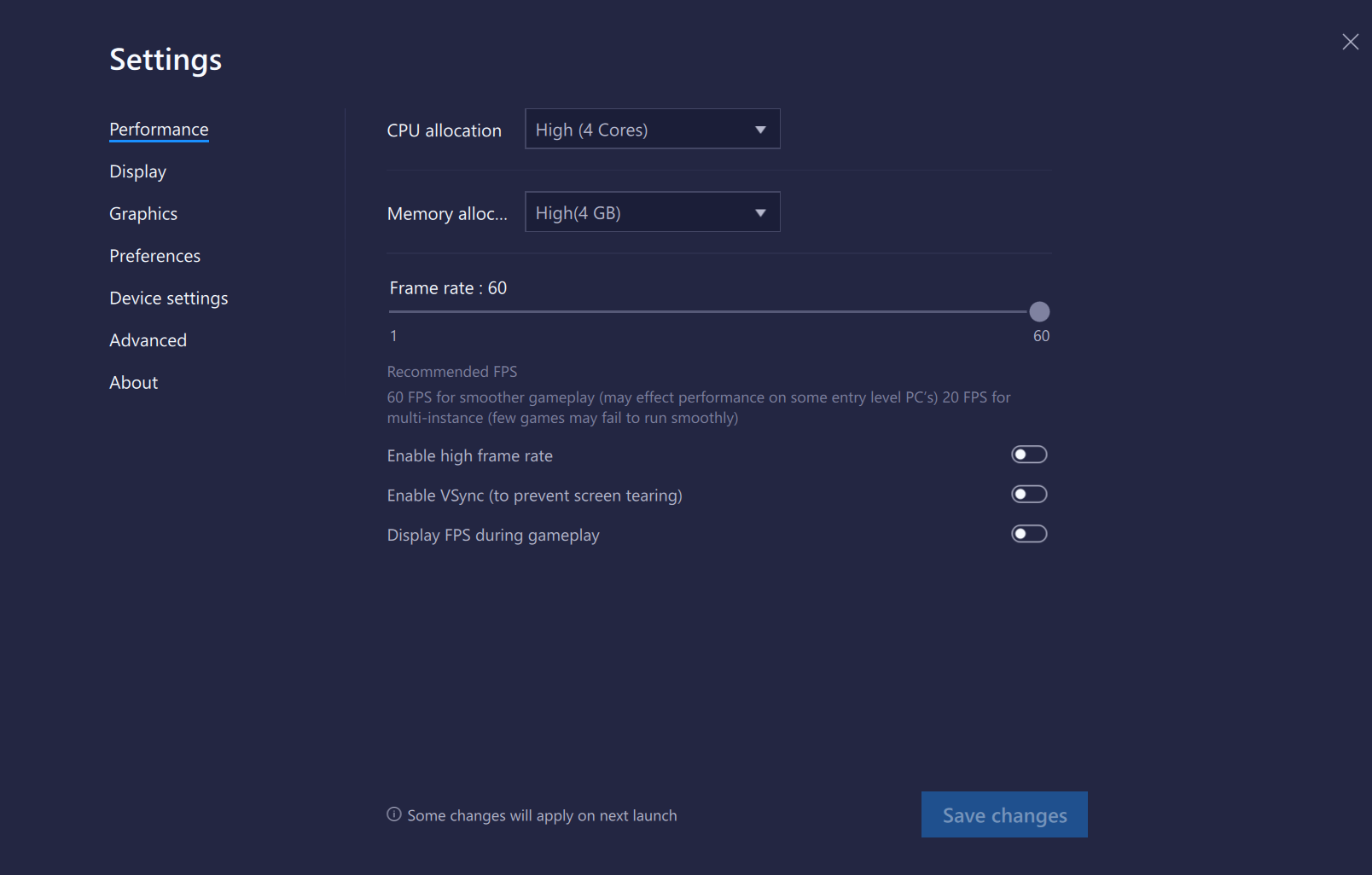
Получайте доступ к полезным функциям на боковой панели инструментов одним кликом мыши
На боковой панели инструментов BlueStacks 5 вы найдете функции создания скриншотов, перехода в полноэкранный режим, регулирования звука и многое другое. Достаточно одного клика мышью, чтобы выполнить то или иное действие в BlueStacks.
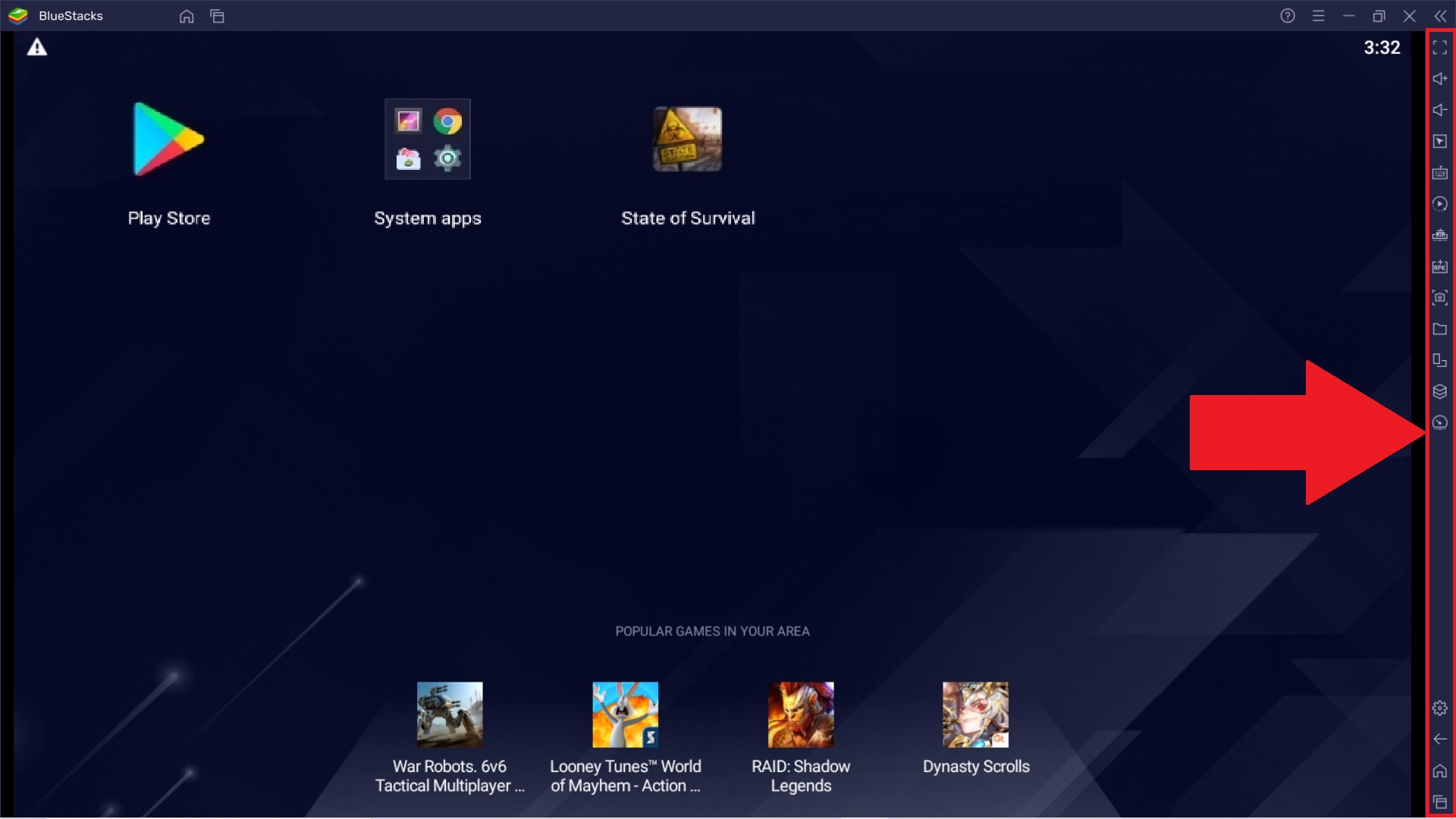
Мы ценим, что вы с нами. Надеемся, вам нравится опыт использования BlueStacks. По любым вопросам пишите на support@bluestacks.com. Большое спасибо и успешной игры!
Чем может быть полезна эта статья
Пока же воспользуйтесь инструкциями ниже, чтобы записать видео игрового процесса на BlueStacks 5.
Как записать видео с экрана BlueStacks 5
У вас есть возможность записать видео с экрана BlueStacks 5 с помощью сторонних программ, таких как:
Запись экрана BlueStacks 5 с помощью XBOX Game Bar
Приложение XBOX Game Bar установлено в Windows 10 по умолчанию. Если вы его не найдете, скачайтездесь.
1. Для начала вам следует разрешить XBOX Game Bar записывать ваш экран. Для этого в настройках Windows перейдите в раздел «Игры».
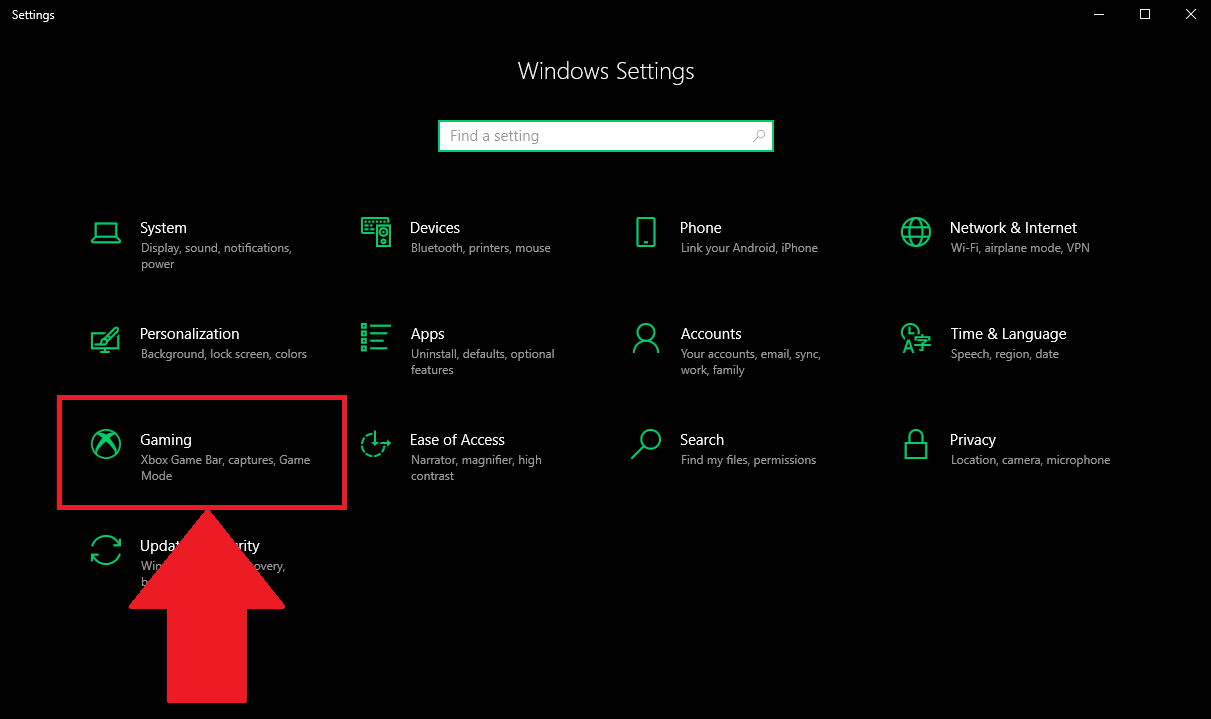
2. Убедитесь, что у вас включен XBOX Game Bar, чтобы вы могли записывать видео с экрана.
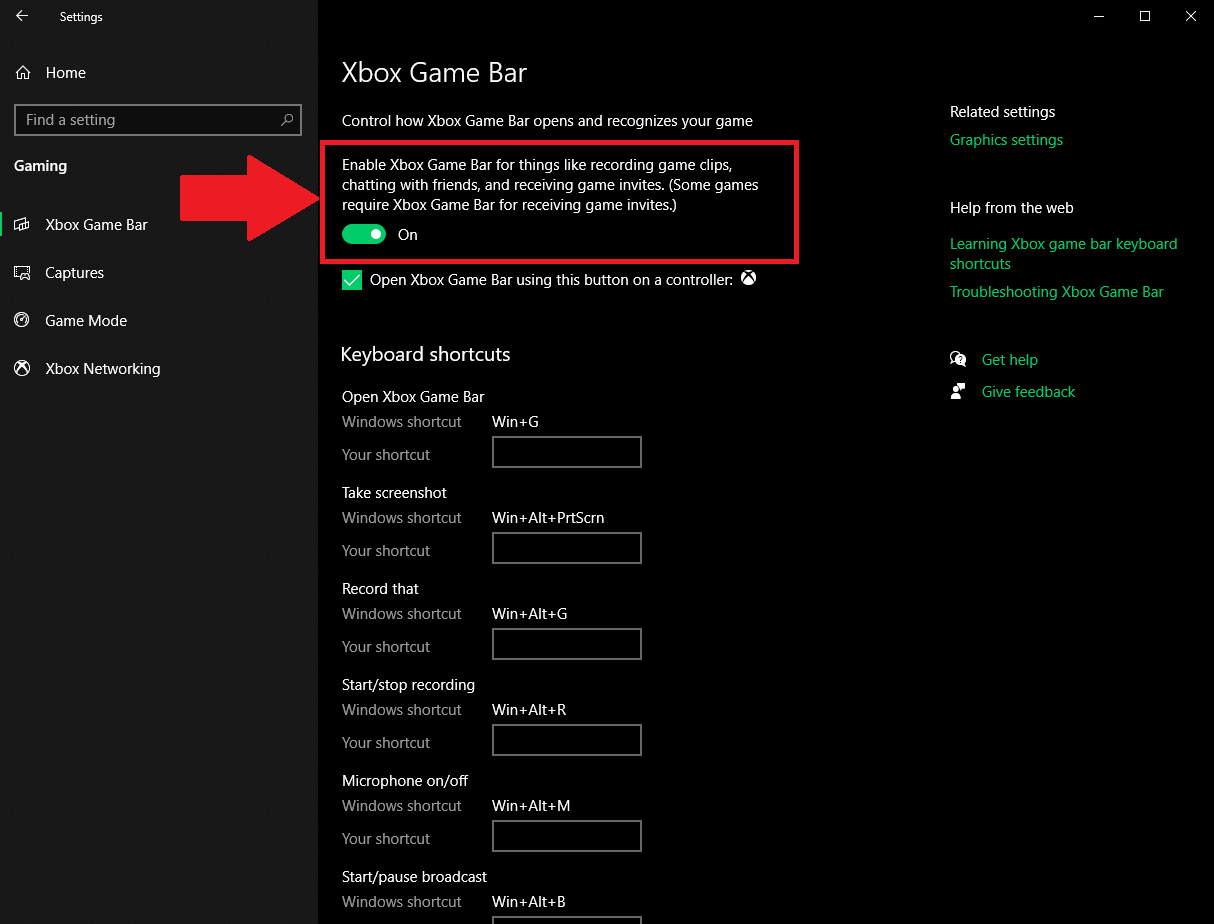
Также вы увидите различные сочетания клавиш для выполнения тех или иных действий в приложении. Вы можете изменить их на свое усмотрение.
3. После запустите BlueStacks 5 и нажмите комбинацию клавиш Windows+G на своей клавиатуре, чтобы открыть XBOX Game Bar. Появятся несколько меню настроек XBOX Game Bar.
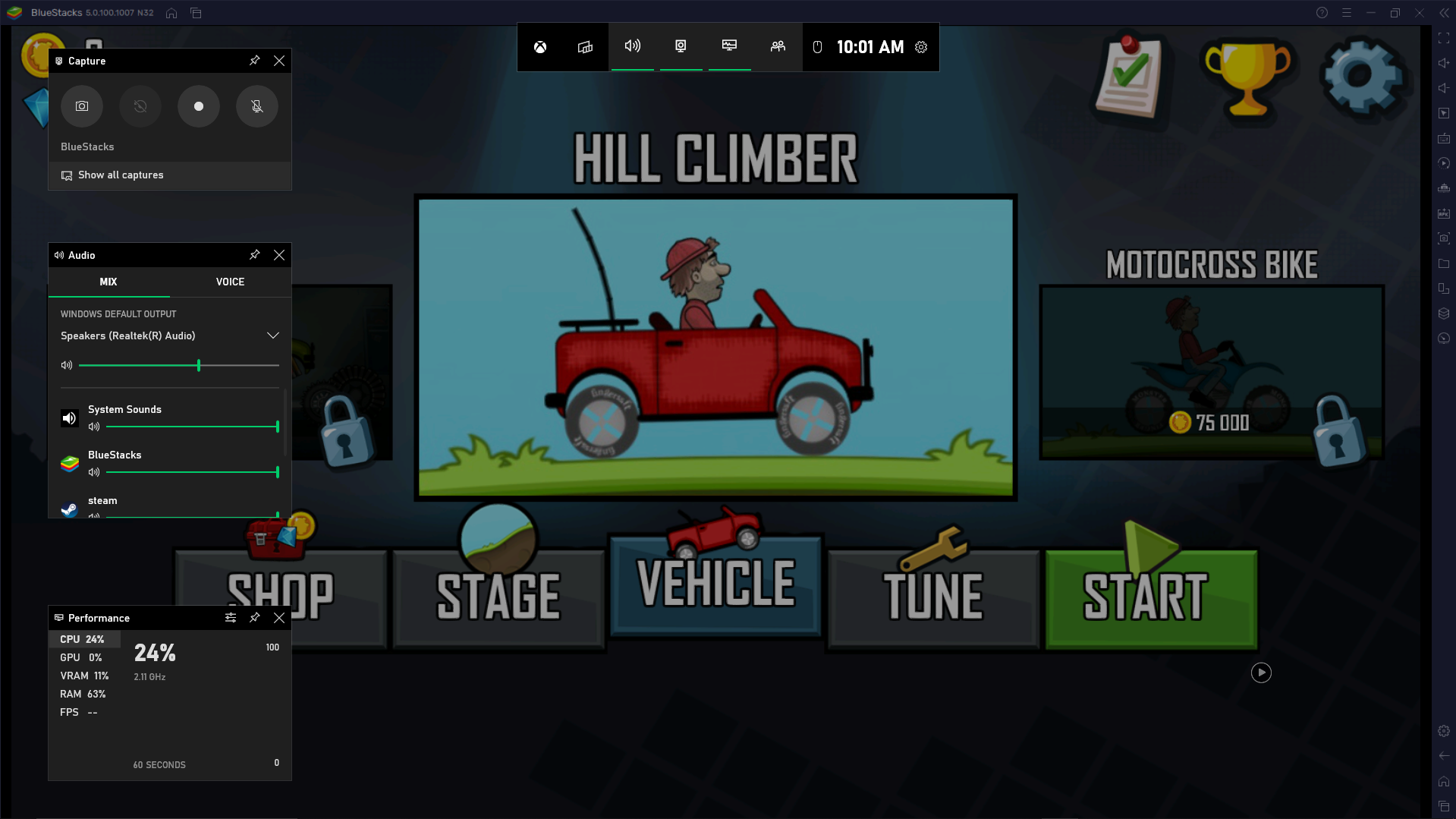
4. Перед началом записи вы можете настроить параметры микрофона, системные звуки и звуки приложений.
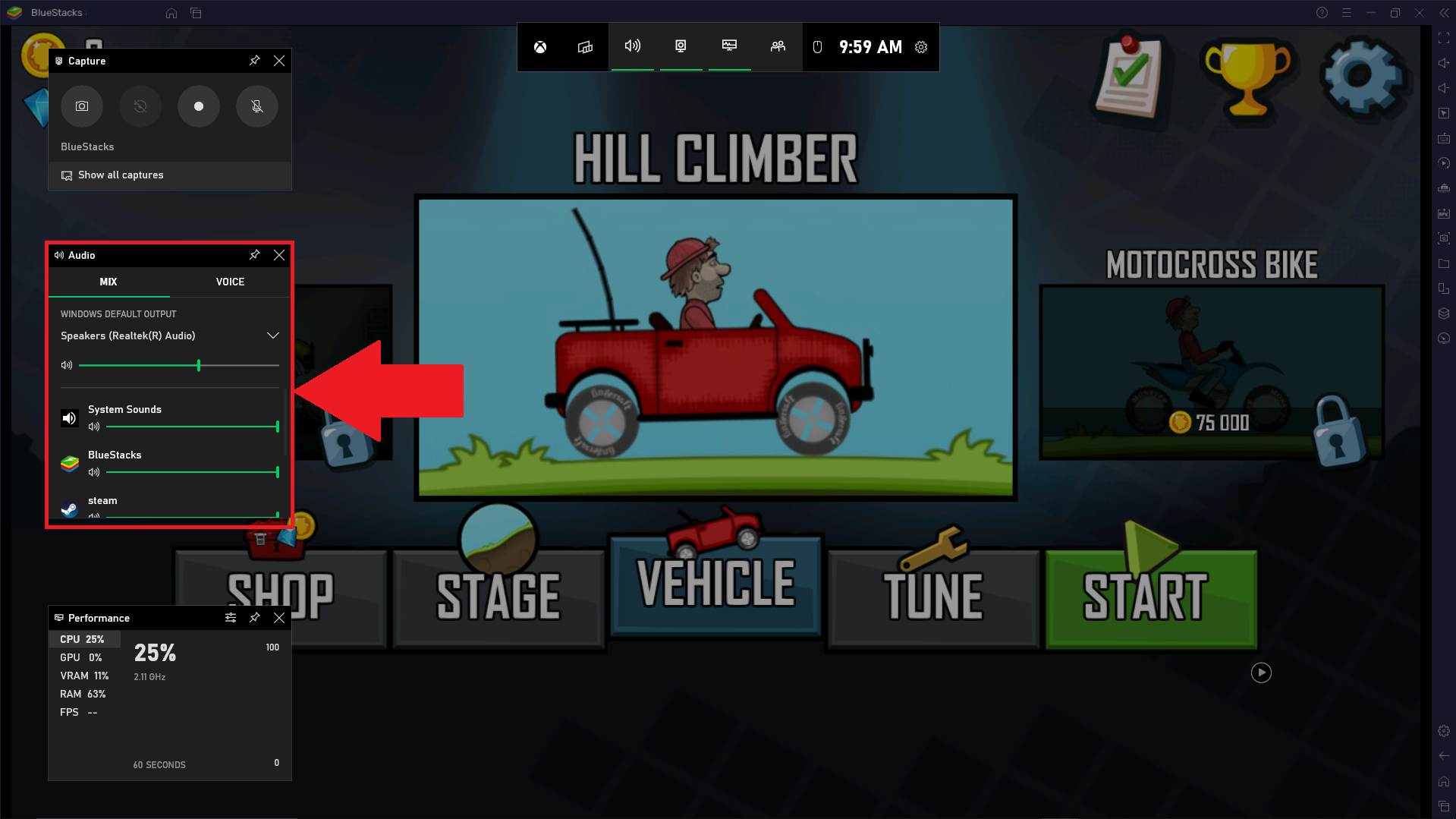
Вкладка Mix позволяет уменьшить или отключить звук для всех запущенных программ в вашей записи. Если вам нужен только звук из BlueStacks 5, уменьшите или отключите звук из других открытых программ.
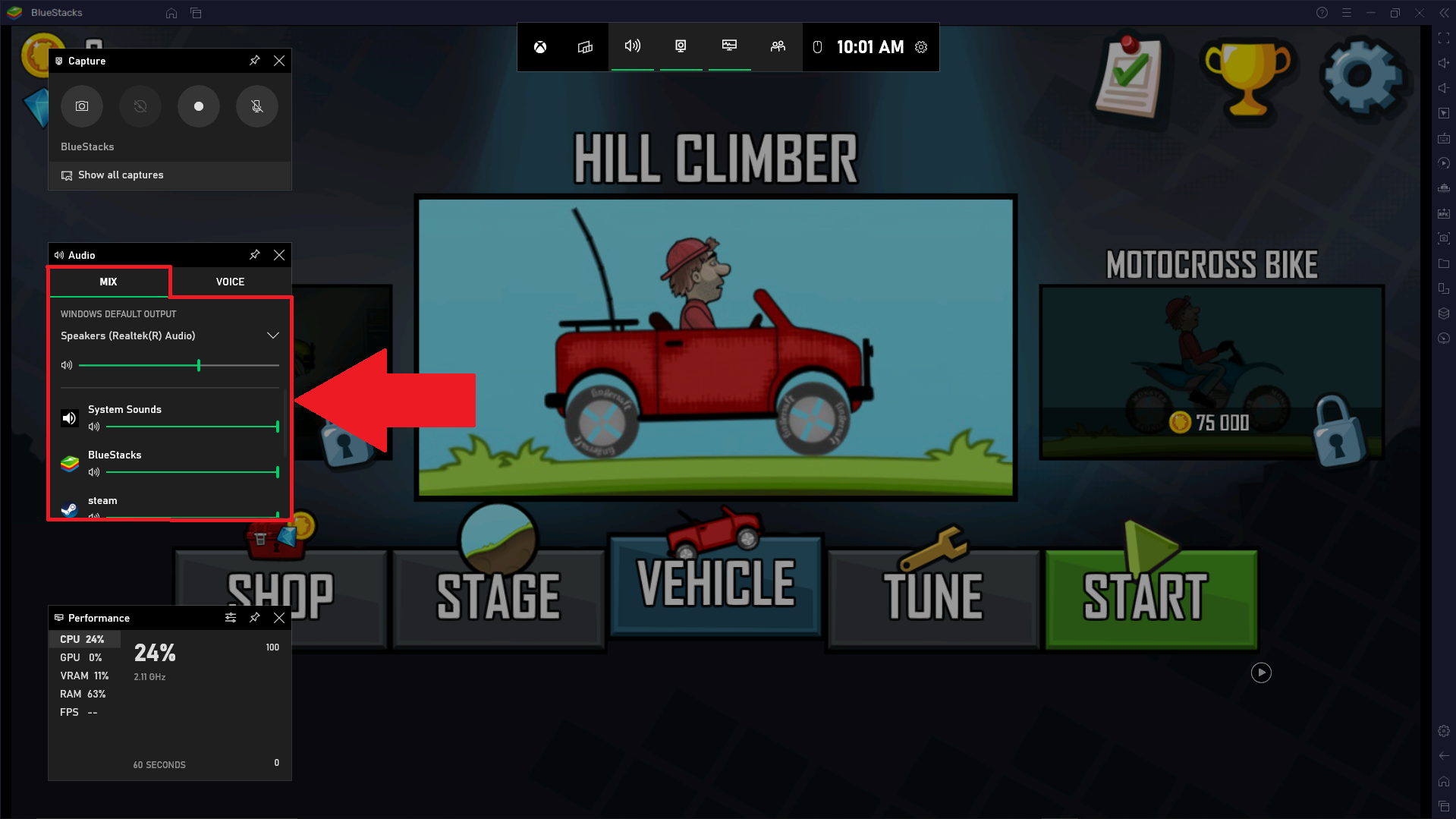
Вкладка «Голос» дает возможность настроить микрофон, что полезно, если вы добавляете комментарии или закадровый голос во время записи.
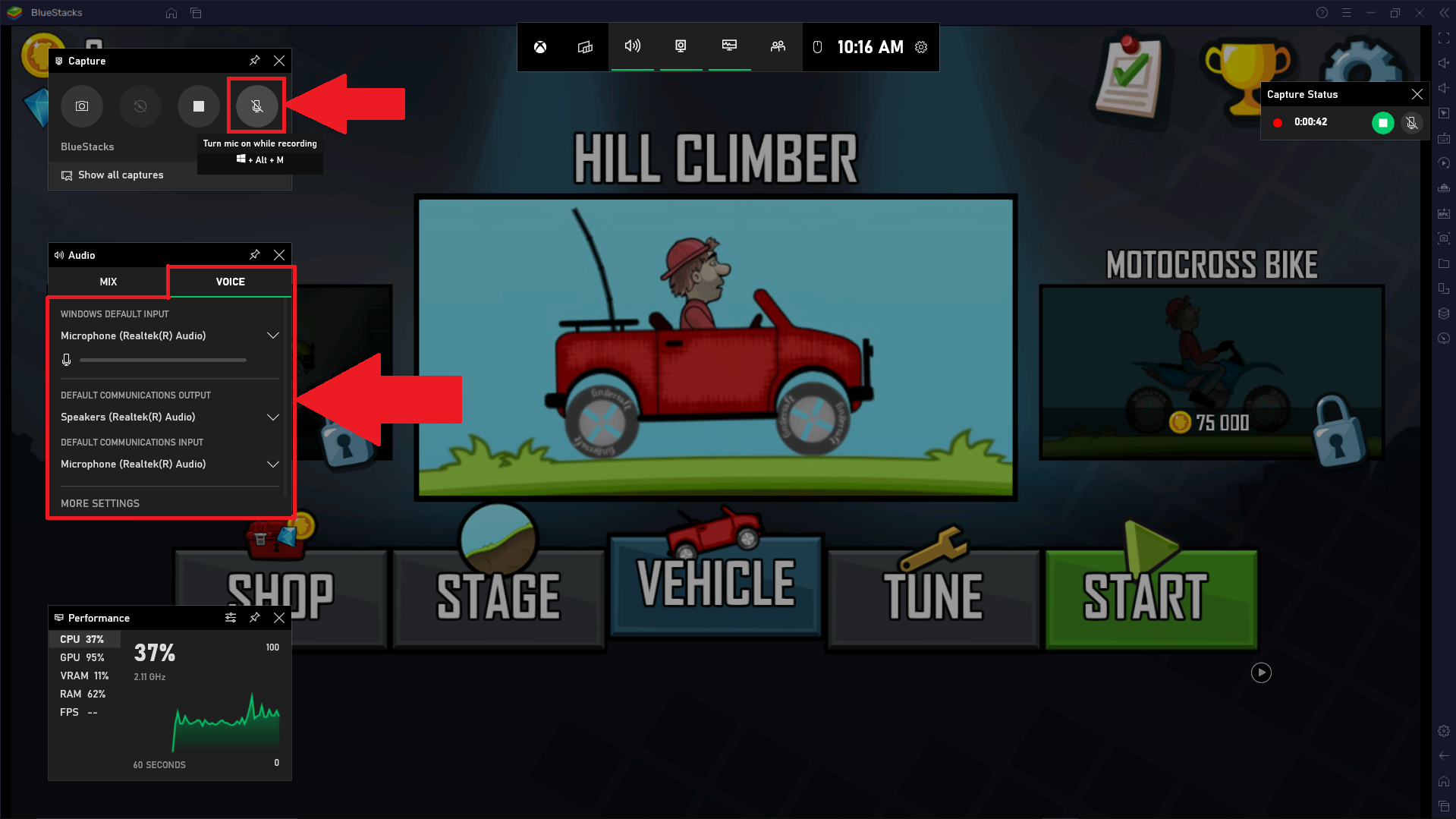
ВНИМАНИЕ. Если вы хотите включить какое-либо аудио в запись, не забудьте включить микрофон в меню «Записать», как отмечено на изображении выше
5. После подбора всех параметров нажмите на кнопку записи, как показано на изображении ниже, или нажмите комбинацию клавиш Windows+R.
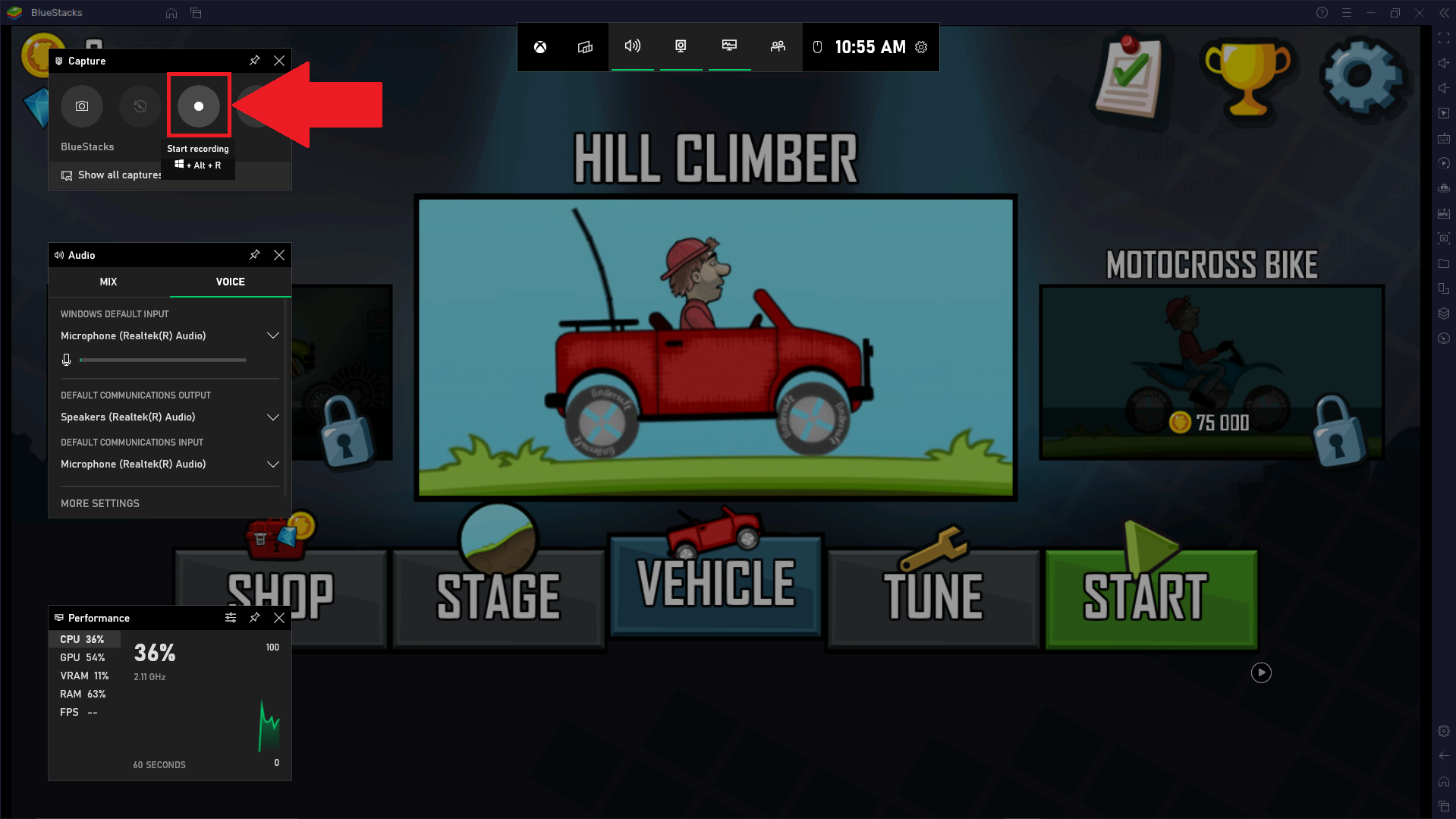
Имейте в виду, что XBOX Game Bar записывает только одну программу. Если при записи вы будете переключаться между несколькими программами, то записана будет только сессия в BlueStacks 5.
6. Чтобы посмотреть записанные видеоролики, нажмите на «Посмотреть все записи».
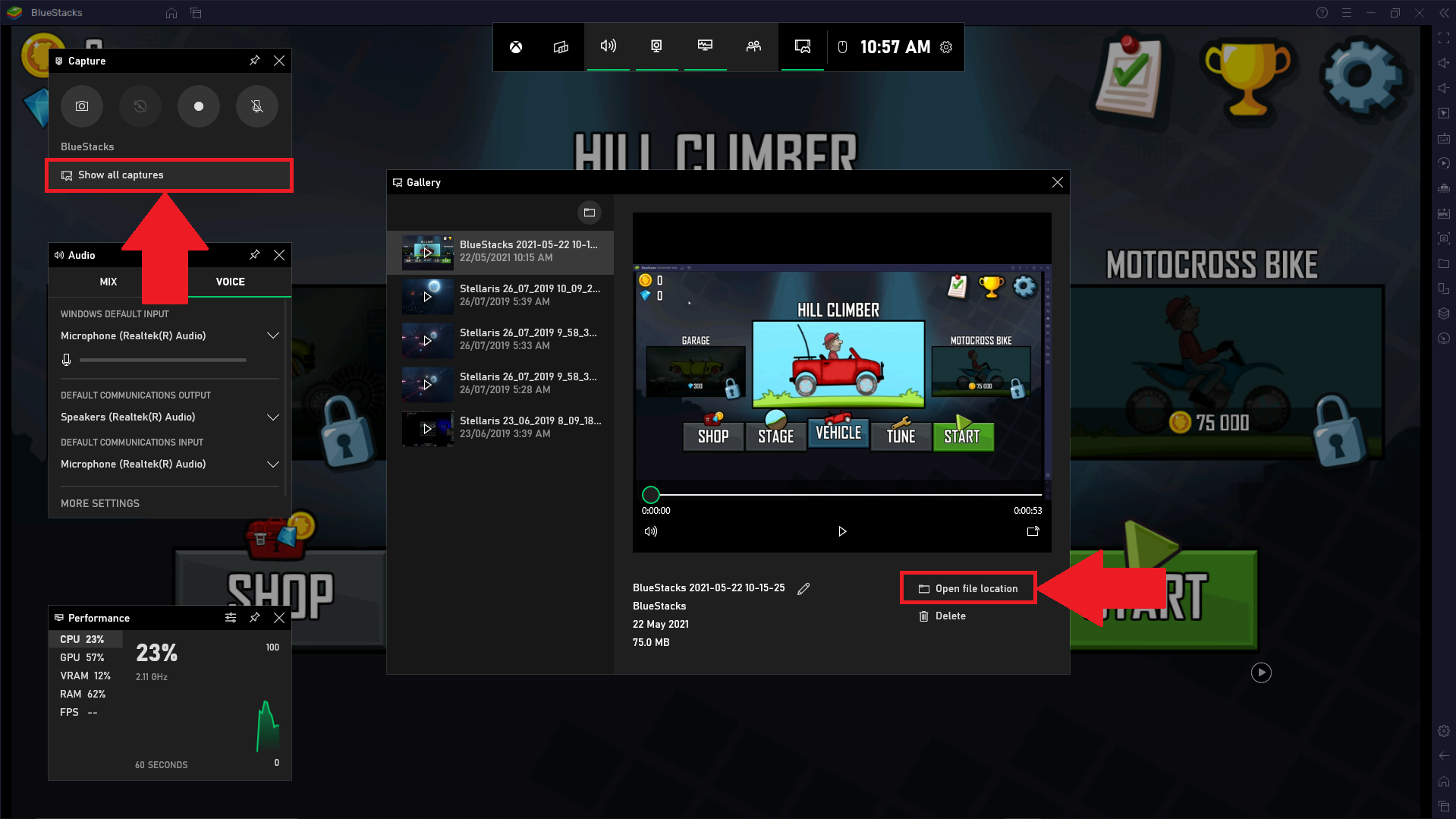
Вы также можете нажать на опцию «Открыть папку с файлами» и увидеть, где в Windows размещены сделанные видеозаписи.
Запись экрана BlueStacks 5 с помощью OBS
1. Запустите OBS на ПК и нажмите на значок «+» на панели «Ресурсы» (Sources).
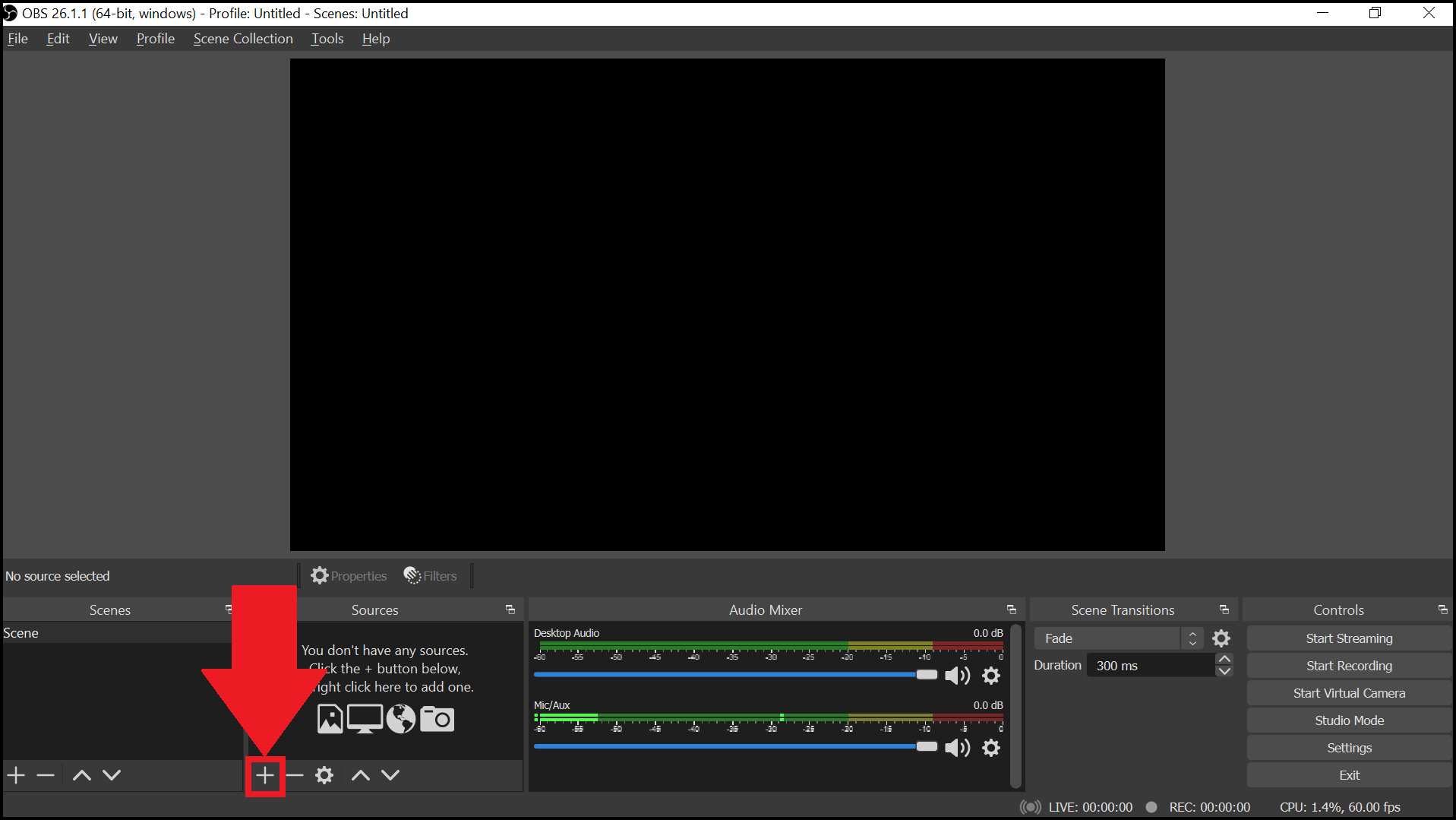 2. В контекстном меню выберите опцию «Захват окна» (Windows Capture).
2. В контекстном меню выберите опцию «Захват окна» (Windows Capture).
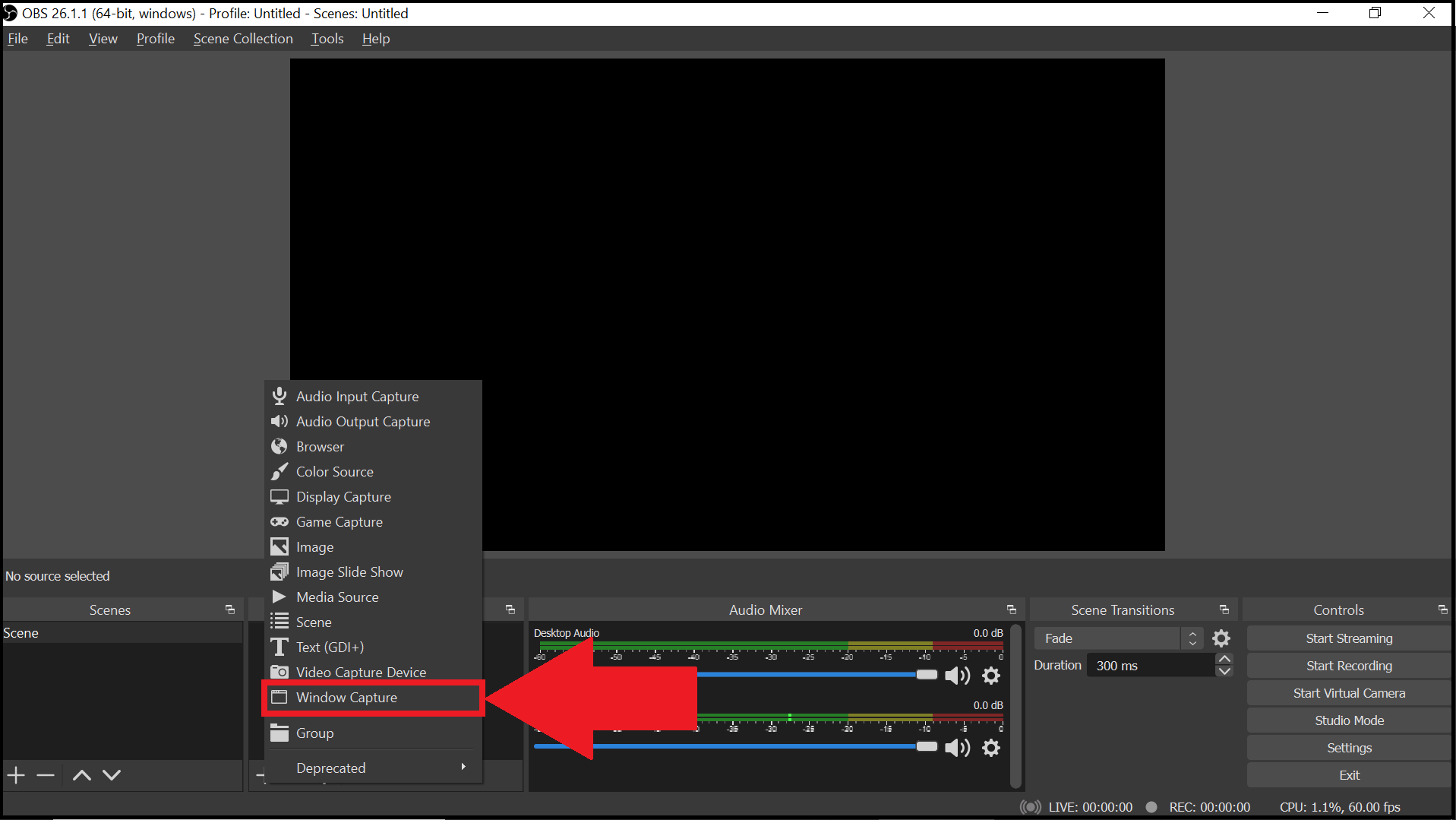 3. Выберите «Создать новое» (Create new) и нажмите «OK».
3. Выберите «Создать новое» (Create new) и нажмите «OK».
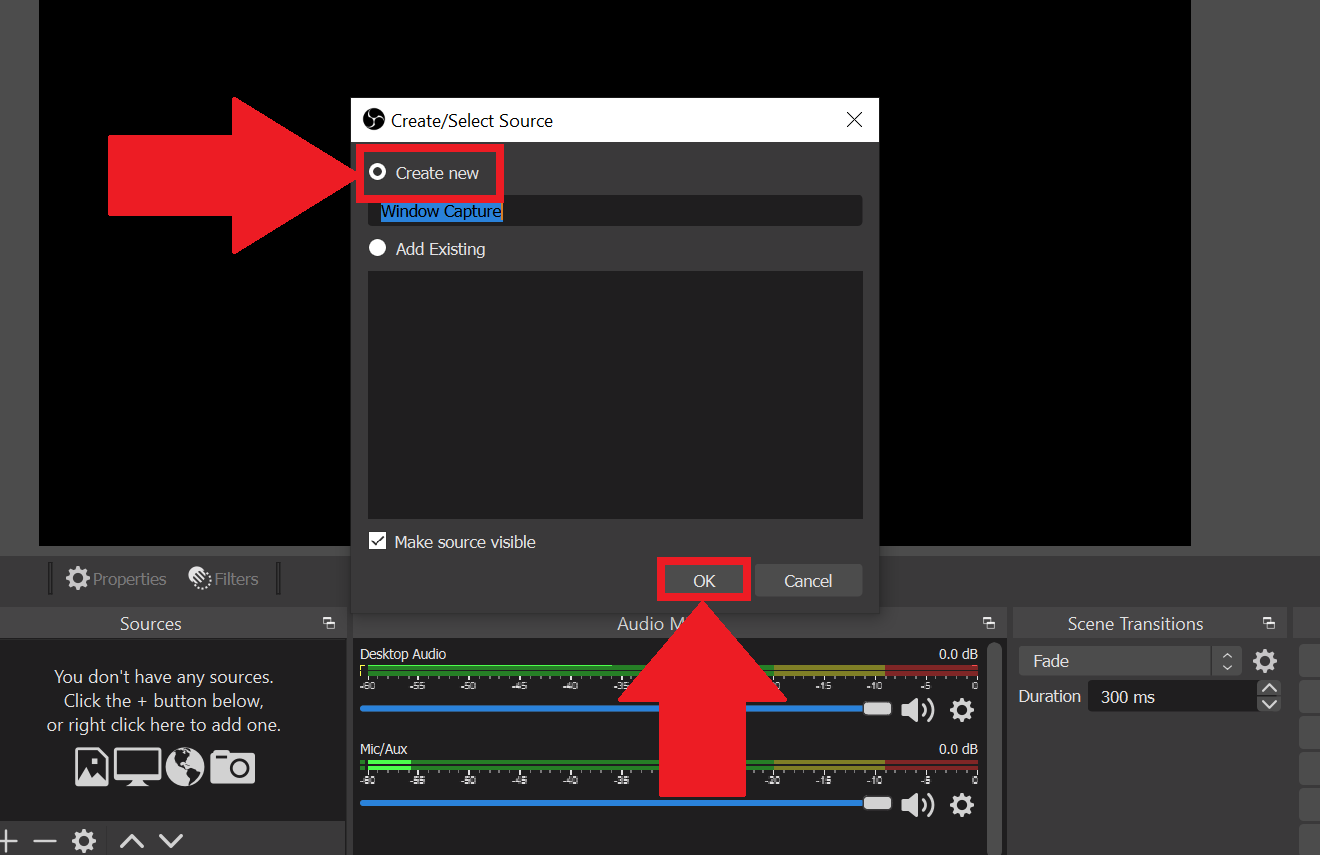 4. Выберите следующие настройки для опции «Захват окна»:
4. Выберите следующие настройки для опции «Захват окна»:
- Окно (Window): BlueStacks.
- Способ захвата (Capture method): Windows Graphics Capture.
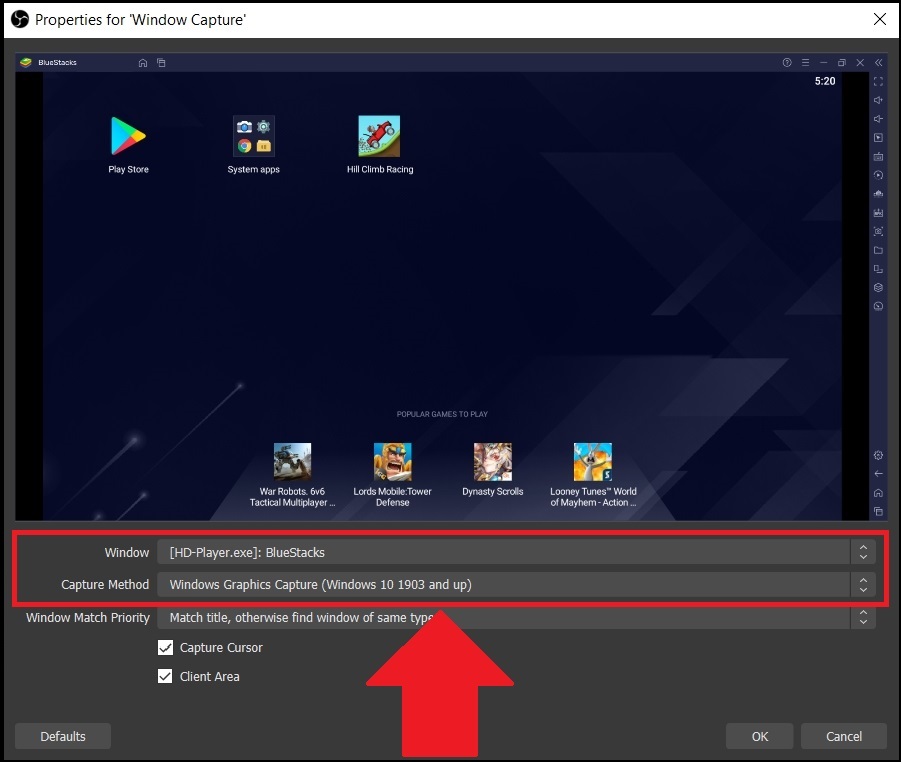 5. Нажмите «OK».
5. Нажмите «OK».
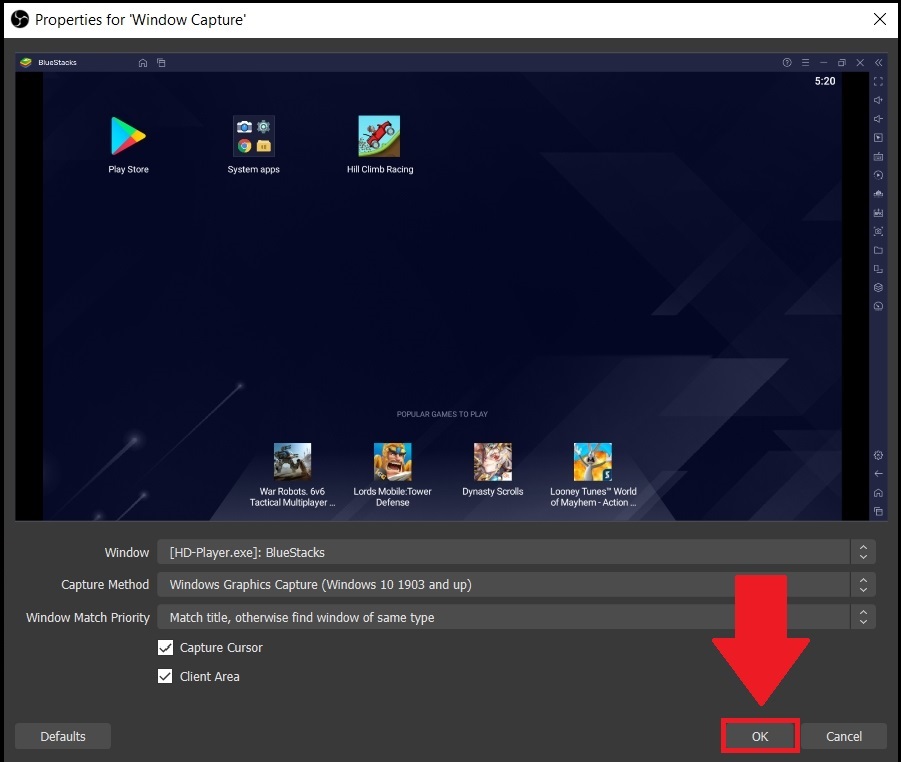 6. Чтобы начать запись с экрана BlueStacks 5, нажмите на кнопку «Начать запись» (Start Recording).
6. Чтобы начать запись с экрана BlueStacks 5, нажмите на кнопку «Начать запись» (Start Recording).
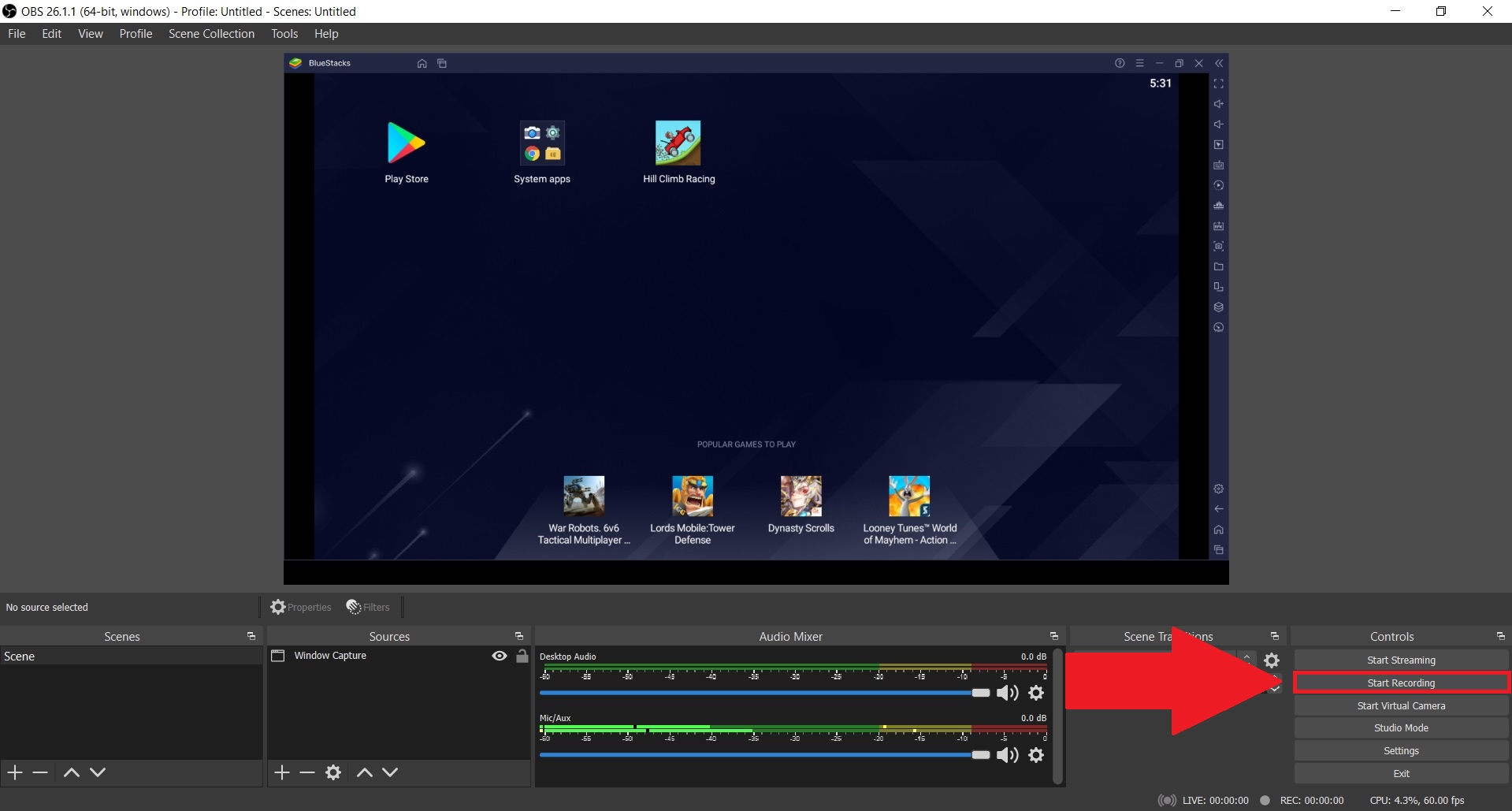 7. Для получения доступа к видео в верхнем меню OBS перейдите во вкладку «Файл» (File) и выберите опцию «Показать записи» (Show Recordings).
7. Для получения доступа к видео в верхнем меню OBS перейдите во вкладку «Файл» (File) и выберите опцию «Показать записи» (Show Recordings).
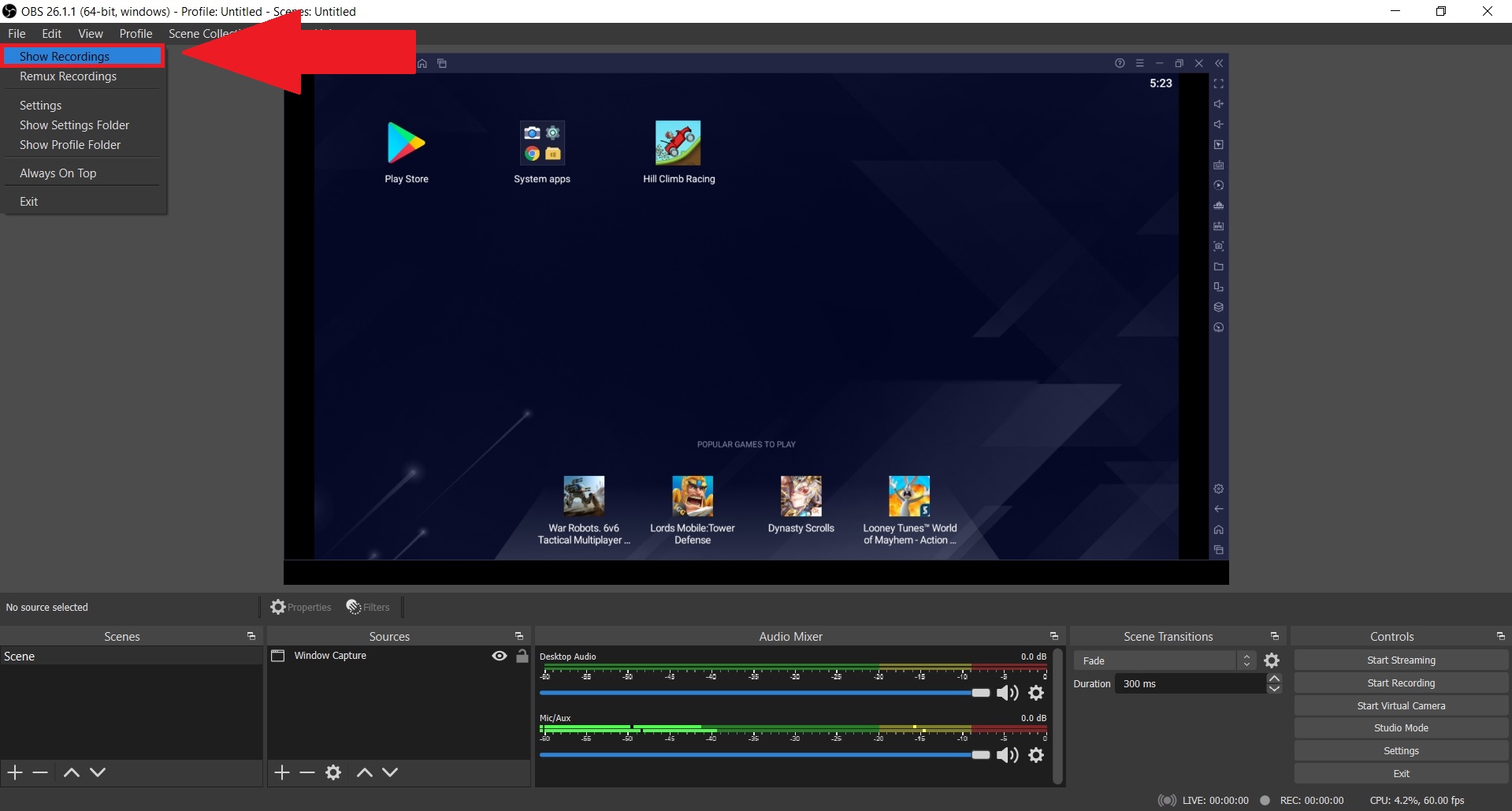 Вы окажетесь в папке, в которой хранятся все ваши видеоролики.
Вы окажетесь в папке, в которой хранятся все ваши видеоролики.
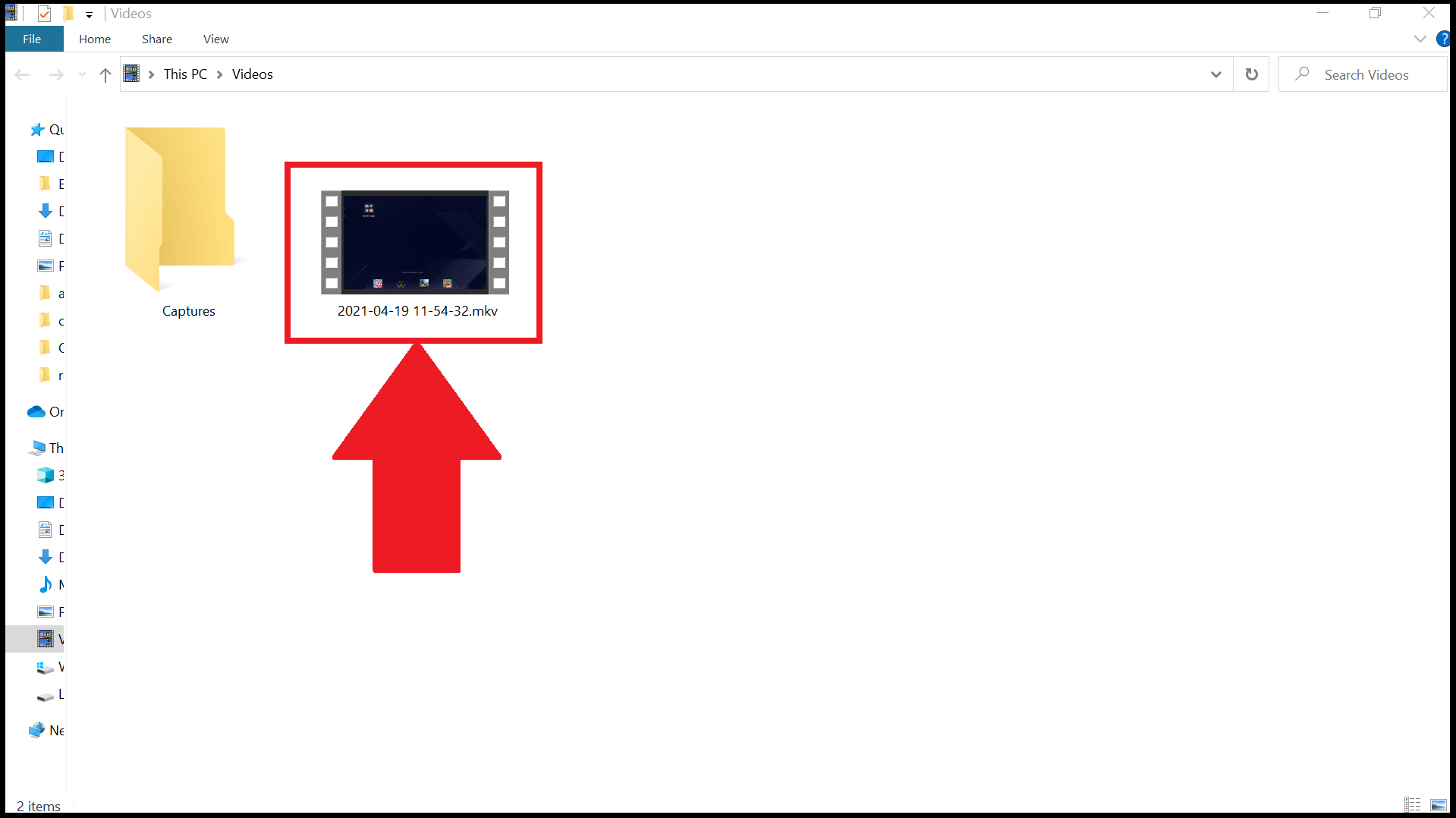
Мы ценим, что вы с нами. Надеемся, вам нравится опыт использования BlueStacks. По любым вопросам пишите на support@bluestacks.com. Большое спасибо и успешной игры!
Удаление приложения
А как в BlueStacks удалить приложение? Для этого тоже существует определенная процедура. И она не зависит от того, каким способом была установлена игра. Это универсальный способ. Он подходит для всех случаев.
Стоит отметить, что стандартного для Android варианта с использованием настроек в эмуляторе нет. Поэтому придется использовать только возможности программы. Вот подробная инструкция с четким алгоритмом действий:
- Сначала запускаем Блюстакс. Для этого можно использовать соответствующий ярлык на рабочем столе.
- Сразу же появится главное окно со всеми установленными приложениями. Нужно кликнуть по требуемой иконке и удерживать кнопку до появления красного крестика над ярлыком.
- После этого просто щелкаем на крестик.
- Подтверждаем действие при помощи кнопки «Да» в появившемся окошке.
Через несколько секунд от приложения не останется и следа в эмуляторе. Согласитесь, что удалять программы в BlueStacks куда быстрее и проще, чем в смартфонах под управлением ОС Android. Никаких дополнительных действий после этого не требуется.





