Как установить bluestacks на компьютер windows 7
Содержание:
- Улучшение управления
- Установка приложений с компьютера
- Обновленный режим эко
- Установка BlueStacks 5
- Минималистичный интерфейс
- AMIDuOS
- Скачивание BlueStacks 5
- Какие преимущества предоставляет BlueStacks 5 для игры в Minecraft Pocket edition?
- Тимати и музыка
- YouWave
- Назначение программы
- Как установить BlueStacks 4 на компьютере
- Nox
- Улучшенные режим эко и менеджер окон
- Системные требования эмулятора
- Как установить bluestacks на компьютер windows 7
- Andy
- Системные требования BlueStacks 5
- Как пользоваться
- Потребление RAM в режиме мультиоконности
- Полное описание
- Причины проблем с эмуляторами
Улучшение управления
Управление — важнейшая часть любой видеоигры. Необходимо, чтобы игрок мог легко контролировать своего персонажа или руководить поселением, не тратя много времени на изучение элементов управления
Обращая особое внимание на это, наша команда разработчиков произвела несколько серьезных улучшений эмулятора
Поддержка геймпадов
Несмотря на то что система управления в BlueStacks 4 изначально не требовала глобальных изменений, мы считали ее недостаточно комплексной. В связи с этим было принято решение организовать поддержку геймпадов! Результат не заставил себя ждать: все, что требуется для активации данного режима управления, — подключить любой совместимый с ПК геймпад через USB. BlueStacks мгновенно подберет оптимальные настройки и позволит вам играть в любую игру с поддержкой геймпадов так же, как на консоли! Например, вы можете без труда играть в Minecraft Pocket Edition на BlueStacks.
Однако мы пошли дальше и реализовали поддержку геймпадов в играх для Android, которые изначально не поддерживают их! Самый известный из таких проектов — Among Us. Вместе с BlueStacks вы можете наслаждаться играми разума и хитрости на ПК с комфортом, который обеспечивает только хороший контроллер!
Смарт-управление
Специально для поклонников шутеров в BlueStacks 4 было введено смарт-управление. С помощью него вы поставите новые рекорды по убийствам и выживанию в Call of Duty: Mobile, PUBG и Free Fire! Уникальный алгоритм считывает положение вашего курсора на экране и автоматически включает или отключает режим стрельбы. Так вы плавно перемещаетесь по меню и карте и быстро возвращаетесь в игру, не совершая лишних движений.

Игровые контроллеры и настройки игрового управления
Пожалуй, самой важной особенностью эмулятора BlueStacks 4 является возможность гибкой настройки игровых контроллеров. Вы можете самостоятельно назначать кнопки управления для мыши и клавиатуры, если стандартная раскладка вас не устраивает
Этот инструмент также позволяет задавать кнопки для имитации действий на экране смартфона (тап, свайп, наклон, D-Pad и пр.) и размещать их в любом месте на игровой области эмулятора.

Установка приложений с компьютера
В интернете можно найти большое количество игр и приложений Android для установки оффлайн. Для этого скачайте установочный файл (расширение «.apk») себе на компьютер и дважды щелкните по нему.

При закрытии окна работа эмулятора не завершается на самом деле, а только закрывается его оболочка. Чтобы завершить работу программы полностью и освободить память, кликните в трее Windows по значку BlueStacks и выберите опцию контекстного меню «Выйти».

Тестирование BlueStacks на разных по мощности компьютерах (видео):
3D-игра «Asphalt 8». Запуск в BlueStacks (видео):
Обновленный режим эко
Режим мультиоконности BlueStacks позволяет пользователям вывести игровой опыт на абсолютно иной уровень. Вы можете запускать игры в нескольких окнах одновременно, создавая дополнительные аккаунты-фермы для развития основного поселения в стратегиях, улучшения героев и выбора оптимальной тактики игры в RPG и так далее.
Да, менеджер окон — прекрасная вещь, однако при его использовании эмулятор сильно нагружает систему. Если у вас достаточно мощный компьютер, то вы легко запустите 3-4 игровых окна параллельно. Но что делать, если характеристики вашего ПК не столь высоки? Специально для этого случая мы создали режим эко — он переводит окна клиента в фоновый режим и снижает показатели FPS до минимальных значений.
Режим эко идеально подходит для стратегий, в которых можно создать и развивать одновременно несколько учетных записей. В Rise of Kingdoms, King of Avalon, Guns of Glory и других RTS вы вправе завести несколько аккаунтов, переместить их на один сервер и использовать в качестве источников ресурсов и военных подкреплений для основного города. Благодаря BlueStacks вам не придется подолгу переключаться между ними: активируйте синхронизацию окон и выполняйте действия в одном профиле, а все остальные будут в точности копировать их!
В BlueStacks 5 мы оптимизировали режим эко. Теперь при его активации эмулятор потребляет еще меньше ресурсов и позволяет создавать гораздо больше игровых учетных записей. Все это даст игрокам со слабыми ПК возможность конкурировать с пользователями, запускающими BlueStacks на мощных компьютерах!
Установка BlueStacks 5
После того как вы загрузили инсталлятор на свой ПК, откройте его, чтобы начать установку приложения. Как мы писали выше, процесс установки BlueStacks 5 полностью автоматизирован. Однако у вас есть возможность изменить путь его установки. Для этого нажмите кнопку “Изменить путь установки”, выберите конечную папку, а затем нажмите “Установить сейчас”. Помните, что все приложения или игры для Android, которые вы загрузите на BlueStacks, будут храниться в этом каталоге. Убедитесь, что на диске вашего ПК достаточно места.

Примечание. Процесс обновления BlueStacks 4 до новой версии программы похож на первичную загрузку. Только вместо скачивания инсталлятора вам достаточно согласиться на обновление игровой платформы.
В этом случае от вас не потребуется никаких дополнительных действий по выбору пути установки, входа в аккаунт Google для доступа к магазину приложений и т.д. Вы не потеряете установленные игры и весь имеющийся в них прогресс. Это очень удобный и безопасный способ апдейта BlueStacks 4 до BlueStacks 5!
Минималистичный интерфейс
BlueStacks 5 — самая легкая и быстрая игровая платформа, созданная нами за всю историю компании. И этот факт просто не мог не отразиться на ее интерфейсе! При разработке дизайна приложения мы отталкивались от концепции минимализма. Боковая панель стала значительно тоньше предыдущей, а все кнопки на ней стали более сгруппированными и понятными. Претерпело изменение и меню настроек. Теперь оно заполняет весь экран, открывая список разделов прямо по центру. Это значительно облегчает навигацию и позволяет настраивать эмулятор быстрее, чем раньше!


Процесс поиска, установки и запуска приложений в BlueStacks 5 также был оптимизирован. Вместо поиска игр в Игровом центре вы можете искать их прямо в Google Play — это позволяет игровой платформе потреблять меньше системных ресурсов.
Еще одним важным решением в оформлении BlueStacks 5 стало избавление от вкладок на верхней панели. Теперь вы можете переключаться между играми и приложениями, используя кнопки “Домой” и “Недавние приложения”, расположенные внизу боковой панели или слева (у логотипа) наверху.
AMIDuOS
Оснащенный первоклассными функциями, AMIDuOS – идеальный выбор альтернативы Bluestacks. Посмотрим, что в нём есть и за что его любят пользователи…
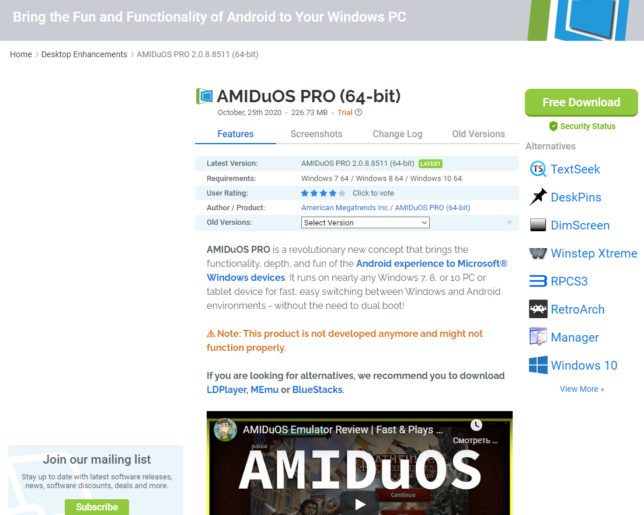
Особенности
- Обеспечивает легкий и быстрый запуск мобильных игр и приложений на рабочем столе РС.
- Доступен и в бесплатном варианте, и в платном.
- В дополнение к базовым функциям Android он также поддерживает несколько периферийных элементов управления, таких как динамики устройства, микрофоны, аппаратное ускорение и OpenGL. Т.е. Android-приложения на РС запускаются и функционируют даже в том случае, если смартфон не поддерживает их или его мощности недостаточно.
- Обещает быструю, четкую и точную работу в приложениях Android без каких-либо ограничений.
Скачать
Скачивание BlueStacks 5
Инсталлятор BlueStacks 5 доступен для скачивания на нашем официальном сайте. Убедитесь, что вы всегда загружаете обновления и новые версии клиента с нашего веб-сайта, поскольку лишь в этом случае мы гарантируем вам полную защиту от вредоносного ПО. Компания не несет ответственности за проблемы, вызванные установщиками, загруженными со сторонних ресурсов.

Установка BlueStacks очень проста. Вы скачиваете установочный файл на ПК, запускаете его, а все остальное происходит без вашего участия. Это сделано для того, чтобы избавить вас от дополнительных проблем, связанных с необходимостью контроля этапов загрузки платформы.
Какие преимущества предоставляет BlueStacks 5 для игры в Minecraft Pocket edition?
С BlueStacks вам доступен целый набор инструментов оптимизации и автоматизации игрового процесса. Запишите последовательность повторяющихся действий при помощи макросов и запускайте ее неограниченное число раз! Автоматизируйте процесс установки блоков. Например, при постройке стен по периметру. Вступайте в игру только в самых интересных моментах — остальную работу поручите BlueStacks!

С помощью улучшенного менеджера окон BlueStacks вы запустите одновременно пять и более игр для Android без потери производительности компьютера! Режим эко, который активируется по нажатию кнопки на боковой панели клиента, позволит вам экономить до 90% ресурсов системы. Он снижает число кадров в секунду в дополнительных окнах клиента, оставляя его высоким в основном профиле.

Пока вы будете играть в Minecraft при максимальном числе кадров в секунду, другие игры будут обходиться всего 1 или 5 FPS. Это очень просто и эффективно!

Скачать Minecraft на ПК
Скачать Minecraft на ПК

Управляйте перемещением персонажа с помощью клавиатуры и мыши! Редактор игрового управления позволит вам гибко настраивать и добавлять контроллеры для комфортной игры в Minecraft. Привязывайте кнопки к конкретным действиям, чтобы быстрее реагировать на события!

Хотите добавить игре больше веселья? Запустите Minecraft на разных аккаунтах и активируйте синхронизацию окон. Теперь вы готовы к смелому эксперименту! Ваши действия в одном окне BlueStacks будут автоматически выполняться в других. Попробуйте построить одинаковые дома в разных случайно сгенерированных мирах. Уверены, у вас получится что-то интересное (и местами непонятное). Если вы мечтали о собственном блоге по играм, то это будет вашей уникальной фишкой! Используйте BlueStacks, чтобы создавать классные видео по Minecraft и стать знаменитым блогером.

Тимати и музыка
В возрасте тринадцати лет Тимур Ильдарович Юнусов вместе с родителями посетил Соединенные Штаты Америки. В этом увлекательном путешествии будущий российский рэпер увлекся колоритной культурой США. Его восхищали национальные традиции. Тимур Ильдарович Юнусов стал интересоваться рэпом и хип-хопом. Как известно, именно Соединенные Штаты Америки являются родиной этих музыкальных жанров.
Позже родители отправили Тимура Юнусова в Лос-Анджелес для изучения современных жанров музыки, а именно для изучения культуры хип-хопа. В тот период в возрасте тринадцати лет юный Тимати сделал свою первую татуировку в виде огненного дракона. Отец будущего российского исполнителя, Ильдар Вахитович Юнусов, был уверен, что его сын с головой окунется в учебный процесс и посвятит себя саморазвитию. Однако все случилось совершенно иначе.
 Тимур Юнусов и его «Банда»
Тимур Юнусов и его «Банда»
Вскоре Тимур Ильдарович Юнусов стал часто посещать ночные клубы и вечеринки, увлекся алкоголем. В итоге юный подросток забросил учебу и вовсе не посещал занятия. Все свое время он проводил в различных заведениях. В тот период активно развивались такие жанры, как рэп и хип-хоп. Артиста восхищали эти жанры, он твердо был уверен, что в будущем также станет известным российским исполнителем, который будет собирать стадионы.
Вскоре Тимур Ильдарович Юнусов вернулся на родину в Москву. Там парень заявил родителям, что планирует начать карьеру певца и развиваться в этой сфере. В 1998 году Тимати основал группу под названием VIP77. Его коллегами стали лучшие друзья: Паша, Baby Lee, MC Динамит, Мастер Спенсор, Лео и Доминик Джокер. Их карьера стремительно развивались. Спустя несколько месяцев группа Тимура Юнусова стала крайне известной в Российской Федерации. Напомним, что на тот момент Тимати было всего пятнадцать лет, однако он уже смог добиться нереальных успехов.
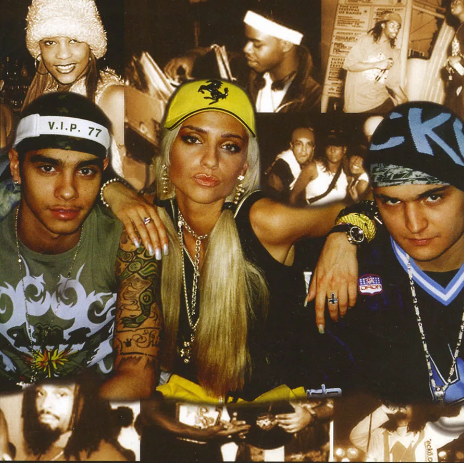 Тимати и группа «vip77»
Тимати и группа «vip77»
Самыми популярными хитами группы VIP77 стали «Фиеста» и «Мне нужен ты один». Они занимали вершины отечественных хит-парадов и музыкальных чартов. Вскоре Тимур Ильдарович Юнусов познакомился с популярным рэпером Децлом. На тот момент он был одним из самых известных исполнителей в своем роде.
 Тимур Юнусов (Тимати) и Кирилл Толмацкий (Децл) 1999 год
Тимур Юнусов (Тимати) и Кирилл Толмацкий (Децл) 1999 год
Вскоре Децл и Тимати начали активно сотрудничать. Отметим, что Тимур Юнусов помогал своему новому другу в создании нового альбома. Также Тимати появился на бэк-вокале в альбоме под названием «Кто ты». Через несколько месяцев начинающий артист снялся в клипе Децла «Вечеринка у Децла дома». Однако творческое сотрудничество юных рэперов длилось недолго. В скором времени они перестали общаться по неизвестным причинам.
 Тимур Юнусов (Тимати) и Кирилл Толмацкий (Децл) 1999 год
Тимур Юнусов (Тимати) и Кирилл Толмацкий (Децл) 1999 год
После окончания средней образовательной школы Тимур Ильдарович Юнусов поступил в Высшую школу экономики. Родители настояли на этом и требовали, чтобы сын связал свое будущее с серьезной и востребованной специальностью. Изначально Тимати прислушивался к советам родителей, однако вскоре парень покинул Высшую школу экономики. Это было связано с тем, что ему не удавалось совмещать учебный процесс и развлечения. Практически ежедневно Тимур Юнусов устраивал вечеринки со своими друзьями в самых элитных клубах столицы.
 Тимур Юнусов в молодости
Тимур Юнусов в молодости
Также отметим, что будущий российский рэпер занимался промоутерством известных ночных московских хип-хоп клубов «Мост» и «Марика». В 2004 году популярная рэп-группа Тимура Юнусова под названием VIP 77 прекратила свою деятельность, так как их рейтинги заметно снизились по сравнению с началом карьеры. В следующем году артисты попробовали снова возродить свою творческую, однако эти попытки не увенчались успехом. В 2006 году карьера группы Юнусова была официально завершена. Отметим, что некоторые участники группы VIP77 стали работать в лейбле Тимати Black Star.
YouWave
Пользователи систем Windows XP – Windows 10, включая 32- и 64-разрядные версии, могут смело использовать это приложение. YouWave имеет как бесплатную, так и платную версии. Различия в том, что бесплатная версия предлагает пользователю Android 4.0.4, а платная версия — 5.1.1. Но у платной версии есть ещё и пробный период на 10 дней. Впрочем…
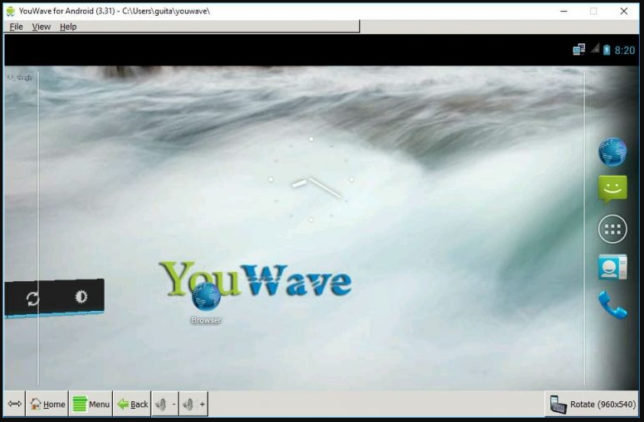
Особенности
- Совместим с большинством версий ОС Windows.
- Поддерживается работа мобильных MMO-игр без задержек, лагов и пр. «бестий».
- В программе есть дополнительно отдельный магазин приложений для загрузки приложений и игр, адаптированных для данного эмулятора.
Скачать
Назначение программы
BlueStacks является бесплатным и одним из самых популярных эмуляторов для Android. Способов его использования больше, чем пользователи привыкли считать. Среди них:
- тестирование прошивок для разных моделей телефонов;
- разработка и тестирование мобильных приложений в «полевых условиях»;
- создание необходимой для функционирования и проверок среды;
- игра в Android игры на компьютере (ноутбуке).
Чаще всего используют последний способ, где программа хорошо оптимизирована. Но есть одна деталь, которая может помешать загрузке Блюстакс.
Виртуализация Hyper-V
Один из компонентов операционной системы Windows – Hyper-V – нередко становится препятствием к установке BlueStacks. Он отвечает за создание виртуальной среды и работу системы с её составляющими.
Нередко установка Блюстакс становится невозможной из-за Hyper-V. Первым делом включается системный элемент:
- Запустите «Включение или отключение компонентов Windows». Для этого достаточно (для Windows 7 и выше) ввести в меню «Пуск» слово «Компонент».

- Поставьте галочку напротив «Hyper-V».

Если Hyper-V работает не полностью, то установить Bluestacks можно, но в работе будут происходить сбои.
Как установить BlueStacks 4 на компьютере

Когда закончится распаковка, потребуется выбрать пункт «Завершить». Если не начнется автозапуск, можно открыть Андроид-плеер через рабочий стол. При первом открытии придется подождать несколько минут, пока загрузится движок виртуализации. Затем откроется стартовая страница, на которой можно выбрать язык и перейти к следующему шагу.

После щелчка по клавише «Начать» откроется форма авторизации в сервисах Google, но логин и пароль подтверждается только при наличии интернет-соединения. Если аккаунта нет, можно завести его, выбрав соответствующий вариант на экране. Когда подтвердится введенная информация, откроется доступ главное меню.

Nox
Nox также может стать хорошим выбором. Эмулятор имеет множество функций и уникальных предложений и способен запускать рабочий стол Android-смартфона на вашем рабочем столе РС.

Особенности
- Приложение имеет простой интерфейс, с которым легко работать.
- Оснащён простыми элементами управления, а также имеет интуитивно понятную клавиатуру, которая может по желанию пользователя отображаться в играх и приложениях.
- Обеспечивает относительно простой процесс запуска приложений Android на рабочем столе РС с помощью простых элементов управления, таких как мышь.
- Имеет дизайн Material UI и основан на системе 5.1.1 Android Lollipop.
В общем, Nox считается одним из лучших эмуляторов Android, который вы можете найти в настоящее время на рынке.
Улучшенные режим эко и менеджер окон
Многозадачность является одной из самых сильных сторон платформы BlueStacks 4. Эмулятор позволял игрокам запускать игры в фоновом режиме и активировать макросы для выполнения однотипных действий, связанных с гриндом ценного лута, повышением уровня героев или добычей ресурсов.
С выходом BlueStacks 5 удобство запуска нескольких приложений сразу выйдет на новый уровень! Мы улучшили режим эко и обновили менеджер окон.
Режим эко — это инструмент, предназначенный для снижения нагрузки на систему при одновременном запуске нескольких игр. Сохранив функциональность в BlueStacks 5, данный режим стал намного эффективнее: потребление ресурсов ЦП и видеокарты сократится на 87% и 97% соответственно!

Благодаря улучшенному режиму эко вы без труда запустите до 5 аккаунтов в фоновом режиме. Это очень удобно при одновременном развитии основного города и ферм в Rise of Kingdoms, King of Avalon, Lords Mobile и других популярных стратегиях.
Менеджер окон BlueStacks 5 также подвергся оптимизации. Даже без режима эко вы сможете создавать несколько дополнительных аккаунтов и использовать их одновременно, не нагружая процессор.
Системные требования эмулятора
Каждая программа обладает своими системными требованиями. Среди них выделяют минимальные и рекомендуемый. Минимальные требования гарантируют, что программа запустится. Но нормальной работы никто не обещает. А вот и минимальные требования BlueStacks:
Вот на такой конфигурации эмулятор запустится. Однако ни о какой производительности речи быть не может. Если вы хотите насладиться любимыми игрушками в полной мере, то стоит просмотреть рекомендуемые системные требования Блюстакс. Вот они:
Вот с такой конфигурацией компьютера уже можно будет насладиться всеми прелестями мобильных игрушек. Если вы уверены, что ваш ПК точно потянет данный эмулятор, то можно смело переходить к процессу инсталляции. О нем подробно в следующей главе.
Как установить bluestacks на компьютер windows 7
srv-spb.ru » Android

Всем привет! На связи Александр Глебов. Наверное, многие слышали про эмулятор android на компьютере. Что можно установить его и играть в любимые игры, вот в этой статье я и рассказываю про то, как установить bluestacks на компьютер windows 7. Поехали…
Вообще на своем блоге я уже рассказывал про bluestacks — где скачать программу start bluestacks. В той статье я подробно рассказывал о том, где можно скачать, о плюсах или минусах каждого из способа. Теперь же пришла пора рассказать про то, как установить bluestacks на компьютер с windows 7.
Итак, я надеюсь, вы прочитали мою статью, где скачать bluestakcks, и мы не будем задерживаться на требованиях к компьютеру, и способах скачивания. Однако, для чистоты установки, я буду ставить не рутованную версию bluestacks. На момент написания статьи, крайняя версия программы была — BlueStacks App Player 2.5.83.6332, вот ее я и буду ставить. Если же вам нужна рутованная, то переходите в мою прошлую статью и скачивайте. Поехали…
- Скачиваем BlueStacks2_2.5.83.6332.exe.
- Запускаем на установку BlueStacks2_2.5.83.6332.exe, пойдет извлечение данных. Ждем.
- После появится окно приветствия «Installing BlueStacks». Нажимаем Далее.
- В следующем окне выберите место расположения данных BlueStacks. Я выбрал папку C:\BlueStacks.
- В следующем окне вас спрашивают, какие базовые функции включить или нет в bluestacks, речь идет об «Доступ к магазину приложений» и «Коммуникации приложений». Так как у нас чистовая установка. Оставляем эти галочки, нажимаем «Установить».
- Bluestacks установка происходит быстро, по окончанию появится окно — «Установка завершена», будет стоять галка «Запустить BlueStacks» и кнопка «Готово». Нажимаем «Готово», окно закроется и запустится BlueStacks.
Вот собственно и все, мы разобрались, как установить bluestacks на компьютер windows 7. Установить bluestacks сможет любой, а теперь осталось только осуществить вход в bluestacks. Делается это через аккаунт google.
- Нажимаем кнопку «Вход через google».
- В следующем окне введите свой логин google (1) или создайте новый (2). Нажимаем Далее.
- В следующем окне необходимо дать разрешения BlueStacks на доступ к информации аккаунта google — «Просмотр вашего адреса электронной почты», «Просмотр основной информации профиля». Нажимаем разрешить.
- В следующем окне нажимаем «Готово». После у вас запустится BlueStacks в котором можно будет сразу работать.
Andy
Это многофункциональный и мощный эмулятор Android. Он поставляется с простым и систематизированным пользовательским интерфейсом, который отличается легкой и быстрой работой.
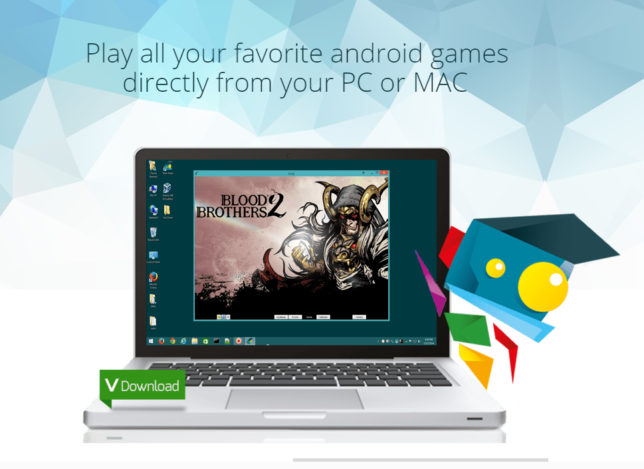
Особенности
- Полная поддержка Playstation и Xbox, интеграция камеры, простая синхронизация мобильных приложений и сохранений в облаке, а также поддержка микрофона – вот лишь некоторые из его популярных функций.
- Приложение может легко синхронизироваться с вашим РС и позволяет работать на нем, как на мобильном устройстве с сенсорным экраном.
- Это бесплатное приложение, которое также имеет версию Pro с расширенными функциями.
- Наличие технологии AWD Launcher означает, что любое приложение, которое вы загружаете на свой смартфон, автоматически помещается на экран рабочего стола данного эмулятора.
Скачать
Системные требования BlueStacks 5
Перед установкой или обновлением платформы убедитесь, что ваш компьютер соответствует минимальным системным требованиям для запуска BlueStacks 5.
Минимальные системные требования
ОС: Microsoft Windows 7 и выше.
Процессор: Intel или AMD.
ОЗУ: на вашем компьютере должно быть не менее 2 ГБ ОЗУ
(Обратите внимание, что наличие 2 ГБ или более дискового пространства не заменяет ОЗУ)
Жесткий диск: 5 ГБ свободного дискового пространства.
Видеодрайверы: обновленные графические драйверы от Microsoft или поставщика видеокарт.
Рекомендованные системные требования
ОС: Microsoft Windows 10.
Процессор: многоядерный процессор Intel или AMD с оценкой Single Thread PassMark > 1000.
Видеокарта: встроенная или дискретная модель от производителей Intel, Nvidia, ATI с оценкой PassMark > = 750.
ОЗУ: 8 ГБ или больше.
Жесткий диск: SSD (или диски Fusion/Hybrid).
Интернет: широкополосное соединение для доступа к играм, учетным записям и сопутствующему контенту.
Видеодрайверы: обновленные графические драйверы от Microsoft или поставщика видеокарт.
Как пользоваться
Теперь давайте разбираться, как пользоваться нашим Android-эмулятором BlueStacks 1. Весь мануал по работе с ним мы разделим на три основных части.
Загрузка и установка
Итак, для того чтобы запустить любую игру или программу от Android на вашем компьютере, делаем несколько несложных шагов:
- Прокручиваем эту страничку в самый низ и, воспользовавшись кнопкой загрузки, скачиваем эмулятор на свой компьютер или ноутбук.
- После этого запускаем исполняемый файл, предварительно распаковав архив.
- Далее все просто, производим установку нашего Android-эмулятора, нажав одноименную кнопку.
- Когда программа запустится нам необходимо будет зарегистрироваться при помощи своего Google-аккаунта.
Как вы знаете, на любом Android-смартфоне для доступа в Google Play необходим именно Google-аккаунт.
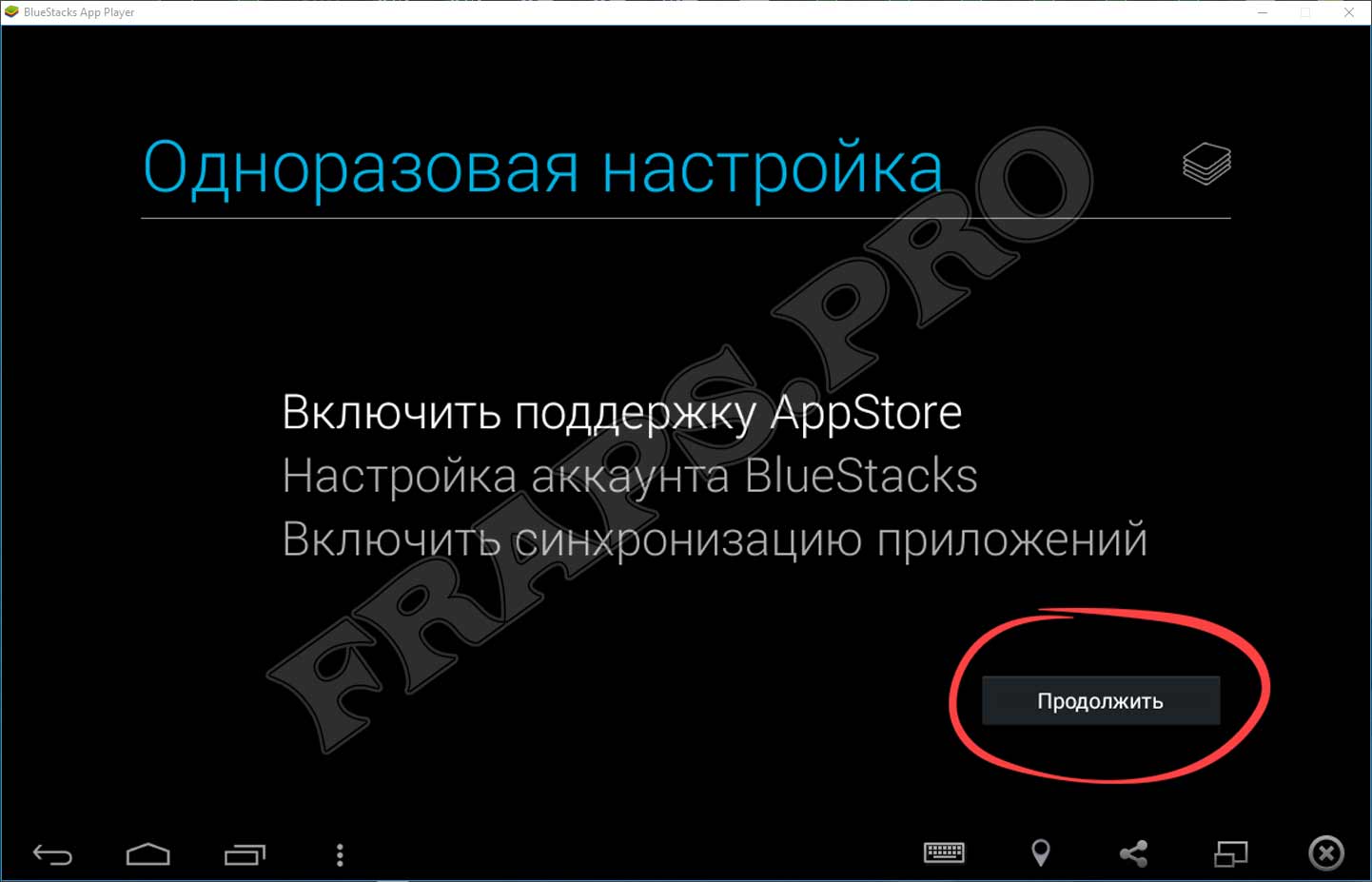
Инструкция по работе
Для того чтобы загрузить какую-либо игру или программу от Android на свой ПК, необходимо выполнить несколько несложных шагов:
- Просто переходим к поисковому полю и прописываем название интересующего нас приложения.
- Когда программа будет найдена жмем кнопку ее установки и дожидаемся завершения автоматической загрузки.
- Ярлык устанавливаемой нами программы появится на домашнем экране эмулятора. Для того чтобы запустить приложение просто делаем одинарный левый клик по нему.
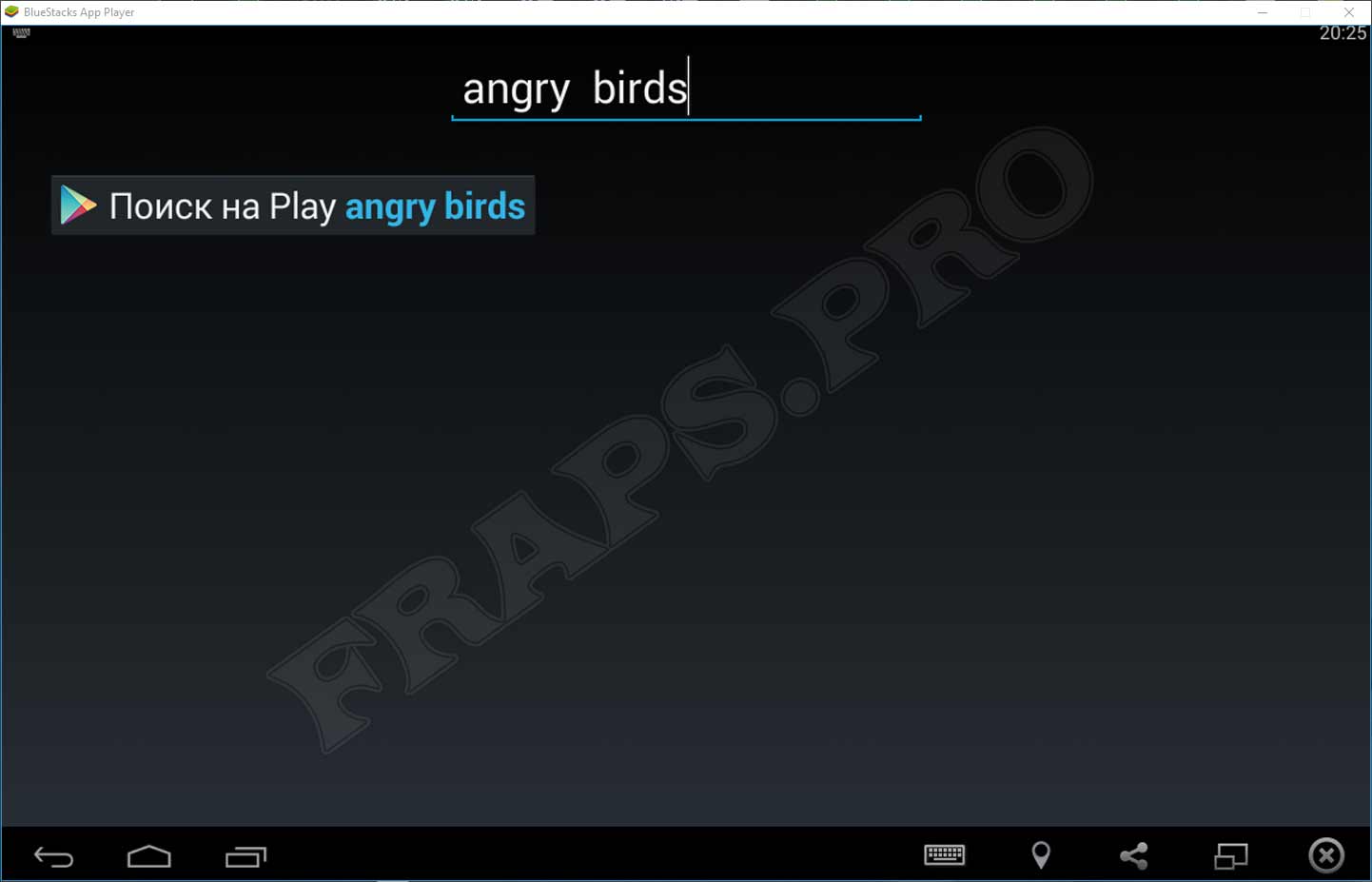
Вот и все, теперь вы можете играть в любые игры от Android на своем компьютере.
Удаление
Удалять эмулятор нужно равно так, как это делается с любым другим Windows-приложением. Соответственно:
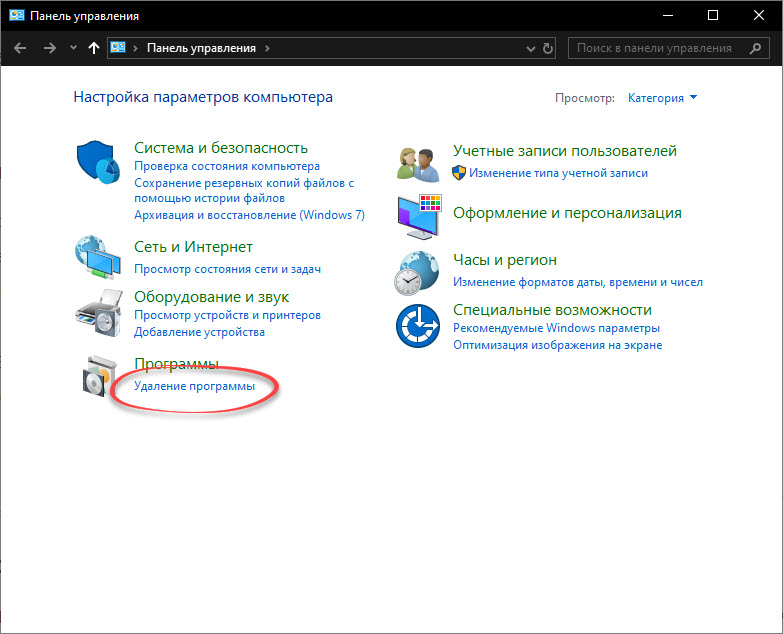
Если вы хотите произвести максимально полное удаление и очистить оставшиеся «хвосты», используйте программу под названием Revo Uninstaller.
Потребление RAM в режиме мультиоконности
Мультиоконность BlueStacks — уникальная функция, с помощью которой вы можете создавать до пяти профилей и играть в одну и ту же игру с разных аккаунтов. Она разработана специально для стратегических игр типа Rise of Kingdoms, однако будет полезной и для одновременной прокачки нескольких учетных записей в батлерах.
Для того чтобы проверить эффективность BlueStacks 5 при работе в режиме мультиоконности, мы создали 5 окон со включенной AFK Arena. Для сравнения приведем показатели RAM при повторении эксперимента на BlueStacks 4.


Запуск AFK Arena на BlueStacks 5 в режиме мультиоконности и показатели загрузки RAM


То же самое, но в BlueStacks 4
Разница очевидна. Из-за несовершенства движка в BlueStacks 4 активируются дополнительные процессы, выполняемые в фоновом режиме. Потребление оперативной памяти на 5 одновременно запущенных окон составляет 1293,7 Мб. В BlueStacks 5 запуск пяти профилей требует всего 566,3 Мб!
Функция мультиоконности на новой платформе примерно на 57% эффективнее, чем в предыдущей версии эмулятора. Это означает, что даже пользователи со слабыми ПК смогут создавать до 5 окон с игрой и использовать те же преимущества, что владельцы мощных компьютеров.
Полное описание
Программа BlueStacks App Player — это бесплатная утилита, которая превратит ваш компьютер в филиал вашего же мобильного телефона. Благодаря этому, вы насладитесь любимыми играми на ПК. Более того, анонсированный софт синхронизирует настройки телефона и компьютера, чтобы вся необходимая информация дублировалась в удобном виде.
Помимо этого, вы сможете перенести отдельные приложения как с компьютера на смартфон, планшет, так и наоборот. Это дает вам возможность перед установкой сомнительной игрушки из плей маркета оттестировать ее на персональном компьютере. С другой стороны, вы сможете продолжить ваши баталии на ПК, с того места, где вы остановились в игре.
Обратите внимание на системные требования. Они вполне «подъемны» как для старых машин, так и для средних и мощных компьютеров
Все минимальные характеристики описаны на официальном сайте. Программа быстро и качественно воспроизводит игры для мобильных устройств Android на ПК, позволяя еще и зарабатывать бонусы, которые хранятся в учетной записи и дают право на подарки в виде крутых геймерских аксессуаров. Резюмирую, можно со 100% вероятностью утверждать, что на нашем сайте нет более функциональных аналогов Блюстэка!
Причины проблем с эмуляторами
Отключена виртуализация
Так вот, эта самая виртуализация очень сильно влияет на работу эмуляторов (если она выключена — они могут либо вообще не запускаться, либо сильно тормозить и фризить).
Включить или выключить ее можно в настройках BIOS (UEFI). Обычно, в ноутбуках этот раздел помечается как “System Configuration” (или просто “Configuration”).
Кратко, что нужно сделать:
- зайти в настройки BIOS (как правило, после включения устройства — нужно несколько раз нажать на кнопку “Del” или “F2”);
- открыть раздел “System Configuration” (используйте стрелочки и клавишу Enter/Esc);
- параметр “…Virtualization…” перевести в режим “Enabled” (это означает включено);
- сохранить настройки и перезагрузить устройство (обычно, нужно нажать на F10 — “Save and Exit”).
Настройки BIOS — включаем виртуализацию / Кликабельно
Intel Virtual Technology — Disabled (означает выключено)!
Низкие характеристики у ПК/ноутбука
Следующее, на что рекомендую обратить внимание — это характеристики вашего ноутбука или ПК. Дело в том, что подавляющая часть эмуляторов (и виртуальных машин) очень требовательны к ресурсам ОЗУ и ЦП (оперативной памяти и процессору)
Сегодня, для более-менее сносной работы того же BlueStacks требуется не менее 8 ГБ ОЗУ!
Примечание: тех. требования у каждого эмулятора указываются, обычно, на сайте разработчика…
Тех. требования эмулятора BlueStacks 4
Кстати, если вы “запамятовали” характеристики своего компьютера — рекомендую воспользоваться спец. утилитами для просмотра его характеристик (например, Speccy или AIDA).
См. скриншот ниже со Speccy: указывается и модель ЦП, и количество ОЗУ, и температуры, в общем, всё, что нужно…
Проблема с видеодрайвером
Чаще всего проблема заключается в том, что драйвер не обновлен (либо установлен “не родной” драйвер с сайта производителя. Особенно часто это касается ноутбуков). В результате нередко наблюдаются ошибки и подвисания в играх, эмуляторах и т.д.
Кстати, чтобы узнать есть ли драйвер на видеокарту — воспользуйтесь диспетчером устройств. Если драйвер на видеокарту установлен — во вкладке “Видеоадаптеры” вы увидите ее модель (без воскл. знаков). Если с драйвером какая-то проблема — будет отображаться желтый треугольник с воскл. знаком, или стоять статус “Стандартный VGA-адаптер”.
Драйвер на видеокарту установлен (слева), драйвера нет (справа)
Кстати, если диспетчер устройств показывает, что драйвер присутствует в системе — это не всегда говорит о том, что он обновлен до последней версии (для перепроверки удобно пользоваться утилитой Driver Booster).
У меня на блоге, кстати говоря, уже была заметка о правильном последовательном обновлении драйвера видеокарты — чтобы здесь не повторяться, приведу ниже на нее ссылку…
Некорректные настройки самого эмулятора
В ряде случаев проблема с тормозами эмулятора может быть легко и быстро устранена с помощью его же настроек (например, снизив разрешение и поменяв DirectX на OpenLG — можно уменьшить нагрузку на систему…). Вообще, конечно, многое здесь зависит от самого эмулятора, и общих советов на каждый случай давать сложно…
В BlueStacks, например, для выполнения вышесказанного — необходимо перейти в настройки эмулятора и открыть раздел “Экран”.
Далее передвинуть ползунок в режим наименьшего разрешения (DPI — также рекомендуется уменьшить до макс. возможного). Благодаря этому изображение на экране станет “чуть хуже” (на глаз иногда вообще не заметно) — зато нагрузка на ваше устройство значительно уменьшится (а значит и тормоза могут пропасть).
BlueStacks — настройки экрана
Кроме этого, рекомендую также зайти в раздел “Движок” и попробовать изменить режим графики, например, с DirectX на OpenLG (или наоборот). В зависимости от конфигурации ПК/ноутбука — эмулятор может начать работать значительно быстрее и лучше (или медленнее и хуже ). Определяется только экспериментально…
Блокировка антивирусом
Ну и нельзя не сказать пару слов об антивирусах. Ряд их функций (и ограничений) может блокировать нормальную работу эмуляторов. Например, такой популярный антивирус как AVAST ограничивает виртуализацию (работу которой проверяли в шаге 1).
Чтобы исправить это, нужно открыть настройки антивируса раздел “Устранение неисправностей” и снять галочку с пункта “Включить виртуализацию с аппаратной поддержкой” (после, перезагрузить компьютер!).





