Как скачать и установить ватсап на компьютер для windows 7
Содержание:
- Как скачать и установить WhatsApp на ноутбук
- Установка WhatsApp для Win XP с помощью эмулятора
- Скачать Ватсап на телефон и установить
- 3 варианта компьютерной версии и их отличия
- Завершение
- Работа с WhatsApp Web
- WhatsApp на компьютер
- Плюсы и минусы использования программы на ноутбуке
- Установка на компьютер
- Как пользоваться Ватсап на компьютере
- Типичные ошибки начинающих при использовании WhatsApp
- Процесс установки
- Whatsapp Messenger для компьютера без эмулятора
- Загрузка
- Как пользоваться WhatsApp Web со смартфона
Как скачать и установить WhatsApp на ноутбук
Существует несколько вариантов установки ватсап на ноутбук без телефона бесплатно на русском языке.
Первый вариант — подключить через «стационарный клиент»:
- whatsApp скачивается бесплатно на ноутбук с официальной страницы разработчика. На сайте имеется версия Windows и Mac;
- открывается исполняемый файл и нажимается «далее»;
- после установки, программа автоматически запустится на ноутбуке.
Далее пользователю следует запустить сервис на телефоне. Как правило, она располагается в настройках приложения. Камерой захватывается область дисплея ноутбука с штрих-кодом, после считывания, на компьютере откроется диалоговое окно вот сап.
Второй вариант — Web-версия:
- в поисковой строке браузера вводится «вот сап веб»;
- пользователь переходит по выданной ссылке;
- на телефоне открывается опция «WhatsApp Web» и сканируется код.
Вариант третий — эмулятор:
- рекомендуется выбрать BlueStacks App Player — удобный эмулятор, подходящий для любых моделей ноутбуков;
- после открытия исполняемого файла, появится инсталляционное окно, где следует указать месторасположение программы;
- нажимается кнопка для установки;
- по завершению процедуры запустятся BlueStacks для настройки;
- пользователю потребуется совершить вход в аккаунт Google, где для авторизации подойдут данные от учетной записи Gmail или Youtube.
Останется войти в Play Market, ввести в поисковую строку название программы и загрузить приложение. Принцип использования будет идентичным, как и на мобильном устройстве, отличие лишь в том, что все действия выполняются при помощи мыши и клавиатуры, а не экрана телефона.
Теперь можно будет пользоваться WhatsApp и производить вход без сканирования. Программа имеет аналогичный интерфейс с мобильным приложением — имеется возможность записывать голосовые сообщения, отправлять текстовые СМС, обмениваться файлами, организовывать групповые чаты.
Установка WhatsApp для Win XP с помощью эмулятора
Если указанные выше ограничения вас не устраивают, то остается последний вариант – использовать Андроид-эмулятор для получения доступа к полному функционалу мобильной версии Ватсап для Виндовс ХР. Сама процедура состоит из нескольких подготовительных и практических этапов. Поэтому рассмотрим особенности каждого подробнее. Для удобства восприятия разобьем дальнейшее повествование на несколько логических блоков.
Установка эмулятора
В качестве эмулятора мы выбрали программу BlueStacks. В настоящий момент разработчики поддерживают только четвертую и пятую версию, которые не совместимы с Win XP. Потому мы будем использовать BlueStacks N, которая отлична запускается на этой операционной системы.
Однако не мешало бы проверить соответствие ПК технических требованиям эмулятора еще до каких-то практических шагов:
- Операционная система: от Windows XP SP3 до Windows 10.
- Наличие прав администратора.
- Оперативная память – не менее 2 ГБ.
- Свободное место на винчестере – не менее 4 ГБ.
- Обновленные драйвера видеокарты.
- Желательна поддержка технологии виртуализации (VT).
Если компьютер соответствует техническим требованиям ПО, тогда:
В будущем эмулятор можно запустить через ярлык на рабочем столе или из меню «Пуск».
Загрузка мессенджера
Следующий шаг – вход в учетную запись Google. Это требуется для того, чтобы затем скачать Ватсап на Виндовс ХР из магазина «Play Маркет». Нажмите на кнопку «Начать» в новом окне, введите данные для входа и подтвердите авторизацию.А затем выполняем следующие шаги:
- Переходим на вкладку «Главная», раздел «Мои приложения».
- Кликаем по папке «Системные…».
- Запускаем магазин Google Play.
- Активируем форму поиска в верхней части экрана.
- Вводим туда WhatsApp и нажимаем Enter на клавиатуре для поиска.
- Кликаем по кнопке «Установить» рядом с названием мессенджера.
- Запускаем его с помощью кнопки «Открыть».
Кроме того, ярлык для запуска WhatsApp на Windows XP появится на рабочем столе компьютера.
Вход в учетную запись или регистрация, начало общения
При первом запуске мессенджера вас попросят войти в свой профиль. А если у вас его нет, то он автоматически будет создан. Для авторизации в системе делаем следующее:
- Кликаем по зеленой кнопке «Принять и продолжить».
- Указываем страну проживания и вводим свой мобильный номер (без кода страны).
- Нажимаем на «Далее», а потом на «ОК» и «Не сейчас» в окне подтверждения данных.
- В течение минуты на указанный телефон должно прийти СМС с шестизначным паролем. Вводим его на новой странице.
- При необходимости соглашаемся с восстановлением данных из резервной копии.
- По желанию меняем имя и аватар профиля.
По итогу, в окне эмулятора появится мессенджер со знакомым пользовательским интерфейсом. Таким способом получится бесплатно скачать WhatsApp для XP.
Если с этим пока все понятно, давайте посмотрим на функциональные возможности мессенджера.
Скачать Ватсап на телефон и установить
Скачайте Ватсап на телефон и запустите автоматическую установку. Используйте прямую ссылку на загрузку с официального маркетплейса для Android и для iPhone.
WhatsApp – самый популярный мессенджер для смартфонов и планшетов. Появившись в 2009 году, он собрал огромную аудиторию пользователей. Сегодня мессенджер работает на таких платформах, как Android, iOS, Windows, Mac OS и некоторых других.
Приложение WhatsApp для Android работает на планшетах и смартфонах под управлением операционной системы Android 4.0.3 и выше. При этом на некоторых планшетах оно не работает (в частности, на тех, что лишены слота под SIM-карту). Требуемая версия iOS – 9 и выше, доступные устройства – только iPhone всех поколений (версии для iPad нет).
Регистрация осуществляется с помощью номера телефона – он выступает в качестве логина. Парольной системы нет, для идентификации пользователя на его номер отправляется SMS с кодом. Также возможна отправка телефонного звонка – код продиктует робот.
Инструкция по установке на Android
Первая инструкция рассчитана на владельцев Android-устройств. Приложение безупречно работает как на новых, так и на старых моделях, выпущенных несколько лет назад. Если устройство не поддерживается, установить мессенджер не получится.
Чтобы скачать WhatsApp на устройство с Android, следуйте инструкции:
- Разблокируйте смартфон и откройте Play Market – в этой инструкции мы пользуемся именно этим магазином приложений. Здесь всегда доступна к скачивания самая последняя версия приложения с регулярными обновлениями.
- Введите в поисковую строку наименование мессенджера – на английском или русском языке, особого значения это не имеет.
- Выберите в результатах пользователя WhatsApp, ориентируясь на его фирменный зеленый логотип с белой телефонной трубкой. Также нужная страница с приложением может быть открыта автоматически.
- Нажмите на открывшейся странице кнопку «Установить» – начнется установка, которая завершится появлением ярлыка на рабочем столе. Также на странице приложения в Play Market появится кнопка «Открыть».
Далее введите номер мобильного телефона, дождитесь получения SMS с кодом, введите код из SMS, укажите имя и фамилию пользователя, загрузите изображение.
На этом учетная запись полностью готова к общению. Нажмите на кнопку с изображением сообщения, выберите нужного собеседника из открывшейся телефонной книги, напишите ему первое сообщение
Обратите внимание – если нужного собеседника нет, значит, он не пользуется мессенджером WhatsApp
Далее можно приступить к установке WhatsApp на компьютер, так как зарегистрированная учетная запись уже есть. Для настройки мессенджера используйте вторую инструкцию из данной статьи.
Альтернативная инструкция создана для устройств, на которых отсутствуют сервисы Google – например, это могут быть смартфоны от Honor и Huawei, а также устройства от малоизвестных марок для местных рынков (например, для китайского рынка). Воспользуйтесь ей, если на устройстве нет Play Market.
По завершении установки выполните вход.
Инструкция по загрузке на iPhone
Следующая инструкция рассчитана на владельцев смартфонов Apple iPhone всех поколений – при условии, что на устройстве стоит операционная система iOS 9.0 или новее. Подключите iPhone к интернету и действуйте согласно пошаговой инструкции.
- Разблокируйте смартфон и запустите App Store.
- Введите в поисковую строку наименование мессенджера WhatsApp.
- Нажмите на открывшейся странице кнопку «Установить» и ожидайте завершения установки.
По завершении установки на рабочем столе появится ярлык для запуска установленного приложения. Коснитесь его и приступайте к регистрации учетной записи – введите номер мобильного телефона, введите поступивший в SMS или голосовом сообщении код, впишите имя и фамилию, загрузите фотографию профиля. После этого можно приступать к настройке WhatsApp на компьютере (если это необходимо).
3 варианта компьютерной версии и их отличия
Есть 3 способа использовать приложение на ПК или ноутбуке:
- Вход через браузер без загрузки дополнительного ПО.
- Установка на ПК или ноутбук.
- Использование приложения через эмулятор Android.
Все эти варианты абсолютно бесплатные, но каждый из них имеет свои особенности и требует подготовки. Первый способ подходит для любого устройства, второй – для Windows 8 или Mac OS X 10.9 и более поздних версий.
Чтобы заходить в мессенджер через браузер или компьютерную версию программы, нужно сначала установить его на смартфон и пройти регистрацию. Без этого действия вы не сможете использовать приложение на других устройствах, потому что при первой установке оно синхронизируется с телефонной книгой.
Затем при входе в систему с ПК программа связывается с хранилищем данных и подтягивает все контакты и чаты со смартфона. После этого вы можете полноценно общаться в мессенджере на ПК и в телефоне одновременно. Дальнейший обмен данными происходит автоматически, и вы будете видеть все сообщения на любом устройстве.
Для работы с эмулятором требуется довольно много оперативной памяти, такой способ не подойдет для старых устройств. Чтобы в первый раз запустить WhatsApp, понадобится телефон, на него может прийти код подтверждения.
В дальнейшем можно использовать приложение, даже если выйти из него на мобильном устройстве и полностью удалить. В этом преимущество работы через эмулятор. Вы можете продолжать общение в мессенджере без телефона, если он сломался, и вы отдали его в ремонт, к примеру. В компьютерной и веб-версии такой трюк не пройдет.
Завершение
Установить WhatsApp на ПК без привязки к номеру телефона – задача кропотливая, однако решаемая. Во многом здесь виноваты разработчики, которые так и не удосужились сделать компьютерную версию полноценной. Есть вариант, что это не происходит из-за опасности взлома через ПК учетной записи, однако это непроверенная информация.
Если вы пользователь без современного смартфона, то вам остается вариант с использованием эмулятора мобильной операционной системы. Скачать и установить его просто, как и настроить. Затем через привычный Play Маркет добавляем на рабочий стол иконку мессенджера, а дальше начинается магия.
Если встроенные алгоритмы не могут минут 10-15 отправить проверочный код на указанный вами номер, на рабочем столе появляется иконка «Позвонить мне». При ее активации автоматически запускается запись с женским голосом, который диктует код активации. Нам остается ввести его в соответствующее окно, подтвердить серьезность намерений.
Дальнейшие авторизации в системе будут гораздо легче, да и двойная аутентификация не понадобится до повторной переустановки мессенджера.
Если вы, по каким-то причинам, не можете использовать описанную выше фичу, предлагаем вам завести кнопочный телефон и сим-карту, чтобы встроенные алгоритмы прислали проверочный код.
Альтернативный вариант – использовать сервис по генерации виртуальных номеров. Какие-то платные, другие предоставляют услуги условно бесплатно. Выбирайте на свой вкус и цвет.
В статье представлена исчерпывающая информация по теме, так что вам, дорогие читатели, остается использовать полученные знания на практике. Пробуйте, и у вас все обязательно получится.
Работа с WhatsApp Web
Браузерная версия мессенджера запускается в связке со смартфоном или планшетом (поддерживаются операционные системы iOS и Android, но не iPad) и предусматривает автоматическую синхронизацию сообщений и переданного медиаконтента (информация обновляется в режиме реального времени) по сети. Радиус действия при подключении по сети к браузеру сильно ограничен. При нарушении «контакта» WhatsApp Web выгрузит информацию о последних диалогах и предложит заново авторизоваться.

Перед доступом к контактам, диалогам и истории сообщений предстоит считать QR-код, появляющийся в браузере, с помощью смартфона или планшета (на iOS и Android необходимо перейти в «Настройки» в раздел WhatsApp Web – дополнительные инструкции появятся на экране).

После предварительной подготовки мессенджер станет доступен для взаимодействия в браузере с частичными ограничениями.
WhatsApp на компьютер
Для нашего с вами удобства разработчики создали версии мессенджера под персональные компьютеры. На ПК удобнее отправлять файлы, быстрее писать сообщения на клавиатуре, экран несомненно больше. Но есть один существенный недостаток – Ватсап для компьютера обладает ограниченной функциональностью, в отличие от мобильного приложения. По сути десктопная версия – это всего лишь вспомогательный инструмент и не может работать без основного мессенджера, установленного в смартфоне или на планшете.
Данное ограничение выйдет обойти, если воспользоваться эмулятором Android, но в таком случае процедура установки выйдет значительно сложнее. Подробности об этом читайте в разделе «Использование эмулятора». Ну а сейчас давайте разберемся с поддерживаемыми платформами.
На какие операционные системы можно установить Ватсап
Официально Ватсап поддерживается операционными системами Windows 8 и 10. А также Mac OS версии 10.10 и новее. Чтобы использовать Ватсап на XP и семерку, понадобится или заходить в него через браузер, или устанавливать эмулятор Андроид.
Преимущества программы WhatsApp на компьютере
Самый популярный мессенджер Ватсап, работающий на ПК без сомнения имеет массу преимуществ:
- обмен файлами прямо с компьютера: поддерживаются различные типы документов: такие как zip, jpeg, exe, pdf, rar, vmp3, mp4 и пр.;
- создание и отправка моментального фото, сделанного через веб-камеру;
- отправка контактов;
- создание групповых чатов;
- отправка голосовых сообщений;
- как и в мобильной версии, все сообщения защищены сквозным шифрованием.
И многое другое.
Плюсы и минусы использования программы на ноутбуке
 Пользоваться whatsapp на комп-ах с одной стороны очень удобно, с другой – обладает рядом минусов.
Пользоваться whatsapp на комп-ах с одной стороны очень удобно, с другой – обладает рядом минусов.
Подключение его на это устройство имеет следующие преимущ-ва:
- использ-е WhatsApp при работе за компьютером исключает необходимость постоянно отвлекаться на телефон;
- совершение видеосвязи с улучшенной картинкой и на большом экране;
- загрузка материалов из чата в WhatsApp на комп-ер или USB-флеш-накопитель;
- автоматическое обновление при выходе новой версии (нужно сделать только перезапуск без загрузки файлов).
Функционал WhatsApp на ПК мало чем отличается от того, что на телефоне. Основным преимущ-ом загрузки «WhatsApp» на это устройство можно выделить то, что можно выбирать наиболее комфортный способ связи в зависимости от ситуации. При этом синхронизация дает возможность сохранять данные на всех устройствах, где бы ни был диалог.
Использование WhatsApp на комп-ере имеет и некоторые недостатки:
При использ-и программы WhatsApp на комп-е важно следить, чтобы она не перестала работать на вашем телефоне.
- отсутствие эмодзи, их некорректное отображение при получении от собеседника;
- хранение большого количества кэша и медиафайлов при активной переписке, что занимает много места;
- недоверие со стороны некоторых пользователей, которые начали переживать за сохранение своих личных данных. Чем больше дополнений на устройствах, тем выше риск взлома;
- не на всех устройствах есть хорошие встроенные инструменты для связи, как микрофон и камера, поэтому звонить и проводить видеосвязь может быть проблематично.
Установка на компьютер
Пользоваться десктопной версией Ватсап могут владельцы устройств, работающих под управлением операционной системы Виндовс или Мак ОС. Напомним, вы можете загрузить программу на рабочий стол или открывать учетную запись в браузере. Главное условие – сначала нужно бесплатно установить приложение Ватсап на смартфон и создать учетную запись!
Давайте поговорим о том, как установить Ватсап на компьютер Windows – ничего сложного, справится даже новичок:
- Найдите иконку «Скачать» на верхней панели;
- Выберите нужную ОС и кликните по соответствующей кнопке;
- Загрузка установочного файла начнется автоматически;
- Как только документ будет перенесен на устройство, дважды кликните по нему правой кнопкой мыши;
- Следуя указаниям на экране, продолжайте установку до победного завершения.
Установить Ватсап бесплатно можно и на Мак – на сайте мессенджера есть соответствующая иконка, алгоритм действий будет идентичным. Также скачать приложение можно из App Store:
- Откройте магазин и введите название программы Ватсап в поисковую строку слева;
- Найдите нужный результат выдачи и нажмите на значок загрузки;
- Дождитесь полной инсталляции и щелкайте по кнопке «Открыть».
Давайте попробуем пройти авторизацию:
- Запустите Ватсап на ПК или ноутбуке;
- Возьмите в руки телефон и откройте настройки мессенджера;
- Найдите раздел «Whatsapp Web»;
- Наведите открывшуюся камеру на QR-код, который появился на экране компьютера;
- После завершения сканирования вы сможете получить доступ к функционалу мессенджера на экране компьютера!
Мы рассказали все о том, как установить Вацап – пора пройтись по основным настройкам! Устанавливать приведенные ниже параметры можно как через смартфон, так и на компьютере – просто откройте раздел «Настройки».
Нажмите на имя:
- Чтобы поменять его;
- Чтобы установить аватар;
- Чтобы поставить статус в Ватсапе.
В блоке «Аккаунт» можно:
- Поменять настройки конфиденциальности;
- Поставить двухшаговую проверку для защиты данных;
- Поменять номер;
- Удалить аккаунт;
- И другие настройки.
В разделе «Чаты» настраиваются:
- Обои мессенджера;
- Сохранение фотографий в галерею;
- Резервные копии;
- Размер шрифта;
- И другие настройки.
В блоке «Уведомления» вы можете выставить нужные звуки и вибрацию согласно определенным действиям пользователя. Напоследок откройте «Данные и хранилище», чтобы поменять параметры автозагрузки.
Надеемся, наши инструкции помогут разобраться в тонкостях установки Ватсапа – не медлите, скачайте мессенджер и начинайте пользоваться прямо сейчас!
Как пользоваться Ватсап на компьютере
Как известно, компьютеры сейчас используются в офисах, на предприятиях и в домашних условиях. Но не всем людям нравиться применять мессенджер на телефоне, поскольку существуют некоторые ограничения. Например, клавиатура не даёт как можно быстрее набирать текст. Новичок не знает многих тонкостей, данного приложения, и поэтому следует рассмотреть всё более детально.
Как пользоваться whatsapp на компьютере:
- Настройка рабочего стола. Данную функцию следует применять тогда, если Вы хотите открыть приложение при входе в систему. Это нужно в основном для тех людей, которые часто забывают пароли. Там нужно просто поставить галочку, чтобы подтвердить решение.
- Техническая поддержка. Во вкладе помощь, которая находиться на главном экране данной программы, Вы сможете узнать ответы на вопросы по технической части этой программы.
- Общие чаты. Чат можно легко поменять на различные цветовые гаммы, и общаться с друзьями.
Ватсап имеет довольно удобный функционал на компьютере. Так что пользоваться им, не составит особых усилий.
Типичные ошибки начинающих при использовании WhatsApp
Во время работы с WhatsApp, бывают, случаются различные ошибки. По большей части они легко решаются, главное – знать, в чём заключается неполадка.
Неправильное время отправки сообщений – если при общении в чате вы обратили внимание, что время ваших сообщений и сообщений вашего собеседника сильно отличаются, проверьте на своём смартфоне дату и время. Включите опцию использовать дату и время сети
Проблемы с отправкой и получением сообщений – при отправке сообщения его статус отображается в виде одной или двух галочек. Одна серая галочка означает, что сообщение отправлено.Две серые – сообщение доставлено получателю.Две синие галочки означают, что получатель прочитал сообщение.
Однако если абонент отключил функцию отчёта о доставке, серые галочки не изменят цвет на синие, и вы не узнаете, прочитал ли ваш друг сообщение. Если статус сообщения долго не изменяет своего состояния с одной галочки на 2, это может означать, что абонент вас заблокировал или удалил WhatsApp с телефона.
Не завершена регистрация – проблемы при установке могут возникнуть, если пользователь не завершил регистрацию. То есть не ввел код из SMS. Как правило код из SMS не приходят, если номер введён неправильно или sim-карта не в состоянии принимать сообщения.
Невозможно дозвониться – проверьте, правильно ли у вас записан телефон абонента в телефонной книге. Также до абонента может быть невозможно дозвониться, если вас заблокировали, причем визуальных признаков блокировки в Ватсапе нет.
Размытость фотографий – медиафайлы, в частности, фотографии в чате могут отображаться размытыми. Это означает, что загруженная фотография была удалена из памяти устройства. Её невозможно повторно загрузить или открыть. В случае намеренного или случайного удаления фотографии из галереи попросите вашего друга прислать фотографию ещё раз.
Ошибка регистрации – при регистрации новой учетной записи может возникнуть такая ошибка, как данная учетная запись уже зарегистрирована на другом устройстве. Проблема заключается в том, что старые номера, которые давно не используются, заблокированные по прошествии 1 года, могут быть перепроданы другим абонентам. А учётная запись в WhatsApp на устройстве под данным номером не имеет ограничений по времени.
Чтобы общаться в Ватсапе сим-карту не обязательно регулярно пополнять, её можно даже извлечь. Она не понадобится вплоть до переустановки приложения, чтобы на нее пришел проверочный код. В случае возникновения подобной ошибки обратитесь в службу поддержки WhatsApp.
Процесс установки
| Рекомендуем!InstallPack | Стандартный установщик | |
|---|---|---|
| Официальный дистрибутив WhatsApp Messenger | ||
| Тихая установка без диалоговых окон | ||
| Рекомендации по установке необходимых программ | ||
| Пакетная установка нескольких программ |

С помощью Microsoft Store
Магазин приложений от компании Microsoft поддерживается не на всех ОС. Он появился в Windows 8.1 и продолжается активно развиваться в 10 версии системы. Этот способ не подойдет для владельцев Виндовс 7 и более старых версий. Стоит заметить, что интерфейс этой версии больше схож с мобильной вариацией, так как многие программы, представленные на площадке доступны и для смартфонов. Это самый простой способ установить программу. Необходимо зайти в меню «Пуск» в левом нижнем углу экрана и ввести в поиск «Store».

Первым в списке будет стоять нужная программа. Нажимаем по нему левой кнопкой мыши, после чего откроется окно магазина.
Важное уточнение, для корректной работы Store, необходимо войти или создать новую учетную запись в системе Microsoft.

Чтобы быстро найти Ватсап в обозреватели необходимо нажать на кнопку поиск в правом верхнем углу, после чего появится поле ввода. Вписываем в него название мессенджера и нажимаем Enter. Откроется панель с описанием и скриншотами.

Нажимаем на кнопку «Получить», после чего начнется непродолжительная загрузка и приложение будет готово к использованию. Чтобы его запустить достаточно нажать на кнопку «Запустить» или с помощью иконки в меню «Пуск».

С помощью сайта

Заходим в папку с загруженным файлом и нажимаем по нему 2 раза левой кнопкой мыши, чтобы запустить или же кликаем один раз по файлу в меню «Загрузки» в браузере. Откроется окно с QR-кодом, который необходимо просканировать через приложение WhatsApp на смартфоне, чтобы подключить уже существующих аккаунт к компьютеру. Если такого аккаунта нет, необходимо создать новый профиль привязав его к мобильному номеру телефона. Для завершения установки заходим в приложение на смартфоне и нажав по иконке с тремя точками в правом верхнем углу вызываем контекстное меню. Здесь нужно выбрать пункт «WhatsApp Web».

Откроется камера с помощью, которой необходимо отсканировать QR-код, показанный на компьютере. Подносим смартфон к экрану и фокусируемся на изображении.

Если сканирование кода прошло успешно, приложение будет готово к использованию. На этом процесс инсталлирования окончен.
@как-установить.рф
Whatsapp Messenger для компьютера без эмулятора
Еще не так давно возможность скачать ватсап на компьютер на русском языке и установить ее была не допустима, однако сегодня это сделать очень легко.
Десктопная версия
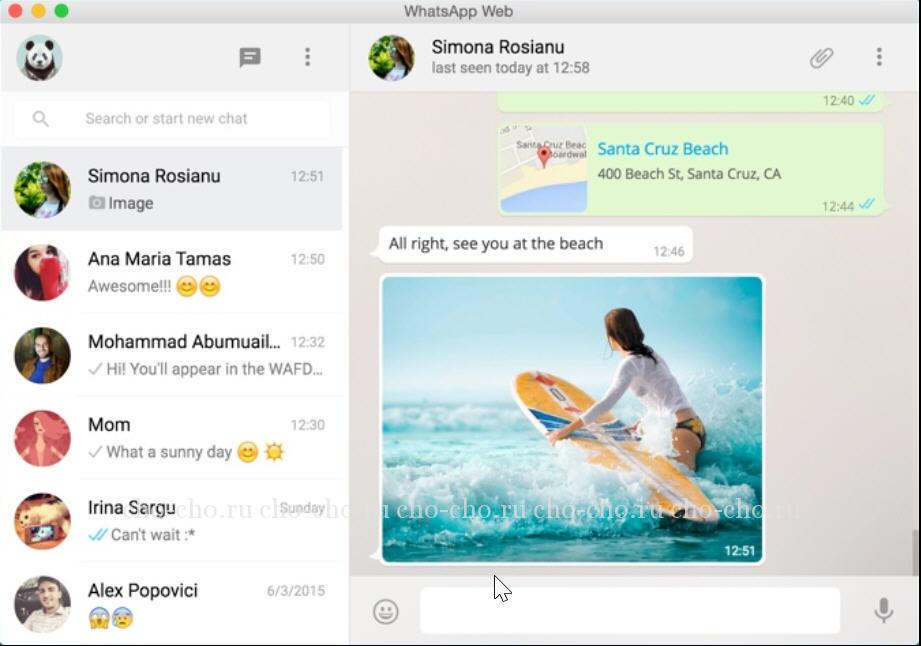
Действия установки онлайн приложения на компьютер:
- изначально нужно скачать с официального сайта www.whatsapp.com установочный файл. Для персонального компьютера разработчики выпустили версии приложения для Windows 64-bit и 32-bit, а также Мас OS. После загрузки подходящего файла для системы вашего ПК, откройте его, и вы увидите перед собой QR-код;
- включаем свой смартфон и в меню находим опцию «Whatsapp Web», а теперь с помощью телефона сканируем код на мониторе компьютера.
Важно правильно совместить телефон с монитором компьютера, чтобы произошла автоматическая верификация. Однако, использование приложения на компьютере будет невозможно в случае поломки смартфона или его отсутствии, то есть, ватсап можно включить на компьютере только при активном приложении на смартфоне
Весь процесс установки приложения на компьютер может занять не более 15 минут. Единственное требование – устойчивое интернет-соединение, лучше всего, если это будет Wi-Fi, поскольку он позволит бесперебойно работать и компьютеру, и смартфону.
Браузерная версия

Существует еще один, наиболее простой способ использования уникального приложения ватсап для компьютера. Для этого нужно выполнить несколько следующих действий:
- в поисковике браузера набираем web.whatsapp.com;
- открываем приложение на своем смартфоне и через настройки подключаемся к компьютеру с помощью QR-коду;
- после синхронизации чатов, установка онлайн приложения на компьютер будет завершена и готова к использованию.
Требования, которые нужно выполнить прежде, чем пользоваться whatsapp на компьютере:
- предпочтительный браузер для работы на компьютере должен быть Google Chrome, заменить его сможет лишь приложение с подобными характеристиками, поскольку большинство браузеров не обладают способностью отображать QR-коды и осуществлять подключение к сервисам;
- смартфон должен быть подключен к интернету и приложение обязательно должно быть запущено;
- установка может осуществляться только на устройствах, функционирующих на основе базы Android.
Загрузка
| Рекомендуем!InstallPack | Стандартный установщик | |
|---|---|---|
| Официальный дистрибутив WhatsApp Messenger | ||
| Тихая установка без диалоговых окон | ||
| Рекомендации по установке необходимых программ | ||
| Пакетная установка нескольких программ |
Существует множество версий мессенджера для разных операционных систем. Но почти все они несколько ограничены и не смогут работать без синхронизации с мобильным устройством. Речь об официальном клиенте, версий для Windows 10 и Mac OS из встроенных в ОС магазинов и онлайн-приложении. Но есть одно исключение — эмулятор Android. С его помощью выйдет запустить полноценный Ватсапп. Давайте рассмотрим их все более детально.
Вариант №1: Официальный клиент
С официального сайта и по нашим ссылкам выйдет загрузить клиент мессенджера для Windows и Mac OS. В каждом из случаев процедура установки максимально простая. На Маке она стандартная, а на Винде достаточно открыть исполняемый файл.
Вариант №2: Версия из Microsoft Store
У операционной системы Windows 10 имеется собственный магазин приложений. И именно оттуда выйдет загрузить специальную версию Ватсаппа. Делается это так:
- Откройте ссылку https://www.microsoft.com/en-us/p/whatsapp/9wzdncrdfwbs.
- Кликните на пункт перехода к магазину софта.
- А теперь нажмите на синюю кнопку «Получить».
Запустить программу выйдет из меню «Пуск». При желании вы можете создать для нее иконку, например, на Рабочем столе.
Вариант №3: Клиент из Mac App Store
Пользователям Mac OS наверняка известно о данном магазине приложений. И туда же разработчики опубликовали специальный клиент мессенджера. Попасть на нужную страницу выйдет двумя способами: через функцию «Поиск» либо же с помощью ссылки https://itunes.apple.com/ru/app/whatsapp-desktop/id1147396723.
Вариант №4: Онлайн-приложение
Для доступа к мессенджеру разработчики выпустили веб-клиент. Он не требует установки и совместим со всеми современными ОС и браузера. Чтобы его запустить, откройте ссылку https://web.whatsapp.com/.
Вариант №5: Эмулятор Андроида
А вот этот способ уже более интересен. Ведь он не требует от пользователя синхронизации компьютера с телефоном. Суть в том, что для Windows и Mac OS существует множество эмуляторов мобильной платформы Андроид. И с их помощью выйдет запустить уже полноценную версию WhatsApp. Рассмотрим все на примере Nox App Player.
Порядок действий:
Как пользоваться WhatsApp Web со смартфона
Одна из существующих возможностей — использовать веб-версию на мобильном телефоне. Прежде чем приступить к использованию веб-версии WhatsApp с мобильного телефона, вы должны помнить об одном: это невозможно делать с тем же аккаунтом, который вы уже используете в приложении WhatsApp, установленном на том же мобильном телефоне. То есть вы не сможете использовать один и тот же аккаунт в приложении и в веб-версии на одном телефоне, по крайней мере, на начальном этапе.
Для синхронизации аккаунта на компьютере, необходимо отсканировать QR-код в приложении. Поскольку невозможно направить камеру устройства на экран устройства, невозможно добиться синхронизации. Однако для этого есть некоторые приемы и клавиши быстрого доступа, которые мы увидим ниже.
Возьмите телефон, на котором хотите использовать WhatsApp Web, откройте браузер и перейдите на web.whatsapp.com. Сайт обнаружит, что вы используете мобильный телефон, и покажет вам соответствующую версию, APK которого должны скачать.
Веб-сайт WhatsApp
Однако это нас не интересует. Если вы используете Chrome, нажмите значок с тремя вертикальными точками в правом углу браузера. В любом другом браузере найдите такое же общее меню параметров. В меню выберите View Desktop Site. Благодаря этому параметру, мы сможем увидеть веб-версию, доступную в любом браузере для ПК.
Показать сайт WhatsApp в настольном формате
Вы попадете на следующий экран, где будет отображаться QR-код.
QR-код для сканирования
Теперь возьмите смартфон, на котором сконфигурирован WhatsApp, откройте приложение и нажмите значок с тремя точками в правом верхнем углу.
Войдите в меню приложения WhatsApp
В меню параметров, выберите WhatsApp Web.
Выберите WhatsApp Web
Вы должны увидеть этот экран в виде учебного пособия, объясняющего, что нужно делать. Кликните зеленую кнопку Ok.
Нажмите Ok
Операционная система попросит вас предоставить WhatsApp доступ к камере и фотографиям, если вы не сделали этого раньше. После этого, отсканируйте QR-код, который отображается на экране вашего другого смартфона.
Отсканируйте QR-код
Если все прошло правильно, Интернет идентифицирует вас и синхронизирует ваши чаты на обоих устройствах.
WhatsApp Web на Android-смартфоне
Что, если мы хотим делать все на одном мобильном телефоне? Включите свою изобретательность, делайте скриншот QR-кода и быстро отправьте его на другой экран (ПК или другой смартфон), с которого вы сможете его сканировать. Запутанно, но эффективно. И кстати, поторопитесь, потому что срок действия кодов ограничен, и если вы не сделаете это вовремя, вам придется сгенерировать новый код.





