Как легко установить блютуз на компьютер windows 7
Содержание:
- Устанавливаем и настраиваем bluetooth модуль на компьютер
- Bluetooth адаптер для компьютера: разновидности и порядок настройки
- Подключаем Блютуз наушники к Windows 10
- Где найти и как включить Bluetooth на ноутбуке
- Основные проблемы и их решение
- Как включить bluetooth в windows 10
- Возможные проблемы и их решения
- Скачать бесплатно программу блютуз
- Windows 7
- Как включить Bluetooth на ноутбуке (по шагам)
- Настройка Bluetooth адаптера в Windows 7 и подключение устройств к компьютеру
- Как выбрать Bluetooth-адаптер
- Способы соединения устройств
- Как настраивать Bluetooth
- Windows 10
- BlueBatt
- Установка драйверов
- Включаем Bluetooth на Windows 7
Устанавливаем и настраиваем bluetooth модуль на компьютер
В качестве примера возьмем USB-адаптер. Вы можете установить bluetooth на свой компьютер на любой рабочий USB-выход. Ниже на фото показан пример.
Если у вас не настольный ПК, а ноутбук и вы не знаете, как установить bluetooth на ноутбук с Windows 7. Тогда вам поможет и эта статья, так как принцип установки и настройки идентичен.
Далее приступим к установке драйвера для этого модуля. Возможны два сценария развития события:
Драйвер будет автоматически установлен в Windows 7 без какого-либо вмешательства. Затем вы увидите значок Bluetooth.
Ваша система не смогла автоматически распознать вставленное устройство. В этом случае вам нужно будет самостоятельно установить драйвер с диска, который обычно идет в комплекте. Если вдруг такого диска нет, то воспользуйтесь поисковиком в Интернете (Гугл, Яндекс) и найдите нужный вам драйвер. Для этого в поисковике просто введите название адаптера и слово драйвер.
Если у вас есть Bluetooth на вашем ноутбуке, но вы не знаете, как его включить, прочтите нашу статью: Все способы включения Bluetooth на ноутбуке с Windows 7, 10.
Bluetooth адаптер для компьютера: разновидности и порядок настройки
На одном известном федеральном канале, в одном известном комедийном шоу была показана небольшая шуточная постановка под названием «Куда пропадают провода», где мнимый эксперт делился своими огорчениями касательно «пропажи проводов». Несмотря на обстановку юмора и лёгкую подачу, суть данной постановки отражает современное положение дел, так как с каждым днём становится всё меньше устройств, для работы которых требуется физическое подключение к электропитанию или к другому устройству для передачи данных между ними.
Конечно же, подобное развитие технического прогресса не может не радовать, в связи с тем, что большая часть из них призвана максимально облегчить быт и жизнь современного человека.
К примеру, так называемая технология «Умный дом» предполагает объединение всех (или хотя бы большинства) электронных устройств в единую сеть для постоянного поддержания обмена между ними информации.
Например, сейчас мало кого можно удивить чайником со встроенным модулем беспроводной передачи данных, для его удалённой активации, контроля температуры и т.п. И это относится к подавляющему большинству выпускаемой бытовой техники. Наиболее универсальной и в тоже время относительно дешёвой технологией беспроводной передачи данных является «Bluetooth», который с успехом устанавливается на все смартфоны и ноутбуки, и отчасти на стационарные компьютеры.
И именно о преимуществах и недостатках данной технологии, а также о том, как правильности провести установку «Bluetooth-адаптера» и его настройку, и пойдёт речь в настоящей статье.
Подключаем Блютуз наушники к Windows 10
Думаю, лучше сделать все пошагово. Так будет более понятно, да и мне проще писать инструкцию.
1 Сначала нужно включить Bluetooth на нашем ноутбуке, или ПК. Если он еще не включен. Если включен, то на панели уведомлений должен быть синий значок. А если его нет, то можно открыть центр уведомлений и включить его, нажав на соответствующую кнопку.
Но это можно не делать, а сразу переходить в параметры и активировать его там.2 Откройте Пуск и выберите «Параметры». Там перейдите в раздел, который называется «Устройства». Смотрите скриншот.
3 На вкладке «Bluetooth и другие устройства» включаем беспроводной адаптер (если он отключен), и нажимаем на «Добавление Bluetooth или другого устройства».
4 Включите наушники. Индикатор должен мигать синим цветом (это значит, что они доступны для поиска). Если не мигает, то возможно, наушники подключены к другому устройству. Отключите их. Или найдите на корпусе кнопку со значком «Bluetooth» и нажмите на нее (возможно, нужно нажать и подержать). Все зависит от конкретной модели.
5 В окне на компьютере выбираем «Bluetooth» и в списке доступных устройств должны появится наши наушники. Просто нажмите на них.
Должен быть статус «Подключено», или «Подключенный голос, музыка».
6 Наши наушники так же появляться в списке подключенных устройств. Если нажать на них, то можно отключится, или подключится, а так же удалить их. Потом можно заново подключить, как я показывал выше.
После включения питания наушников, они должны автоматически подключатся к компьютеру. У меня так, без каких-то дополнительных настроек. А вот звук может автоматически не идти на наушники. Его нужно переключать в управлении устройствами воспроизведения. Сейчас я расскажу как это исправить. Сделать так, чтобы после включения наушников, звук с компьютера автоматически воспроизводился через них. А после отключения – через колонки, или встроенные динамики ноутбука.
Автоматическое переключение звука на Bluetooth наушники
Заходим в «Устройства воспроизведения».
Обновление. После очередного обновления Windows 10 настройки немного изменились. Чтобы открыть меню, которое показано ниже, после нажатия правой кнопкой мыши выберите пункт «Звуки» и перейдите на вкладку «Воспроизведение».
Или выберите в меню «Открыть параметры звука» и установите необходимое устройство для ввода и вывода звука в параметрах.
Выберет в качестве устройства вывода, или ввода (если у вас наушники с микрофоном и он вам нужен) свои Bluetooth наушники.
Дальше нажимаем правой кнопкой на наушники и выбираем «Использовать по умолчанию».
Вот и все. Когда я включаю свои наушники, они автоматически подключаются и музыка начинает играть через них. Когда отключаю, то звучат колонки. Очень удобно.
Возможные проблемы с подключением
Давайте рассмотрим несколько частых проблем:
- Проблема: в настройках компьютера нет кнопки Bluetooth и раздела в параметрах. Решение: нужно установить драйвер на Bluetooth адаптер. Проверить, есть ли он в диспетчере устройств. Так же нужно убедится, что на вашем компьютере есть сам адаптер. На стационарных компьютерах их как правило нет. Нужно использовать внешние, которые по USB подключатся.
- Проблема: компьютер не находит наушники. Не подключаются к компьютеру. Решение: нужно убедится, что наушники включены и доступны для поиска. Индикатор на наушниках должен мигать синим цветом. Отключите их и включите заново. Так же они должны находится недалеко от компьютера. Можно попробовать подключить их к другому устройству. Например, к смартфону.
- Проблема: наушники подключены к компьютеру, но звука нет. Не воспроизводят звук. Решение: установите для них статус «Использовать по умолчанию» в настройках Windows 10. Как я показывал выше.
- http://owindows8.com/nastrojka/podklyuchit-bluetooth-windows-10.html
- https://m.iguides.ru/main/os/na_windows_10_slomalas_peredacha_zvuka_po_bluetooth/
- https://help-wifi.com/bluetooth/kak-podklyuchit-bluetooth-naushniki-k-kompyuteru-ili-noutbuku-na-windows-10/
Где найти и как включить Bluetooth на ноутбуке
Прежде всего, присмотритесь внимательнее к своей клавиатуре. Производители ноутбуков часто размещают клавишу активации беспроводного соединения, либо как отдельную, либо как элемент для сочетаний вида «Fn + любая кнопка на клавиатуре».
Если ваш производитель не предусмотрел лёгкого доступа до этой функции, следуйте за советами ниже.
-
Откройте меню «Пуск», и выберите пункт «Панель управления».
-
Не забудьте переключиться на вариант просмотра «Крупные значки». Среди меню выбора группы настроек панели управления нажмите на категорию «Диспетчер устройств».
-
В этой категории собраны все виды устройств, установленные на вашем устройстве, которые смогла распознать система. Среди прочих категорий найдите подменю «Радиомодули Bluetooth», и выберите установленный модуль.
-
Нажмите на название устройства правой клавишей мыши. Откроется контекстное меню взаимодействия с блютуз-модулем. Выберите «Задействовать». Таким образом Вы запустите работу интерфейса на компьютере.
-
Теперь значок Bluetooth появится у вас на панели инструментов возле остальных свёрнутых программ и вы сможете в любой удобный момент воспользоваться им, как Скайпом или другими фоновыми приложениями.
-
Чтобы соединиться с помощью блютуз с гарнитурой, телефоном или другим компьютером, нажмите на появившийся значок правой клавишей мыши, открывая контекстное меню. Среди пунктов выберите «Добавить устройство». Так вы начнёте поиск активных устройств.
-
Windows осуществит поиск, и предоставит Вам выбор из всех активных на данный момент Bluetooth-гаджетов. Выберите нужное подключение, и нажмите «Далее». Сопряжённое устройство появится среди доступных папок, или, если это гарнитура или наушники – откроется дополнительный интерфейс синхронизации самого прибора.
Если вам не удаётся вышеописанным образом найти и активировать блютуз, тем не менее, производитель заявил эту функцию в характеристиках, то дальнейшие инструкции – для Вас.
Основные проблемы и их решение
Существует достаточно большое количество ошибок, по которым Bluetooth не может видеть устройство.
Например:
- мощные помехи;
- подсоединяемое устройство располагается за пределами области деяния адаптера;
- выключено выявления в том гаджете, который нужно найти;
- неисправности в работе программного обеспечения.

Активируем блютуз
При подключении оборудования к блютузу в первоначальную очередность необходимо проконтролировать, что бы было включено «обнаружение».
В случае если это не подействует, можно предположить, что искомый предмет находится вне зоны действия поискового прибора.
Периметр, в котором действует адаптер, насчитывает от силы 50 метров, это при очень хорошей его модели. Но в комнатах с вещами зона его действия значительно уменьшается.
Достаточно не редко возникают ситуации, когда адаптер не может найти устройства, потому, что неисправно работают драйвера. В такой ситуации стоит попросту снести все драйвера и переустановить их заново.
Как включить bluetooth в windows 10
Перед переходом к включению нам нужно проверить наличие данного адаптера в нашем компьютере.
Проверка наличия bluetooth
Самый первый и очевидный способ — осмотрите свой компьютер и попытайтесь найти нечто подобное:
Это является прямым подтверждением наличия блютуза в вашем ПК. Однако, данный способ не всегда даст вам всю информацию, что вам нужна. Очень может быть, что вы найдете эту этикетку, но не найдете установленных драйверов…
Так что давайте, чтобы не терять время, проверим все и сразу. Лучший способ проверить наличие драйверов и самого bluetooth — посмотреть в диспетчере устройств, переходим туда.
Как попасть в диспетчер устройств?
Чтобы попасть в диспетчер устройств, вам нужно открыть панель управления (в windows 10 вы можете нажать сочетание клавиш win + s и ввести «панель управления» для максимально быстрого поиска), затем выбрать вкладку «оборудование и звук» и там вы найдете диспетчер устройств.
Теперь внимательно просмотрите список устройств на наличие вкладки «Bluetooth» и, если такая есть — раскройте ее и проверьте, чтобы напротив устройства не было никаких красных/желтых восклицательных знаков, которые обычно символизируют какую-то ошибку (скорее всего отсутствие драйвера).
Если такой вкладки нет, то поищите вкладку «Другие устройства» в которой вы найдете различные неизвестные устройства (одно из них может быть тем, что мы ищем).
В данному случае вам нужно обновить драйвера, после чего, если ваш компьютер имеет в наличии блютуз, вы сможете им пользоваться.
А если нет блютуза?
Если вы сделали все из предыдущего пункта, но ничего не нашли — значит нет соответствующего адаптера и вам остается только купить его… Как правило — выглядит он как обычная флешка и стоит совсем дешево, поэтому проблема ограничена походом в магазин.
Как только вы вставите это устройств в компьютер (через USB порт) — необходимые драйвера подтянутся автоматически, после чего пользоваться им можно как и встроенным.
Включаем bluetooth
С наличием разобрались.
Теперь нужно проверить — может быть «блютуз» включен и мы просто не знаем об этом? Проверить это можно нажав на значок в правом нижнем углу, рядом с часами:
В открывшемся окне поищите значок символизирующий bluetooth. Есть — включен, нет — соответственно, нет.
Зачем нужно отключать bluetooth
Если bluetooth оказался включенным, а вы даже не знали об этом — советую его отключать! Это положительно скажется на времени работы вашего компьютера (если это ноутбук). Также это позволит освободить некоторые вычислительные процессы — что положительно скажется на производительности.
Если иконки вы не нашли — вам нужно включить «блютуз». Сделать это можно двумя путями:
- Аппаратно;
- Программно.
Аппаратное включение
Если вам компьютер поддерживает адаптер «из коробки», то, где-нибудь на клавиатуре вы найдете соответствующий значок. Это значит, что нажав определенную комбинацию клавиш вы сможете включить/выключить то, что изображено на клавише.
Программное включение
Если аппаратный вариант не подошел, то мы с вами, как правильные пользователи нажимаем win + s и в появившемся окне вписываем bluetooth, и прямо там нам предложат перейти к соответствующему пункту настроек, где нам предложат включить bluetooth.
Картинка с сайта pcpro100.info
Чтобы попасть в пункт настроек bluetooth, вам нужно пройти по следующему пути: Пуск — Параметры — Устройства — Bluetooth
Возможные проблемы и их решения
Иконка блютус может не появляться в трее даже после проведения всех манипуляций. Первоочередные действия – установка или обновление драйверов. Скачайте необходимое ПО с сайта производителя. Найдите соответствующую вкладку и загрузите драйвер. Не забудьте выбрать вашу версию ОС и ее битность.
На моделях некоторых ноутбуков ставят адаптеры различных производителей. Перед скачиванием в диспетчере устройств узнайте модель и производителя конкретно вашего модуля, чтобы скачать правильный драйвер.
Обновление драйвера можно выполнить также через диспетчер устройств:
- На адаптере нажмите правой кнопкой мышки и выберите «Свойства».
- Нажмите на кнопку «Обновить».
Второй вариант – использовать специальный софт от производителя. Многие компании, такие как Asus и Lenovo предлагают пользователям дополнительные программы для удобного управления беспроводными адаптерами. С их помощью включать адаптер и передавать файлы можно с использованием интерфейса самой программы.
При подключении телефона или планшета убедитесь, что на самом мобильном гаджете включено обнаружение. Для этого перейдите в настройки Bluetooth и включите его. Нажмите на название вашего устройства, после чего активируется таймер. В течение этого времени ваш гаджет будет видим другим устройствам.
Если установка драйвера и активация блютус всеми способами не помогла, обратитесь в сервисный центр. Возможно, адаптер поврежден аппаратно или у вас брак.
Пожаловаться на контент
Скачать бесплатно программу блютуз
Сразу после скачивания программы блютуз для компьютера и ноутбука распакуйте архив и нажмите два раза на установщик, после чего (когда установиться) на рабочем столе появиться ярлык.
Нажмите на него два раза – произойдет запуск программы:
Долее нажмите на значок как показано на рисунке ниже, и выполните поиск других блютуз-устройств.

Только чтобы пользоваться этой программой блютуз на компьютере или ноутбуке, у вас обязательно должен быть установлен Bluetooth адаптер, иначе никакие проги вам не помогут чтобы вы не делали.
Также можете скачать на все устройства (телефоны, смартфоны, ноутбуки, планшеты, ноутбуки).
При наличии адаптера позаботьтесь о работоспособных драйверах. Где и как их искать . Это наиболее эффективный способ.
URL Разработчика: http://bluetoothradar.codeplex.com
Операционка: XP, Windows 7, 8, 10
Интерфейс: русский
Рубрики: Без рубрики
В данной статье мы расскажем о том, как как включить Блютуз на ноутбуке Windows 10, для чего он нужен и, собственно, что такое Bluetooth, но обо всем по порядку.
Bluetooth – одна из самых перспективных технологий в современном мире. Без использования проводов она применяется для передачи разного типа файлов, взаимодействия разнообразных устройств или управления одного другим. Поэтому неудивительно, что она, как и Wi-Fi, присутствует во всех, даже самых бюджетных современных устройствах. Но нужно знать, где включить Bluetooth на компьютере Виндовс 10.
Windows 7
На данном выпуске операционной системы остановимся более детально. Во-первых, у пользователя есть возможность использовать два метода активации блютус, не считая физической кнопки на ноутбуке. Для этого в приложении «Диспетчер устройств» есть специальная функция, а также значок технологии выводится в системный трей и тоже подходит для управления ее активностью. В статье про включение вы найдете раздел, посвященный решению популярных проблем. В нем описаны частые ситуации, мешающие нормальному функционированию Bluetooth, и их решения.
Подробнее: Включение Bluetooth на компьютере с Windows 7

В Windows 7 есть отдельное графическое меню, предназначенное для настройки Bluetooth после его подключения. В нем осуществляется управление подключениями и разрешениями, связанными с использованием технологии. Если вы заинтересованы в изменении параметров, ознакомьтесь с руководством ниже и решите, что из предложенного необходимо поменять или использовать для настройки нового соединения.
Подробнее: Настройка Bluetooth на ноутбуке с Windows 7
В завершение вкратце остановимся на подключении беспроводных устройств при помощи Bluetooth, взяв за пример наушники. Есть два основных типа подобного оборудования: с модулем в комплекте и без него. Из-за этого меняется тип соединения и пользователю нужно выполнить совершенно разные действия. Как раз во втором случае и осуществляется взаимодействие с блютус, требующее предварительной активации функции в операционной системе.
Подробнее: Подключаем беспроводные наушники к компьютеру
Опишите, что у вас не получилось.
Наши специалисты постараются ответить максимально быстро.
Как включить Bluetooth на ноутбуке (по шагам)
Вопрос от пользователя
Подскажите, как включить Bluetooth на ноутбуке ASUS. Дело в том, что у меня нет вообще никаких значков в трее рядом с часами! На клавиатуре тоже нет функциональной клавиши для включения. Полазил-полазил, понимаю всю абсурдность: Bluetooth есть, а включить его не могу.
Доброго времени суток.
Я думаю, что не все так плачевно, и включить Bluetooth даже на вашем ноутбуке возможно. В этой статье рассмотрю последовательно всё основное, что нужно проверить, и исправить.
Дополнение!
Кстати, при решении проблемы с Bluetooth, может потребоваться точная модификация вашего ноутбука (например, для поиска драйвера).
Настройка Bluetooth адаптера в Windows 7 и подключение устройств к компьютеру
В Windows XP, Windows 7 и Windows 8 после подключения адаптера драйвер скорее всего придется устанавливать автоматически. Но не всегда. В моем случае Windows 7 сама поставила драйвер на мой USB Bluetooth адаптер Grand-X BT40G. Сразу появился значок Блютуз.

Вот скриншот с диспетчера устройств.

Если система не смогла опознать устройство и установить его, значок не появился, то нужно устанавливать драйвер. Как это сделать, я покажу ниже. А сейчас давайте подключим какое-то устройство по Bluetooth к компьютеру с установленной Windows 7.
Нажмите на иконку и выберите «Добавить устройство».

Откроется окно, котором будут отображаться все найденные компьютером устройства. Которые на данный момент находятся недалеко от компьютера и доступны для подключения. Выбираем наше устройство и начнется процесс подключения. Я снова подключал Bluetooth гарнитуру (наушники с микрофоном)
. По которым можно и в Скайпе поговорить.

Когда появится сообщение «Это устройство добавлено на компьютер», его можно использовать. Точно так же подключаются беспроводные мышки (по Блютуз)
, клавиатуры, телефоны и другие устройства.
В случае с наушниками, возможно еще понадобится установить их как устройство воспроизведения по умолчанию. Это можно сделать в настройках устройств воспроизведения (нажав правой кнопкой мыши на иконку звука в трее)
.
Как выбрать Bluetooth-адаптер
Есть три критических критерия для выбора модуля Bluetooth.
- Скорость обмена данными. Около 15 лет назад скорость соединения была смехотворной – всего сотни килобит в секунду, и это не считалось серьезным инструментом для обмена локальными файлами. Bluetooth версии 2.x поддерживает скорость доступа в Интернет через мобильный телефон / смартфон / КПК 3G до 384 кбит / с (услуга Bluetooth DUN Modem). Сегодня скорость Bluetooth приближается к скорости проводной связи по LAN-кабелю, до 75 Мбит / с, скорость доступа в Интернет стабильна на уровне десятков мегабит в секунду.
- Диапазон варьируется от 10 до 400 М. Большие расстояния достигаются только при использовании спутниковых антенн, рассчитанных на диапазон Bluetooth – 2,402–2,48 ГГц. Усовершенствованное 128-битное шифрование AES, улучшенное исправление ошибок связи и совместимость с устройствами 4G (LTE) за счет улучшенного согласования пакетов вносят значительный вклад в увеличение расстояния.
- Тип модуля. Если это адаптер Bluetooth, встроенный в ноутбук, планшет или смартфон, вам больше не нужно искать другой. Практически все гаджеты «без исключения» идут с адаптером Bluetooth – те же iPhone и iPad от Apple. Для настольных ПК к системному блоку подключается USB-модуль или сетевая карта Bluetooth с внешней антенной. Самыми распространенными модулями USB являются Bluetooth.
Таблица: особенности различных версий Bluetooth
| Версия Bluetooth | Радиус точки Bluetooth | Скорость между устройствами | Скорость интернета |
| 1.x (1.0, 1.1, 1.2) | до 10 м | до 1 Мбит / с | до 100 кбит / с |
| 2.x (2.0, .2.1, с поддержкой EDR) | до 1/10/100 м (класс A / B / C) | до 2,1 Мбит / с | до 384 кбит / с (со смартфоном 3G) |
| 3.x (3.0, 3.1 с поддержкой HS) | до 100 м | до 24 Мбит / с | до 21,1 Мбит / с (в пределах 3G HSPA+) |
| 4.x | до 200 м | до 75 Мбит / с | до 75 Мбит / с (в базовой версии 3G DC-HSPA + и 4G LTE) |
| 5.x | до 400 м | до 100 Мбит / с | до 100 Мбит / с (включая скорость LTE) |
Чем «круче» версия Bluetooth, тем дороже сам модуль – при желании можно найти объявления о продаже старых модулей Bluetooth 2.x и 3.x USB за бесценок. В результате новый смартфон или планшет с Bluetooth 5.0 намного дороже гаджета с Bluetooth 3.x или 4.0, потому что «свежие» технологии не всегда дешевы.
Способы соединения устройств
Включить Bluetooth Windows 10 достаточно просто. Кроме того, если на компьютере или ноутбуке установлены и нормально работают необходимые драйвера, функция будет включаться автономно после запуска. Проверить состояние можно при помощи панели задач. Должна отображаться соответствующая иконка. Если ее нет, значит имеются какие-то проблемы с функционированием.
Подключение блютуза на Виндоувс 10
Существует несколько способов, как можно включить блютуз на компьютере с системой Windows 10:
- воспользоваться специальными кнопками на клавиатуре;
- используя центр уведомления ПК или через меню «Пуск»;
- через систему БИОС.
Важно! Перед тем как приступать к подключению, необходимо проверить наличие в ПК или ноуте Bluetooth адаптера. Если данное устройство отсутствует, функционирование будет невозможным
Самый быстрый и простой вариант, как можно подключать функцию — при помощи горячих кнопок. Обычно это сочетание кнопок на клавиатуре «Fn + F5», «F4», «F3». Нажимается только одна кнопка из верхней клавиатуры. Определить, какая именно, можно при помощи соответствующего изображения. Если же опознавательных знаков нет, можно просто попробовать различные комбинации.
В некоторых случаях клавиша типа «F» может быть совершенно иной. Если подключение Bluetooth проходит успешно, на клавиатуре загорается соответствующая лампочка или появляется уведомление на устройстве.
Использование горячих кнопок
Как настраивать Bluetooth
Процедура конфигурирования блютуз на ноутбуках с Виндовс 7 происходит в несколько этапов: начинается с установки и заканчивается непосредственно настройкой под нужные пользователю задачи. Пойдём по порядку.
Этап 1: Установка Bluetooth
Первое, с чего стоит начинать конфигурирование – загрузка и инсталляция драйверов, а также подготовка компьютера. Для пользователей ноутбуков нелишним будет проверить девайс на наличие соответствующего адаптера.
Урок: Как узнать, есть ли блютуз на ноутбуке
Далее необходимо скачать и установить драйвера для имеющегося адаптера, а затем подготовить систему к подключениям по Bluetooth.
Подробнее:Инсталляция драйверов для Bluetooth-адаптера в Windows 7Установка Bluetooth на Windows 7
Этап 2: Включение Bluetooth
После всех подготовительных процедур использование данной технологии нужно активировать. Все способы проведения этой операции рассмотрены в следующем материале.
Урок: Включаем Bluetooth на Windows 7
Этап 3: Настройка соединения
После того как драйвера для адаптера были установлены и Bluetooth включен, приходит черёд непосредственно конфигурирования рассматриваемой возможности.
Активация значка в системном трее
По умолчанию доступ к настройкам блютуз проще всего получить через иконку в системном трее.
Иногда, впрочем, этой иконки нет. Это значит, что её отображение отключено. Активировать его обратно можно с помощью следующих действий:
Контекстное меню
Для доступа к настройкам Bluetooth щёлкните правой кнопкой мышки по значку в трее. Разберем эти параметры подробнее.
Параметры Bluetooth
Теперь пришла очередь рассказать о параметрах блютуза.
- Самые важные опции расположены на вкладке «Параметры». Первый блок под названием «Обнаружение», содержит опцию «Разрешить устройствам Bluetooth обнаруживать этот компьютер». Включение этой функции позволяет соединять ноутбук с другим компьютером, смартфонами или иными сложными устройствами. После соединения девайсов параметр стоит отключать в целях безопасности.
Следующий раздел «Подключение» отвечает за соединение ноутбука и периферийных устройств, поэтому опцию «Разрешать устр. Bluetooth подключаться к этому ПК» отключать не стоит. Возможности оповещения – по усмотрению.
Последний пункт дублирует аналогичную опцию общего контекстного меню управления адаптером.
- Вкладка «COM-порт» для рядовых пользователей малополезна, поскольку она предназначена для подключения специфического оборудования по блютуз посредством эмуляции последовательного порта.
Вкладка «Оборудование» предоставляет минимальные возможности управления адаптером.
Естественно, для сохранения всех введённых параметров нужно воспользоваться кнопками «Применить» и «ОК».
В зависимости от типа адаптера и драйверов могут присутствовать также вкладки «Общий ресурс» и «Синхронизация»: первая позволяет настроить общие каталоги, доступ к которым разрешен устройствам локальной Bluetooth-сети. Функциональность второй на сегодняшний день почти бесполезна, поскольку рассчитана на синхронизацию подключаемых по блютуз устройств посредством утилиты Active Sync, которая давно не используется.
Заключение
На этом руководство по настройке Bluetooth на ноутбуках с Windows 7 окончено. Подводя итоги, отметим, что проблемы, которые возникают в процессе настройки, рассмотрены в отдельных руководствах, поэтому приводить их здесь нецелесообразно.
Опишите, что у вас не получилось.
Наши специалисты постараются ответить максимально быстро.
Windows 10
Обладатели операционной системы Windows 10 могут использовать три разных метода активации Bluetooth, если по умолчанию данная технология не включена и беспроводные устройства не обнаруживаются. На ноутбуках часто (но не всегда) есть специальная функциональная клавиша, предназначенная для активации. В самом интерфейсе ОС тоже есть виртуальная кнопка, включающая блютус. Однако при всем этом надо учитывать, что в некоторых случаях функция дополнительно должна быть активирована и в BIOS, что обеспечит ее нормальную работу в самой системе. Развернуто о каждом методе и решении проблем, связанных с их реализацией, читайте в другой инструкции, щелкнув по следующему заголовку.
Подробнее: Включение функции Bluetooth в Windows 10

BlueBatt

Контролируйте заряд батареи своих беспроводных устройств и получайте о них максимально подробную информацию о состоянии соединения блютуз благодаря андроид приложению BlueBatt. В приложении пользователи также найдут некоторые дополнительные бесплатные функции, которые обеспечат еще более комфортное использование своих гаджетов:
- Отображение значка уведомлений при подключении устройства через блютуз. В нем будет указана информация об уровне заряда батареи.
- Специальные голосовые подсказки, которые будут предупреждать о плохом соединении блютуз или низком уровне батарейки.
- Отдельный удобный виджет, размещаемый на главном экране телефона на андроид. Благодаря виджету следить за своими устройствами намного проще: вы сразу заметите, если какой-то из нескольких гаджетов требует подзарядки.
Установка драйверов
Вопрос установки драйверов описывается в следующем видео:
Установка драйверов – самый сложный процесс, если изначально производитель не дал специальный установщик. Но в большинстве случаев драйвера уже идут в комплекте. На ноутбуке они предустановлены, хотя иногда требуют обновления.
Если к компьютеру подключить внешний Bluetooth, то он скорее всего сам установит необходимые драйвера, но не всегда. Поэтому для корректной работы системы лучше установить либо обновить драйвера по одному из методов ниже.
Ручная установка
Для ручной установки необходимо узнать производителя материнской платы либо внешнего устройства, раздающего Bluetooth. Имя устройства написано на коробке.
Если же возможности проверить название нет, то существует универсальный метод:
- Открыть Пуск и ввести «CMD»;
- В командной строке ввести следующую команду: wmic baseboard get manufacturer;
- Затем ввести ещё одну команду: wmic baseboard get product;
- Появится название производителя и модель устройства. Под словом «Manufacturer» находится производитель, а под «Product» – модель;
- Скопировать имя и модель, затем найти драйвера под эту плату на сайте производителя;
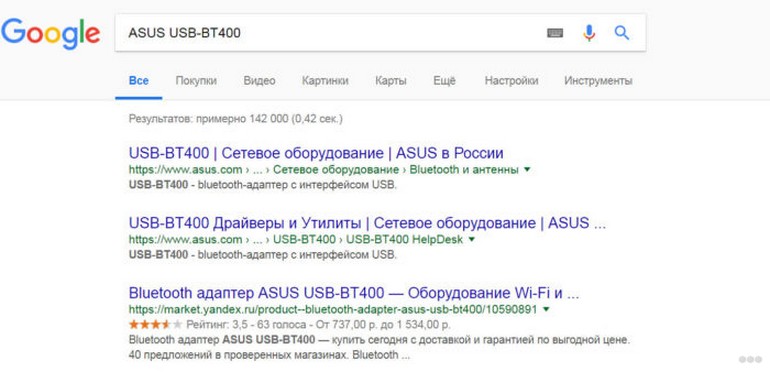
Скачав драйвера в формате .exe, установить их следуя инструкции.
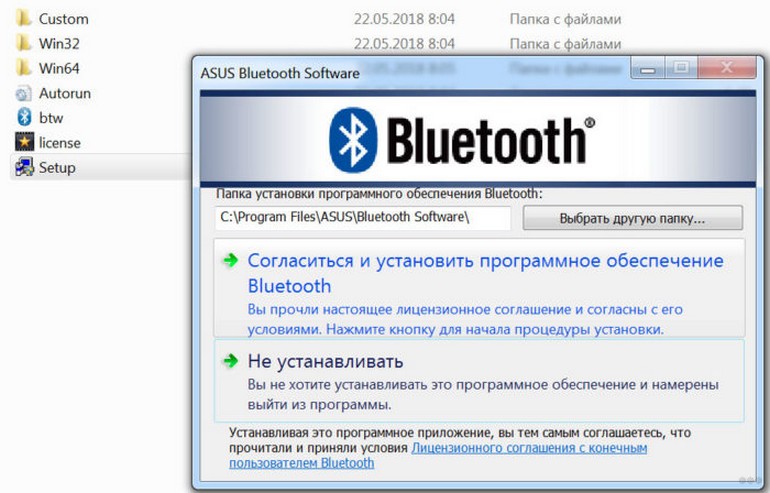
Автоматическая установка
В Windows 7 есть функция для автоматической установки. Она находится по пути:
Открыть Пуск и ввести в поиске «Диспетчер устройств»;
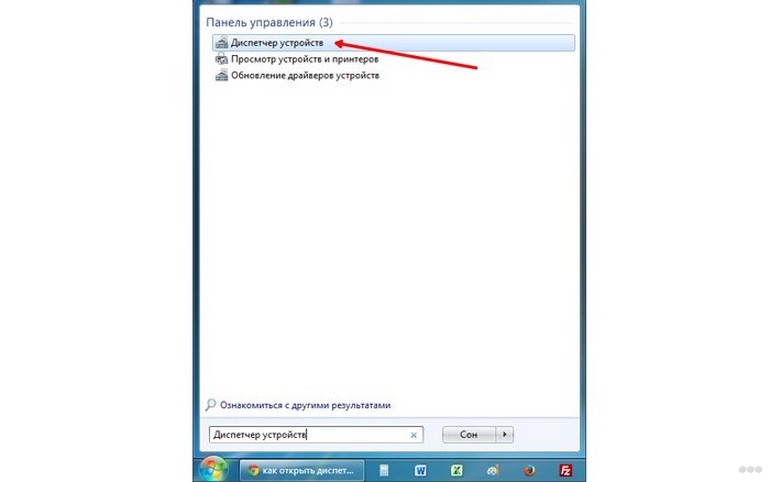
- Среди перечня устройств найти Bluetooth;
- Кликнуть по модели правой кнопкой мыши и выбрать «Свойства»;
- Вверху перейти в «Драйверы»;
- Нажать на «Обновить»;
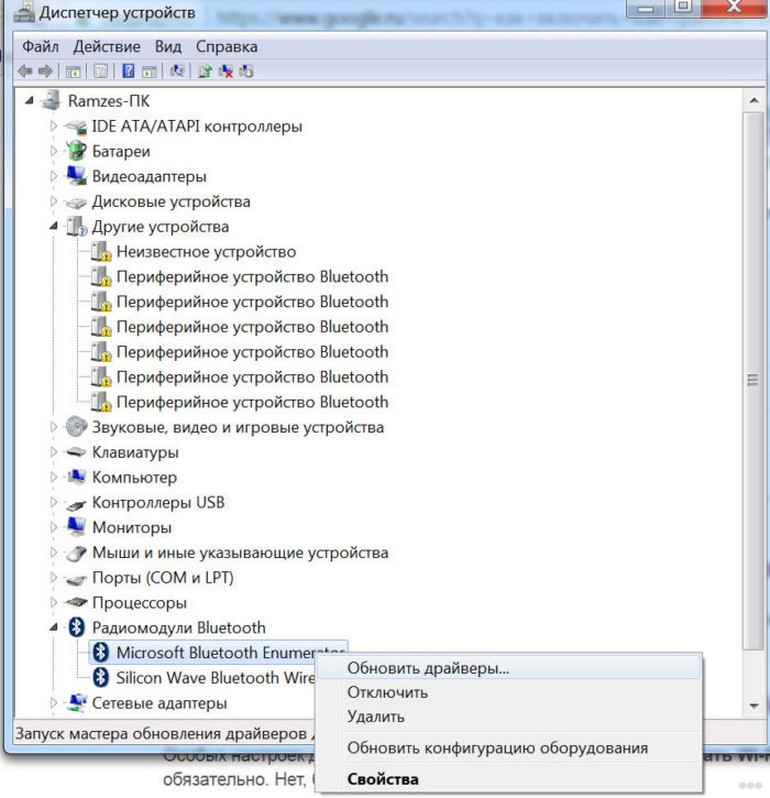
Выбрать «Автоматический поиск обновленных драйверов».
Специальная программа для установки
Существуют специальные утилиты с автоматической установкой драйверов на устройства, которые их не имеют. Например, приложение DriverPack Solution автоматически обнаружит, что необходим драйвер, найдет его и установит.
Включаем Bluetooth на Windows 7
А эта операционная система, несмотря на отсутствие официальной поддержки, до сих пор встречается на большом количестве ПК и ноутбуков. Из-за того, что версия является достаточно старой, придется совершить немного больше действий в сравнении с современными операционными системами.
- Откройте «Панель управления»;
- Нажмите на «Сеть и Интернет»;
- Выберете «Центр управления сетями и общим доступом»;
- Кликните на «Изменение параметров адаптеров»;
- Найдите пункт «Сетевое подключение Bluetooth»;
- Кликните правой кнопкой мыши по данному пункту и нажмите кнопку «Включить».
Так активируется сам беспроводной интерфейс блютуз, а подключение конкретного устройства осуществляется в другом месте.
- В «Панели управления» выберете пункт «Добавление устройства», находящийся под вкладкой «Оборудование и звук»;
- Проведите поиск устройств и подключитесь к необходимому.
Как видите, в Windows 7 ситуация с активацией блютуз и подключением конкретных устройств несколько сложнее, поэтому можете посмотреть видео инструкцию.





