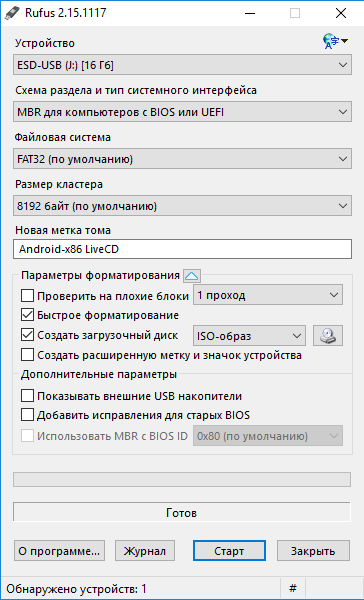Как установить android на компьютер?
Содержание:
- Особенности интерфейса
- Обновление системы при помощи стандартных настроек
- Шаг №4. Загрузка и установка Android
- Настройка BIOS
- Зачем нужно скидывать Андроид на флешку
- Установка на ПК двух ОС одновременно Android + Windows
- Краткий обзор
- Как установить Андроид на флешку
- Как установить Андроид с флешки на компьютер
- ОС Андроид
- Проверка записанного установочного образа Android-x86
- Прошиваем планшет Lenovo с помощью компьютера
- Устанавливаем Андроид на компьютер
- VirtualBox
- Выбор дистрибутива и загрузка
- Новости и улучшения Android 9.0 в проекте Android-x86
- Инструкция: Как установить Андроид на компьютер
- Настройка Android
- О проекте Android-x86
- Когда нужна установка Андроид с нуля
- Как создать bootable-флешку для инсталляции Андроид?
Особенности интерфейса
Android 8.1 Oreo, модифицированный в рамках проекта Android-x86, обладает классическим оконным интерфейсом Microsoft Windows, включающим в себя панель задач. Пользователь может размещать на панели ярлыки наиболее часто используемых программ (по аналогии с панелью быстрого запуска в ранних версиях Windows). Кроме того, предусмотрена замена меню «Пуск», которое в данном случае содержит список всех установленных приложений, перечень недавно запущенных программ и документов и строку поиска. Здесь же находится кнопка управления питанием, позволяющая выключать и перезагружать устройство.
Дополнительное сходство с Windows системе от Android-x86 придает появившийся в новой версии обновленный многооконный режим FreeForm, аналог режима многозадачности. В отличие от мобильной версии Android, в Android-x86 можно запускать больше двух приложений и произвольно менять размеры и расположение их окон. Можно развернуть одно приложение на весь экран или свернуть его до размеров иконки на панели задач.
Обновление системы при помощи стандартных настроек
Если с вашим девайсом все в порядке, при этом вам необходимо просто перейти на более свежую версию Андроид, то для начала рекомендуем попробовать выполнить обновление через стандартные настройки. Практически каждый планшет (независимо от изготовителя и предустановленного Андроида) имеет в настройках подобную функцию. Для этого необходимо непосредственно подключение к Интернету при помощи Wi-Fi-соединения.
Чтобы установить новый Андроид, вам следует выполнить следующие шаги:
- Включить на планшете Wi-Fi и убедиться, что есть доступ к Интернету.
- Перейти в раздел «Настройки». В нем найти подпункт «Об устройстве» или «О планшетном ПК». Нажать на него.
- В подменю нажать строку «Обновление системы».
- После этого аппарат предложит загрузить и установить ее. Согласитесь и дождитесь окончания процесса.
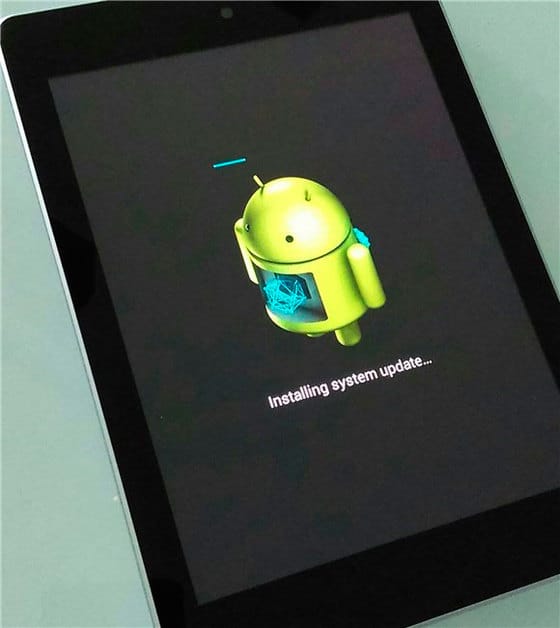
Иногда устройство может выдать сообщение, что у вас установлена свежая версия.
После того, как вы установите Change My Software на свой ПК, для установки Windows на Android-планшет с помощью этого инструмента вам необходимо выполнить описанные ниже шаги.
Несмотря на то, что Change My Software работает должным образом, мы должны еще раз подчеркнуть, что установка Windows на планшет по управлением Android аннулирует его гарантию, и что само программное обеспечение официально не поддерживается и не одобрено Google или Microsoft.
Шаг №4. Загрузка и установка Android
Вот мы и перешли к самой загрузке Android, все действия, которые мы проводили ранее были только подготовкой к установке.
Находим в интернете на компьютере саму программу — Android
И загружаем себе данный архив;
Подключаем наше устройство, на которое мы хотим установить Android к компьютеру (через usb накопитель);
Дальше делаем копирование архива на наше устройство, на внутренний накопитель телефона (Важно! Архив не надо распаковывать);
Далее заходим в ROM Manager и заходим во вкладку с названием нашего устройства. Нажимаем на него, видим кнопку »reboot», кликаем на нее
После этого осуществляется перезагрузка рекавери;
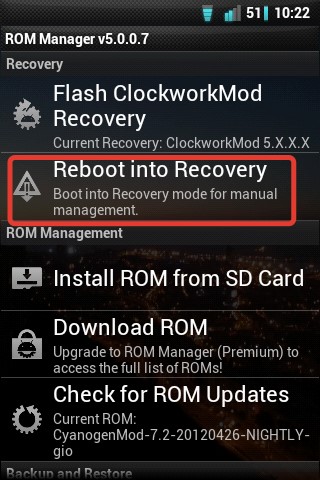
- Находим в приложении обратный возврат к заводским настройкам. Проводим данное действие. Подтверждаем выполнение;
- Так же действуем, когда будем настраивать WipeDalvikCache;
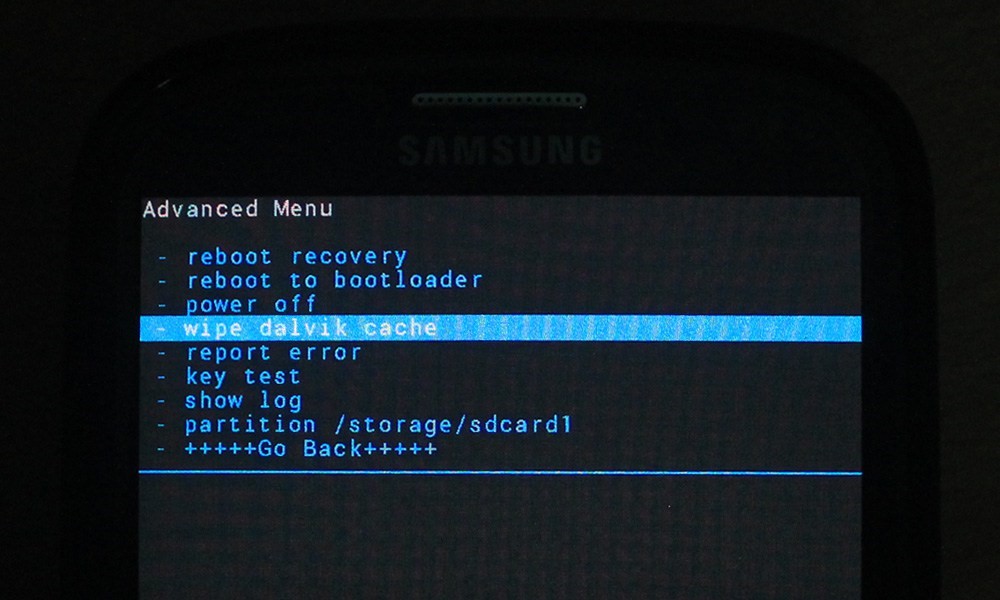
На экране вашего устройства будет пункт Choose ZIPfromSdcard, нажимаем на него;
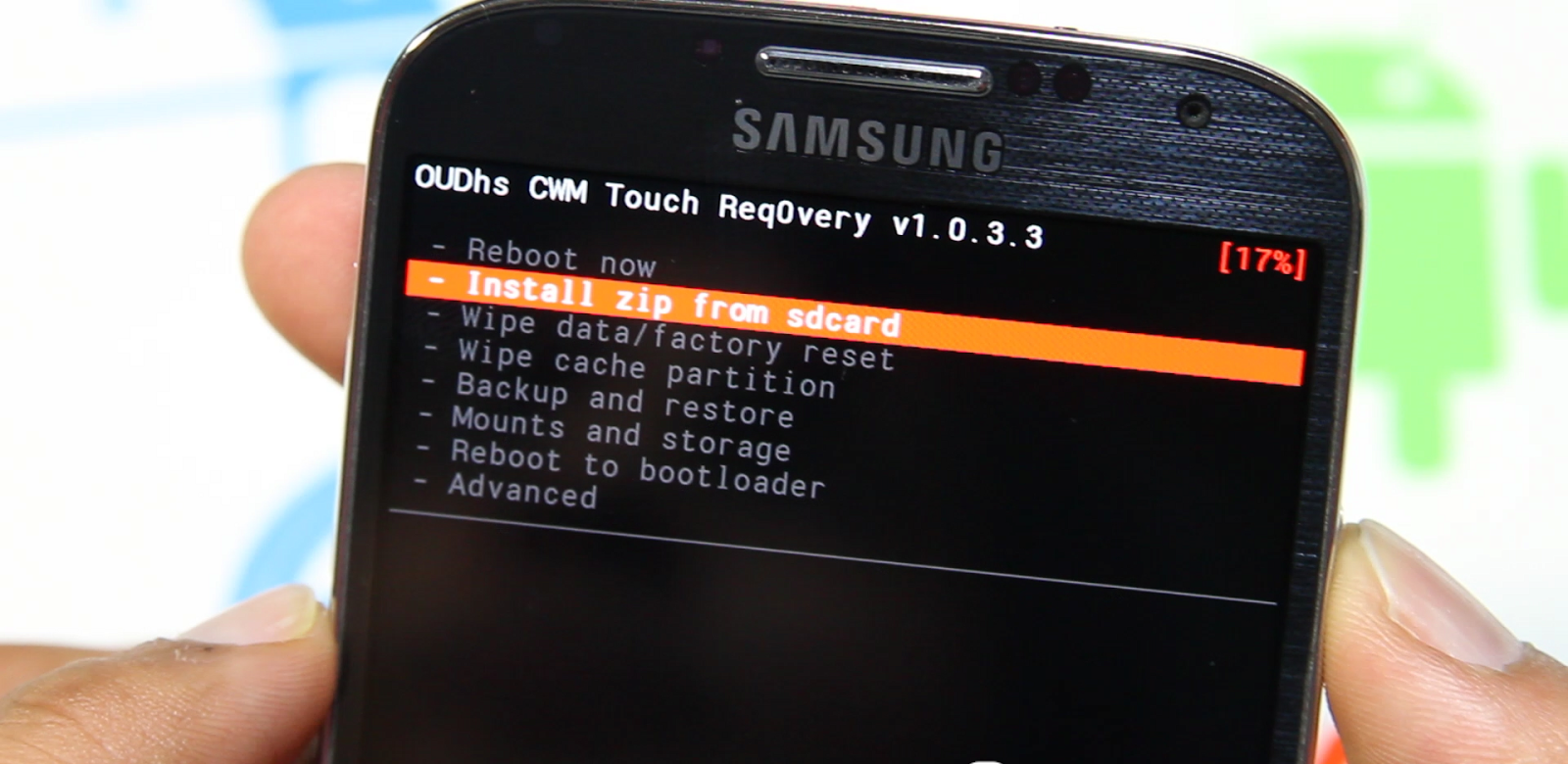
- Набираем любое имя для нашего файла, прошивки, после этого жмем сохранить;
- Нажимаем кнопку »Yes — Install» и проводим операцию;
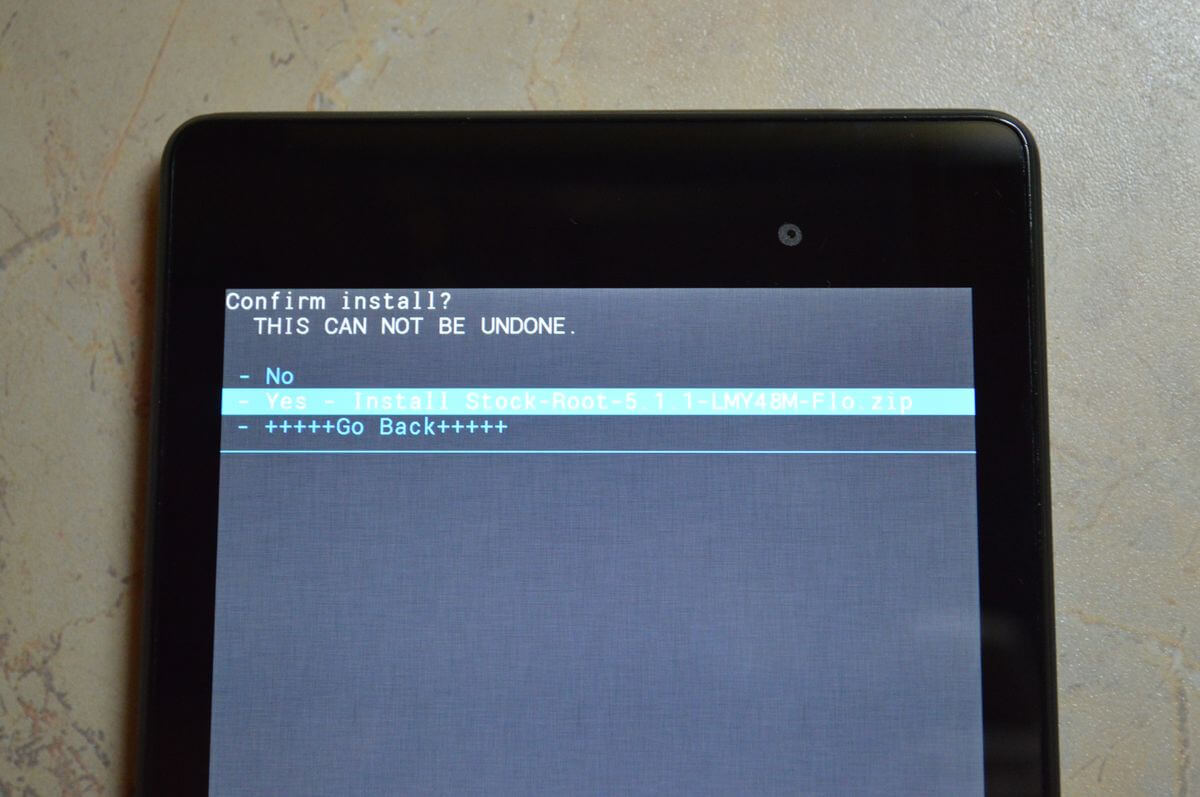
- Ждем, когда закончится начатый процесс, это может занять пару минут;
- Выбираем кнопку »reebot», после этого состоится перезапуск девайса. Перезагрузка также может занять пару минут вашего времени;

Готово! Теперь на вашем телефоне установлен Android! Мои поздравления.
Настройка BIOS
Для того чтобы установить «мобильную» ОС, нужно чтобы ПК запустился с загрузочной USB Flesh-карты.
Для этого, непосредственно перед включением компьютера необходимо установить в разъем ПК USB flesh-карту и зайти в BIOS, нажав сразу после запуска ПК клавишу F12 или DEL.
В некоторых моделях ноутбуков для входа в БИОС нужно нажать клавишу F2 или Esc.
Важно! Клавиша входа в БИОС может меняться в зависимости от производителя системной платы и самого BIOS. Узнать точно кнопку вхожа можно из документации к вашему компьютеру
После входа в БИОС войдите в раздел Boot где стрелками выставьте приоритет загрузки с USB устройства, после чего подтвердите настройки, нажав F10, и выйдите из БИОСа, нажав Esc.

Скриншот BIOS при настройке приоритета загрузки
Зачем нужно скидывать Андроид на флешку
Сегодня существует два способа использования популярной платформы на ПК. Это:
Эмуляторы – специальное ПО, включающее виртуальную ОС. После установки пользователь получает плеер, способный читать андроид-приложения.
Собственно система Android, портированная под платформу х86. На сайте разработчиков можно скачать iso-образ, записать его на флешку, чтобы впоследствии использовать ее на любом компьютере с архитектурой х86 или х64, который поддерживает загрузку с внешних USB-носителей.
Благодаря установке Андроид в качестве второй операционной системы, можно оптимизировать быстродействие и увеличить скорость выполнения процессов ОС, не загружая ее сторонними приложениями или оболочками.
Установка на ПК двух ОС одновременно Android + Windows
Если вам необходимо иметь на вашем компьютере или ноутбуке одновременно две операционные системы, например Android + Windows, то вам необходимо иметь два разных раздела, по одному для каждой операционки.
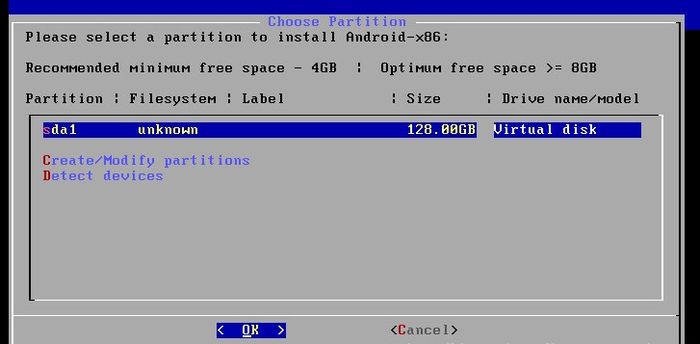 Выбираем опцию Create / Modify partitions — чтобы создать новый раздел для Android
Выбираем опцию Create / Modify partitions — чтобы создать новый раздел для Android
При начале установки ОС Android-x86 создайте новый раздел для неё, таким образом у вас в итоге получится Windows в одном разделе жесткого диска, а Android на другом (ничто не мешает создать еще один раздел и поставить туда третью операционную систему, например Ubuntu).
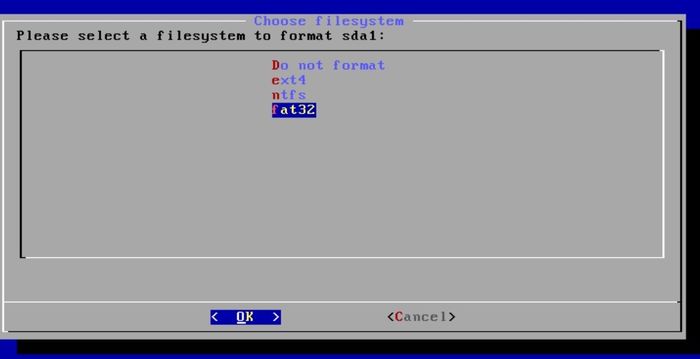 Для нового раздела диска выбираем файловую систему FAT32
Для нового раздела диска выбираем файловую систему FAT32
Обратите внимание, что для полноценной работы Android на компьютере необходимо минимум 8 ГБ свободного дискового пространства, при этом оптимально от 16ГБ и выше. Файловая система для нового раздела подойдет как FAT32 так и NTFS
Чтобы при включении компьютера у вас была возможность выбирать какую из двух операционных систем загрузить — вам необходим так называемый загрузчик. Дистрибутив Android-x86 предложит установить загрузчик GRUB.
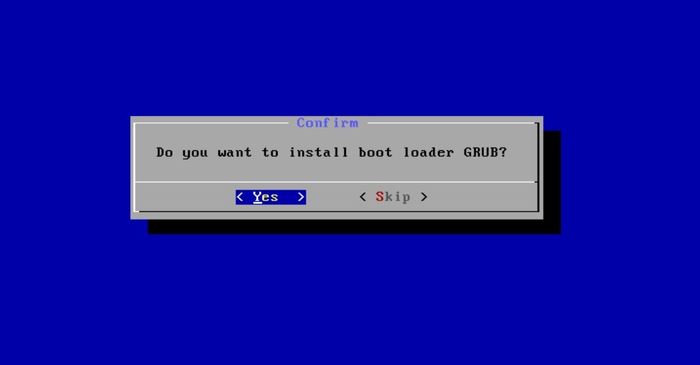 После выбора нового раздела для установки Android-x86 предложит установить загрузчик GRUB
После выбора нового раздела для установки Android-x86 предложит установить загрузчик GRUB
Если инсталлируете Android на ПК с UEFI, то установите подраздел EFI GRUB2, а если на вашем компьютере обычный BIOS, то нажмите Skip.
В диалоговом окне «Do you want to install/system directory as read-write?» выберите «Yes», чтобы появилась возможность перезаписывать данные на системном разделе диска.
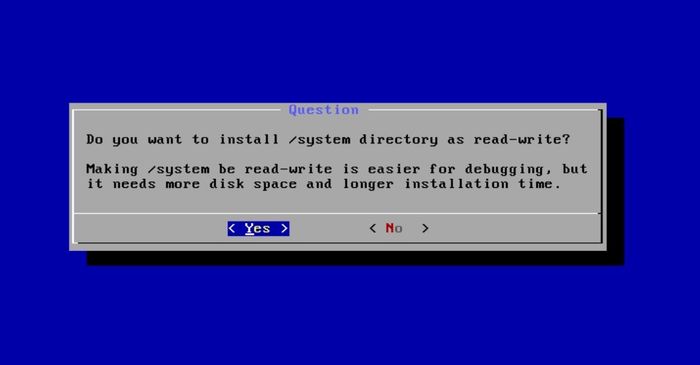
Теперь установка операционной системы началась! Дожидаемся завершения процесса установки, после чего в диалоговом окне с предложением создания раздела внутри системной директории (для хранения пользовательских данных) — нажимаем «Yes», и выставляем размер «disk image» в 2 ГБ.
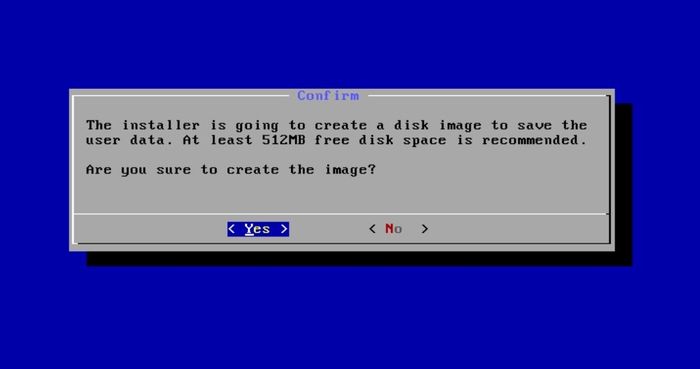
После всего нажмите «Run Android», чтобы завершить установку операционной системы (второй, на отдельный раздел диска).
Обратите внимание, что при такой установке в новый раздел настройка Android аналогична настройке первого включения нового устройства: вы сначала выбираете язык, затем выбираете беспроводную сеть Wi-Fi и подключаетесь к интернету, после чего и входите в свой существующий аккаунт Google (или создаете новую учетную запись)
Краткий обзор
Если начать перечислять все те функции, которые включают в себя мобильные приложения, то существует риск растянуть обзор до невероятных размеров
Вместо этого внимание следует акцентировать на тех преимуществах, которые необходимо знать в первую очередь
Во-первых, платформа Андроид способна разнообразить компьютер множеством различных приложений, ресурсов или игр. Сама платформа очень производительна, с ней почти никогда не возникает технических проблем, а среди пользователей она закрепила статус одной из самых надёжных платформ. Все пользовательские данные быстро и без осложнений синхронизируются, а процесс работы не сопряжён с риском нарваться на вирусную или шпионскую программу.

Во-вторых, как заявляют разработчики, безопасность — одна из основных причин, по которой пользователь должен выбрать именно эту платформу.
С другой стороны, все прекрасно понимают, что Андроид — наиболее удобное программное обеспечение именно для мобильных устройств. Часто люди задаются вопросом о том, как установить Андроид на планшет или компьютер. Устройство нужно подготовить, ведь компьютеры и прочие гаджеты не всегда по умолчанию работают с мобильными приложениями.
Как установить Андроид на флешку
Прежде чем превращать обычный USB-накопитель в загрузочный и переносить на него программу, понадобится выполнить следующее.
- Отформатировать флешку. Иногда на таких устройствах имеются скрытые разделы или папки, которые удалить при выполнении обычного формата бывает крайне сложно, но необходимо, поскольку они мешают загрузке ПК с этого девайса. Для этого идеально подойдет утилита CD Card Formatter.
- На следующем этапе понадобится скачать дистрибутивный пакет файлов операционной системы Android с любого специализированного ресурса. Перед загрузкой целесообразно подобрать свежую версию, чтобы исключить необходимость установки дополнительных плагинов, а также удостовериться, что она совместима с используемым ПК или ноутбуком.
- Скачать с официального сайта утилиту«UNetbootin» для создания загрузочной флешки.
После того, как подготовительный этап будет завершен, можно приступать непосредственно к работе. Инструкция следующая.
- Запустить программу «UNetbootin» от имени администратора и перейти в меню «Файл» → «Открыть».
- Найти загруженный образ системы и напротив указать путь к файлу дистрибутива Андроид. У него должно быть расширение .iso.
- Вставить флеш-накопитель в USB-порт компьютера.
- В качестве носителя выбрать USB Drive.
- Еще раз проверить правильность введенных параметров, после чего нажать на кнопку «Ок».
- С этого момента начнется загрузка данных на флеш-накопитель. Все этапы операции будут отображаться в специальном окне.
- Когда процесс переноса завершится, программа попросит выполнить перезагрузку компьютера, что и нужно будет сделать.
Вот и все. Флеш-карта готова к использованию в качестве загрузочного диска для установки операционной системы Android на ПК. Сделать это можно в тот же момент или позднее, в любое удобное время.
Если по каким-либо причинам воспользоваться данной утилитой не представляется возможным, целесообразно выбрать другую программу, например, Rufus илиUniversal USB Installer.
Как установить Андроид с флешки на компьютер
Пользователям, которые не привыкли ждать, а стараются все дела завершить сразу, можно приступать к установке операционной Android-платформы на компьютер. Ее следует выполнять в соответствии со следующим сценарием,
- Войти в BIOS и в настройках в разделе «Тип загрузочного носителя» указать USB Drive.
- Когда начнется процесс загрузки, на экране появится окно, в котором понадобится выделить строку «Live CD – Run Android-x86 without installation» , что переводится как «Запуск ОС Андроид без установки на жесткий диск».
Следует помнить, что при выборе формата «Live CD» все вносимые в процессе использования системы изменения сохраняться не будут. После всех выполненных действий, на экране компьютера должна появиться надпись «Android», и юзер может приступить к освоению новой среды.

Чтобы при загрузке Android любые изменения сохранялись автоматически, а сама она играла роль основной или дополнительной системы, необходимо отметить другой пункт – «Установить Андроид х86 на жесткий диск».
- На экране сразу же появится окно, где будет предложено выбрать раздел на жестком диске, куда будет загружаться операционная система Android. В данном примере он обозначен строкой «sdb1 win95 FAT32 v220w».
- Для подтверждения нужно нажать на клавишу «Ок».
- Далее система предложит отформатировать раздел (или, наоборот, не делать этого).
- На следующем этапе, на экране будут появляться различные подсказки для выполнения определенных действий или системные запросы.
- Вначале появится предложение установить загрузчик GRUB. Если на ПК установлена Windows, целесообразно ответить «Да».

Если установщик обнаружит другую ОС, он отправит запрос на добавление ее в меню загрузки. Выбрать вариант «Да».

Затем подтвердить создание образа диска кнопкой «Yes».

В завершение понадобится одобрить установку виртуальной SD-карты и указать объем ее доступной памяти – 2048 МБ.

Когда появится уведомление, что «Установка Android x86 прошла успешно», нужно будет перезагрузить компьютер.

После повторного включения можно будет смело загружать, и пользоваться любой операционной системой на выбор: Windows либо Android.
ОС Андроид
Забудьте про эмулятор если у вас есть возможность установить полноценную ОС. На это есть целый ряд преимуществ, которые это подтвердят:
- Для работы системы достаточно всего 1 ГБ ОЗУ. Для игр необходимо 2 ГБ и более в зависимости от игры.
- Идеальное решение для слабых ПК (Пример в видео ниже).
- Доступен весь функционал Андроид.
- Можно установить в качестве дополнительной системы или основной. ОС Андроид не будет влиять на работу вашей Windows.
- Установить так же легко, как эмулятор.
- Полная оптимизация под компьютер.
Недостаток в том, что в некоторых случаях бывает несовместимость с железом ПК. Я думаю этого достаточно для того, чтоб Вы решили, что лучше для Вас.
Установка Phoenix OS
Phoenix OS – это полноценная операционная система Андроид для ПК, которая имеет лаунчер (оболочка/загрузчик или внешний вид) как у Windows 10. Т.е. другими словами, это гибрид 2 операционных систем с внешним видом Windows и функционалом мобильного устройства.
Немного скриншотов с моего компьютера:
Кто подписан на мой YouTube канал, тот уже с ней знаком и знает, как установить:
Для тех, кто не любит смотреть видео или не имеет такой возможности, порядок установки следующий:
![]()
- Запускаем .exe файл и нажимаем «Install». Выберите любой диск, можно даже «Диск С». На нём создастся папка «PhoenixOS» в которой будет всего 8 файлов. S. система никак не навредит вашей основной ОС.
- По завершению установки подтвердите перезагрузку компьютера, после чего подождите пока он включится.
- При запуске системы у вас будет выбор языка «Английский» или «Китайский» выберите английский, потом поставим русский язык в настройках.
- Система полностью установлена, осталось дождаться пока она обновиться (5-10 мин.) и нам нужно установить русский язык. Для этого откройте «Настройки» на панели задач и перейдите в раздел «language» далее нажмите на + и добавьте русский язык.
Готово. Установка и настройка системы не отнимает много времени (плюс-минус 15 мин.). Теперь нажав на кнопку «Пуск» и выбрав «Google Play» введите логин и пароль от своего Google аккаунта, и Вы можете использовать все функции Андроид на компьютере.
Проверка записанного установочного образа Android-x86
Дистрибутив любой версии Android-x86 для компьютера можно запустить и без установки. Однако при этом все вносимые изменения не будут сохраняться. Он будет работать в демонстрационном режиме, но и этого хватит для проверки его записи на флеш-накопитель. Для запуска операционной системы Android на компьютере без установки необходимо произвести перезагрузку. При этом заходим в BIOS и выставляем загрузку компьютера с флеш-накопителя. Сохраняем изменения и выходим из BIOS. Далее компьютер загружается, и перед нами появится меню выбора. Мы выбираем пункт “Run Android-x86 without installation”. Затем нажимаем клавишу Tab. У нас на экране появится экран для выбора первоначальных настроек, мы жмем “Далее”. Так попадаем на главный экран операционной системы Android. Клавиатура и мышка должны работать. В демонстрационном режиме вы можете проверить работу Wi-Fi, воспроизведение видеороликов и звуковых файлов.
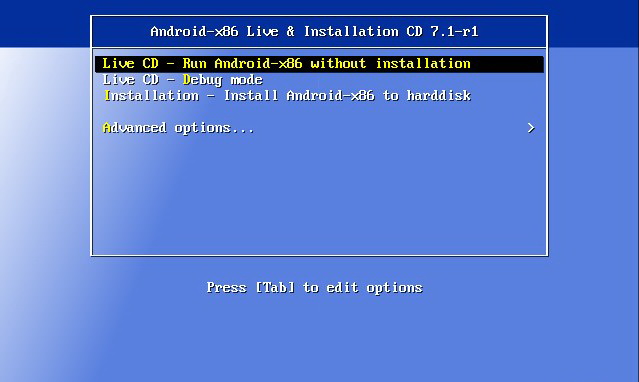
Прошиваем планшет Lenovo с помощью компьютера
1. Убедитесь, что девайс заряжен минимум на 65%.
2. Устанавливаем утилиту производителя Software Update Tool (Скачать). Скачиваем драйвера для компьютера и файл фирменного программного обеспечения.
3. Выключаем планшет. Зажимаем, последовательно удерживая кнопки: уменьшения звука и включения до появления вибрации.
4. Ждем появления надписи «Fastboot USB» — это означает, что аппарат готов к прошивке. Подключаем девайс к ПК.
5. Запускаем утилиту и выбираем заранее разархивированный файл прошивки.
6. В окне утилиты выбираем тип прошивки, если этого не сделать, прошивка не измениться, но, возможно, решит некоторые проблемы в операционной системе.
7. При запросе на форматирование данных выбираем пункт «Erase user data».
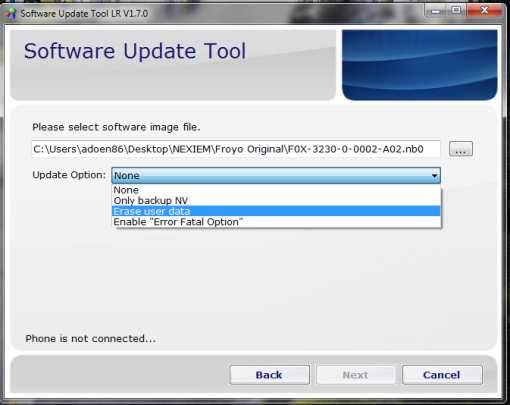
8. Нажимаем кнопку «Пуск», дожидаемся обновления системы.
9. Прошивка окончена, планшет чист и готов к работе. Весь процесс протекает относительно быстро.
Устройства прошиты, теперь их можно использовать. Помните, что перепрошивка не всегда может окончиться удачей. Если вы не уверены в успешности данного предприятия — обратитесь за помощью в сервисный центр.
Уважаемые читатели! Если у вас остались вопросы или есть комментарии по теме статьи — пожалуйста, оставляйте их ниже.
1. Первым делом обзаведемся необходимыми для установки файлами:
Б) lnx.lu/0JRr — отсюда вы сможете скачать Android market + стандартные приложения.
В) forum.xda-developers.com/showthread.php?t=1410674 – здесь вы найдете актуальную версию лаунчера.
2. Подключив наш Kindle к ПК (USB-кабелем), копируем полученные файлы на SD карту устройства. Желательно скопировать их прямо в папку sdcard, – это позволяет в будущем не тратить время на поиск.
3. Данная инструкция будет несколько отличаться для разных типов устройств, для уточнения обратитесь на официальный форум или в тех. поддержку вашего устройства.
Итак, запускаем наш планшет в TWRP. Для этого выключим его (длительное нажатие на кнопку питания, следом выбрав нужную опцию) и вновь включим. Как только увидите изображение треугольника на экране, снова нажмите и удерживайте кнопку питания.
Изображение треугольника должно изменить цвет с желтого на зеленый. После чего ожидайте.
4. Спустя несколько секунд перед вами откроется меню. Нажимаем кнопку «Backup» после выбираем System, Data, Boot. Данная операция сохранит резервную копию ваших данных. 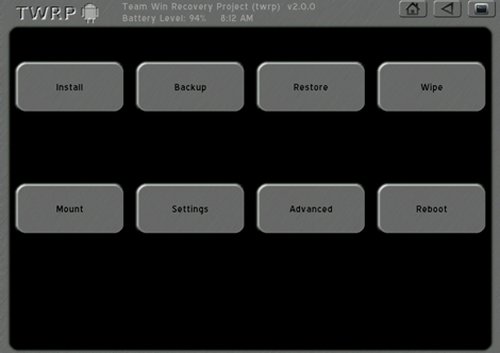
5. После этого нам потребуется очистить данные. Сделать это можно с помощью кнопки «Factory reset».
6. В главном меню жмем на кнопку «Install».
Указываем тот файл, который является вашим Android 4.0 (первый шаг) и нажимаем на «Flash». Дождитесь конца установки! 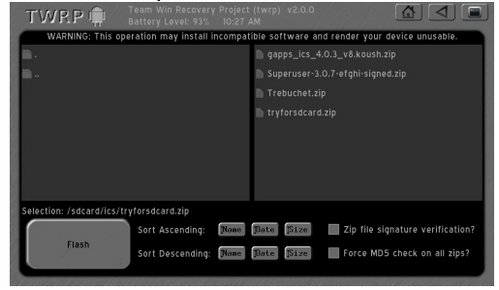
7. Ищем и нажимаем кнопку «Reboot System».
Не получится сразу поставить Android на планшет, который подстроен под Windows. Дополнительно придется выполнить несколько изменений в оригинальной ОС,
Как установить Android на Windows :
Если все удалось выполнить без ошибок, в момент следующих загрузок планшета, появится возможность выбирать операционную систему между Windows и Android.
Мы разобрались с разными тактиками установки Android на планшеты для всех распространенных ситуаций и задач. Инструкции подходят для планшетов разных производителей, а процедуры остаются практически неизменными для всех версий ОС, поэтому проблем возникнуть не должно.
Устанавливаем Андроид на компьютер
Рассмотрим погружение в виртуальный мир Android с компьютера на примере эмулятора Nox App Player. Программа бесплатна и не имеет никакой навязчивой всплывающей рекламы. Работает на Андроиде версии 4.4.2, позволяя открывать множество игр, будь то большой симулятор, требовательный шутер или любое другое приложение.
Шаг 2: Установка и запуск программы
- Для продолжения установки необходимо в открывшемся окне нажать на кнопку «Установить». Выберите дополнительные параметры инсталляции, нажав на кнопку «Настроить», если вам это необходимо. Не снимайте галочку с пункта «Принять «Соглашение»», иначе вы не сможете продолжить.

После того как эмулятор будет установлен на компьютер, вы увидите на экране окно запуска, где необходимо будет нажать на кнопку «Пуск».

Ознакомьтесь с небольшой инструкцией по работе в программе, нажимая на кнопки в виде стрелочек.

Далее нажмите на кнопку «Понятно» в нижнем правом углу.

Все, на этом этапе установка эмулятора Nox App Player завершена. Для полноценной работы программы вам необходимо будет зайти в свой аккаунт Play Market — нажмите на иконку приложения в папке Google, введите логин и пароль от вашей учетной записи.
Подробнее: Создаем аккаунт в Google

Шаг 3: Загрузка и установка приложений
Nox Player может похвастаться полной совместимость с операционными системами Mac OS и Windows, начиная от XP и до крайней «Десятки». А встроенный Play Market позволит вам прокачивать показатели в играх под своей учетной записью Google.

Для того чтобы установить необходимое приложение, вам нужно ввести его название в строку поиска в приложении Play Market, выбрать его, нажать кнопки «Установить» и «Принять». На изображении ниже данная процедура показана на примере популярного мессенджера WhatsApp.

После установки иконка приложения появится на рабочем столе эмулятора. Вам остается зайти в него и пользоваться по назначению.

Теперь вы сможете открыть все игры и приложения, доступные для смартфонов, на вашем ПК в режиме полного экрана. Если у вас имеется веб камера и микрофон, то они самостоятельно подстроятся под приложения, где присутствует возможность общения по аудио или видеоканалу.
В эмулятор, помимо контента из Плей Маркета, можно загружать игры и приложения прямо с компьютера. Для этого вам необходимо скачать файл приложения в формате APK и просто перетащить его на рабочий стол Nox App Player. После этого сразу начнется установка, по окончании которой вы увидите значок этого приложения на главном экране. Таким образом, как и на смартфоне, вы можете устанавливать приложения двумя способами.
Шаг 4: Применение различных настроек
Эмулятор имеет большое количество настроек, которые расположены на правой стороне окна Плеера. Для удобства использования клавиатуры, мышки или контроллера в играх вы найдете эмуляцию нажатий и конфигурацию контроллера. Не обошлось и без возможности записи игрового процесса и скриншота окна.
В некоторых играх требуется встряхивать ваше устройство – об этом тоже не забыли и добавили такую функцию в панель настроек. Еще в плеере предусмотрен поворот экрана, что очень удобно в некоторых играх или приложениях. Наличие режима «Мультиплеер» позволит вам пользоваться возможностями Плеера в несколько окон. Для активации каждой из этих функций достаточно нажать на соответствующую кнопку в панели настроек эмулятора Nox App Player.

Для тех, кто хочет испробовать в среде эмулированного Андроид Root-права, Nox App Player может дать и такую возможность. Для активации режима «Суперпользователь» нужно перейти в настройки Плеера в правом верхнем углу и поставить галочку напротив соответствующей позиции.

После активации этой функции вы можете в настройках Андроид испытать все возможности Root.

Таким образом вы сможете полноценно пользоваться оболочкой Android на своем компьютере. В интернете существует немало эмуляторов, которые имеют схожие параметры и функции, так что просто выбирайте подходящий и смело ставьте его на свою систему. Но не стоит забывать о возможностях вашего ПК. Если вы имеете старенький компьютер, предназначенный для офисных задач, то поиграть в требовательные игры будет сложно.
Опишите, что у вас не получилось.
Наши специалисты постараются ответить максимально быстро.
VirtualBox
Если вы не хотите инсталлировать Андроид на жесткий диск, но при этом хотите проверить некоторые аспекты её работы на своем компьютере, используйте возможности виртуальной машины Windows.
Однако в других версиях Windows такой возможности может не быть, поэтому лучше сразу обратиться к помощи программы VirtualBox.
Чтобы воспользоваться функциональными возможностями программы VirtualBox, вам нужно знать, как установить виртуальную машину на Windows 7. Ничего сложного в этом процессе нет: процесс этот автоматизирован, а вам лишь нужно указать некоторые параметры работы утилиты.
Вам потребуется:
- Последняя версия программы VirtualBox
- Образ диска ОС Android.
Если все необходимые компоненты у вас под рукой, можно приступать к процессу инсталляции Андроид на виртуальную машину.
Создание виртуальной машины
- Установите программу VirtualBox, запустите её и нажмите кнопку «Создать».
- В появившемся окне укажите имя новой виртуальной машины, тип (Linux) и версию (Other Linux).
- Установите параметры виртуальной машины: оперативная память – 512 Мб.
- Выберите создание нового виртуального диска и нажмите кнопку «Создать».
- Укажите тип диска (можно оставить отмеченной первую строку).
- Выберите «Динамический диск», чтобы виртуальная машина не занимала много места.
- Укажите имя диска и его размер (для Android хватит 1 Гб, но вы можете выбрать большее значение).
После создания изолированной среды выделите её в меню слева и нажмите кнопку «Запустить».
На экране появится окно с выбором режима установки. Выберите пункт «Install Android to hard disk» и произведите установку, воспользовавшись инструкцией, описанной выше.
Выбор дистрибутива и загрузка
Итак, с дистрибутивом определились. Теперь его нужно скачать. Для этого достаточно выполнить несколько простых действий:
Обычно разработчики предлагают сразу несколько типов установочных файлов.
- EXE. Исполнимый файл для Windows. Подходит для установки Андроид в отдельный раздел диска при сохранении прежней операционной системы. Можно использовать при запущенной Windows.
- ISO. Образ установочного диска. Предназначен для записи на DVD или карту памяти.
- RPM. Менеджер пакетов для операционных систем, созданных на базе ядра Linux. Требует определенных знаний в области работы с ними, а также использования командной строки. По этой причине не подходит большинству пользователей.
Новости и улучшения Android 9.0 в проекте Android-x86
Прежде всего, разработчики обновили ядро дистрибутива с Android-x86 до Android 9.0 «Пирог»», включая все новости и улучшения, которые Google представил в своей операционной системе.
В дополнение к этому руководители проектов представили другие изменения и разработки в этой версии Android для ПК:
- Он совместим как с 32-битными, так и с 64-битными системами.
- Ядро Linux 4.19.80 с поддержкой LTS было включено.
- Он имеет аппаратное ускорение в Intel, AMD и NVIDIA благодаря OpenGL ES 3.x.
- Кодеки аппаратного ускорения для графики Intel HD и G45.
- Поддержка безопасной загрузки и установки через UEFI.
- Текстовый установщик с новым графическим интерфейсом.
- Поддержка тем в GRUB-UEFI.
- Совместим с мультитач, аудио, Wi-Fi, Bluetooth, камерой и различными датчиками.
- Позволяет автоматически монтировать USB-накопители и SD-карты.
- Панель задач была добавлена, чтобы приложения, которые мы используем чаще всего, всегда были под рукой.
- ForceDefaultOrientation включен для компьютеров с неизвестными датчиками.
- Поддержка нативных приложений для ARM.
- Это позволяет обновляться до неофициальных релизов.
- Добавить экспериментальную поддержку для Vulkan.
- Имитация адаптера Wi-Fi через Ethernet для улучшения совместимости с приложениями.
- Большая интеграция с виртуальными машинами.
Конечно, мы должны учитывать, что эта версия все еще является RC, то есть в ней все еще может быть ошибка или проблема, которая будет решена в будущих обновлениях. Но в целом RC1 полностью функционален.
Некоторые известные сбои в RC1
Его разработчики предупреждают о некоторых известных ошибках в этой версии операционной системы ПК:
- Сервисы Google Play иногда блокируются в 32-битной версии.
- Функция приостановки и возобновления не работает на некоторых компьютерах.
- Драйверы NVIDIA Nouveau иногда плохо работают.
- Поддержка ускорения VMware 3D не работает должным образом.
- Если Vulkan активирован, фотографии не могут быть сделаны.
Инструкция: Как установить Андроид на компьютер

Благодаря стремительному развитию программного обеспечения для ОС Андроид, многие пользователи десктопных ПК устремляют свой взор именно на эту платформу.
В связи с чем задаются закономерным вопросом: «Как установить андроид на компьютер»?
Изначально Android не создавался для использования в ПК с х86-архитектурой, а версии этой ОС до 3.0 предназначались исключительно для телефонов.
Несмотря на это, группа энтузиастов создала и регулярно создает обновленные дистрибутивы Андроид для инсталляции в персональный компьютер.

О том, как установить данную «мобильную» операционную систему на свой ПК и пойдет речь в этой публикации.
Настройка Android
С настройкой OC Android справиться практически любой пользователь. Первое, что появится на экране ПК после установки системы – это экран с настройкой языка.
Выберите тот, что вас интересует.

Окно настройки Андроид
Далее система предложит вам выбрать сеть Wi-Fi, аккаунт, геопозиционирование. В принципе, эти настройки можно изначально пропустить.
Далее следует установить на свой, андроид-компьютер время и дату, ввести имя владельца и дать разрешение на обновления ПО.
На этом процесс первоначальной настройки системы закончен. В открывшемся окне нужно нажать ОК.
Далее все как в обычном смартфоне: заходите в настройки, где в пункте меню «язык и ввод» нужно настроить раскладку клавиатуры и пр.
Совет! Если вы не знаете, как поведет себя «мобильная система» на вашем ПК, то после запуска компьютера с флешки, в открывшемся окне выберите первый пункт меню Live CD – Run Android without installation. Система не будет установлена на компьютер, но запустится с носителя. В таком режиме вы всегда сможете протестировать выбранную версию Анроид перед ее окончательной установкой.
О проекте Android-x86
Разработка проекта Android-x86 ведется с июля 2009 г, то есть в этом году он отметит свое 10-летие. Самой первой версией Android, портированной на архитектуру x86, стала Android 1.6 Donut, анонсированная Google 15 сентября 2009 г. Релиз х86-версии системы состоялся 20 ноября 2009 г. Столь быстрому портированию способствовали наработки девелоперов, основанные на Android 1.5 Cupcake, увидевшей свет в апреле 2009 г.
Следующие крупные релизы Android-x86 – это Android 2.2 в январе 2011 г., Android 4.0 в июне 2013 г., Android 4.4 в августе 2014 г., Android 6.0 в сентябре 2016 г. и Android 7.1r2 в мае 2018 г. Для разработчиков из Android-x86 перенос Android на архитектуру х86 – это самоцель, которую они регулярно достигают с каждой новой версией мобильной ОС. Следующий этап – портирование Android 9 Pie, выпущенной летом 2018 г.
Когда нужна установка Андроид с нуля
- Выход из строя рабочего ПО или его частей в ходе эксплуатации;
- Покупка устройства с кривой прошивкой;
- Неудачное обновление ОС;
- Заметное уменьшение скорости работы системы в связи с её перегрузкой неудаляемым ПО и файлами;
- Покупка иностранного нерусифицированного устройства с глобальной китайской прошивкой.
Все причины сводятся к тому, чтобы сделать устройство быстрее и функциональнее. Но для удачной перепрошивки придется тщательно подобрать ПО, и выполнить установку в соответствии с инструкциями. Любой неверный шаг может окончательно вывести смартфон или планшет из строя.
Как создать bootable-флешку для инсталляции Андроид?
Загрузить последний актуальный билд Android x86 вы сможете на официальном ресурсе проекта www.android-x86.org/download. На данной страничке вы можете обнаружить образы img и iso как приспособленные эксклюзивно для соответствующих модификаций tablet-устройств и лэптопов, так и унифицированного плана (размещенные в топ-части перечня).
Для задействования образа залейте его после того, как тот будет скопирован с интернета на USB-накопитель либо встроенный диск. Что касается меня, я создавал bootable-диск из iso-образа для последующей установки его на ПК при содействии сервисного модуля Rufus, о котором совсем недавно мы уже рассказывали в рамках нашего IT-блога. Когда появится запрос режима записи (DD либо ISO), отдайте предпочтение последнему варианту.
Заливаем образ на флешку, запустив Rufus, вставив накопитель в USB-слот и указав путь к ISO-образу, после чего следует нажать на кнопку «Старт». Форма конфигурации примет вот такой вид.