Как установить utorrent на компьютер
Содержание:
- Установить торрент программу uTorrent на компьютер бесплатно, на русском языке.
- Как сбросить настройки uTorrent
- Шаг 2
- Как настроить?
- Решаем проблемы с запуском uTorrent
- Почему не устанавливается зона на виндовс 10
- Почему не устанавливаются, не запускаются и не работают игры в Windows 10?
- Сеть (6)
- Отличительные особенности торрент-клиента
- Как работают модераторы Microsoft
- Что делать, если uTorrent не устанавливается на компьютер
Установить торрент программу uTorrent на компьютер бесплатно, на русском языке.
|
|
Установка торрент программы uTorrent на компьютер проста и интуитивно понятна и с этим процессом справится любой, у кого есть желание. Прежде чем установить торрент на компьютер рекомендуем скачать torrent, так как вам потребуется последняя версия программы, ссылку на загрузку вы найдете внизу страницы. После загрузки вам достаточно следовать нашей подробно инструкции по установке и все должно получиться.
Установить торрент клиент на русском не так сложно как многим кажется, в основном процесс заключается в снятии не нужных галочек и следовании рекомендациям инсталлятора. После успешной загрузки установщика программы, запускаем инсталляцию двойным кликом мыши по скачанному файлу и видим окно программы установки, в котором просто нажимаем далее.

В следующем окне жмем принимаю.

Все оставляем как есть и жмем далее.

Убираем галочку и нажимаем далее.

Снимаем галочки и нажимаем отказаться.

Ставим точку отклонить и нажимаем завершить.

Установка торрент программы успешно завершена.

Как видите все очень просто и установка занимает меньше минуты. Если, по каким то причинам, у вас не установился русский язык, то скачиваем и устанавливаем языковой пакет самостоятельно. Так же рекомендуем после установки отключить рекламу подробнее здесь.
Если не понравилась программа? Смотри как удалить торрент здесь и следуй инструкции.
Как сбросить настройки uTorrent
Запомнить все сделанные изменения, чтобы потом каждое вручную откатить назад – нереально. Но в uTorrent, к сожалению, нет кнопки «Сбросить настройки», или «Восстановить значения по умолчанию», как в других программах. Отменить настройки можно только удалив файлы settings.dat и settings.dat.old из папки:
C:\Users\имя_вашего_пользователя\AppData\Roaming\uTorrent
Если эта директория оказалась пустой, проверьте, куда был установлен uTorrent, и поищите файлы с настройками там. Перед удалением не забудьте закрыть программу (и проверьте, чтобы она не осталась «висеть» в системном лотке Windows).
Шаг 2
Откроется окно с основными настройками программы, которые можно изменить до начала ее установки.

По умолчанию здесь выставлены оптимальные настройки, если нет желания в них вникать и разбираться, переходите к шагу 3 этой инструкции. Если же такое желание есть – вот описание каждой опции.
Первая – «Запускать Zona при запуске компьютера». Если отметить галочкой эту опцию, программа будет автоматически запускаться вместе с Windows. Это удобно, если у вас есть незаконченные загрузки – сразу после включения компьютера они возобновятся сами.

Вторая – «Открывать файлы .torrent в Zona» ассоциирует торрент-файлы на вашем компьютере с программой. Если попытаться открыть такие файлы двойным кликом левой кнопки мыши, они откроются в Zona, а не в другом торрент-клиенте.

Третью опцию («Добавить в исключения брандмауэра») отключать не рекомендуем, так как если не добавить Zona в исключения, ее трафик будет блокироваться, и вы не сможете скачивать файлы и просматривать каталог.

Четвертая – «Открыть после установки» запустит Zona, как только установка будет завершена. Если планируете сразу начать пользоваться программой или хотите просто посмотреть на ее интерфейс, тогда галочку не снимайте.

Ниже можно изменить папку установки Zona. По умолчанию она устанавливается туда же, куда и остальные программы (в Program Files), поэтому, если на системном диске «C» вашего компьютера есть 200 МБ свободного места, менять ее не нужно.

А вот папку загрузки файлов можно и поменять. Хотя она автоматически выбирается на том диске, на котором больше всего свободного места, стоит проверить, правильный ли выбор сделал инсталлятор.

Диск, на котором находится папка загрузки файлов, должен быть постоянно подключен к компьютеру и иметь, желательно, не менее 100 ГБ свободного места. Можно и меньше, но тогда придется регулярно удалять старые загрузки, чтобы новым было куда сохраниться.
Как настроить?
Получить возможность скачивать файлы через торрент-клиент где угодно и когда угодно совсем несложно, но оригинального портативного торрент клиента не существуют. Однако опытные пользователи позаботились о том, чтобы можно было самостоятельно создать такой клиент из последних версий торрент-клиента uTorrent.
Просто скопируйте содержимое папки находящейся по адресу (эту строку надо ввести в поиск на вашем компьютере) в ту же папку, где расположен исполняемый файл . Или, если вам не надо переносить ваши настройки uTorrent, просто создайте пустой файл с именем в той же папке, куда сохранили и . Теперь вы можете перемещать папку с программой uTorrent.
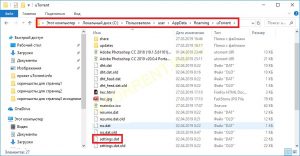
Таким же образом вы можете сделать такую же папку с файлом и на USB — носителе или любом другом съемном диске, а при использовании версии utorrent 3.0 или новее, эта процедура даст возможность включить портативный режим, который позволит хранить все на самом диске.
Если вы не можете найти , как например в Windows 10, то вам нужно включить, отображение спрятанных файлов.
Это можно сделать так — зайдите в «Панель управления» > «Параметры проводника» > вкладка «Вид» перемещая ползунок вниз найдите и включите Показывать скрытые файлы и диски. В таком случае в поиске вы сможете найти %AppData%\Utorrent и сделать дальнейшие действия. Скриншот пути предоставлен ниже:
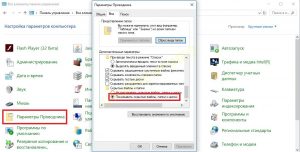
Мы описали и настроили uTorrent Portable которая является разновидностью стандартной программы. Скачивайте и пользуйтесь ей совершенно бесплатно и подписывайтесь на наши новости.
Решаем проблемы с запуском uTorrent
При работе с торрент-клиентом uTorrent нередко возникает ситуация, когда программа ни в какую не хочет запускаться ни с ярлыка, ни напрямую двойным кликом по исполняемому файлу uTorrent.exe. Разберем основные причины, почему не работает uTorrent.
Первая и самая распространенная причина – после закрытия приложения процесс uTorrent.exe продолжает «висеть» в диспетчере задач, и вторая копия (по мнению uTorrent) попросту не запускается.
В этом случае необходимо будет завершить данный процесс вручную через диспетчер задач,
либо при помощи командной строки, запущенной от имени администратора.
Команда: TASKKILL /F /IM «uTorrent.exe» (можно скопировать и вставить).
Второй способ предпочтительнее, поскольку позволяет не искать руками среди огромного количества процессов нужный.
Стоит заметить, что не всегда удается «убить» упрямый процесс, если uTorrent не отвечает. В этом случае может потребоваться перезагрузка. Но, если клиент настроен на загрузку вместе с операционной системой, то ситуация может повториться.
Решением проблемы является удаление программы из автозагрузки с помощью системной утилиты msconfig.
Вызывается она следующим образом: нажимаем WIN+R и в открывшемся в левом нижнем углу экрана окне вводим msconfig.
Переходим на вкладку «Автозагрузка», снимаем галку напротив uTorrent и нажимаем «Применить».
После чего перезагружаем машину.
И в будущем закрывайте приложение через меню «Файл – Выход».
Перед совершением следующих действий проверьте, что процесс uTorrent.exe не запущен.
Следующая причина – «кривые» настройки клиента. Пользователи по неопытности изменяют какие-либо параметры, что, в свою очередь, может привести к сбою в работе приложения.
В этом случае должен помочь сброс настроек программы на дефолтные. Достигается это путем удаления файлов settings.dat и settings.dat.old из папки с установленным клиентом (путь на скриншоте).
Внимание! Перед удалением файлов сделайте их резервную копию (скопируйте в любое удобное место)! Это нужно для того, чтобы потом вернуть их на место в случае неверного решения. Второй вариант – удалить только файл settings.dat, а settings.dat.old переименовать в settings.dat (не забываем про резервные копии)
Второй вариант – удалить только файл settings.dat, а settings.dat.old переименовать в settings.dat (не забываем про резервные копии).
Еще одна проблема неопытных пользователей это огромное количество торрентов в списке клиента, что также может привести к тому, что uTorrent зависает при запуске.
В данной ситуации поможет удаление файлов resume.dat и resume.dat.old. В них содержится информация о скачиваемых и раздаваемых торрентах.
Если после этих манипуляций наблюдаются проблемы с добавлением новых торрентов, то верните файл resume.dat на место. Обычно такого не случается и программа автоматом создает новый после очередного завершения.
Далее могут последовать невнятные советы по переустановке программы, обновлению до новой версии или вовсе по переходу на другой торрент-клиент, поэтому на этом остановимся.
Основные проблемы с запуском uTorrent мы сегодня разобрали.
Мы рады, что смогли помочь Вам в решении проблемы.
Почему не устанавливается зона на виндовс 10
Чтобы начать установку программы ZONA вам нужно скачать инсталлятор .exe размером в 42,7 (MB). Советуем использовать последнюю версию программы, на данный момент это версия 2.0.4.0. По окончании загрузки файл будет доступен в папке «Загрузки» нажмите на него правой клавишей мыши и выберите параметр «запустить от имени администратора» (это поможет избежать ошибок с последующей установкой программы). Операционная система спросит «Разрешить этому приложению вносить изменения на вашем устройстве», нажмите Да. Согласитесь с установкой и следуйте дальнейшим указаниям установщика.
«Запускать ZONA при запуске компьютера»
Сейчас рассмотрим немного подробнее параметры установки программы
В окне установки вы увидите 4 пункта на которые нужно нужно обратить внимание, отметить галочкой или убрать некоторые пункты, почему это важно? К примеру параметр «Запускать ZONA при запуске компьютера» это обозначает что программа будет автоматически загружаться при загрузки Windows, что может быть не очень удобно если вы редко пользуетесь ей, так же это может плохо повлиять на производительность системы (особенно на старых ПК)
Открывать файлы .torrent в ZONA
Вы можете установить ZONA как торрент клиент по умолчанию или же снять галочку с пункта, в том случае если вы используете альтернативный торрент-клиент к примеру uTorrent и планируете использовать его дальше как программу по умолчанию для открытия файлов .torrent.
«Добавить в исключения брандмауэра»
Одним из самых важных пунктов является добавления программы в исключения брандмауэра, поскольку они могут ограничивать доступ ZONA к интернету, что в дальнейшим использовании может произвести к ошибкам.
Выбрать папку для загрузки файлов
Где хранятся фильмы, игры и прочие файлы загружаемые программой Зона? Вы можете указать папку или же ничего не трогать и использовать путь по умолчанию E:/Zona Downloads
Установка JAVA
Обязательно ли устанавливать пакет JAVA? Если на вашем компьютере уже установлена JAVA вы можете пропустить это параметр, но мы советуем использовать последнюю версию пакета, для более стабильной работы программы и избежания ошибок. По окончанию установки нажмите кнопку «Готово» и запустите программу.
Проблемы с установкой. Не устанавливается. Что делать?
Главной причиной проблем с установкой может быть антивирус. О том как отключить антивирус и внести программу в исключения, читайте в этой статье. Также проверьте соответствует ли ваш компьютер минимальным требованиям программы:
Системные требования — Процессор с тактовой частотой 1800 MHz или более мощный. — Оперативная память 256 Мб или больше. — Свободное место на жёстком диске более 200 Мб. — ЦП (Центральный процессор) 32 бит или 64 бит (x86 или x64). — Поддерживаемые операционные системы Windows XP, Windows Vista, Windows 7, Windows 8, Windows 10
Из-за неправильных настроек системы, конфликта с другими программами программа Zona может не устанавливаться, не запускаться, не работать и показывать различные ошибки. Рассмотрим основные проблемы при запуске и работе с торрент-клиентом Зона и способы их устранения.
Почему не устанавливаются, не запускаются и не работают игры в Windows 10?
Не устанавливаются игры на ОС Виндовс 10 – распространённая проблема, с которой сталкиваются множество пользователей ПК. Причин, по которым софт отказывается работать, много. Среди них выделим самые распространённые:
- Повреждение установщика;
- Несовместимость с Windows 10;
- Блокировка запуска инсталлятора антивирусной программой;
- Устаревшие, повреждённые драйвера или вовсе отсутствие ПО;
- Отсутствие прав администратора;
- Неверная версия DirectX;
- Отсутствие необходимой версии C++ и NetFramtwork;
- Неверный путь к установочному файлу;
- Отсутствие DLL-библиотек.
Поскольку сама операционная система Windows 10 занимает много места на жестком диске, игра может не запускаться из-за недостатка свободного места или из-за несоответствия техническим требованиям софта.
Что делать, если не работают игры на ОС Windows 10?
Если игра не устанавливается или не запускается на Windows 10 стоит проверить целостность инсталлятора или повторить загрузку файла повторно. Возможно, во время загрузки архива или exe.файла антивирусом была прервана операция или произошла потеря связи с сервером.
Если же файл целый, возможно игру вы пытаетесь установить с учётной записи пользователя, которая ограничена в правах. Для запуска некоторых игр требуются права администратора. Поэтому попробуйте два способа:
Находим установочный файл и нажимаем на нём правой кнопкой мыши. Выбираем «Запустить от имени администратора».
Если запуск произошел успешно, игра установится. Если же ваша учётная запись не имеет прав администратора, необходимо их получить. Для этого жмём «Win+R» и вводим «secpol.msc».
Откроется окно локальной политики безопасности. Выбираем ветку «Локальные политики», «Параметры безопасности». В правом меню выбираем параметр «Учётные записи: Состояние «Администратор».
Двойным кликом открываем параметр и ставим отметку «Включено».
Повторяем попытку запуска игры через права администратора.
Если же игра установилась, но не запускается, возможно, на вашем ПК отсутствует Net Framework. Microsoft NET Framework – это платформа, которая обеспечивает совместимость программ, написанных на различных языках. Изначально Windows 10 комплектуется версией NET Framework 4.5.1. Однако для инсталляции отдельных игр нужна конкретная версия NET Framework, и её можно инсталлировать дополнительно. Для этого нужно перейти на сайт Microsoft и скачать дополнительные версии фреймворков.
Точно такие же действия нужно проделать с библиотеками С++ и DirectX. Часто без компонентов этих библиотек невозможно установить или запустить игру.
Способы запуска старых игр на Windows 10
Если старые игры не идут на вашем ПК после обновления операционной системы до Windows 10, стоит выполнить несколько нехитрых действий.
Способ №1. Режим совместимости
Жмём правой кнопкой мыши на exe.файле игры и выбираем «Свойства».
Откроется новое окно. Переходим во вкладку «Совместимость». Нажимаем на кнопку «Запустить средство устранения проблем с совместимостью».
Или же можно поставить дополнительную галочку и выбрать версию операционной системы, на которой игра ранее запускалась без проблем.
Если же ваш ПК старый, стоит дополнительно выставить некоторые настройки в блоке «Параметры», а именно: режим пониженной цветности, режим администратора, расширение экрана в 640х480 и отключить масштабирование.
После того, как вы отметили все настройки, запустится поиск и устранение проблем. Игра запустится.
Стоит отметить, что 64-битная версия Windows 10 не поддерживает работу старых 16-разрядных игр, так как в ней нет слоя совместимости wow16. Если вы хотите запустить такую игру, придется создать вторую виртуальную ОС или переустановить систему на 32-битную версию.
О том, как запустить игры на Windows 10 без проблем, смотрите в видео:
Сеть (6)
Выбранный в µTorrent порт используется только для входящих соединений для TCP и UDP. Для исходящих соединений используется выбранный случайным образом локальный порт. Просто-напросто так работает Windows. Это не ошибка.
При наличии брандмауэра нужно разрешить исходящий трафик TCP и UDP.
Почему торрент так медленно передается?
Вероятно, программа µTorrent неправильно настроена для вашего соединения. Обратитесь к руководству по настройке соединения и следуйте инструкциям.
Как переадресовать порты?
Обычно порт автоматически подставляется с помощью встроенной функции UPnP программы µTorrent. Не требуется делать это вручную, на сайте PortForward.com должна быть необходимая информация. На маршрутизаторе должен переадресовываться трафик как TCP, так и UDP. Можно проверить переадресацию портов, открыв руководство по настройке в меню «Параметры -> Руководство по настройке».
Какие порты использовать для uTorrent?
Как правило, использовать порты в диапазоне 6881-6889 или ниже 1025 не рекомендуется. Можно использовать любые другие порты, кроме 25 и 110.
Поддерживает ли uTorrent работу через прокси-сервер?
Да. Откройте меню «Настройки» и перейдите к разделу «Соединение». Клиент поддерживает прокси-серверы SOCKS4, SOCKS5, HTTP Connect и HTTP. Обмен данными между пирами не поддерживается через стандартные прокси-серверы HTTP, прокси-серверы UDP поддерживаются только через SOCKS5. К типу HTTP Connect относятся прокси-серверы HTTP, допускающие произвольные соединения по протоколу TCP.
Отличительные особенности торрент-клиента
- Пользовательский интерфейс представлен на русском, английском языке.
- Приложение имеет небольшой размер — около 2 Мб.
- Можно активировать специальный режим, чтобы одновременно скачивать сразу несколько файлов.
- Есть встроенный планировщик заданий для запланированных загрузок.
- У каждого файла может быть свой рейтинг, меняющийся по 5-звездочной системе.
- Используется drag-and-drop технология, которая нацелена на быструю отправку выбранных файлов.
- Поддержка 54 языковых пакетов.
- Несколько вариантов установки — полностью бесплатный клиент m torrent, без рекламы и Pro-версия со встроенной защитой от троянов и премиум-поддержкой.
- Программу можно устанавливать на компьютеры с платформой Windows 10, macOS, Linux.
- Передача файлов любых размеров осуществляется на высокой скорости.
- Если соединение было внезапно прекращено, то его можно восстановить.
- Интерфейс отличается внушительным набором настроек.
- UniCode тоже поддерживается.
- Приложение обновляется автоматически.
- Разработчики внедрили портативную версию.
Ни разу не устанавливали uTorrent на Виндовс 10? Если вы все еще хотите научиться, то посмотрите 3-минутное видео. Автор лично показывает, как он скачивает установщик торрент-клиента и потом устанавливает приложение на свой компьютер. После чего, пользователь выполнит настройку утилиты для ее корректной работы. Алгоритм действий настолько прост, что его легко запомнит новичок.
Как работают модераторы Microsoft
Пользователь форумов Microsoft григорийТарнавский получил ответ на свой вопрос. Ему помогли другие пользователи, тогда как модераторы вместо помощи засыпали его не имеющими отношение к делу вопросами.
Модератор Microsoft не уточнил, для чего ему знание о том, что пользователи качают с торрентов
Модератор Alexandr_Smirnoff стал пугать пользователя тем, что на на торрентах раздают, по большей части, нелицензионный контент. После этого, вместо предоставления помощи в решении вопроса он спросил: «для каких целей Вы хотите установить торрент-клиент?».
ГригорийТарнавский подчеркнул, что он новичок во всем, что связано с контентом, и что торрент ему нужен, помимо прочего, для скачивания учебных материалов.
Помощи от некоторых модераторов ждать не приходится
Alexandr_Smirnoff вновь напомнил ему про почти полное отсутствие на торрентах легального контента. Помощь в решении вопроса он так и не оказал.
Что делать, если uTorrent не устанавливается на компьютер
Проблема с установкой uTorrent возникает вне зависимости от версии Windows и связана в 95% случаев (статистика основана на обращениях пользователей в техническую поддержку сайта utorrent-client.com) с блокировкой инсталлятора (файла uTorrent.exe) антивирусом, браузером или встроенной защитой операционной системы.
В инструкции ниже рассмотрено 4 способа решения проблемы.
Убедитесь, что скачиваете последнюю версию uTorrent. Старые версии торрент-клиента, к примеру, не могут быть установлены на последнюю Windows 10 из-за ошибок совместимости.
Проверьте журнал блокировок вашего антивируса. В августе 2017 года три сборки инсталлятора, выпущенных подряд, определялись антивирусом Nod32 как нежелательное программное обеспечение, из-за чего блокировались им же, и установка из-за этого не начиналась.
Помогало в этом случае добавление uTorrent в список исключения или временное отключение (на время установки) защитных экранов антивируса.
Перед запуском, правда, рекомендуем проверить инсталлятор на virustotal.com.
Кликните правой кнопкой мыши на файле инсталлятора uTorrent.exe и выберите команду «Запуск от имени администратора».
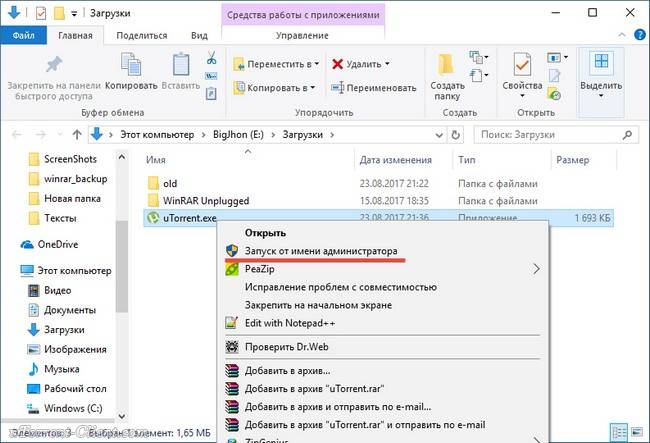
Если uTorrent так и не устанавливается, проверьте, чтобы на инсталляторе не стоял запрет на внесение изменений в компьютер. Откройте свойства файла.
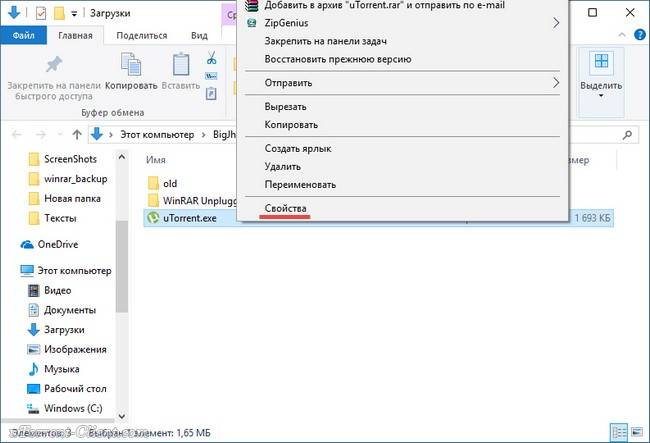
Если во вкладке «Общие» красуется надпись «Этот файл был получен с другого компьютера (или интернета) и был заблокирован с целью защиты», нажмите кнопку «Разблокировать» и затем кнопку ОК.
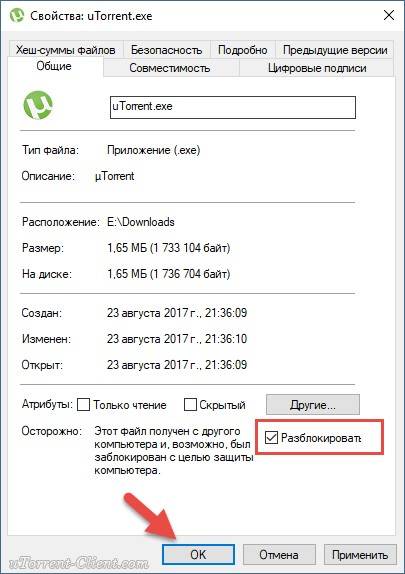
После этого пробуйте запустить установку снова.
Официальное заявление разработчиков гласит: «мы даем гарантию, что в MediaGet нет вирусов, если вы скачиваете его с официального сайта». На самом деле, все так и есть. Программа не представляет вирусной опасности для компьютера. Однако часть антивирусов может блокировать ее работу и даже установку. Где правда?
Некоторые антивирусы блокируют MediaGet, предупреждая пользователя о том, что они скачивают «Потенциально нежелательное ПО». Например, «Касперский», даже во время детекта на известном портале virustotal.com так и пишет: «not-a-virus», при этом отмечая программу «нежелательной».
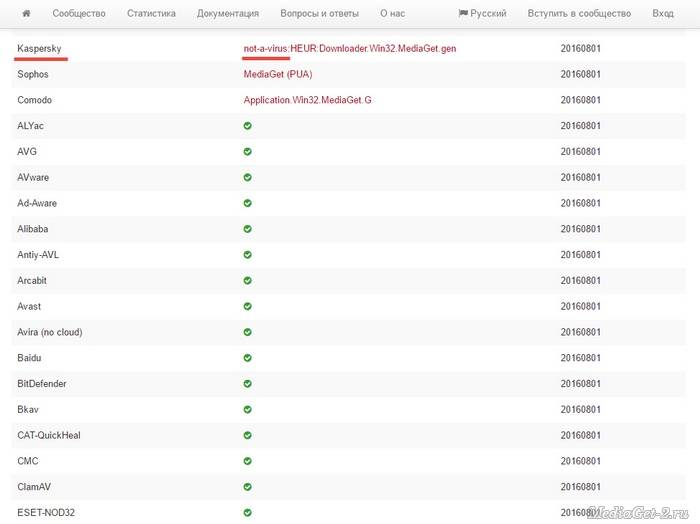
Пользователи из-за этих блокировок не могут установить программу, хотя многие из них пользовались ей ранее или знают, что их знакомые используют ее. Представители некоторых антивирусных компаний рассказали, почему их антивирус ругается на MediaGet.
Одна из названных причин – «Медиа Гет» является загрузчиком файлов (как и любой торрент-клиент) и пользователь может качать через него все что угодно, и по неосторожности загрузить какой-нибудь опасный файл. На это разработчики отвечают, что они постоянно работают над улучшением безопасности своей программы и вероятность возникновения такой ситуации крайне мала
Вы можете сказать: «А как же другие торрент-клиенты, например, uTorrent? Его ведь никто не блокирует». Сейчас да, но редакция mediaget-2.ru лично была свидетелем, как совсем недавно запуск инсталлятора uTorrent блокировался защитником Windows (в нашем случае дело было на Windows 10), а Google Chrome заблокировал доступ на многие сайты, с которых программа скачивалась. К счастью, разработчики клиента уже решили эту проблему.
Другая причина была озвучена еще в 2012 году, когда MediaGet распространялся через партнерские программы и без спроса устанавливал пользователям тулбар в браузер за вознаграждение от рекламодателей. С тех пор установка рекламы без спроса пользователей не происходит, но свои блокировки сняли не все антивирусы.
Итак, мы разобрались, почему антивирус видит MediaGet как вирус – он определяет программу потенциально нежелательной из-за двух озвученных выше причин, предупреждая пользователя, чтобы он был осторожен. Поэтому, чтобы начать им пользоваться, единственным и самым быстрым вариантом будет внести его в исключения своего антивируса.
Мы вас не принуждаем это делать, просто рассказываем, как можно решить проблему без вреда своему компьютеру (а то некоторые умудряются удалить свой антивирус из-за этого – так делать не нужно, все настраивается).
Ниже есть инструкции, как внести MediaGet в исключения разных антивирусов. Не смотрите, что их несколько, не все они блокируют программу! Мы подготовили их на случай ложных срабатываний на MediaGet, чтобы пользователь на нашем сайте всегда мог найти нужную инструкцию, если она ему будет необходима.






