Как установить вайбер на компьютер?
Содержание:
- Способы установки
- Можно ли скачать Вайбер на ПК
- Где скачать Вайбер
- При помощи QR-кода
- Пошаговая инструкция по установке Вайбера на ПК с Windows
- Начало работы в Вайбере на компьютере
- Можно ли установить два Вайбер на один компьютер
- Вайбер на эмуляторе
- Возможности Viber на ПК
- Установка из магазина Windows
- Источник установщика
- Возможные проблемы
- Требования к телефону
- Создание учетной записи
- Интерфейс Viber на ПК
- Технические требования к компьютеру
- Как войти в Вайбер через компьютер
- Для Linux
- Проблемы при установке
- Синхронизация Viber с компьютером
- Как установить Вайбер на Windows 10
- Синхронизация Viber с компьютером
- Подведем итоги
Способы установки
Ниже представлено несколько способов установки, которые помогут вам использовать Viber на стационарном компьютере или ноутбуке без телефона.
С помощью BlueStacks
BlueStacks – это один из самых популярных эмуляторов, с помощью которого можно работать в мобильных приложениях через компьютер. Программа очень удобная, простая для понимания и при этом абсолютно бесплатная. Итак, с чего нужно начать? Разбираемся с эмулятором. Скачайте BlueStacks для своей операционной системы компьютера, распаковываете программный пакет, соглашаетесь со всеми условиями и дожидаетесь окончания загрузки. При успешной установке, на вашем Рабочем столе появится ярлык с эмулятором. Запускаете его:
- Для продолжения работы в программе обязательно нужно пройти авторизацию через почту Google.
- Далее на экране появится меню программы, которое очень будет напоминать интерфейс смартфона на Андроиде.
- Переходите через раздел «Trending Apps» в «Play Market».
- В поисковой строке вверху вводите «Viber».
- В появившихся результатах нажимаете на Вайбер.
- Он устанавливается на ваш компьютер, после чего опять возвращаетесь в главное меню программы и открываете доступное приложение – Viber, через стандартную сиреневую иконку.
- Указываете свою страну, номер мобильного телефона, подтверждаете его смс-кодом и можете работать.
- Использовать Вайбер придется через консоль данного эмулятора.
Установить Viber с QR-кодом
С QR-кодом
Этот способ является привычным и позволяет скачать мессенджер на компьютер стандартным способом. Поэтому здесь без телефона не обойтись, а если быть точнее, без регистрационного номера сим-карты. Однако устанавливать Viber на телефон не является обязательным. Такой вариант станет полезным для тех, кто хочет работать в Вайбере, однако наличие кнопочного телефона или смартфона с устаревшей операционной системой не позволяет установить приложение.
- Первый шаг – это ответить на вопрос «Есть ли у вас Viber на телефоне?».
- Отвечаете «Да».
- Далее переходите к авторизации – указываете свою страну и вводите номер мобильного телефона.
- На ваш телефон приходит смс-код, вы его вписываете в соответствующее поле и нажимаете «Продолжить».
- Перед вами откроется мессенджер на главной странице, полностью идентичен мобильному приложению.
Если вы установили одну из последних версий Вайбера на компьютер, тогда вместо смс-кода, на экране появится QR-код, который для подтверждения входа в Вайбер требует, чтобы вы отсканировали камерой телефона эту пиктограмму. В этом случае установка будет невозможна, так как данное действие предполагает сопряжение двух устройств и синхронизацию Вайбера на телефоне и Вайбера на компьютере. А если на телефоне он отсутствует, то ничего не выйдет. Поэтому выбираете внизу «У меня не работает камера» и в представленной ссылке для аутентификации подтверждаете регистрацию.
Сервис Telphin
Есть еще один специальный софт, который помогает скачать Viber на компьютер без телефона. Но сразу нужно быть готовым к тому, что такая утилита является не бесплатной. Это в первую очередь связано с тем, что вы сможете работать в Вайбере без личного номера мобильного телефона. Программа Telphin предоставляет виртуальные номера. Итак, вам через компьютер нужно зайти на сайт – www.telphin.ru/virtualnye-nomera и оставить заявку на предоставление мобильного номера. Как это делается:
В случае если она одобрена, вы оплачиваете необходимую сумму за предоставление виртуального номера телефона, а после повторяете шаги, представленные в инструкции при инсталляции при помощи Qr-кода. Однако, опять-таки, предупреждение – если новая версия Вайбера потребует сканирования камерой смартфона Qr-код, тогда остается один вариант – использовать эмулятор BlueStacks и подтвердить регистрацию через смс-код на виртуальный номер телефона.
Сервис Onlinesim
Аналогом Telphin является сервис Onlinesim. Вы также покупаете виртуальный номер мобильного телефона, а после используете первый или второй способ по установке приложения Viber. Однако здесь есть свой плюс, сервер по предоставлению виртуального мобильного номера также платный, но для новых пользователей можно первый раз попробовать бесплатно. Для этого перейдите на сайт разработчика со своего компьютера – Online.ru/sms-receive, зарегистрируйтесь. На главном экране выберите «Попробовать бесплатно», далее «Воспользоваться услугой» и после предоставления виртуального номера в своем личном кабинете вы сможете отслеживать смс-сообщения, а значит подтвердить регистрацию в Вайбере.
Можно ли скачать Вайбер на ПК
Несмотря на то, что Viber – это мобильное приложение, разработчики постарались и выпустили отдельную версию программы для стационарных компьютеров и ноутбуков. Версия для ПК является полноценной и ничем не отличается от той, что работает на смартфоне. К установке подобной вариации Вайбера прибегают те пользователи, кто постоянно работает на компьютере и им удобнее, всегда быть на связи или переписываться в полномасштабном режиме, особенно учитывая, что через мессенджер можно обмениваться документами, фото и видео
Поэтому если вам важно всегда оставаться в сети, скачайте компьютерную версию Viber
Где скачать Вайбер
 Установка Вайбера с официального сайта разработчика.
Установка Вайбера с официального сайта разработчика.
Перед тем, как установить приложение Viber на телефон, нужно скачать программу.
Мессенджер является бесплатным, а загружать его можно несколькими способами. Достаточно лишь иметь доступ к сети Интернет, а также знать марку своего гаджета или тип используемой ОС.
Важно: по умолчанию скачать старую версию Вайбер не получится. Дело в том, что разработчики сразу после выхода новых кодов утилиты загружают их на соответствующие порталы
Предыдущие варианты программы перед этим удаляют. Поэтому, если вы хотите скачать Вайбер старую версию, необходимо ввести соответствующий запрос в браузере.
Закачивать Viber на свой мобильный проще всего с официального сайта разработчиков программы. Здесь представлены все версии, а также существует возможность выбрать тип операционной системы, который используется конкретным устройством.
Магазины мобильных приложений
Бесплатно скачать Вайбер на телефон можно через любой магазин мобильных приложений. Такие ресурсы не требуют предварительной регистрации, а загрузка программы пройдет без вирусов и угрозы безопасности устройства.
Самые популярные магазины для бесплатного скачивания Вайбера на русском языке:
- Play Market;
- Apple Store;
- Android Market;
- Windows Store.
 Мобильные сервисы для установки Вайбера.
Мобильные сервисы для установки Вайбера.
При помощи QR-кода
Специальное графическое обозначение, представляющее квадрат с черными и белыми пикселями, называется QR-код. Изображение сканируется телефоном. С помощью кода люди совершают покупки, расплачиваются, регистрируются или ищут информацию о продукции.
Инсталлируется Вайбер так:
- Загрузите мессенджер с официального сайта.
- Откройте скачанный файл. Нажмите «Установить».
- Если появится реклама другой утилиты или антивируса, откажитесь от установки.
- Программа спросит, есть ли у вас Вайбер на мобильном. При наличии мессенджера на смартфоне жмите «Да». Если кликните «Нет», то приложение оповестит: Вайбер нельзя установить на компьютер, не имея аккаунта на смартфоне.
- Укажите номер мобильного телефона.
- Нажмите «Продолжить».
-
Мессенджер сам предложит просканировать QR-код. Откройте Вайбер на смартфоне. Перейдите к разделу «Еще». Справа вверху нажмите на фиолетовый квадратик. Появится сканер. Поднесите его к монитору.
- Теперь компьютерный Вайбер должен получить данные с телефонного мессенджера. Нажмите на компьютере «Синхронизировать» и разрешите эту процедуру на смартфоне.
Скачивать программу через Торрент не требуется: быстрее загружать мессенджер без сторонних утилит.
При помощи других сервисов
Если под рукой нет смартфона, а человек ждет ответа на сообщение в Вайбере, скачайте мессенджер при помощи эмулятора на компьютер или ноутбук.
Для Android: Android NowPlayer, Bluestacks.
IOS: iPadian IPhone Emulator, Air IPhone Emulator.
Скачайте один из эмуляторов на ПК с официального сайта. Откройте файл и нажмите «Запустить». Выберите место хранения утилиты и кликните «Установить». Иногда появляется окно со списком дополнительных приложений и браузеров. Если не хотите загружать в компьютер ничего лишнего, уберите галочки напротив каждого софта. Дождитесь инсталляции программы.
Затем сделайте следующее:
- Зайдите в эмулятор.
- Откройте Play Market или App Store.
- В поисковую строку вбейте «viber».
- Кликните по первому приложению из списка.
- Нажмите кнопку «Установить».
- Дождитесь загрузки приложения. Откройте мессенджер.
- Введите свой номер телефона.
- Приложение предложит сканировать штрихкод. Выберите «У меня не работает камера» под надписью: «Открыть QR-сканер».
- В появившемся окне вы увидите код авторизации. Скопируйте его.
- Перейдите в браузер эмулятора. Вставьте туда код.
- Вас перебросит на страницу Вайбера. Введите свое имя. «Продолжить».
Теперь приложение будет запускаться без эмулятора.
Пошаговая инструкция по установке Вайбера на ПК с Windows
Для того, чтобы установить Вайбер на ноутбук, в первую очередь, нужно скачать саму программу.

Загрузка Вайбера с официального сайта.
Советуем сделать это с официального сайта, чтобы не «подцепить» вирусов и быть уверенными в желаемой версии.
- Итак, находим на портале настольную версию для Виндовс и кликаем по кнопке «скачать».
- Запускаем загруженную программу, в появившемся окне соглашаемся с условиями лицензии (ставим галочку и жмем кнопку «Install»).
- Дожидаемся завершения и запускаем установленную программу.
Активация
Вариантов активации Вайбера на ПК или ноутбук несколько. Первый способ подразумевает сканирование QR-кода. После того, как установленная программа будет открыта, вы увидите всплывающее окно с вопросом, установлено ли приложение на смартфон. При положительном ответе появится окошко для ввода мобильного, а также предложение «Открыть QR-сканер».
Руководство здесь будет следующим:
- Кликаем на сканер, после этого на компьютере отобразится QR-код.
- Берем смартфон, открываем камеру и сканируем код с монитора.
- Далее на компьютере появится интерфейс Вайбера, а вы получите возможность общаться с привычными контактами с ноутбука.
Без камеры

Активация Вайбера на компьютере без камеры телефона.
Если у вас кнопочный телефон или недостаточно мощная камера (как у нокиа люмия), то пройти авторизацию вручную можно следующим способом:
- В нижней части окошка с QR-кодом жмем на кнопку «У меня не работает камера. Что делать?».
- Программа сгенерирует ссылку с секретным кодом. Ссылку нужно скопировать (выделить мышью и кликнуть «Скопировать»).
- Далее отправляем ссылку на телефон (любым удобным вам способом).
- Открываем ссылку на смартфоне. Он запустит ее через привычный браузер и даст запрос Вайберу.
- В появившемся окне ставим галочку у надписи «Я хочу активировать» и жмем «Разрешить».
- Готово, можно пользоваться программой.
Без смартфона
Разработчики не предусмотрели самостоятельной установки Вайбера на компьютер в обход смартфона, однако хитрый способ обмануть систему все-таки есть. Для того, чтобы приложение заработало без номера телефона и привязки к мобильнику, нужно установить эмулятор (муляж андроида). Можно использовать бесплатную программу BlueStacks, после установки которой Вибер будет «думать», что ноутбук – это телефон.
Обойтись можно и без реального номера: сервисы Onlinesim и Telphin предлагают сгенерировать цифры за 5 минут (бесплатная версия ограничена, но ее хватит, чтобы получить один номер, необходимый для установки Вибера).
Детальная инструкция видна на видео:
Важно: также необходимо понять, почему не устанавливается Вайбер на телефон. Ведь если такое случилось, установить программу на ПК будет крайне сложно
С фaйлa APK
Установить Вайбер на ПК можно и другим способом, используя файл APK. Найти и скачать Вайбер на ноутбук через апк-файл бесплатно и на русском языке можно также с официального сайта программы. Вам не нужно будет создавать учетные записи, добавлять коды.
Когда процесс завершится, появится всплывающее окно.
- Жмем на надпись «Установить».
- На всплывшем окошке выбираем «Далее» / «Установить». Начнется процесс распаковки.
- После того, как он завершится, кликаем по кнопке «Открыть».
- Как только Вайбер запустится, жмем на «Продолжить».
- Перед вами откроется окошко для ввода номера. Заполняем свой или генерируем с помощью онлайн-сервисов. Подтверждаем, что номер указан верно.
- Получаем код активации. Программа готова к использованию, перед вами должны открыться чаты.
Начало работы в Вайбере на компьютере
Мы начали разбираться, как поставить Вайбер на компьютер – первая часть работы выполнена, вы смогли установить приложение на рабочий стол. Пора его открыть и приступить к исследованию!
Но сначала важная информация – для полноценной работы на ПК необходимо иметь учетную запись пользователя, зарегистрированную через смартфон. Без этого не обойтись, десктоп не будет работать, пока вы не свяжете его с мобильным приложением. Вы уже создали учетную запись? Тогда легко сможете разобраться, как установить Viber на компьютер:
Откройте настольную программу – на экране появится предупреждение о необходимости отсканировать QR-код;

- Возьмите в руки телефон и войдите в мессенджер;
- Щелкните по кнопке «Еще»;
- В верхнем правом уголке есть значок кьюар-кода;

Нажмите на него – автоматически откроется камера телефона;

Наведите смартфон на код на экране ПК и отсканируйте.
Если все сделано правильно – вы смогли установить Вайбер на компьютер бесплатно! Мессенджер запущен!
Система автоматически сделает запрос на доступ к камере и микрофону, необходимо дать соответствующие разрешения. А теперь пройдемся по основным параметрам, которые стоит знать для начала работы.
Слева вы увидите небольшую панель – на ней три вкладки:
- Сообщения. Отображаются ваши диалоги – данные полностью синхронизируются со смартфоном;
- Контакты. Вы можете найти пользователя из телефонной книги;
- Еще. В этой вкладке вы найдете настройки.

Чуть ниже – строка поиска по приложению и иконка в виде планшета, нужная, чтобы написать сообщение любому пользователю.
Как только вы начали беседу, смотрите на окно справа – там отображается диалог:
- Сверху справа иконки видео- и аудиовызова, там же значок присоединения к группе;
- Нажмите на кнопку «Информация», чтобы посмотреть аватар собеседника, открыть перечень вложений, настроить уведомления или очистить чат;

- На нижней панели строка для ввода текста;
- Тапните по плюсику, чтобы добавить фото или документ, иконка микрофона нужна для записи голосового сообщения;
- Кнопка «ГИФ» открывает встроенные сервисы, а мордочка – стикерпаки.

Вы смогли установить Viber на компьютер и начали общение – поздравляем, такой прогресс за столь короткое время. Давайте рассмотрим, какие трудности могут поджидать пользователя.
Можно ли установить два Вайбер на один компьютер
Программа Viber предназначена для общения и для начала ее использования необходимо иметь наличие смартфона и сим-карты. За многолетнее существование Вайбера мессенджер претерпел большое количество изменений и одним из успешных результатов стал выход компьютерной версии. Однако десктопная версия на компьютер привязывается к мобильной и работает под ее профилем. Учетная запись каждого пользователя регистрируется за определенным номером телефона, сим-карта которого вставлена в устройство и подобное обстоятельство позволяет проводить идентификацию клиента, а также соблюдать правила конфиденциальности и безопасности.
Таким образом, за одним устройство с сим-картой может быть зафиксирована только одна учетная запись, скачать второй раз программу и зарегистрироваться под другим мобильным номером нельзя. Данное условие не предусмотрено разработчиками. Но сфера технологий и IT не стоит на месте и внедрила несколько обходных путей. Вы можете воспользоваться специальными программами для установки второго аккаунта или обмануть систему и внести изменения в установочные файлы на компьютере.
Вайбер на эмуляторе
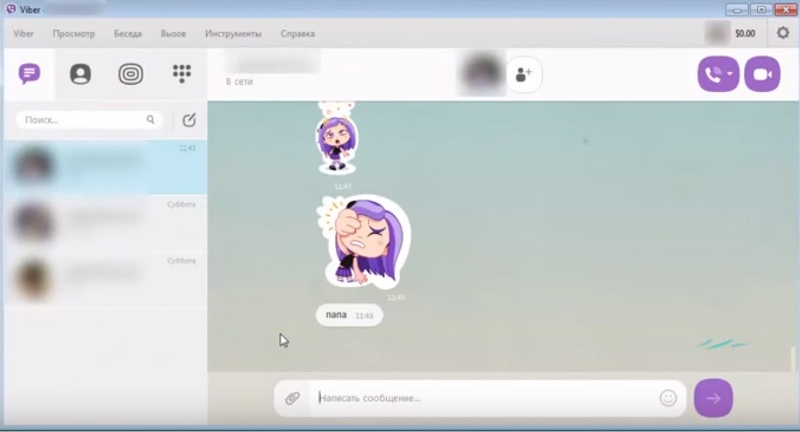
В ряде случаев может понадобиться установить мобильную версию Вайбера на компьютер. Например, для того, чтобы создать новый аккаунт. Или если просто не хочется отрываться от работы на компьютере, чтобы обращаться к телефону.
- Скачать Viber для компьютера
- Скачать VIber для телефона
Конечно, обычное скачивание мобильного Вайбера на ПК ничего не даст: пользователь увидит скаченный файл в незнакомом для операционной системы формате, но сделать с ним ничего не сможет. И тут на помощь придет эмулятор. Эмулятор – это специальная программа, которая умеет «притворяться» самыми разными системами, платформами и даже целыми устройствами. Существуют эмуляторы как мобильной системы Андроид, так и, например, калькуляторов, и даже целых компьютеров.
Первое, что нужно сделать, это скачать и установить сам эмулятор. Делается это точно так же, как и в случае с любой другой программой. Самих же эмуляторов существует довольно много, они отличаются друг от друга по функционалу и эмулируемым системам.
Далее потребуется, конечно, скачать непосредственно мобильную версию Вайбера. Если уставновка эмулятора прошла успешно, он автоматически распознает файл мобильного формата как «родной» — и тогда пользователю остается лишь привычно щелкнуть на нем два раза мышью. Если же этого не произошло, всегда можно открыть файл прямо из рабочей среды эмулятора, например, простым перетаскиванием или через меню Открыть, или через функцию поиска.
После запуска на эмуляторе Вайбер будет «думать», что он работает на мобильном устройстве – и можно будет начинать с ним работать. В общем, установка Вайбер на компьютер – это реально. Более того, это сделать можно сразу несколькими способами.
Возможности Viber на ПК
На компьютере мессенджер Вайбер будет себя вести точно так же, как и на мобильном устройстве. Можно будет:
- общаться в текстовых чатах;
- обмениваться различными файлами;
- снабжать сообщения смайликами и стикерами;
- создавать групповые чаты;
- играть в игры, которые имеют адаптацию непосредственно для Viber;
- и, конечно же, бесплатно звонить друзьям в любую точку Земного шара, оплачивая лишь Интернет-соединение.
Имеет компьютерная версия Viber, впрочем, и некоторые ограничения. Об одном из ни – на создание новой учетной записи – уже было сказано выше. Также нельзя отправлять так называемые дудлы – изображения, нарисованные при помощи самого мессенджера – прямо на экране смартфона.
В остальном же возможности Viber на ПК те же самые, что на мобильных аппаратах.
Остается, пожалуй, лишь отметить, что установить Viber на компьютер можно абсолютно бесплатно. Ни за установку, ни за использование приложение не взимает никаких денег. Те же ресурсы, что для установки или скачивания просят внести какую-либо плату, вряд ли заслуживают доверия.
Установка из магазина Windows
Этот вариант актуален для тех, кто использует в качестве операционной системы Windows 10. В ней можно воспользоваться магазином компании Microsoft для инсталляции необходимого приложения. Если, конечно, вы не используете LTSC версию ОС.
Сам процесс инсталляции может показаться непривычным тем, кто никогда такого не делал, полагаясь на классические программы. Поэтому мы рассмотрим его подробнее:
- Итак, сначала запускаем меню «Пуск» при помощи соответствующей кнопки на панели задач. Далее в списке ищем пункт «Microsoft Store» и кликаем по нему для запуска.
- Откроется главное окно магазина. Здесь необходимо в строке поиска ввести «Viber» и нажать на кнопку Enter.
- Магазин выдаст результаты поиска. Кликаем по нужной записи.
- Далее нажимаем на кнопку «Получить».

Дальнейшее будет происходить без участия пользователя. Мессенджер установится в автоматическом режиме. Вам останется только запустить его и настроить. Для этого процесса есть отдельная инструкция:
- Открываем меню «Пуск», ищем в списке значок «Viber» и кликаем по нему. Далее появится окошко с кодом для сканирования.
- В смартфоне запускаем Вайбер, переходим на вкладку «Еще» и тапаем по пункту «Открыть QR-сканер».
- Подтверждаем синхронизацию на ПК.

После этого Viber мгновенно активируется на компьютере. Вы сможете без проблем использовать полноценный мессенджер без каких-либо проблем. Однако это не единственный способ инсталляции приложения на компьютер. Сейчас мы рассмотрим еще один вариант.
Источник установщика
| Рекомендуем!InstallPack | Стандартный установщик | |
|---|---|---|
| Официальный дистрибутив Viber | ||
| Тихая установка без диалоговых окон | ||
| Рекомендации по установке необходимых программ | ||
| Пакетная установка нескольких программ |
установить Viber на компьютер
В разделе загрузок нужно выбрать кнопку «скачать». Доступны версии для Mac и Windows, поэтому можно установить Viber на компьютер без дополнительных проблем. В дополнение ко всему: в отличии от WhatsApp поддерживаются все версии Win, а не только 8 и выше. Поэтому увидеть Вайбер стоящим на компьютере под управлением «семёрки» или даже «ХР» не сложнее, чем найти последний.
Возможные проблемы
Дали краткий ликбез по установке и началу работы – не можем не упомянуть о проблемах, с которыми можно столкнуться в процессе. Кратко пройдемся по списку основных неполадок.
- Недостаточно качественный интернет – проверьте подключение, открыв любой сайт. Перезагрузите роутер, удостоверьтесь в том, что на счету лежат средства, закройте все сторонние приложения. Если трудности сохраняются, обратитесь к провайдеру!
- Не хватает места. Откройте раздел «Программы и компоненты» и сотрите ненужные приложения, а потом возвращайтесь к вопросу, как подключить Вайбер на ноутбук;
- Блокировка антивирусом. Такое случается редко – но бывает. Необходимо добавить мессенджер в список исключений.
Мы подробно рассказали, можно ли подключить Вайбер на ноутбук и как его установить, изучили тонкости начала работы и даже рассмотрели возможные трудности, возникающие у любого пользователя. Это полный гайд, который пригодится начинающим пользователям: сохраняйте статью в закладки, чтобы не потерять ответы на все ваши вопросы!
Требования к телефону
Подключить Вайбер возможно только к сенсорным смартфонам – устанавливать эту программу на кнопочный телефон нельзя. Кроме этого, устройство должно отвечать определенному списку требований, предъявленных разработчиками Вайбера.
К ним относятся:
- стабильное подключение к сети Интернет;
- оригинальная прошивка телефона, гарантирующая качественную работу программы;
- в устройствах Айфон – модель не ниже 4S, а также iOS не ниже восьмерки;
- в гаджетах с установленным Андроидом – версия ОС не ниже 4.0;
- для Виндоузфонов – версия ОС не ниже десятки.
Важно: кнопочный телефон с вайбером может работать только при наличии специальной утилиты. Само приложение скачивается через сторонние источники
Создание учетной записи
Когда Вайбер будет установлен на компьютер, нужно в нем зарегистрироваться. Так как без смартфона компьютерная версия не работает, то вы просто подвязываете новое устройство – ПК, к мобильному приложению под своими ранее внесенными данными:
- После установки Вайбера запускаете его с компьютера и нажимаете «Продолжить».
- Система на экране выдаст вопрос «Есть ли у вас Viber на телефоне?», отвечаете «Да».
- Далее указываете страну и номер телефона, за которым зарегистрирован Вайбер на смартфоне.
- На экране появляется специальный QR-код, который вы должны через мессенджер на телефоне отсканировать. При входе в приложения зачастую камера включается автоматически для сканирования, если нет, то в меню настройки в правом верхнем углу нажмите на соответствующий значок.
- Наводите камеру на QR-код, успешно его сканируете, и на компьютере загружается стандартное окно Вайбера.
Теперь вы можете пользоваться программой и на ПК. На экране отразится стандартное меню приложения и загрузятся все контакты, настройки. Переписка и история звонков будет отображаться только со дня даты установки приложения на компьютер и далее постоянно синхронизироваться на обоих устройствах. Вносить изменения в учетную запись с десктопной версии нельзя.
Интерфейс Viber на ПК
В верхней части экрана вы увидите три вкладки. С их помощью попадете в Чат, Контакты, Вызовы. С помощью Чата будете общаться с другими людьми, используя для этого голосовые или текстовые сообщения. Вы будете отправлять картинки, текст или видео, просматривать их, редактировать, а также многое другое. Во второй вкладке будет отображаться список людей, имеющихся в вашей телефонной книге. Среди всех людей особым значком отмечены те, кто уже установил себе Viber на ПК. В последней вкладке вы найдёте историю вызовов, где легко найти ранее вызванных людей.
Используйте свайпы в разные стороны, открывая дополнительные подпункты. Если сделать это слева направо, то откроете главное меню. С его помощью вы будете использовать мини-игры покупать новые наборы стикеров, а также пополнять счет в системе. Если внимательно посмотрите в меню все пункты, то заметите, что есть специальный раздел, где сумеете выполнить настройку проекта.
Полезно знать!
Своим успехом Вайбер обязан наличию функции звонков. Вы сумеете позвонить любому человеку, не оплачивая при этом ничего. Это совершенно бесплатно, что дарит возможность использовать все функции звонков для связи с людьми по всему миру. Теперь не страшен роуминг, ведь звонки совершаются через специальные интернет-протоколы. Все звонки зашифрованные, что обеспечивает конфиденциальность.
Технические требования к компьютеру
Десктопная версия Вайбера. Итак, Viber «подружится» с Windows 7, 8,10, Wista, XP SP3, Mac OS X 10.7 (или более поздние версии), Linux Ubuntu 64 bit или Fedora.
Если ваша ОС в списке есть, то следует проверить еще ряд параметров:
– устройство должно иметь двухъядерный процессор;
– если вы будете использовать голосовые сообщения или видеосвязь, понадобится рабочая гарнитура (микрофон и наушники), а также веб-камера;
– для подключения аппаратуры необходим Bluetooth-приемник с поддержкой AD2P;
– наличие хорошего интернет-сигнала (оно необходимо как для общения, так и для скачивания программы).
Как войти в Вайбер через компьютер
Viber – это бесплатный мессенджер, который поддерживается современными мобильными устройствами и компьютерами. Чтобы зайти на личную страницу, придется скачать и установить официальное приложение.

Выполнить вход без скачивания приложения не получится, у мессенджера нет онлайн-версии для браузера.
Где можно скачать приложение
Скачать приложение на компьютер можно на официальном сайте. Оно доступно для бесплатной загрузки для операционных систем Windows, MacOS, Linux. Вибер устанавливается на русском языке, работает стабильно даже на устаревших устройствах.
Может быть интересно: .
Для Linux
Едва ли не самая сложная операционная система. Процесс отличается для каждого дистрибутива: Ubuntu, Linux Mint, Kali Linux, Debian, Arch Linux, BlackArch, Fedora.
Загрузка
Получить файл для ПК, ноутбука можно:
- С нашего портала, тапнув изображение утилиты.
- С официального сайта разработчиков.
- Через терминал ОС.
Блог про Viber предлагает кликнуть изображение для начала скачивания:
На портале разработчиков:
- Отыскать нужную версию. Здесь они представлены: Linux Ubuntu и Linux Fedora.
- Подтвердить команду.
Терминал по действиям напоминает Плей Маркет, Апп Стор:
- Открываете софт.
- Вводите название мессенджера.
- Подтверждаете команду.

Ubuntu, Linux Mint, Kali Linux, Debian
После получения установочного пакета .deb:
- Распаковываем контрольный архив.
- Запускаем control. Libssl1.0.0 меняем на libssl1.1.
- Патчим пакет обратно.
- Сохраняем документ .deb.
- Устанавливаем фиксенный пакет.
После запуска терминала нужно указать команду:

Изменение сохраняется.
Как и с предыдущим вариантом, открываем терминал, затем – проводим команду:

Нововведение сохраняется.
Запасной вариант 32-битной системы
При сбое:
- Откройте терминал.
- Введите команду.
- Сохраните действие.
- Подождите автоматического перезапуска ПК.
- Снова откройте терминал.
- Введите запрос.
- Сохраните обновление.
Подключение
После проведения дополнительных манипуляций:
- Тапните иконку Вибера из меню или командной строки.
- Подтвердите наличие аккаунта.
- С телефона отсканируйте QR-код.
- Дождитесь автоматического подключения.
- Во всплывающем окне подтвердите синхронизацию.
- Дождитесь завершения команды.
- При желании внесите изменения интерфейса, функционала.
При подтверждении клиента помните:
- Независимо от типа ОС, документ размещается в папке по умолчанию. При желании, выберите установочный путь после подтверждения команды.
- При сбоях передачи информации к серверу или подключении к интернету активация может прерываться. Проверьте качество связи или подождите пару минут перед повторным проведением.
- Код активации может прийти по смс или в чате Вайбер.
- Периодически проверяйте наличие обновлений. Устаревшая версия может глючить, ограничивать функционал утилиты.
Проблемы при установке
Надеюсь, вы поняли, как установить Вайбер на персональный
компьютер, однако при установке программы иногда возникают сложности. Основные
проблемы установки приложения:
На диске C не хватает места. Если сообщение об
этом появилось, значит, диск перегружен. Следует удалить лишние программы и
начать установку снова.
Приложение не отвечает. Это случается, когда
перегружена оперативная память или существуют проблемы в прокси-сервисе. Для
решения проблемы нужно закрыть ненужные приложения и начать установку снова.
Иногда проблема может заключаться в антивирусной программе. Нужно отключить ее на
время установки.
Некоторые ошибки могут возникать из-за низкой
скорости сети. Следует проверить соединение интернета и провести установку еще
раз.
Иногда помогает простая перезагрузка компьютера.
Теперь вы знаете, что установить Вайбер на персональный
компьютер совсем несложно. Приложение
работает со всеми операционными системами и синхронизируется с мобильными
устройствами.
На сегодня это вся информация. Рекомендуйте заметку к прочтению друзьям из соцсетей, читайте другие статьи по компьютерной грамотности, подпишитесь на новые публикации. Будьте здоровы. До скорой встречи. Ваш Валерий Бессарабский.
Синхронизация Viber с компьютером
Синхронизация Вайбера со стационарным компьютером (при условии установленной на нем программы) – это своеобразный обмен данными между устройствами, создание компьютерных копий бесед. Настроив синхронизацию, вы получите абсолютно идентичную историю сообщений и звонков на обоих устройствах (помимо смс и звонков отобразятся картинки, фото, стикеры, видео и голосовые сообщения).

Синхронизация Вайбера с компьютером.
Когда Вайбер будет установлен на компьютер, планшет или ноутбук, то перед вами откроется окно с предложением синхронизировать данные.
- Выбираем пункт «Синхронизация».
- Подключаемся к Вайберу на телефоне и жмем кнопку «Начать» (она появится автоматически).
- До конца операции держим приложение открытым, телефон не убираем.
Готово! Теперь история вашего общения одинакова на всех устройствах
Обратите внимание, что синхронизировать Вайбер на компьютере и телефоне можно только при первой установке мессенджера на ПК. Отмена синхронизации приведет к сбою, и данные не обновятся
Кстати, на этом этапе можно настроить резервные копии. Backup будет доступен на всех носителях.
Как установить Вайбер на Windows 10
Обратите внимание, что перед тем как скачивать и устанавливать мессенджер на компьютер, Вайбер должен присутствовать и на вашем смартфоне.
Запускаем двойным кликом мыши ранее скачанный файл установки. В открывшемся коне устанавливаем птичку около надпись «i agree to the license terms and conditions», соглашаясь с лицензией и кликаем «Install».

Ожидаем окончания процесса установки мессенджера.

Затем приложение поинтересуется, присутствует ли Вайбер на вашем телефоне. Если вы не можете ответить утвердительно, устанавливаем Viber на телефон и кликаем на компьютере кнопку «Да».

Осуществляем выбор страны и ввод телефонного номера.

Затем берем телефон и с помощью открывшегося сканера производим считку QR-кода на экране компьютера.

После завершения процесса синхронизации должно появиться окошко с надписью «Успех».

Начинаем радоваться замечательному мессенджеру.

Как видите, скачать Viber на Windows 10 совсем не сложно, а его установка не занимает много времени. Зато удовольствия от возможностей программы и бесплатного общения с близкими вы получите море.
Синхронизация Viber с компьютером
Синхронизация Вайбера со стационарным компьютером (при условии установленной на нем программы) – это своеобразный обмен данными между устройствами, создание компьютерных копий бесед. Настроив синхронизацию, вы получите абсолютно идентичную историю сообщений и звонков на обоих устройствах (помимо смс и звонков отобразятся картинки, фото, стикеры, видео и голосовые сообщения).

Синхронизация Вайбера с компьютером.
Когда Вайбер будет установлен на компьютер, планшет или ноутбук, то перед вами откроется окно с предложением синхронизировать данные.
- Выбираем пункт «Синхронизация».
- Подключаемся к Вайберу на телефоне и жмем кнопку «Начать» (она появится автоматически).
- До конца операции держим приложение открытым, телефон не убираем.
Готово! Теперь история вашего общения одинакова на всех устройствах
Обратите внимание, что синхронизировать Вайбер на компьютере и телефоне можно только при первой установке мессенджера на ПК. Отмена синхронизации приведет к сбою, и данные не обновятся
Кстати, на этом этапе можно настроить резервные копии. Backup будет доступен на всех носителях.
Подведем итоги
Вайбер удобен своей «вездесущностью» – или, если выражаться профессиональным компьютерным языком, кроссплатформенностью.
Приложения выпущены не только для мобильных ОС, включая устаревшие и непопулярные (даже для Windows 10 Mobile есть отдельный клиент), но и для MacOS и Linux.
Viber для Windows 7 появился одним из первых среди клиентов для настольных компьютеров.
ПК-клиент Вайбера – высококачественный программный продукт, который сделает онлайн-общение ещё более удобным. Имея под рукой ноутбук или ПК, комфортно использовать именно это устройство, с полноценной физической клавиатурой и большим экраном.
Программа не требовательна к ресурсам, настройки просты и понятны, установка Viber для ноутбука не требует каких-либо познаний.
Приложение активно развивается и обрастает полезным функционалом, поэтому лучше использовать самый свежий релиз. Скачивать Viber для компьютера следует с официального сайта. Предоставляется он бесплатно на русском и на других языках.
Все локализации уже включены в комплект инсталлятора.
Доброго и комфортного общения в любимом IM-мессенджере!





