Как правильно установить windows 7 и windows 10 на один компьютер
Содержание:
- Шаг 4. Настройка BIOS или UEFI для установки Windows 10 с флешки или DVD диска
- Возвращение стандартного меню Пуск
- Могу ли я запустить Windows 11 на моем компьютере?
- Для тех, кто не смирился: меняем облик Windows 10 на Windows 7
- Все это пока не работает
- Интересные факты об ОС
- Субъективная скорость работы
- Способ 1: Стандартные средства Windows 10
- Меняем язык интерфейса в Windows 10
- Внешний вид
- Какими способами сделать на Виндовс 10 рабочий стол похожий на Виндовс 7
- Выбор между Windows 10, Windows 7 и 8
- Меню «Пуск»
- Без облачной записи и слежки не работает
- Возвращение стандартного меню Пуск
- Отказываемся от облачных сервисов
- Настраиваем телеметрию
Шаг 4. Настройка BIOS или UEFI для установки Windows 10 с флешки или DVD диска
Если вы не знаете, что такое BIOS (или на более современных компьютерах UEFI), то лучше разобраться в этом вопросе прежде чем устанавливать Windows 10. Скажу кратко только то, что нам нужно понимать.
BIOS или UEFI — это то, что позволяет нашим компьютерам работать без всякой операционной системы. Именно через это программное обеспечение мы можем устанавливать и запускать любую операционную систему.
Зачем нам вообще настраивать BIOS или UEFI для установки Windows 10 в качестве второй операционной системы? Для того, чтобы при перезагрузке компьютера у нас пошла загрузка процесса установки «десятки», а не запустилась, как обычно, наша «семёрка» или «восьмёрка».
В общем, в самом начале загрузки компьютера вам в зависимости от его модели нужно нажать кнопку входа в BIOS или UEFI ещё до того, как появится заставка загрузки Windows. Как правило это кнопки «Del», «F2» или «F12».
Зайдя в настройки BIOS или UEFI надо найти, где изменяется порядок загрузки вашего компьютера. Обычно наш компьютер загружается в первую очередь с жёсткого диска, где установлена Windows. Для установки Windows 10 в качестве второй ОС, нам нужно изменить этот порядок: в первую очередь система должна загружаться с DVD или флешки. (В зависимости от того, куда вы писали свой образ Windows 10).
Возвращение стандартного меню Пуск
Сделать меню Пуск как ы Windows 7 можно либо средствами системы, либо с помощью сторонних программ. Вернуть меню Пуск можно средствами системы или с помощью дополнительных утилит. В первом случае нужно просто убрать все лишние плитки из правой части Пуска.
Откройте Пуск и последовательно нажимайте на иконки правой кнопкой мыши, выбирая пункт «Открепить от начального экрана». Плитки исчезнут и меню станет более похожим на 7 версию операционной системы. Также можно изменить размер меню, чтобы пустое место от плиток не занимало много места. 
Для быстрого доступа к программам можно закрепить их в левой части. Нажмите правой кнопкой на любое пустое место в меню и выберите «Свойства». В появившемся окошке переходим на «Меню Пуск» и выбираем «Настройки». Далее появится еще одно окошко с перечнем приложений, которые можно поместить в меню. Это может быть Панель управления, документы и так далее.
Если этот способ не подходит и хочется стандартное меню Пуск, то тут помогут только специальный программы. К примеру, можете воспользоваться Classic Shell – это самая популярная утилита.
Скачайте любую из выше перечисленных программ, запустите установочный файл и следуйте инструкциям программы. Многие з них имеют гибкие настройки Пуска.
Windows 10 предоставляет больше возможностей для возврата к привычному виду, чем Windows 8. Некоторые нововведения могут понравится пользователям, и они решат оставить все как есть, некоторые заходят полностью переделать внешний вид.
Могу ли я запустить Windows 11 на моем компьютере?
Еще один год, еще одна итерация Windows. Windows 11 была намеренно разработана таким образом, чтобы ее было максимально легко запустить для большинства пользователей, поэтому системные требования не слишком отличаются от требований Windows 10 — однако можно думать об этом в некотором смысле как об обновлении существующей ОС. ридеры, работающие на особенно старом оборудовании, могут иметь некоторые проблемы совместимости.
Ниже мы перечислили основные изменения между старой и новой операционной системой. А также минимальные и рекомендуемые системные требования для Windows 11.
Минимальные требования, перечисленные ниже, изменились в нескольких основных областях:
Во-первых, объем необходимой оперативной памяти увеличился с 2 ГБ до 4 ГБ. Во-вторых, хотя тактовая частота вашего процессора не должна быть выше, теперь он должен иметь как минимум два ядра и быть 64-битным (32-битный больше не вариант). Некоторые старые процессоры, отвечающие этим требованиям, к сожалению, также больше не совместимы с Windows 11. В-третьих, объем дискового пространства, который вам понадобится, как минимум, увеличился с 16 ГБ до 64 ГБ, хотя Microsoft заявила, что со временем он может увеличиться при обновлении операционной системы. Рекомендация WePC — выделить 100 ГБ на жестком диске. В-четвертых, и это может застать большинство людей врасплох, это то, что пользователям потребуется как процессор, так и чип Trusted Platform Module (TPM) как минимум версии 2.0. и материнская плата, прошивка которой поддерживает UEFI, BIOS с поддержкой безопасной загрузки
Обе эти функции, по мнению Microsoft, имеют решающее значение для повышения безопасности вашего компьютера, чему компания уделяет повышенное внимание в Windows 11. Пользователи, работающие на старых процессорах, таких как процессоры Intel старше 4-го поколения, скорее всего, будут сталкиваются с ошибкой «TPM 2.0 not found», а на старых материнских платах может отсутствовать безопасная загрузка UEFI
Вы можете узнать больше о TPM на веб-сайте Microsoft, и мы находимся в процессе составления нашего собственного руководства, чтобы более четко объяснить обе эти функции. Наконец, очевидно, что вы сможете запускать Windows 11 только на экране с разрешением не менее 720p, размером не менее 9 дюймов и 8-битными цветовыми каналами. Для подавляющего большинства пользователей все это не должно быть проблемой, если только вы не используете особенно старый ЭЛТ-монитор.
Итог изменений по сравнению с Windows 10
Короче говоря, потребности в электропитании Windows 11 не выше, чем у Windows 10, однако для этого требуется более современное оборудование с определенными функциями. Несмотря на эти изменения, подавляющее большинство людей, купивших ПК за последние 7+ лет, не будет иметь проблем с запуском Windows 11, особенно если у вас есть настольный игровой ПК даже с низкоуровневым процессором или графическим процессором. Даже у большинства пользователей планшетов действительно не должно возникнуть проблем с запуском Windows 11, хотя, если у вас особенно старый комплект, вы можете проверить приведенные ниже системные требования, чтобы убедиться.
Как проверить, можете ли вы запустить Windows 11
Microsoft выпустила инструмент, который может сказать вам, сможет ли ваш компьютер работать с Windows 11, что, вероятно, является самым быстрым способом решения этой проблемы, однако довольно много пользователей сообщили, что инструмент сообщает им, что они не будут могут запускать ОС, хотя на самом деле умеют. Надеюсь, Microsoft решит эту проблему в ближайшем будущем.
Однако, если вы просто хотите сравнить свои характеристики с системными требованиями, но не уверены в характеристиках вашего текущего компьютера, ознакомьтесь с нашим простым пошаговым руководством по поиску характеристик.. Сравните их с минимальными и рекомендованными требованиями, перечисленными ниже.
Обычно мы говорим, что вы хотите стремиться к рекомендуемым системным требованиям, чтобы обеспечить максимально удобное взаимодействие с пользователем. В настоящее время рекомендуемые системные требования, которые вы видите ниже, являются лишь приблизительными, поскольку мы все еще ждем официальной информации от Windows о том, что они из себя представляют — как только мы их получим, мы обновим приведенные ниже спецификации.
Если вы хотите приобрести новый ноутбук или настольный ПК, готовый к работе с Windows 11, обратитесь к HP, чтобы получить отличные предложения на качественные машины.
Для тех, кто не смирился: меняем облик Windows 10 на Windows 7
Приветствую. Многие пользователи Windows 7 не хотят пересаживаться на Windows 10, справедливо считая новый интерфейс неудобным. Проблема заключается еще и в том, что нельзя в новой системе вернуть интерфейс Windows 7 штатными методами, как например можно было в Windows 7 вернуться к старому интерфейсу Windows 9x.
Проблема озадачила многих людей. Понятно, что пути назад в пользовательском интерфейсе не предвидится, поэтому заинтересованные пользователи взяли дело в свои руки.
На данном этапе никакая программа не может вернуть интерфейс Aero в Windows 10 со 100% идентичностью. Из всех вариантов на сегодняшний день, март 2019 года, был выбран наиболее близкий. Данный способ не претендует на самый лучший вариант изменения интерфейса. Возможно, кто-то знает более качественную замену интерфейса – не стесняйтесь, напишите в комментарии.
Итак, нам понадобится:
– Установленная и рабочая версия Windows 10 Pro сборка 1809 со стандартными настройками по умолчанию.
– пакет стандартных иконок Windows 7, для программы IconPackager. Пакет можно скачать в интернете, поищите фразу windows_7_icon_package_by_kylematic.
– платная программа для замены иконок Stardock IconPackager, подойдет версия 5.10.032.
– платная программа для восстановления меню Пуск StartIsBack++, подойдет версия 2.8.2.
– утилиту DWMGlass AIO 0.21R2 – для прозрачности заголовков окон и темы кнопок от Windows 7.
Сперва вернем ваши любимые обои. Копируем их куда-нибудь на системный диск. После копирования обоев, кликаем по ним правой кнопкой мыши и в контекстном меню выбираем – Сделать фоновым изображением рабочего стола. Обои установлены.
Устанавливаем программу Stardock IconPackager. Находим предварительно скачанный пакет иконок для этой программы и запускаем пакет двойным кликом. Пакет откроется в программе. Нажимаем кнопку «Применить пакет». В результате будут заменены системные иконки.
Далее нужно установить прозрачность для всех окон. Устанавливаем пакет DWMGlass AIO 0.21R2. Утилита возвращает полупрозрачность окон с эффектом размытия. Программа оптимизирована под современные процессоры с поддержкой SSE, поэтому практически не потребляет вычислительных ресурсов. По окончании установки всплывет окно настроек Aero Glass. Там нужно выбрать тему Atlas win7rp и установить Glass geometry radius в значение Win7 style. Ползунки прозрачности можно сдвинуть в крайнее левое положение.
Далее установим старое-новое меню Пуск. Устанавливаем программу StartIsBack++. После окончания установки будет предложено перейти к настройкам – соглашаемся. В меню «Внешний вид» выбираем второй слева стиль Windows 7, выбираем третью слева иконку пуск. Вешаем две галочки прозрачности и сдвигаем соответствующие ползунки прозрачности в крайнее левое положение. В разделе настроек «Меню Пуск» можно увеличить количество недавно использованных программ до 20. И в разделе меню «Переключение» установить количество недавно использованных элементов в 20. Все, меню Пуск настроено.
Все это пока не работает
Весь софт, работоспособный в Windows 10, остается таковым в Windows 11
К сожалению, большая часть фирменных фишек Windows 11 в текущем релизе недоступны. Возможно, это запланировано для большего хайпа и постепенной выкатки обновлений.
Но скорее всего, ряд функций просто не добрался даже до состояния бета-версии.
Пройдемся по пунктам:
1. Прозрачность элементов интерфейса есть. Очень похожа на использованную в ранних сборках Windows 10 и никак не влияет на восприятие.2. Обновленная боковая панель пока не появилась. Даже значки с оповещениями не перерисовали.3. Раздел Рекомендованное в меню Пуск присутствует, но работает точно так же, как в Windows 10. То есть просто показывает наиболее часто запускаемые значки.4. Универсальный поиск уже давно работает. Правда, не всегда и не у всех – секрет в настройках доступа браузера и сетевого подключения.5. Режим многооконности Snap Groups конечно же отсутствует полностью. Пока пользователям придется довольствоваться стандартным размещением.
6. Компактная виртуальная клавиатура отсутствует. Возможно, работает только в некоторых приложениях.7. Модернизация Edge. Она кому-то нужна, серьезно? Пока изменений не заметно.8. Улучшенная работа виджетов. Вынесли их в отдельное меню, большего пока не заметить.9. Многопальцевые жесты для сенсорных экранов действительно появились в настройках, но как ими пользоваться – никто не рассказал.10. Улучшенная обратная связь сенсорных экранов работает уже сейчас, выдавая обещанную анимацию и виброотклик. Но это уже есть.
11. Обновленный дизайн Microsoft Store пока недоступен.12. Сохранение расположения окон и бесконечные рабочие столы присутствуют и в текущей сборке Windows 10 21H1.13. Интеграция Microsoft Teams есть. Ну, хорошо. Можно Skype вернуть.14. Поддержка HDR и AutoHDR присутствует. Впрочем, для совместимых устройств она уже есть.15. Интеграция Xbox Game Pass – тоже имеется в Windows 10, в той или иной степени.16. Интеграция облачной платформы xCloud пока не работает.
17. Интеграция приложений Adobe появилась, уже на старте можно воспользоваться Photoshop Express. Но это обновление не системы, а магазина.18. Запуск Android-приложений невозможен, поскольку не запущено обновление приложения Ваш телефон.19. Расширенные возможности трансляции изображений, судя по презентации, новинкой не являются. Уже сейчас возможных комбинаций больше, чем нужно.20. Фоновые обновления операционной системы работают. Но критические все равно только с перезагрузкой.
Итого: ничего из критически важных для Windows 11 в текущем релизе системы нет.
Интересные факты об ОС
На любой компьютер можно установить две или даже больше операционных систем. При этом во время загрузки перед пользователем появится специальный экран, на котором будет предложено выбрать конкретную ОС для загрузки.
К сведению! Если установить на компьютер программу CoLinux, то появится возможность одновременного запуска MS Windows и Linux в рамках одной рабочей сессии. А на десятой версии Windows также дополнительно предусмотрена предустановленная подсистема Linux.
В самом начале развития компания Microsoft старалась оснащать свои операционные системы специальными программами и обучающими играми, чтобы пользователь быстрее привыкал использовать новые функции. В частности, для повышения уровня навыка обращения с мышкой использовался цифровой аналог игры Reversi.
Внедрение Linux в Windows
Популярность ОС Windows 95 объясняется не только продуманностью и функциональностью, но также впечатляющей рекламной компанией стоимостью около 300 млн долл.*
Во всех версиях ОС виндовс отсутствует возможность создавать папки с названиями con, prn, aux, nul. Это связано с тем, что еще на MS-DOS слова были зарезервированы для обозначения конкретных подключаемых устройств.
Несмотря на то, что у пользователей крайне популярной является система Windows, более 75 % всех серверных модулей для работы Интернета функционирует на Linux.
За все время существования компьютеров появлялось немало различных операционных систем. Неоднократно появлялись сообщения о появлении рабочих сборок от российских разработчиков. Были как очень большие, так и миниатюрные сборки.
Обратите внимание! Самой маленькой ОС считается MenuetOS, которая могла поместиться на одну дискету. Операционные системы семейства Windows по праву считаются одними из самых проработанных и универсальных оболочек для компьютеров
Миллионы людей пользуются ими уже очень много лет, а тенденции развития технологий значат то, что миру удастся увидеть еще не одну версию
Операционные системы семейства Windows по праву считаются одними из самых проработанных и универсальных оболочек для компьютеров. Миллионы людей пользуются ими уже очень много лет, а тенденции развития технологий значат то, что миру удастся увидеть еще не одну версию.
*Цены в статье указаны на август 2020 г.
Субъективная скорость работы
Хотя системные требования новой операционной системы подняли до невероятной планки, говорить о её какой-либо серьезной прожорливости не приходится.
Для нормального функционирования в офисном режиме использования достаточно 2 ядер процессора и 4 Гб оперативной памяти.
Встроенная видеокарта уровня Intel HD 4000 тоже справляется с работой. По всей видимости, завышенные требования больше относятся к наборам системной логики, чем к реальной производительности в “попугаях” и синтетических задачах.
Так, прямая трансляция изображения на телевизор работает уже сейчас, но её плавность зависит от наличия аппаратного ускорения видеокарты.
Ряд поддерживаемых Windows 11 вариантов защиты данных так же могут обеспечиваться только SSD-дисками высокой производительности.
Удаленный доступ (включая работу Android-приложений) и встроенная виртуализация (“песочница”, отдельные рабочие столы и виртуальная Linux-машина) может работать исключительно с реализованной поддержкой соответствующих инструкций Intel.
Большинство таких технологий ранее можно было встретить только в топовых компьютерах для корпоративных пользователей – даже игровые платформы предлагают обрезанные материнские платы с куцей системной логикой.
Более весомые задачи требуют большего, но можно заметить, что на скорость отрисовки интерфейса и действий с системой влияет работа жесткого диска.
И здесь Windows 11 уже сейчас превосходит предшественника, раскрывая заметно ускоряясь на современных компонентах.
В то же время, Windows 10 не всегда даёт воспользоваться всеми преимуществами NVMe-дисков и интерфейса PCI 4.0. Thunderbolt-порты полнофункциональны сразу после запуска.
Способ 1: Стандартные средства Windows 10
Пошаговое руководство, как сделать классический пуск:
Нажатием комбинации клавиш Win + I открыть «Параметры Windows» и перейти к блоку «Персонализация». Также открыть настройки «Персонализации» можно, кликнув на любой свободной области рабочего стола правой клавишей мыши и выбрав из списка контекстного меню «Персонализация». В новом окне открыть пункт меню «Пуск». Установить флажок напротив всех дополнительных опций в положение «Вкл.», оставив только необходимые функции. Для каждого пользователя они могут несколько отличаться
Некоторым важно видеть в списке недавно установленные программы или используемые с наивысшей частотностью. В примере на скриншоте ниже отключены все опции, кроме списка приложений
После этого следует нажать на кнопку «Пуск» и поочередно кликать правой клавишей мыши на каждой иконке приложения, вызывая контекстное меню. Затем из выпадающего списка нужно выбрать вариант «Открепить от начального экрана». Результатом станет появление компактного меню «Пуск» с выбранными пользователем настройками.
Такое консервативное меню подходит в большинстве случаев, хотя и не повторяет полностью внешний вид предыдущих релизов Виндовс. При желании получить абсолютное сходство с меню «Пуск» Windows 7, потребуется установить специальные утилиты.
Меняем язык интерфейса в Windows 10
Ну, а теперь давайте разберемся с Windows 10. Хочу сразу же отметить, что данный пример может применяться не только в Windows 10 но, и в Windows 8, принцип смены системного языка одинаковый.
Итак, запускаем панель управления и переходим в раздел «Язык».
Нажимаем на «Дополнительные параметры» и в первом же пункте переопределения языка интерфейса в Windows, устанавливаем значение на «Использовать список языков» и сохраняем его.

Дальше добавляем нужный язык, например, у меня это будет английский, воспользовавшись соответственной кнопкой и найдя его в доступном перечне. Кстати, для удобства можно воспользоваться поиском, расположенным в верхнем углу активного окна.

Вернувшись к списку языков, находим добавленный нами, на моем примере это «English», и нажимаем на против него кнопку «Параметры».

В окне параметров, в разделе «Язык интерфейса», следует загрузить языковый пакет щелкнув по соответствующей кнопке «Скачивание и установка языкового пакета». Начнется процесс установки, по завершению которого, вместо кнопки загрузки пакета, появится ссылка «Сделать основным языком».

И как раз нажав на эту ссылку, вы установите выбранный язык в качестве основного языка интерфейса.

В общем, таким вот образом в «десятке» вы сможете установить для интерфейса, абсолютно любой язык, который вам понравится. Кстати, данный вариант также актуален и для планшетов, меняется он там аналогичным образом.
На этом в принципе все, в случае возникновения вопросов, вы всегда можете связаться со мной с помощью формы комментариев или присоединившись к нам в ВК группу.
Как изменить язык интерфейса в Windows 10 и 7
Внешний вид
При первом входе в систему на рабочем столе пользователь не увидит ничего, кроме корзины. В 7 версии системы кроме нее на экране находились ярлыки рабочего стола, сетевого окружения и папки пользователя.
Для того чтобы их вернуть и изменить внешний вид windows 10, на пустом пространстве рабочего стола нажмите правой кнопкой и в списке выберите пункт «Персонализация». Далее перейдите в раздел «Темы» и нажмите на «Параметры значков рабочего стола». В небольшом появившемся окошечке поставьте галочки напротив необходимых папок. Также в данном разделе во вкладке Фон можно сменить фон рабочего стола.
В новой версии системы поменялись темы оформления и значки. Этот параметр поменять проще всего. В интернете полно тем, среди которых есть и Aero 7 – стандартное оформление семерки. Меняется там же где и ярлыки – в разделе «Персонализация».
Какими способами сделать на Виндовс 10 рабочий стол похожий на Виндовс 7
Переход на новую версию операционной системы от Microsoft — та еще задачка. Из-за частых экспериментов над функциональным и визуальным наполнением все больше владельцев персональных компьютеров предпочитают оставаться на уже проверенных версиях Windows, вместо перехода на новинку в ногу со временем.
Ну, а когда переход уже почти обязателен пользователи постоянно пытаются перетащить часть знакомого функционала на новую ОС. Так, например, вопрос: как сделать на Виндовс 10 рабочий стол Виндовс 7, уже давно закрепился на вершине поисковой выдачи и стал почти вирусным. А, значит, пора разобраться.
- Возврат исчезнувших значков
- Вернуть привычный вид меню «Пуск» с помощью утилиты
- Как изменить внешний вид «Проводника»
- Заменить Microsoft Edge на привычный Internet Explorer
- Гаджеты
Возврат исчезнувших значков
Начинать частичное перевоплощение Windows 10 в классическую Windows 7 придется с возвращения некоторых ярлыков на рабочий стол. По умолчанию разработчики из Microsoft скрывают и «Мой компьютер» и «Сеть», и даже иконку «Корзины» в исключительных случаях. Вернуть привычные элементы интерфейса назад можно так:
2. После перехода — выбрать раздел «Темы» и спуститься до пункта «Параметры значков рабочего стола».
3. Последний шаг — установить галочки напротив нужных ярлыков, которых давно недостает на рабочем столе.
Вернуть привычный вид меню «Пуск» с помощью утилиты
Живые плитки в меню «Пуск» появились еще в Windows 8.1. Так разработчики пытались скрестить вместе гаджеты и кнопки с дополнительными разделами. Не всем нововведение пришлось по нраву, и все же плитки чуть позже перекочевали и в Windows 10, навсегда закрепившись в меню в качестве крайне противоречивых элементов интерфейса.
2. После короткой подготовки на экране появится специальный раздел с параметрами, способными вернуть сразу несколько образов для меню «Пуск»: классический, в два столбца или прямиком из Windows 7.
Для энтузиастов предусмотрены и дополнительные опции — никто не мешает выбрать внешний вид кнопки или же — указать дополнительные сценарии работы, связанные с горячими клавишами, стилистикой и автозапуском после перезагрузки ПК.
Как изменить внешний вид «Проводника»
Кроме меню «Пуск» при работе с системой в глаза бросается и изменившийся «Проводник» с новыми элементами, нестандартным положением панели быстрого доступа и кучей второстепенных нововведений от Microsoft.
Интерфейс OldNewExplorer доступен на английском и русском языке, разобраться в особенностях легко даже методом опционального перебора — стоит расставить несколько галочек, нажать на кнопку «Применить» и результат появится сразу же — без перезагрузки ПК. Если же лишние опции не нужны, то достаточно выбрать «Стиль внешнего вида» или «Стиль строки состояния».
Заменить Microsoft Edge на привычный Internet Explorer
Репутация у Internet Explorer крайне противоречивая. Некоторые старый браузер от Microsoft использовали лишь для загрузки Google Chrome, Mozilla Firefox или Opera. Остальные же наоборот — радовались скорости работы, количеству доступных параметров и функций.
С приходом Microsoft Edge ситуация изменилась — критики стало меньше, положительных рецензий больше. Но ностальгию уже не победить. Раз захотелось IE, то придется действовать согласно алгоритму:
1. Загружать отдельную версию обозревателя не нужно — Internet Explorer поставляется вместе с Windows 10 и легко открывается через меню «Пуск».
2. Но, несмотря на легкий запуск, настройка еще не завершена. Во-первых, в разделе с «Параметрами» в пункте «Приложения» стоит выставить в качестве браузера по умолчанию Internet Explorer.
А во-вторых, не помешает закрепить иконку на панели задач через контекстное меню, вызываемое правой кнопкой мыши.
Гаджеты
Гаджеты, размещаемые на рабочем столе в произвольном порядке, появились в официальной версии Windows 7 в качестве важного нововведения от Microsoft. Разработчики уже тогда возлагали на своеобразные информационные блоки, способные рассказать о погоде и курсе валют, серьезную ответственность — заинтересовать владельцев ПК и стать важной частью рабочего процесса
Разработчики уже тогда возлагали на своеобразные информационные блоки, способные рассказать о погоде и курсе валют, серьезную ответственность — заинтересовать владельцев ПК и стать важной частью рабочего процесса
И, хотя идея не всем пришлась по вкусу и многие так ни разу и не воспользовались даже «Календарем», тоска и ностальгия почти вынуждает поэкспериментировать с виджетами и гаджетами в эпоху развития Windows 10. И долго искать способ реализации задуманного не придется — софтверные инструменты Gadgets Revived и 8GadgetPack предлагают повернуть время вспять.
Выбор между Windows 10, Windows 7 и 8
Теперь при загрузке компьютера вы сможете выбирать Windows 10, Windows 7 или 8. Для переключения между системами перезагрузите компьютер и выберите нужную версию Windows в меню загрузки.
Нажмите «Изменить настройки по умолчанию или выбрать другие параметры» на этом экране, чтобы изменить параметры. Здесь вы можете выбрать операционную систему Windows, которую хотите загружать по умолчанию, и указать, как долго будет отображаться выбор операционной системы, прежде чем она автоматически загрузит версию Windows по умолчанию.
Обе версии Windows используют файловую систему NTFS, поэтому вы легко сможете получить доступ к файлам из любой используемой версии Windows. Вы увидите, что в проводнике файлов или проводнике Windows другой диск Windows отображается с собственной буквой диска. Вы можете щелкнуть правой кнопкой мыши диск и выбрать «Переименовать», чтобы дать ему более описательное название, например «Windows 10» или «Windows 7».
Если вы хотите выполнить двойную загрузку Windows 10 и Linux, вы должны сначала установить Windows 10, а затем установить подходящий дистрибутив Linux. Это идеальный способ настроить любую конфигурацию двойной загрузки Windows и Linux — Linux установит загрузчик GRUB2 и настроит его, чтобы при загрузке ПК вы могли выбирать, загружать ли вам Linux или Windows. Если после этого вы установите Windows 10, она установит собственный загрузчик и проигнорирует вашу систему Linux, поэтому вам придется восстановить загрузчик GRUB2.
Меню «Пуск»
В Windows 10 можно вернуть привычное меню «Пуск». Эксперименты в Windows 8 понравились не всем, и в Windows 10 меню хоть и вернулось, но все равно не в классическом виде. К счастью, его можно легко вернуть при помощи программы Open-Shell-Menu. После установки программы нажмите на меню «Пуск», чтобы настроить его вид.
Сама программа только на английском языке, но меню будет работать на русском. По умолчанию используется язык системы.
Кликнув правой кнопкой на меню, можно повторно вызвать настройки программы. Кроме того, вам всегда доступно и стандартное меню Windows 10. Кнопка для перехода в него находится в самом верху списка.
К сожалению, в программе нет замены для кнопки «Пуск». Можно установить классический стиль или собственную версию с ракушкой. Однако все же есть возможность загрузить сторонние изображения.
Скачайте дополнительный набор иконок для кнопки на форуме программы. Распакуйте их и зайдите в Open-Shell-Menu. Отметьте галочку Replace Start Button и выберите Custom. Теперь нажмите кнопку Pick Image и загрузите подходящее изображение.
Без облачной записи и слежки не работает
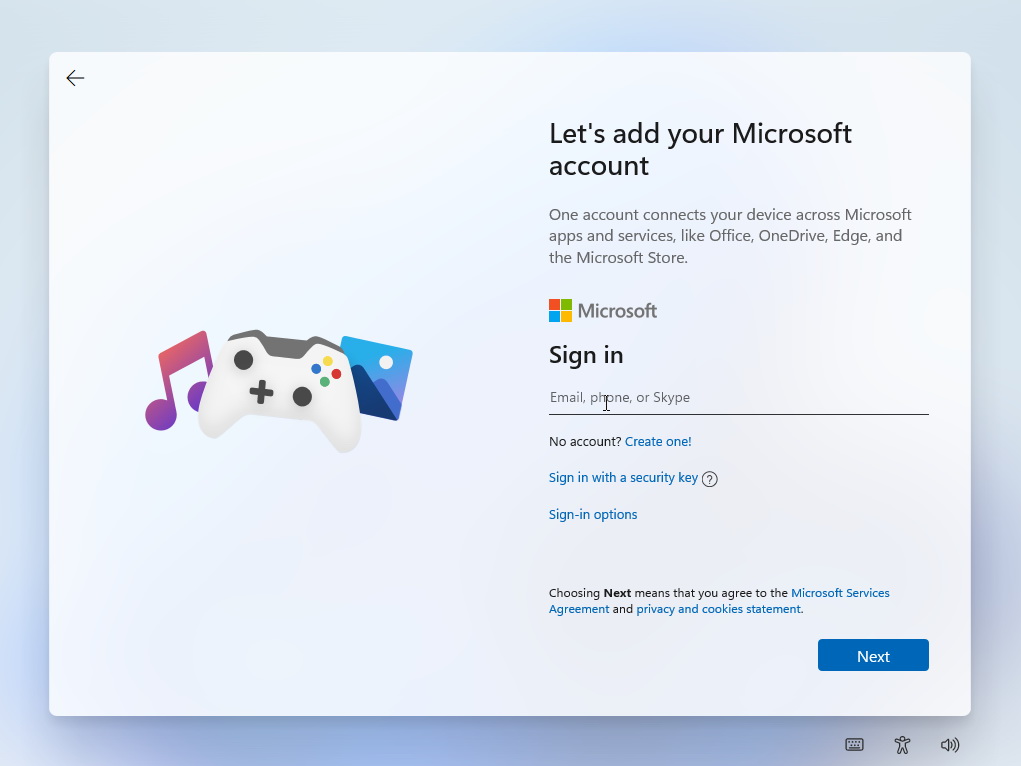
Установка Windows 11 происходит значительно быстрее предыдущей версии. Но есть как минимум 3 момента, способных подпортить настроение:
- весь процесс происходит только на английском языке, интерфейс на данный момент только на нём же;
- русский можно выбрать исключительно в качестве второй раскладки;
- без личной или корпоративной учетной записи Microsoft (учебной) установка не возможна.
При этом возможна установка любого релиза, поскольку ключ можно ввести как при установке, так и в личном кабинете на сайте Microsoft с другого компьютера или смартфона.
К сожалению, полное исследование транслируемых на сервера корпорации данных ещё готовится. На данный момент телеметрия не отключается.
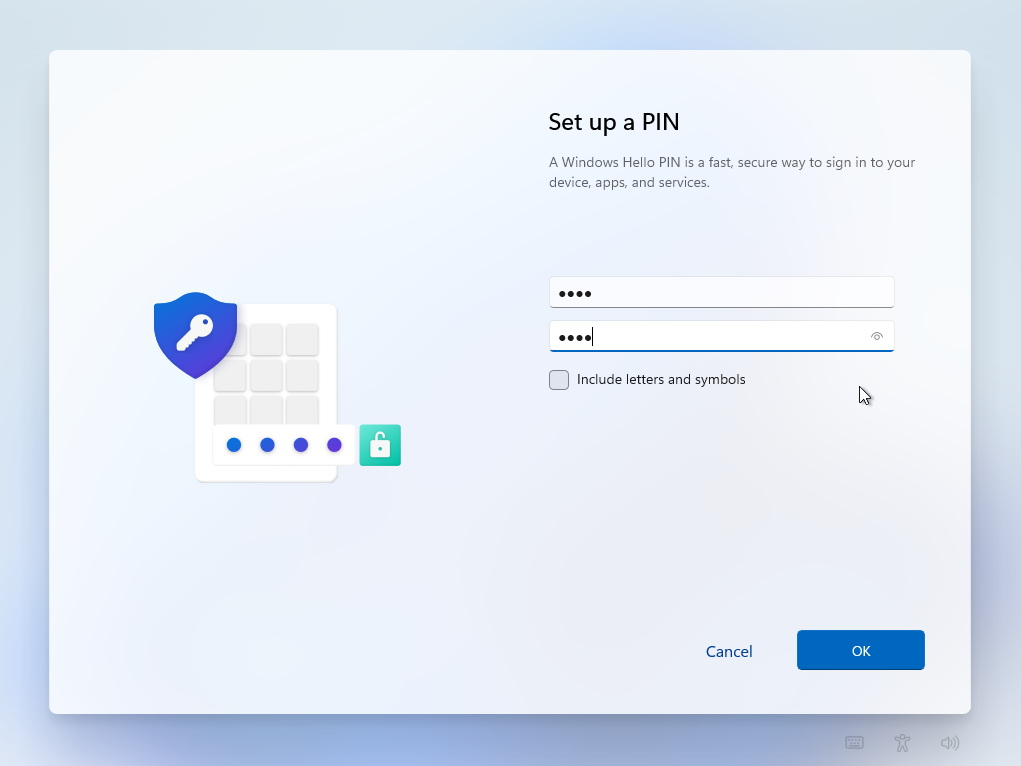
Вместе с тем система еще при установке требует назначить не пароль, а короткий пин-код для быстрого доступа: он и пароль учетной записи станут базовыми способами разблокировки компьютера.
Привычный для Windows 10 ранних релизов на настольных компьютерах пароль, назначаемый в разделе администрирования учетных записей, здесь отсутствует.
С этим уже сталкивались “виндоводы” на ноутбуках со сканером отпечатков и/или системой распознавания .
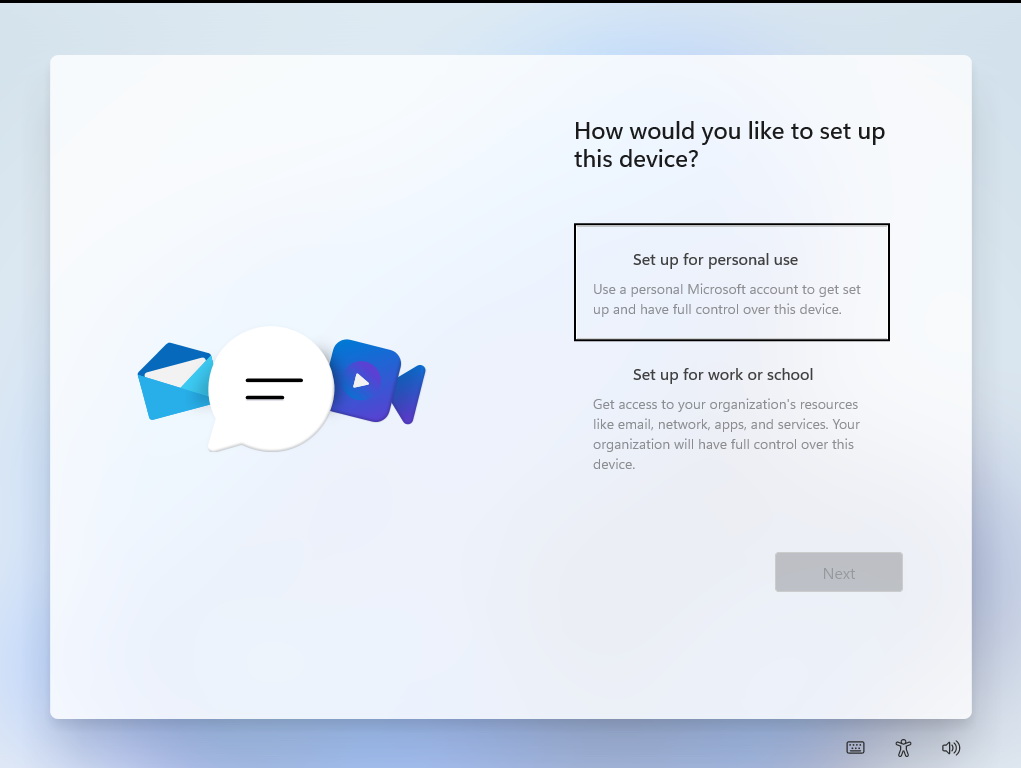
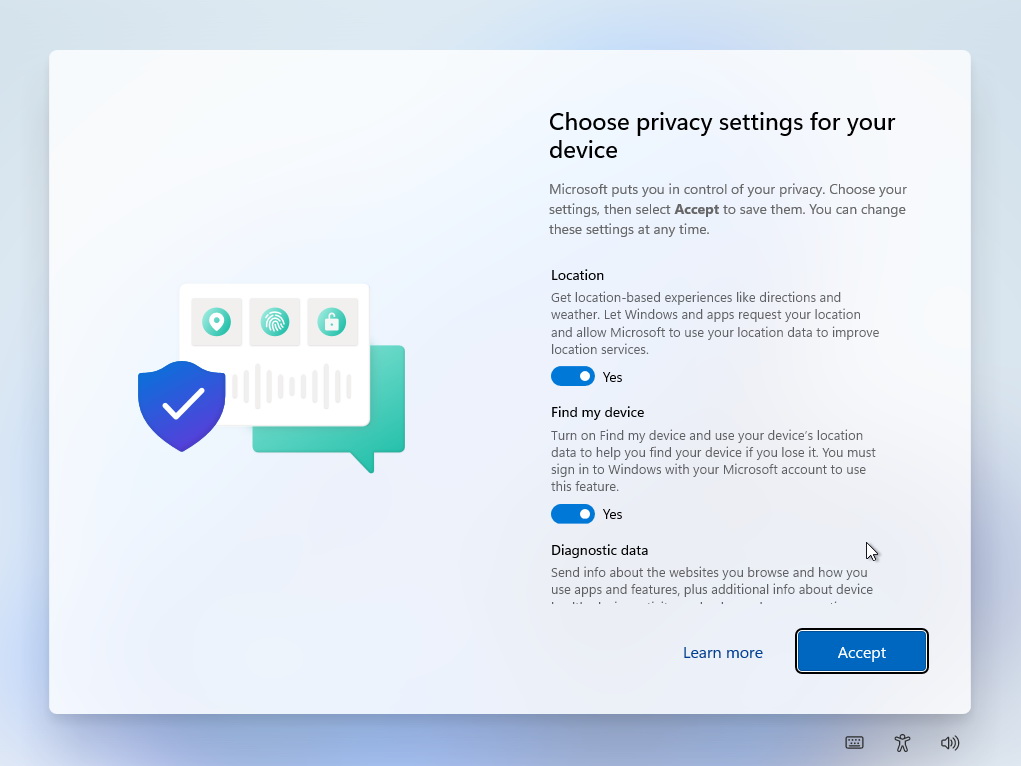
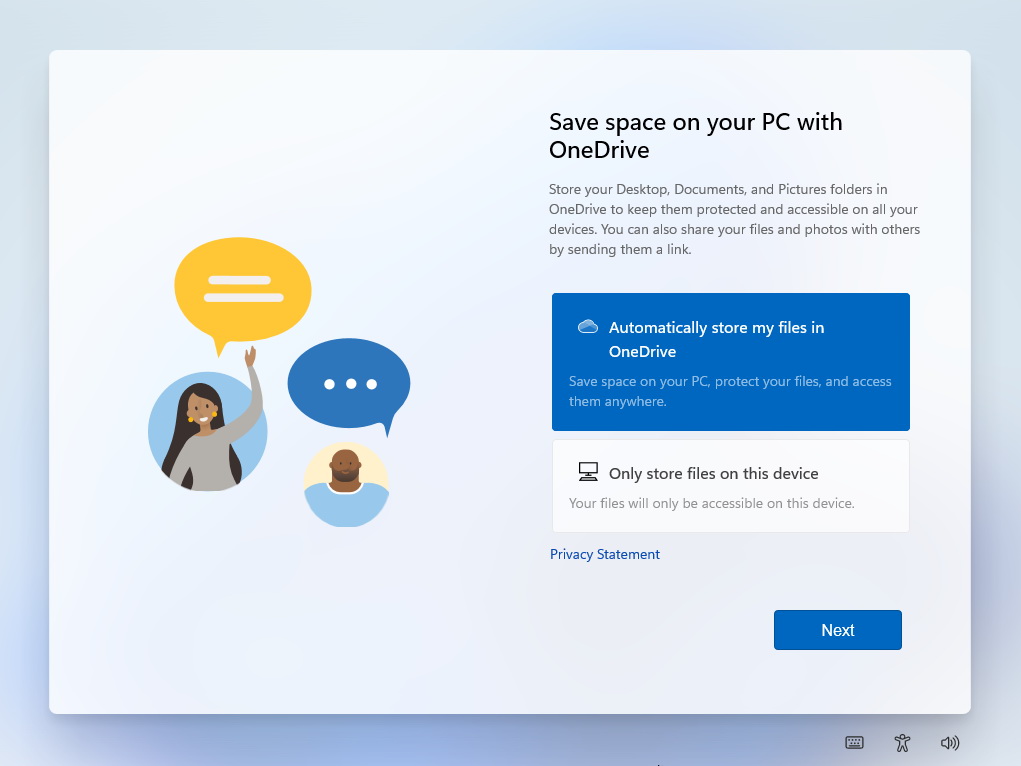
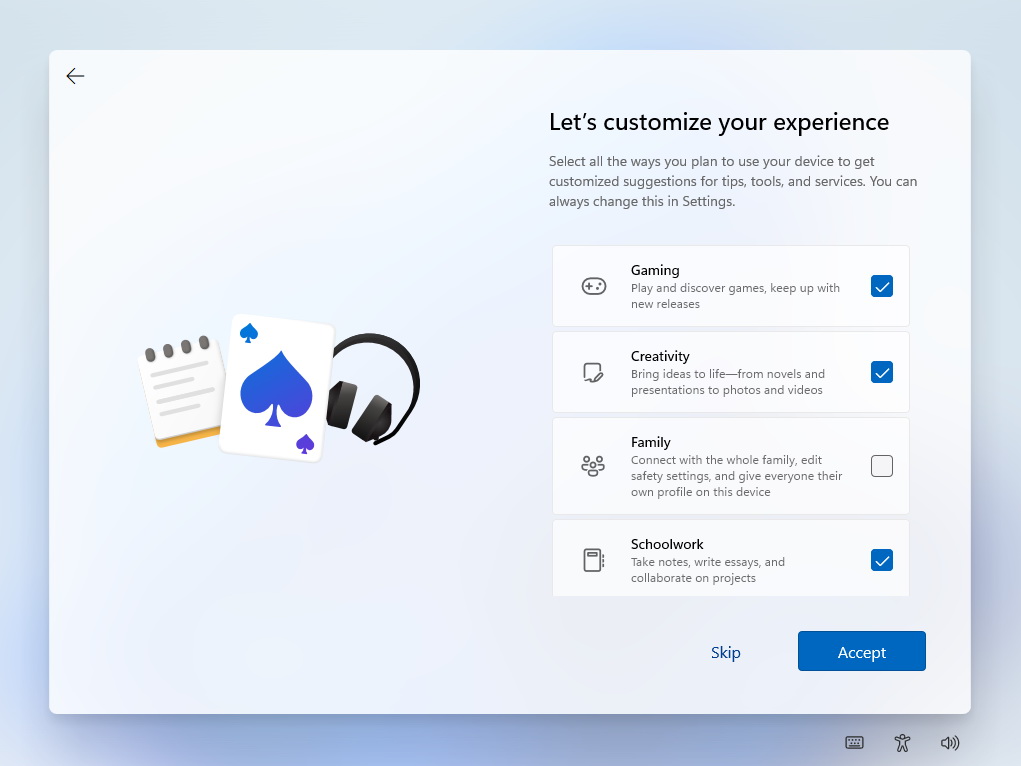
Стоит отметить защиту данных пользователя: уже на старте можно включить бекап настроек операционной системы и всех пользовательских данных в реальном времени на OneDrive.
Он остается интегрированным в систему и поддерживает любые схемы шифрования, включая несимметричное AES256.
Берем устройство подороже и включаем защиту – тогда никакая Microsoft данные не расшифрует.
Возвращение стандартного меню Пуск
Настроить классический вид меню из «семерки» в Windows 10 помогают специальные сервисы. Программа Classic Shell считается одной из лучших русифицированных сервисов, помогающих восстановить предыдущий интерфейс. Утилита доступна для бесплатного скачивания.
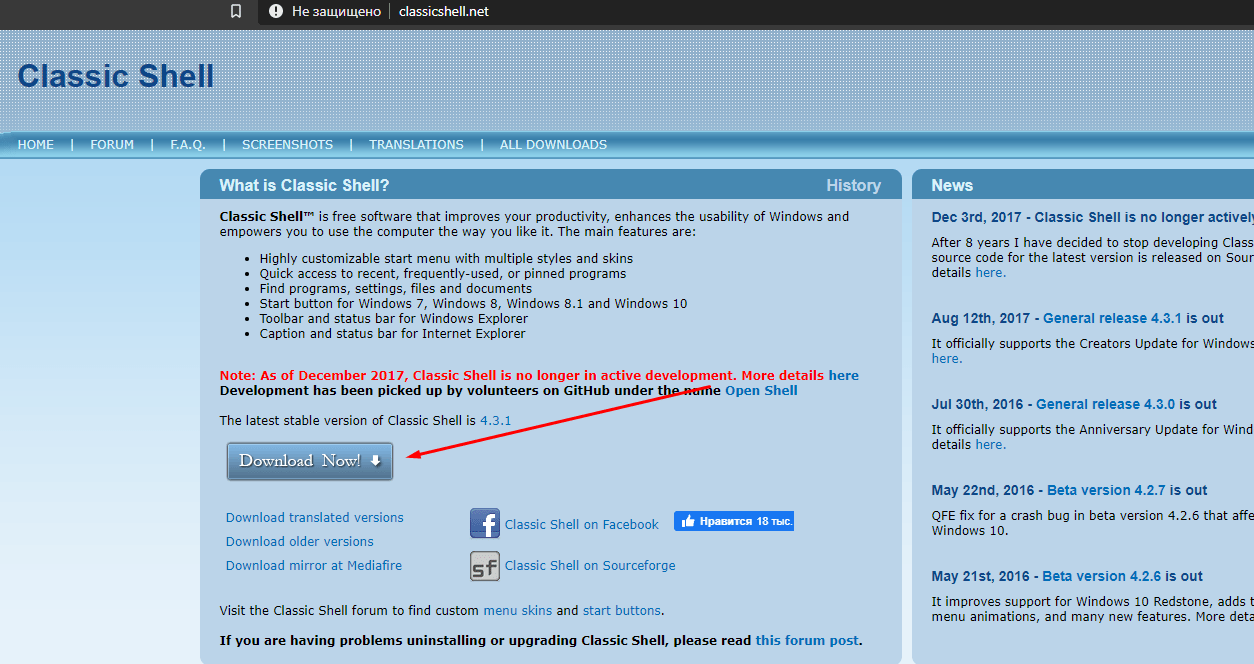
Для восстановления привычного вида и настроек меню «Пуск» понадобится модуль Classic Start Menu. После скачивания приложения нужно следовать инструкции:
- Нажать кнопку «Пуск».
- Изменить стиль, вид кнопки.
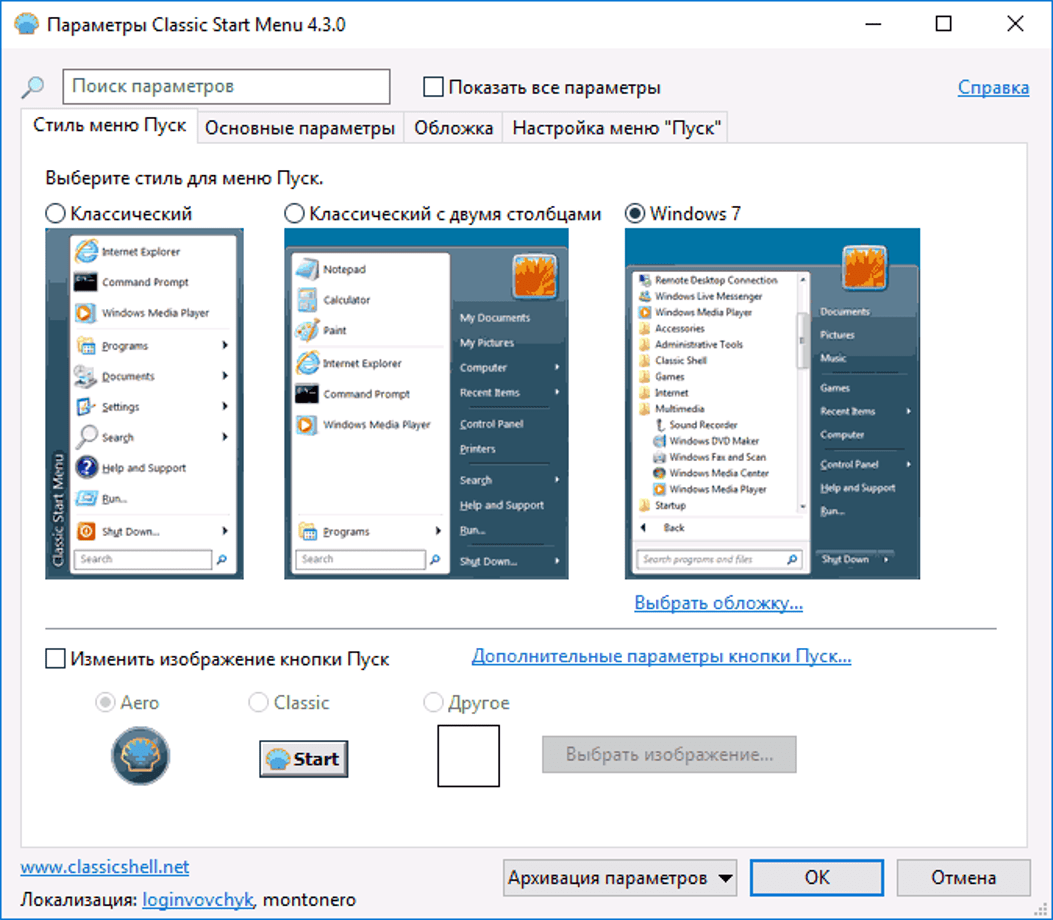
Зайти в «Основные параметры», выбрать параметры отклика кнопки, горячих клавиш и другие настройки.

Во вкладке «Обложка» подобрать стиль оформления, выполнить настройку.

Во вкладке «Настройка меню Пуск» можно установить параметры отображения или скрытия элементов. Их можно перемещать, настроить порядок чередования.
На верхней части экрана утилиты находится пункт «Показать все параметры». Он позволяет увидеть скрытые опции, которые могут пригодиться пользователю.
Отказываемся от облачных сервисов
Для хранения данных пользователя в Виндовс 10 предусмотрен облачный сервис OneDrive. Функциональные возможности ОС позволяют настроить программное обеспечение или удалить его.
Сервис запускается автоматически одновременно с ОС. Отключить автозапуск облачного хранилища можно, выполнив следующее:
- Нажать на панели задач на иконку треугольника.
- В открывшемся меню появится список запущенных приложений. Выбрать «OneDrive», нажать по нему.
- Перейти в «Параметры».
- Убрать галочку напротив строки автоматической загрузки приложения при запуске ОС.
- Нажать «Удалить связь с OneDrive».
После этого облачное хранилище не будет автоматически запускаться вместе с ОС. Но значок на панели останется. Его можно убрать следующим образом:
- Нажать горячие клавиши Win R.
- В строке набрать regedit. Нажать «Ok».
Вставить в строку навигатора: HKEY_CLASSES_ROOTCLSID{018D5C66-4533-4307-9B53-224DE2ED1FE6}.
Найти System.IsPinnedToNameSpaceTree. В поле «Значение» поставить «0». Подтвердить действие.
После облачный сервис перестанет автоматически запускаться при включении ПК, значок не будет отображаться на панели. Сервис полностью не удалится с устройства, а перейдет в спящий режим.
Настраиваем телеметрию
Настроить параметры можно двумя способами: с помощью редактора локальной групповой политики или через системный реестр.
Для запуска редактора нужно следовать алгоритму:
Открыть «Пуск».

Ввести gpedit.msc. Нажать «Enter».

- Перейти по пути: «Конфигурация ПК – Административные шаблоны – Компоненты Windows – Сборки для сбора данных и предварительные сборки».
- Нажать двойным кликом «Разрешить телеметрию».
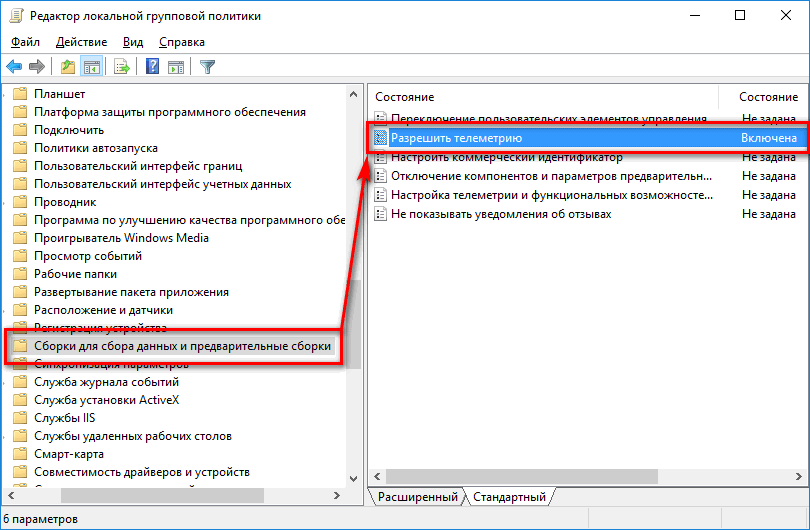
Потребителям предлагается три варианта объема данных сбора статистики: «Базовый», «Расширенный», «Полный». Каждый подбирает для себя оптимальный вариант.
Настроить параметры телеметрии через системный реестр можно, следуя алгортиму:
Открыть «Пуск».
Ввести запрос regedit.exe и нажать «Enter».

- Подтвердить запрос службы контроля учетных записей.
- Перейти по пути: ПК/HKEY_LOCAL_MACHINE\SOFTWARE\Policies\Microsoft\Windows\DataCollection.
- Изменить Dword с именем «AllowTelemetry» на одно из соответствующих значений.
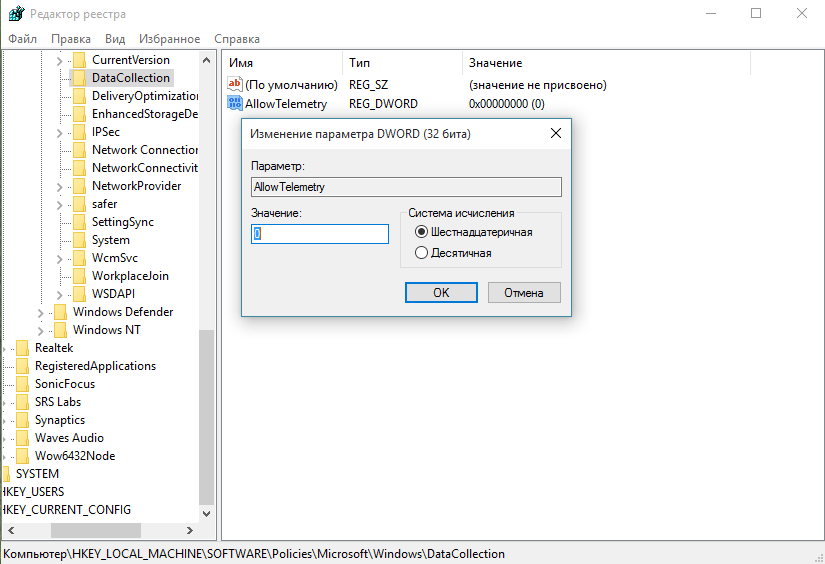
Те, кому комфортно пользоваться программой Windows 7, могут без труда настроить подобный интерфейс десятой версии операционной системы. Кардинально изменить параметры не получится, но поменять дизайн меню «Пуск», Проводника вполне возможно.





