Как правильно установить adobe flash player
Содержание:
- Настройка параметров плагина
- Проверка версии
- Что нужно сделать перед установкой?
- Как проверить, установлен ли у меня Flash Player
- Как «убивали» Flash
- Установка плагина без доступа к интернету
- Установка Adobe Flash Player
- Скачать и установить Flash Player на компьютер
- Инструкция по установке
- Обновление браузера
- Проверяем работоспособность
- Чего делать не стоит
- Скрипты
- Программисты не отпускают Flash на покой
- Советы по устранению возможных ошибок
Настройка параметров плагина
Помимо установки в выбранный пользователем браузер, флэш-плагин интегрируется в панель управления, откуда есть возможность запустить «Менеджер настроек Flash Player». Следует иметь в виду, что все изменения, произведённые через этот компонент, коснутся только браузеров c программными интерфейсами NPAPI и ActiveX.
В Windows 7 и более ранних версиях это делается следующим образом:
- «Пуск» — «Панель управления». В правом верхнем углу открывшегося окна нужно переключить отображение элементов панели управления с категорий на мелкие или крупные значки (Win7) или классический вид (Win XP). Более младшие версии ОС в этих манипуляциях не нуждаются.
- Выбрать «Flash Player (32-бита)».
В Win 8 / 8.1 / 10:
- «Пуск», затем кликнуть по строке поиска.
- Набрать «control» или «Панель управления» и выбрать нужное.
- Смена отображения элементов панели управления аналогична Виндовс 7.
Менеджер настроек позволяет пользователю осуществлять контроль состояния флэш-плагина, производить проверку версий установленных компонентов и их принудительное обновление, смену варианта обновления, регулировку доступа к камере и микрофону, также имеется возможность настроить локальное хранилище данных плеера.
Проверка версии
В некоторых случаях необходимо знать, как проверить версию Adobe Flash Player. Например, если в браузере появляется сообщение о необходимости апдейта, но вы уверены в том, что ПО актуальное. Для этого существует простая процедура проверки версии, и заключается она в следующем:
1Зайдите в Панель управления через меню Пуск. Переключитесь на Мелкие значки возле надписи Просмотр, если это не было сделано ранее. Только так вы сможете увидеть нужный ярлык.
2В списке программ нажмите на Flash Player (32 бита). Обычно он находится в левом верхнем углу списка. Если у вас семерка, все будет выглядеть так, как показано на рисунках ниже.
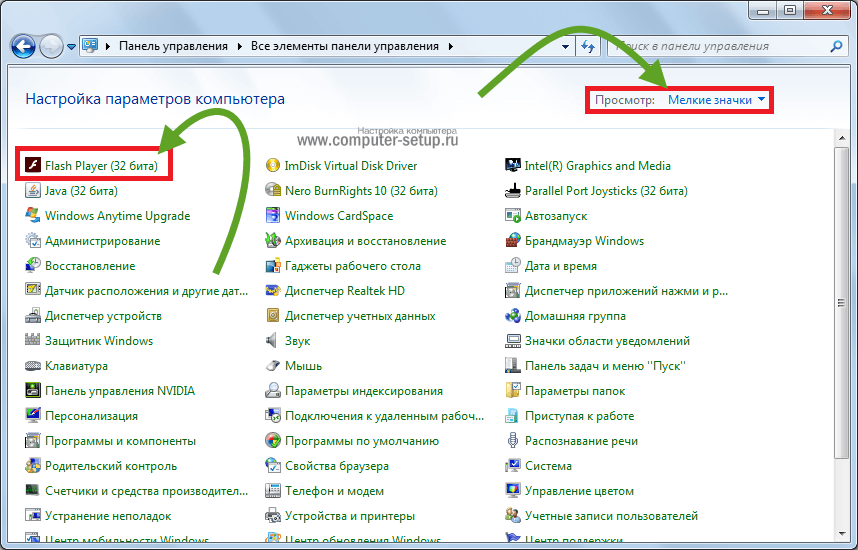
Рис. 7. Панель управления и список установленного ПО
3В открывшемся окне перейдите на вкладку Обновления и нажмите на кнопку Проверить сейчас.
4В браузере по умолчанию откроется страница с информацией, на которой будет таблица с последними, то есть наиболее актуальными версиями программы.
Сравните то, что указано в менеджере настроек и на этой странице. Если версии соответствуют, значит, все хорошо и ваше ПО актуальное.
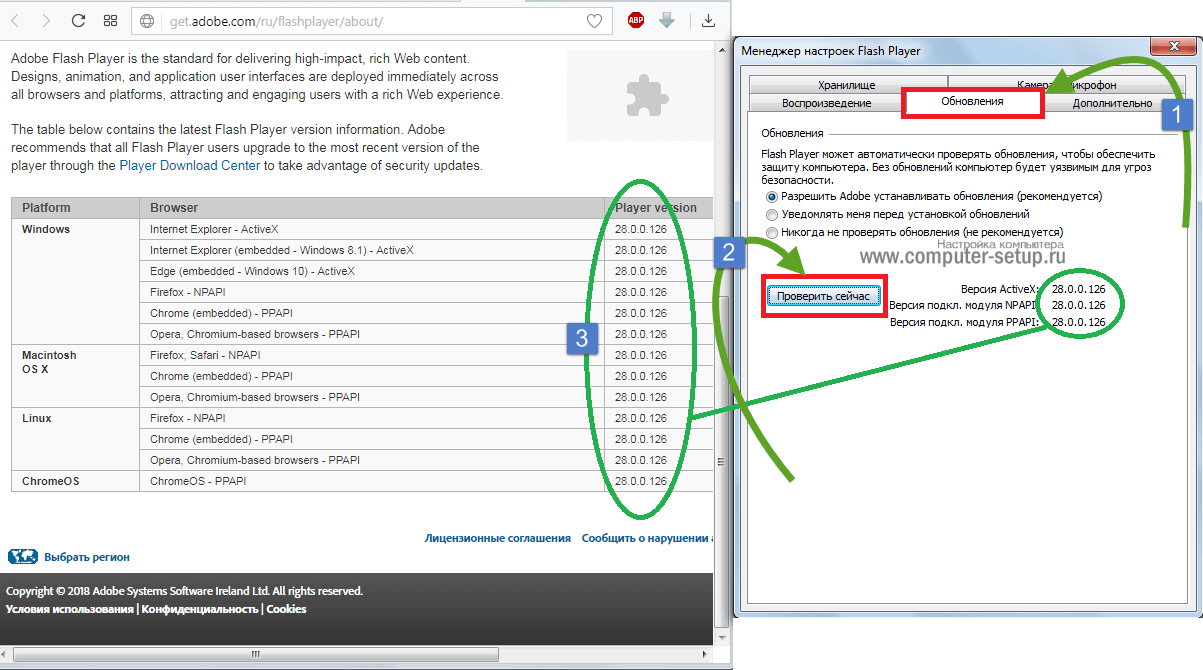
Рис. 8. Менеджер настроек плеера и страница информации
Теперь вы знаете, как узнать версию Adobe Flash Player. В некоторых случаях с инсталляцией могут возникнуть проблемы. Как ни странно, все они решаются одним и тем же способом.
Что нужно сделать перед установкой?
Перед тем, как установить adobe flash player, нужно обновить ваш браузер до последней версии. Если что-то не получается или возникают неполадки в работе, это следствие того, что браузер Яндекс, Chrome, FireFox, Opera не обновлены.
Теперь рассмотрим, как правильно обновлять самые распространенные версии браузеров.
Mozilla Firefox
В браузере Mozilla Firefox переходим в меню. Откроется окошко, внизу которого вы увидите . Нажмите на него и выберите пункт «О Firefox».
Здесь вы увидите текущую версию браузера. Если имеются обновления браузер Firefox предложит их скачать.
Opera
Отличительным свойством Opera является проверка наличия новой версии при каждом запуске браузера. Если найдена свежая версия, браузер тут же предложит ее установить. Чтобы убедится, что установлена последняя версия, проделайте несколько несложных шагов: «Меню -> Справка -> Проверка обновления». В случае, когда браузер найдет обновления, установите их. Чтобы узнать, какая версия браузера Opera загружена на ваш компьютер, перейдите в «Меню -> Справка -> О программе».
Google Chrome
Этот браузер обновляется автоматическим способом. С целью проверки текущей версии, пройдите в «Меню -> О браузере Google Chrome». Если Гугл Хром нуждается в обновлении, то сообщит вам об этом.
Internet Explorer
Как и предыдущий браузер, обновляется автоматическим способом. Вам нужно только убедиться, что напротив «Меню -> Справка -> О программе» поставлена галочка.
Как проверить, установлен ли у меня Flash Player
У Adobe до сих пор работает отдельная страничка на сайте, позволяющая быстро определить, установлен ли плеер у вас на устройстве или нет. В основном данный сервис используется на компьютерах, однако можно использовать его и на телефонах: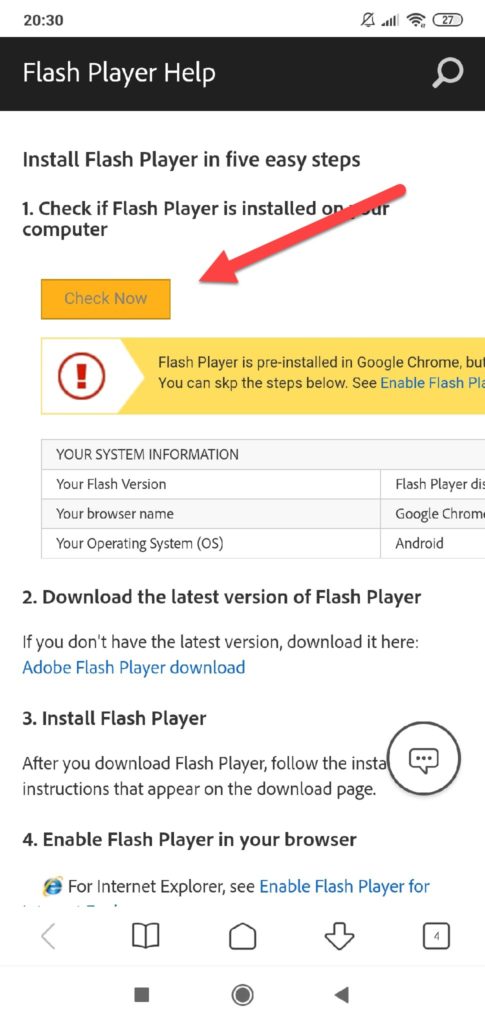
- Зайдите на страницу https://helpx.adobe.com/flash-player.html и пролистните вниз до пункта №5;
- Если вы видите перед собой картинку, на которой изображено дерево с облаками, значит, у вас работает плеер. Если же ее нет, значит данная технология на вашем телефоне не работает.
А вообще вы должны понимать, что смартфоны в среднем обновляются 2-4 года, и спустя это время вы уже не будете получать никаких обновлений. Со временем большая часть приложений также перестанет обновляться, и функционал телефона будет сужаться. В данном случае вам поможет только новая покупка. Благо сейчас предостаточно бюджетных вариантов, которые не уступают по качеству и мощностям премиальному сегменту смартфонов.Поделиться ссылкой:
Как «убивали» Flash
Похожий план реализует Mozilla – ее браузер Firefox полностью перестанет поддерживать Flash в декабре 2020 г.
Мониторинг ПИР: как «Аэрофлот» цифровизировал программу инновационного развития
ИТ в госсекторе
В апреле 2016 г. Adobe в экстренном порядке выпустил обновление для Flash player, который стал мишенью хакеров. Злоумышленники использовали его для распространения вируса-вымогателя, блокировавшего компьютеры пользователей и шифровавшего на них данные.
Несмотря на фактическую «смерть» Flash, по данным w3techs, около 2,3% сайтов в мире по-прежнему задействуют эту технологию. Данный показатель непрерывно снижается с 2011 г. В промежутке с 2011 по 2018 г. доля веб-ресурсов, использующих Flash, уменьшалась в среднем на три процентных пункта в год. С 2019 г. темпы падения популярности технологии несколько замедлились.
Установка плагина без доступа к интернету
Очень часто простые пользователи всемирной паутины сталкиваются с проблемой отключения интернета. Причины этого разнообразны: начиная от внеплановых проверок провайдера, заканчивая плохими погодными условиями. Однако не все знают, что Adobe Flash Player можно установить и без подключения к глобальной сети. Для этого достаточно скачать специальный файл и поместить его на флешку, а в случаях внезапного отключения интернета воспользоваться им. В крайнем случае, сходить в гости к другу у которого есть интернет, прихватив с собой USB-флешку.
Для начала вы должны перейти на этот сайт: http://www.adobe.com/ru/products/flashplayer/distribution3.html;
Затем спуститесь вниз, до таблицы с названием «Downloads». Вам следует внимательно изучить ее, так как здесь находится вся важная информация. В первом столбце содержатся сведения об операционной системе. Выбрать нужно именно ту, которая установлена на вашем ПК.

Далее идет информация о браузерах. Они разделены на две группы. Если вы пользуетесь Internet Explorer, то вам следует выбрать первую строку. Все остальные браузеры объединены в группу «Plugin-based Browsers», поэтому если у вас установлен Google Chrome, Mozila Firefox, Яндекс Браузер и другие, то смело выбирайте эту строку.
Запустите скачанный файл и закройте браузер. Это необходимо для продолжения установки.
На последнем этапе вам нужно подтвердить свое согласие с правилами лицензионного соглашения, а так же разрешить Adobe устанавливать обновления. Кликните на иконку «Установка» и дождитесь ее завершения.

Имея этот файл на своем компьютере, вы сможете в любой момент и без интернета установить Flash Player на свой ПК. Достаточно открыть его, и плагин автоматически начнет свою работу.
Надеемся, благодаря этой инструкции и советам вы успешно справились с установкой данного плагина и теперь можете в полной мере пользоваться всеми преимуществами Adobe Flash Player.
Если у вас все же остались некоторые вопросы, то настоятельно рекомендуем вам посмотреть это видео, в котором наглядно показан процесс установки Flash Player.
Установка Adobe Flash Player
3. На странице загрузки Adobe Flash Player желательно снять галочку в разделе «Дополнительное предложение» и жмем «Установить сейчас».
Сохраняем установщик Adobe Flash Player (жмем «Сохранить файл»).
В «Загрузках» жмем на скачанном файле и запускаем его.
В открывшемся окошке с предупреждением системы безопасности жмем «Запустить».
Жмем завершения установки Adobe Flash Player и жмем «ЗАВЕРШИТЬ».
Флеш Плеер установлен. Возможно во время установки программа будет ругаться на открытый браузер. Закрываете его и продолжаете установку. (У меня Firefox и Google Chrome были открыты, флеш плеер установился без проблем).
Скачивание и установка Плеера это 3-й шаг. Теперь проверяем все ли работает. Открываем в Firefox страничку https://helpx.adobe.com/ru/flash-player.html и в первом пункте жмем кнопку «Проверить сейчас». Если нас поздравляют, значить Adobe Flash Player установлен и работает корректно.
Если кнопка «Проверить сейчас»не активна, то скорее всего установленный флеш плеер выключен. Для его включения воспользуемся инструкцией на 4-ом шаге.
4. Открываем главное меню Firefox и выбираем «Дополнения».
Слева переходим в раздел «Плагины» находим «Shockwave Flash» и в выпадающем меню выбираем «Всегда включать».
Возвращаемся на страничку https://helpx.adobe.com/ru/flash-player.html к 5-му шагу.
Если облачка плывут по небу, значит Adobe Flash Player установлен и работает корректно. В Google Chrome Flash Player встроен, а в Opera и Internet Explorer он устанавливается аналогично.
Скачать и установить Flash Player на компьютер
Скачать флэш-плеер на компьютер можно через любой браузер. После его установки он так же будет работать во всех браузерах, хотя в каждом есть свои нюансы, которые могут блокировать его работу. Но обо всем по порядку.
Установка плагина Adobe Flash Player только звучит страшно, на самом же деле она не потребует от вас каких-либо познаний в области IT-технологий и с этой проблемой справится любой пользователь даже с самым низким уровнем знания компьютера. Думаю, со скачиванием у вас проблем точно не возникнет. Или возникнет?
- Нажимаете на кнопочку скачать, дожидаетесь окончания загрузки и кликаете по скачанному файлу. Откроется окно установки.
- До начала установки нужно закрыть все браузеры.
- Когда установке ничего больше не мешает, нажмите кнопку «Установить» и следуйте всем инструкциям, изложенным в этом окне.
- Если вы сделали все правильно, а по-другому и быть не могло, запустится процесс установки. Дождитесь его окончания, нажмите кнопку «Готово» и закройте окно.
- Далее открывайте любой браузер, будь то Google Chrome или даже Internet Explorer, и перейдите какой-нибудь сайт с имеющимся на нем flash-контентом. Попробуйте запустить, например, видео, если оно загружается нормально, значит флэш плеер включен.
Если же после всего этого флэш-плеер так и не заработал, возможно ваш браузер сознательно отключил его. В большинстве браузеров эту проблему можно решить одинаково путем обновления самого браузера или флэш-плеера. Либо же более кардинальными решениями такими, как переустановка флэш-плеера или даже браузера. Но бывают и отдельные нюансы. Например, браузер Google Chrome имеет встроенный Flash Player, но, так как технология постепенно устаревает и заменяется на HTML, в хроме флэш-плеер по умолчанию отключен. Однако, разработчики Google Chrome не учли того фактора, что HTML-плеер гораздо более требователен к железу, чем Flash. И что у пользователей со слабыми компьютерами нет выбора, чем пользоваться. Им нужен Flash. Если вы пользуетесь браузером от Google, не стоит сразу идти искать новый, чтобы смотреть в нем видео. Включить флэш-плеер можно и здесь. Заходите в Меню – Настройки и в строке поиска введите flash. Найдя нужный раздел, вы можете добавлять сюда сайты, на которых нужно включать флэш-плеер автоматически, или же поставить галочку на «Спрашивать всегда», и каждый раз, когда вы зайдете на сайт с flash-контентом, браузер будет спрашивать у вас разрешение на включение флэш-плеера.
Инструкция по установке
Скачанный не из официального источника Флэш Плеер становится одной из самых распространенных причин заражения компьютера вредоносным кодом. Злоумышленники маскируют фрагмент сайт под неработающий интерактивный элемент, после чего отображается сообщение, что на компьютере не установлен Flash Player и прилагают ссылку на скачивание инсталлятора. В этот момент пользователь не подозревает ничего плохого и добровольно начинает установку вируса к себе на компьютер.
| Рекомендуем!InstallPack | Стандартный установщик | |
|---|---|---|
| Официальный дистрибутив Adobe Flash Player | ||
| Тихая установка без диалоговых окон | ||
| Рекомендации по установке необходимых программ | ||
| Пакетная установка нескольких программ |
Был выбран вариант 1 вариант с движком Chromium, именно на нем работает Yandex Browser. После выбора второго шага, появится раздел «Дополнительные предложения». В нем разработчики предлагают установить приложения от партнеров. В данном случае предложено установить антивирус McAfee. Если на компьютере уже установлен антивирус, лучше снять галочки, так как несколько защитных программ, начнут конфликтовать между собой. Кликаем на кнопку «Загрузить».
Начнется инициализация файлов и подготовка к загрузке инсталлятора. В течение нескольких секунд начнется автоматическая загрузка установочного файла.
После завершения загрузки появится окно с краткой инструкцией и подсказами по дальнейшей инсталляции приложения. Заходим в папку «Загрузки» и находим установщик. Запускаем его двойным нажатием левой кнопки мыши.
Процесс инсталляции не займет много времени. После завершения установки откроется окно браузера с предложением купить другую продукцию компании Adobe, закрываем его. Онлайн установка программы завершена.
Обновление браузера
Если во вкладке «plugins» нет строки, указывающей на Adobe Flash Player, то, скорее всего, он не установлен на ваш компьютер. Но не спешите расстраиваться. Чтобы решить эту проблему, достаточно скачать его и проделать пару несложных действий.
Перед началом установки рекомендуется обновить браузер, во избежание лагов и проблем. Потратить на это придется всего пару минут, но в дальнейшем это обеспечит стабильную работу вашего ПК.
Процесс обновления каждого браузера происходит по-разному. Например, у Google Chrome это осуществляется автоматически. Убедиться в том, установлена ли у вас последняя версия, поможет вкладка «О браузере».
В настройках выбираем вкладку «О браузере»
Если вы видите такую же надпись, как и на скриншоте ниже, значит можете смело переходить к установке Adobe Flesh Player.
Проверяем обновление браузера Google Chrome
Аналогично Google Chrome автоматически обновляются такие браузеры как Opera и Internet Explorer. С ними у вас не должно возникнуть никаких проблем.
Однако если вы являетесь пользователем Mozila Firefox, заниматься обновлением браузера придется вручную. Чтобы сделать это, вам нужно:
-
Перейти во вкладку «Меню» и открыть Справку.
-
После чего выбрать строку «О Firefox».
-
Здесь кликните иконку «Проверить обновления» и подождите. Если они есть, то вам будет предложено обновиться до новой версии браузера.
Проверяем работоспособность
Данную проверку можно произвести двумя способами:
- Первый способ заключается в том, что проверяется присутствие flash player с помощью ссылки в онлайн режиме.
- Во втором случае проверка производится на каждом браузере индивидуально.
Но есть еще и самый простой способ. Для этого заходим в браузер и открываем мультимедийный контент. Если при открытии видеоролика выдается ошибка, что нет флеш плеера, то это говорит о необходимости его установки для нормальной браузера.
В онлайн режиме
Сперва рассмотрим онлайн режиме. Для этого строке для ввода адреса в каждом браузере вставляем данную ссылку https://helpx.adobe.com/flash-player.html
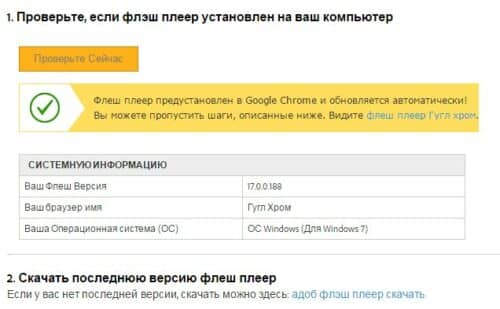
Если не установлен, то появится вот такое уведомление
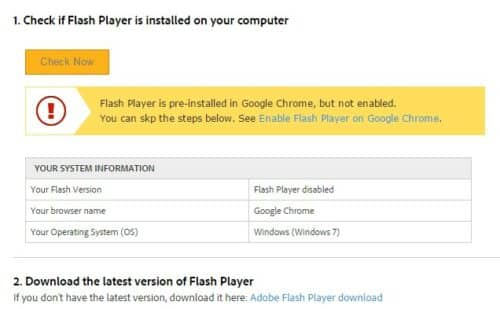
В браузерах
Проверяем работает ли данный plugin в google chrome. В адресной в строке вводим команду chrome://plugins. Откроется окно со списком подключенных плагинов. Ищем нужный нам. Если он находится в данном списке, то flash player присутствует.
Далее, проверяем установлен ли adobe flash player в нашем старом добром internet explorer. Заходим в «настройки», переходим в меню «свойства браузера». Далее откроется окно с разделами, выбираем раздел программы и переходим «управление надстройками». Откроется окно, которое дает возможность управлять надстройками. В этом окне переходим на вкладку панели инструментов и расширения. В открывающиеся списке ищем «Shockwave Flash Object».

В mozilla firefox необходимо зайти в «настройки». Далее, переходим во вкладку «дополнение» где выбираем «плагин», и проверяем присутствие плеера в данном списке. Если по какой-то причине данные плагин выключен, то обязательно включаем его.

И напоследок, проверяем самую известную Opera. В адресной строке вводим «opera://plugins». Откроется список подключенных расширений, а в этом списке ищем «Shockwave Flash» и, естественно, он должен быть во состояние включен.
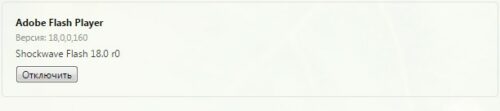
Чего делать не стоит
Почему это так? В основном, по той простой причине, что злоумышленники часто используют маскировку под Adobe Flash Player самой последней версии, чтобы забросить вирус на ваш компьютер.
Вообще, в интернете, на разных сайтах можно найти очень много кнопок и ссылок, которые никуда не ведут, а просто служат для скачивания вируса на вашу операционную систему.
Но количество вредоносных ссылок, связанных с Adobe Flash Player, просто зашкаливает!
Также не стоит искать данное ПО в интернете, просто заходите на get.adobe.com. Дело в том, что любой поисковик предложит вам огромное количество вариантов, но все они вряд ли будут тем, что нужно.
В большинстве случаев вы просто скачаете вирус. Самое безобидное, что может случиться – это загрузка старой и нерабочей версии, из-за которой видео в Flash Player проигрываться не будет, как и другой мультимедийный контент.
Скрипты
Системы управления сайтом (CMS)
В этом разделе Вы не найдете сложные системы управления контетном типа Joomla, WordPress, Dupal и тому подобные.
Здесь размещены простенькие CMS, разобраться в которых достуднодаже начинающему WEB-разработчику.
Если Вам нужны более мощьные системы обратите внимание на раздел сайта CMS. Скачать систему управления сайтом «DinamikCMS v 1.08 Stability».Скачать систему управления сайтом «AlberT-EasySite».Скачать скрипт Club v.1.0.Скачать скрипт службы знакомств ParkerLove на PHP
Скачать систему управления сайтом «DinamikCMS v 1.08 Stability».Скачать систему управления сайтом «AlberT-EasySite».Скачать скрипт Club v.1.0.Скачать скрипт службы знакомств ParkerLove на PHP.
Различные PHP-скрипты
Скачать Парсер результтов Google на PHP.Скачать Класс для создания ICQ чат-роботов на PHP.Скачать мини-чат на PHP.
C помощью этого скрипта вы легко можете сделать на своем сайте маленький «матюгальник»,
куда посетители сайта могли бы быстро высказать свое мнение.
Скачать скрипт обменника WebMoney на PHP. (26Kb)
Данное программное обеспечение предназначено для создания
интернет-сервиса по организации автоматического обмена WMZWMR,
WMZWME, WMRWME на веб-сайтах. Такой обмен позволяет владельцам
сайтов получать прибыль в виде комиссионных.
Скачать скрипт телефонного справочника на PHP + MySQL. (67Kb)
В базе данных определено два типа записей: для частных и офисных телефонных номеров.
Скачать скрипт сетевого анализа. (19Kb)
Возможности скрипта: HTTP, WhoIs, Finger, DNSquery, NS lookup, Ping, Host, Tranceroute. Реализован на Perl.
Скачать скрипт генерации таблицы из картинки. (3.5Kb)
Скрипт генерирует HTML таблицу из загруженного рисунка. Реализован на PHP. Описание здесь.
Скачать скрипт обмена ссылками. (46Kb)
Это скрипт, использует PHP и SQL, позволяет обмениваться ссылками с другими сайтами и определять какой объем трафика они присылают.
Скачать мини WEB-proxy. (26Kb)
web-proxy Версия 0.5b2
Здесь Вы сможете попробовать и скачать большое количество бесплатных PHP скриптов
Платные PHP-скрипты
Geo-скрипты
- Скрипт PHP выбор страна>регион>город с использованием Ajax,
- Скрипт PHP выбор страна>регион>город без использования Ajax,
- Скрипт PHP выбор города по начальным буквам,
- Скрипт PHP по номеру телефона получить страну и город с использованием Ajax,
- Скрипт PHP позволяет вычислить расстояние между городами
- Скрипт PHP по выводит ближайшие города от выбранного с использованием Ajax
- Скрипт PHP выводит все страны мира
- Скрипт PHP выводит информацию о своем ip адресе
Универсальная система резервного копированияСоздание линейного графика средствами библиотеки GD на PHPНаложение логотипа на изображениеУниверсальная рассылка почты на PHPОтправка почты по шаблону минуя SMTP-сервер провайдера на PHPОпределение кодировки страницы сайта. Чтение страницы сайта и преобразование в UTF-8 или в Windows-1251Разбор Robots.txtПоиск по сайту с учетом морфологии русского языка на PHP + карта сайтаЗагрузка файла на сервер перетаскиванием Drag and Drop с использованием AJAX+PHP+JavaScript
JavaScript-скрипты
Скачать скрипт JavaScript — консоли.http://htmlweb.ru/java/example/javascript_console.phpСкачать Highslide — просмотр изображений.http://highslide.com/Скачать GrayScale — Обесцвечивание элементов веб страниц.http://james.padolsey.com/demos/grayscale/Скачать LightGallery это скрипт для просмотра изображений.http://www.jstoolbox.com/proekty/lightgallery/здесьздесьздесь
Здесь Вы сможете попробовать и скачать большое количество бесплатных Javascript скриптов
Программисты не отпускают Flash на покой
Группа энтузиастов работает над проектом Ruffle, который призван продлить жизнь интернет-ресурсов, продолжающих использовать устаревшую технологию Flash.
В рамках проекта Ruffle ведется разработка кроссплатформенного эмулятора Adobe Flash Player. Эмулятор написан на языке программирования Rust, может применяться как самостоятельное приложение на стороне клиента, так и встраиваться в веб-страницы при помощи технологии Webassembly. Код эмулятора опубликован на хостинге проектов Github на условиях лицензий Apache 2.0 и MIT. Финансовую поддержку проекту, в частности, оказывают издание The New York Times и развлекательная площадка Newgrounds.
По заявлению разработчиков, владельцам сайтов не придется вносить существенные изменения в их код, чтобы обеспечить дальнейшую поддержку Flash: достаточно установить приложение Ruffle на сервер и добавить единственную строчку HTML-кода (загружает специальную библиотеку на языке Javascript) на каждую страницу, включающую Flash-контент. В результате Ruffle автоматически обнаружит Flash-ролики и обеспечит их воспроизведение в браузерах Chrome, Firefox и Safari, в том числе на мобильных платформах.
В конце 2020 г. Adobe Flash Player перестанет работать во всем мире. Проект Ruffle продлит жизнь сайтов, применяющих Flash-технологии
В том случае, если автор сайта, разработанного с применение Flash-технологий, не озаботится установкой Ruffle, посетители все равно смогут запускать Flash-игры и -видео на ПК и гаджетах. Отдельное приложение (пока без графического интерфейса) доступно для операционных систем Windows, macOS и Linux. Для пользователей браузеров Firefox и Chrome разработано специальное дополнение на замену фирменному Flash-плагину Adobe.
Разработчики Ruffle акцентируют внимание на высоком уровне безопасности эмулятора в сравнении с существующими Flash-плеерами. По их словам, «использование преимуществ песочниц для браузеров и возможностей языка Rust по работе с памятью позволяет избегать всех подводных камней, которыми так славится Flash»
На сегодняшний день проект Ruffle пребывает на начальной стадии развития, однако эмулятор уже позволяет корректно воспроизводить Flash-контент, созданный на раннем этапе жизненного цикла технологии – вплоть до 2006 г. Согласно информации, опубликованной на официальной странице проекта, поддержка языков Action Script 1 и 2 обеспечена на уровне 70%, а API – 35%. Поддержка языка Action Script 3, который появился в 2009 г. с выходом Flash Player 9 (июнь 2006 г.), пока находится на «зачаточном» уровне: реализовано всего 5% его возможностей.
Советы по устранению возможных ошибок
Не всегда установка или обновление происходит гладко, порой появляются непредвиденные ошибки. Справиться с ними обычно несложно.
Возможные проблемы и способы их решения:
- Конфликт Flash Player. Он появляется в случае установки нескольких проигрывателей. Google Chrome и Яндекс.Браузер сразу поставляются со встроенными плеерами. Плагин из браузера и независимая программа могут вступать в конфликт. Выход из ситуации – удалить приложение полностью и пользоваться возможностями браузера.
- Не получается установить проигрыватель. В таком случае придётся обновить прошивку телевизора. Всё дело в том, что не все модели ТВ поддерживают установку приложений со сторонних источников.
- Не работает Флеш-содержимое. Скорее всего плагин не поддерживается в браузере. Рекомендуем попробовать скачать другой дистрибутив плеера (возможно, подойдёт NPAPI).
Flash Player постепенно устаревает и когда-нибудь совсем исчезнет. Пока что он необходим для просмотра видео на сайтах и так будет ещё несколько лет. На протяжении этого промежутка установка и обновление проигрывателя остаётся актуальной задачей.





