Как обновить adobe flash player в яндексе
Содержание:
- Скрипты
- Основы настроек плеера
- Часть первая. Определение наиболее популярного флеш-плеера для браузеров
- Инструкция
- Что делать, если не получается включить Flash Player
- Какой Флеш Плеер нужен для Яндекс браузера
- Стоит ли загружать всё время самую новую версию плагина
- Расширения
- Часть четвертая. Плеер установлен, но почему-то не работает. В чём причина?
- Как установить бесплатный плагин последней версии
- Перестал работать Адоб Флеш Плеер, чем заменить?
- Установка Adobe Flash Player для Яндекс.Браузера
- Возможные проблемы и сбои при подключении Flash Player в Яндекс браузере
- Пошаговая инструкция настройки Флеш плеера в Яндекс браузере
- Как установить Ruffle
- Если Flash всё равно не включается…
- Решение проблем с Adobe Flash Player
- Управление включением Flash
- Штатные настройки браузера
- Автоматическое обновление Flash Player
- Turbo режим
- Часть вторая. Что теперь встраивается в Яндекс браузер и почему?
- Часть третья. Плеер всё-таки нужен? Его можно установить
Скрипты
Системы управления сайтом (CMS)
В этом разделе Вы не найдете сложные системы управления контетном типа Joomla, WordPress, Dupal и тому подобные.
Здесь размещены простенькие CMS, разобраться в которых достуднодаже начинающему WEB-разработчику.
Если Вам нужны более мощьные системы обратите внимание на раздел сайта CMS. Скачать систему управления сайтом «DinamikCMS v 1.08 Stability».Скачать систему управления сайтом «AlberT-EasySite».Скачать скрипт Club v.1.0.Скачать скрипт службы знакомств ParkerLove на PHP
Скачать систему управления сайтом «DinamikCMS v 1.08 Stability».Скачать систему управления сайтом «AlberT-EasySite».Скачать скрипт Club v.1.0.Скачать скрипт службы знакомств ParkerLove на PHP.
Различные PHP-скрипты
Скачать Парсер результтов Google на PHP.Скачать Класс для создания ICQ чат-роботов на PHP.Скачать мини-чат на PHP.
C помощью этого скрипта вы легко можете сделать на своем сайте маленький «матюгальник»,
куда посетители сайта могли бы быстро высказать свое мнение.
Скачать скрипт обменника WebMoney на PHP. (26Kb)
Данное программное обеспечение предназначено для создания
интернет-сервиса по организации автоматического обмена WMZWMR,
WMZWME, WMRWME на веб-сайтах. Такой обмен позволяет владельцам
сайтов получать прибыль в виде комиссионных.
Скачать скрипт телефонного справочника на PHP + MySQL. (67Kb)
В базе данных определено два типа записей: для частных и офисных телефонных номеров.
Скачать скрипт сетевого анализа. (19Kb)
Возможности скрипта: HTTP, WhoIs, Finger, DNSquery, NS lookup, Ping, Host, Tranceroute. Реализован на Perl.
Скачать скрипт генерации таблицы из картинки. (3.5Kb)
Скрипт генерирует HTML таблицу из загруженного рисунка. Реализован на PHP. Описание здесь.
Скачать скрипт обмена ссылками. (46Kb)
Это скрипт, использует PHP и SQL, позволяет обмениваться ссылками с другими сайтами и определять какой объем трафика они присылают.
Скачать мини WEB-proxy. (26Kb)
web-proxy Версия 0.5b2
Здесь Вы сможете попробовать и скачать большое количество бесплатных PHP скриптов
Платные PHP-скрипты
Geo-скрипты
- Скрипт PHP выбор страна>регион>город с использованием Ajax,
- Скрипт PHP выбор страна>регион>город без использования Ajax,
- Скрипт PHP выбор города по начальным буквам,
- Скрипт PHP по номеру телефона получить страну и город с использованием Ajax,
- Скрипт PHP позволяет вычислить расстояние между городами
- Скрипт PHP по выводит ближайшие города от выбранного с использованием Ajax
- Скрипт PHP выводит все страны мира
- Скрипт PHP выводит информацию о своем ip адресе
Универсальная система резервного копированияСоздание линейного графика средствами библиотеки GD на PHPНаложение логотипа на изображениеУниверсальная рассылка почты на PHPОтправка почты по шаблону минуя SMTP-сервер провайдера на PHPОпределение кодировки страницы сайта. Чтение страницы сайта и преобразование в UTF-8 или в Windows-1251Разбор Robots.txtПоиск по сайту с учетом морфологии русского языка на PHP + карта сайтаЗагрузка файла на сервер перетаскиванием Drag and Drop с использованием AJAX+PHP+JavaScript
JavaScript-скрипты
Скачать скрипт JavaScript — консоли.http://htmlweb.ru/java/example/javascript_console.phpСкачать Highslide — просмотр изображений.http://highslide.com/Скачать GrayScale — Обесцвечивание элементов веб страниц.http://james.padolsey.com/demos/grayscale/Скачать LightGallery это скрипт для просмотра изображений.http://www.jstoolbox.com/proekty/lightgallery/здесьздесьздесь
Здесь Вы сможете попробовать и скачать большое количество бесплатных Javascript скриптов
Основы настроек плеера
Параметры условно можно подразделять на две основные части: глобальную и тонкую подстройки для пользователя. Глобальные уже по умолчанию настроены в Yandex, поэтому настраивать их нет серьезной надобности. Тонкая подстройка позволяет указывать, какие сайты могут воспроизводить контент, проигрывать аудио или видео, использовать вебкамеру.
Глобальная призвана к устранению конфликтов версий Флеш плеера. Во многих случаях, в операционной системе и обозревателе Яндекс стоят разные модули Flash. Поэтому при работе двух версий, происходит конфликт при применении в аудио или видео, или в браузерных играх.
Устранение неполадок флэш плеера
Для устранения конфликта, пользователь должен зайти в дополнительные настройки браузера. Чтобы процесс был безопасен, его нельзя осуществлять через Панель управления. Здесь следует соблюсти следующие действия:
- Запустить обозреватель Яндекс.
- Ввести команду about:plugins и нажать «Ввод».
- Открывается меню для дополнительных настроек Yandex. Нажмите кнопку «Подробнее».
- Выбрать раздел Флэш Плеера.
- При одновременной работе двух модулей, это отобразится.
- Отключить тот, который принадлежит директории Windows.
- Перезапустить браузер
Теперь проблема конфликта должна решиться.
Настройки Flash Player
Параметры можно менять для одного сайта и для всех одновременно. Основные отстройки плагина выполняются через Адоб в панели управления
- Запустить меню Пуск в Windows. Делается это через кнопку на рабочем столе или кнопку Win на клавиатуре.
- Открыть Панель управления.
- В строке поиска написать «Flash» и нажать «Enter«.
- Запустить искомый плагин.
Здесь подразделение на 4 вкладки:
- В Хранилище располагаются основные данные для работы всех приложений. Сохранение происходит на жесткий диск персонального компьютера. Это разрешение видео или качество звука, сохранения браузерных игр.
- Микрофон и камера. Настройки микрофонов и веб-камер. Пользователь сам определяет, будут ли использованы устройства на данных сайтах.
- В пункте «Воспроизведение» находятся настройки пиринговой сети. Нагрузка на дополнительные каналы увеличиваются, чтобы повысить производительность.
- Раздел «Дополнительно». Удалить сохраненные настройки и параметры обновлений плагина.
Выпадающее контекстное меню
Также можно выбрать окно с настройками в браузере Яндекс. Чтобы использовать Флэш плеер, нужно нажать правой кнопкой мыши на объект, который использует плагин.
В данном меню нужно выбрать пункт Параметры, где будет пять вкладок управления:
- Раздел Отображение – включение и отключение ускорения браузера.
- Конфиденциальность – разрешение или блокировка микрофона или вебкамеры на данном ресурсе.
- Локальное хранилище. Здесь задается объем памяти для использования приложения.
- Микрофон. Выбор микрофона и регулировка его параметров.
- Камера. Параметры и настройки вебкамеры.
Часть первая. Определение наиболее популярного флеш-плеера для браузеров
В Интернете технология флеш начала своё развитие с разработок компании Adobe — Adobe Flash Player. В дальнейшем одноименный плагин встраивался в любой браузер при помощи магазина или полноценной установки на используемый компьютер. Использование такого плеера облегчает воспроизведение видео на популярных ресурсах, поэтому при его отсутствии могут не запуститься некоторые детали, построенные на технологии Флеш.
Во многих браузерах используется именно этот плеер, и Яндекс не стал исключением — до недавнего времени технология встраивалась напрямую в браузер и беспрестанно им поддерживалась. Тем не менее данный плагин можно с уверенностью назвать первым и единственным плеером на технологии флеш.
 Интерфейс официального сайта Adobe Flash Player
Интерфейс официального сайта Adobe Flash Player
Инструкция
Вся процедура состоит из двух этапов: инсталляция последнего Флэш Плеера, настройка интернет-обозревателя. Мы рассмотрим каждый из них в отдельном подразделе статьи.
Этап №1
Для начала имеет смысл загрузить актуальную версию Флеш Плеера с официального сайта, а затем установить ее в систему. Предлагаем вашему вниманию пошаговую инструкцию:
- Посетите страницу https://get.adobe.com/ru/flashplayer/otherversions/.
- В разделе «Шаг 1» укажите операционную систему, что используется на компьютере.
- В разделе Шаг2» выберите пункт FP 32 for Opera and Chromium – PPAPI.
- В блоке «Дополнительные предложения» откажитесь от всего софта, в данном случае он не нужен.
- И теперь щелкните ЛКМ по кнопке желтого цвета.
- Дождитесь загрузки файла flashplayer32pp_xa_install.exe, после чего откройте его.
- В результате отобразится окошко инсталляции. Никаких настроек менять не нужно, просто кликните на кнопку «Далее».
- И в конце процесса нажмите «Готово».
Этап №2
Теперь Адоб Флеш Плеер для Яндекс.Браузера установлен. Следующий шаг – активация плагина в настройках обозревателя. Делается это следующим образом:
- Щелкните мышкой по значку с тремя палочками, чтобы вызвать меню управления программой.
- Потом нажмите на пункт «Настройки».
- В поле «Поиск» введите запрос Flash.
- В списке результатов отобразится единственный параметр. Выставьте для него значение «Разрешен только для…».Иногда сначала будет нужно открыть раздел «Расширенные настройки…».
- Опять вызываем меню обозревателя и выбираем пункт «Дополнения».
- Пролистайте страницу до блока «Безопасность в сети».
- Отключите плагин «Блокировка флеш-данных», если он активен.
- Теперь в адресную строку вставляем ссылку browser://plugins и после этого жмем на клавиатуре Enter .
- Здесь тоже включите Флеш Плеер в браузере Яндекс. Для этого отметьте галочкой опцию «Запускать всегда».
- Остается только перезапустить программу. А еще лучше – сам компьютер.
После этого данный контент будет воспроизводиться на интернет-страницах. Но есть одно исключение, о котором тоже хочется сказать.
Дополнение
На определенных веб-сайтах необходимо будет вручную активировать Флеш Плеер в Яндекс.Браузере. Для этого кликните по перечеркнутой иконке в адресной строке и нажмите на опцию запуска.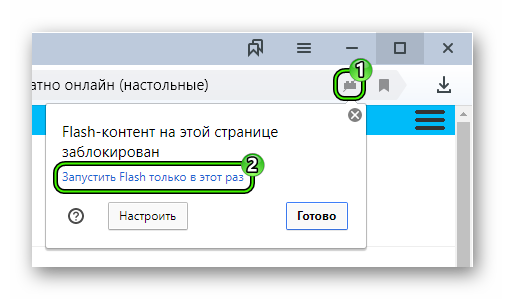
Что делать, если не получается включить Flash Player
Иногда по ряду разных причин возможны сбои в работе флеш плеера: и версия новая, и модуль для работы загружен только один, а активировать его не получается. Рассмотрим распространенные причины сбоя работы Flash Player и варианты их решения:
- Включены другие модули браузера (блокираторы рекламы, фаервол), мешающие работе флеш плеера. Попробуйте со списка плагинов отключить некоторые приложения.
- Неправильная установка плеера. Часто из-за невнимательности пользователи во время инсталляции плеера забывают закрыть браузер или после перегрузить операционную систему, и в результате получается некорректно установленный модуль. Решением проблемы будет переустановка плагина, строго следуя указаниям пошаговой инструкции.
- Устаревший браузер. Если ваш Yandex давно не обновлялся, он может не поддерживать новую версию плеера. Сначала удалите плагин, актуализируйте браузер, затем произведите новую установку и настройку Flash Player.
- Устаревшая версия Java платформы. Java обеспечивает работу многих онлайн приложений, если ее версия не актуальна, проведите апдейт.
- Модуль заблокирован антивирусной программой. Часто для обеспечения безопасности системы антивирус блокирует флеш. Для решения проблемы внесите программу Flash Player в исключения для антивируса.
Какой Флеш Плеер нужен для Яндекс браузера
Большинству пользователей при вопросе, какой плагин выбрать в Yandex browser, мы советуем остановить наибольшее внимание на последней стабильной версии, доступной на сегодняшний день. У остальных подходов есть несколько недостатков, хотя они связаны и с преимуществами
Какой Флэш Плеер установить для Яндекс обозревателя:
Старая версия. Многие пользователи оставляют устаревшие версии плагина, так как не видят существенных изменений после обновлений. Мы редко замечаем отличия версий, так как нововведения часто направлены на закрытие старых дыр безопасности, повышение производительности функций, добавление нового функционала и т.п. Все перечисленные изменения невооружённым взглядом незаметны. Недостатки подхода: уязвимости системы, устранённые в свежих версиях, отсутствие поддержки некоторых функций, частые краши страниц, зависания и лаги анимации, чрезмерная загрузка ресурсов браузера. Преимущества: нет необходимости обновлять плагин, поддержка старых версий браузеров. Старыми считаются все версии до 31.0.0.1.
Новая версия
На первый взгляд – самый лучший подход заключается в установке самых свежих версий, но важно понимать, как работает команда разработчиков над плагином. Условно процесс разработки можем разделить на 3 этапа: программирование, закрытое тестирование и открытое тестирование
На последнем этапе подходящая версия уже доступна всем, но она не является завершённой и часто имеет проблемы с оптимизацией и поддержкой некоторых операционных систем. Недостатки: часто появляются сбои, лаги, а иногда вовсе невозможно загрузить плагин, нет поддержки сайтов, использующих устаревшие версии Адобе Флеш Плеера. Преимущества: возможность пользоваться новыми функциями, высокая производительность (если нет сбоев), улучшенная графика.
С учётом всего вышеперечисленного, выбирая, какой Флеш Плеер подходит для Яндекс браузера, лучше отдать предпочтение стабильной версии. Обычно стабильный Adobe Flash Player отмечается пометкой Stable, но найти информацию о стадии разработки версии бывает сложно и приходится пользоваться технической документацией.
Рекомендуем:
Как включить Флеш плеер в Яндекс браузере
Простой метод узнать актуальную версию – посетить страницу официального сайта, посвящённую этой теме.
Стоит ли загружать всё время самую новую версию плагина
Есть и вторая крайность в противовес пользователям, отказывающимся от обновлений вовсе – загрузка всех последних апгрейдов. Только что вышедший плагин Adobe Flash Player для Яндекс браузера не всегда лучше, чем предыдущий, по крайней мере в beta-версии. Новые версии чаще сталкиваются со сбоями сразу после выхода обновлений.
Лучшее решение – скачивать лишь стабильные версии обновлений, прошедшие альфа- и бета-тестирование. Их проверяли не только тестировщики компании, но и пользователи, загружающие новую версию сразу после выхода приложения. На основании отчётов работы дополнения выполнены соответствующие коррективы.
Расширения
Кроме того, что Яндекс.Браузер поддерживает большинство расширений с Google Chrome, разработчики создают свои, затребованные пользователями русскоязычного сегмента интернета. Для просмотра перечня инсталлированных модулей в главном меню кликните «Дополнения» или перейдите по адресу: browser://tune.
Они разделены на категории:
- Удобные инструменты – самая обширная категория;
- Управление;
- Загрузка;
- Покупки;
- Безопасность в сети;
- Сервисы Яндекса;
- Сторонние источники.
Помимо установленных расширений, в списке находятся дополнительные возможности браузера и ссылки на рекомендуемые дополнения. Устанавливаются они перемещением переключателя в положение «Вкл.».
Их можно отключать на всех сайтах, задействовать обратно и удалить. В расширенном меню по адресу browser://extensions появляется больше возможностей. Здесь содержатся:
- краткое описание;
- установленная версия и размер;
- требуемые разрешения;
- настройки;
- параметры расширений – ссылка откроет окно настройки текущего дополнения, если оно предусмотрено разработчиком.
Кнопка «Режим разработчика» позволяет запаковывать расширения – делать из них установочные файлы для переноса на другие браузеры и захватывать дополнения из других обозревателей.
В настройках сайтов изменяется уровень доступа: можно разрешить расширению работать только на указанных ресурсах или запускаться после разрешения пользователя.
Иконки некоторых модулей можно найти на панели инструментов и управлять ими через контекстное меню.
Предусмотрен быстрый вызов меню дополнений, пиктограммы которых вынесены на панель инструментов, при помощи комбинаций клавиш.
- Кликните «Расширения» и выберите «Горячие клавиши».
- Зажмите желаемую комбинацию кнопок.
Файлы, в том числе настройки, расширений находятся в каталоге с данными текущего профиля по адресу %USERPROFILE%\AppData\Local\Yandex\YandexBrowser\User Data\Default\Extensions\.
По названию не определите файлы какого дополнения хранятся в выбранной директории. Для идентификации придется открыть ее и искать по косвенным признакам: версия, иконки.
Между плагинами и расширениями есть принципиальное отличие: первые позволяют просматривать/воспроизводить в Яндекс.Браузере неизвестные ему типы файлов, не имеют графической оболочки, не могут устанавливаться без необходимости. Вторые – привносят в браузер новые возможности и функции, имеют настройки и графический интерфейс. Несмотря на отличия, управление модулями осуществляется аналогично.
Часть четвертая. Плеер установлен, но почему-то не работает. В чём причина?
Такая проблема нередка. Объяснить отсутствие нормальной работы плеера можно несколькими причинами:
- сайт, на котором необходимо использование флеш-плеера, не получил от пользователя нужное разрешение на его запуск (сейчас плеер активируется по требованию);
-
на компьютере установлена неактуальная версия плеера.
В первом случае, чтобы устранить проблему, достаточно разрешить странице использовать плеер. Сделать это можно, обновив страницу и подтвердить запрос на подключение плеера, или же нажав на значок, похожий на паззл, в адресной строке браузера.
 Обновляем страницу и подтверждаем запрос на подключение плеера
Обновляем страницу и подтверждаем запрос на подключение плеера
Во втором — удалив старую версию плеера и установив новую посредством загрузки с официального сайта.
Как установить бесплатный плагин последней версии
Еще одной причиной по которой в вашем браузере не работает видео может быть устаревшая версия плеера. В Яндексе есть настройка автоматического обновления флеш плеера, однако если он был отключен, необходимо произвести апдейт вручную. Для корректной установки используйте следующий способ и инструкцию:
- Первым делом вам нужно проверить версию плеера и необходимость его обновления. Откройте Яндекс, кликните на значок в правом верхнем углу — «Настройки браузера Яндекс».
- Перейдите в меню «Дополнительно», выберите строчку «о браузере Yandex».
- В новом окне откроется страничка, начнется проверка актуальности Яндекса и его модулей.
- Если обновления обнаружатся, будет выполнена их автоматическая установка.
- Когда обновлений нет, а браузер говорит об устаревшей версии плеера, устанавливаем свежую версию самостоятельно. Перед этим нужно избавиться от всех «хвостов» старого плеера, чтобы не было лишней нагрузки на систему и все отлично работало.
- Закрываем Яндекс, идем в меню «Пуск» и выбираем «Панель управления». Нам нужен пункт «Программы и компоненты», открываем его.
- Перед вами появится список со всеми установленными в операционной системе программами и дополнениями. Ищем Adobe Flash Player, кликаем на кнопку «Удалить».
- После деинсталляции сделайте перезапуск операционной системы, во избежание появления возможных конфликтов программного обеспечения.
- Открываем наш браузер и переходим на официальный ресурс Adobe Flash Player. Только с сайта-разработчика рекомендовано скачать продукт, чтобы быть уверенным, что флеш плеер будет работать исправно и вместе с ним на компьютер не загрузятся вирусы.
- По окончании закачки Player снова закройте Yandex и откройте загруженный инсталляционный файл.
- Установите программу, следуя инструкциям в появившемся окне, поставьте «птичку» под ознакомлением с лицензионным соглашением.
- По завершении инсталляции нажимаем «Готово», перезагружаем ноутбук или компьютер.
- Затем, заходим в браузер «Яндекс» и уже известным методом включаем флеш плеер.
Перестал работать Адоб Флеш Плеер, чем заменить?
Следуя нашим рекомендациям, и согласно опросу на сайте, у многих это получилось без проблем, многим удалось не сразу, а у другой части пользователей не получилось совсем. С чем это связано, сказать сложно, уж очень много подводных камней. Это и разная версия Windows, и опыт самого пользователя и простая невнимательность при настройках.
Использование нового формата HTML 5
Если с браузерами мы хоть как то добились работоспособности флеш, а многие разработчики уже подсуетились и перевели свои приложения и игры с формата флеш, на новый формат HTML 5, то с запуском приложений Adobe Flash на компьютере, у пользователей до сих пор остались проблемы. А ведь у многих, кроме игр и видео, есть образовательные и обучающие программы, а так же установлены разные приложения, использующие флеш плеер. Как быть таким пользователям, что им теперь делать?
Установка Adobe Flash Player для Яндекс.Браузера
Для начала необходимо перейти на сайт Adobe. После выбора операционной системы выбрать браузер, для которого будет установлен плагин. Поскольку Яндекс построен на безе Chromium, то выбрать следует именно его. Дополнительно можно скачать антивирус и другие утилиты, но если они не нужны, снять галочки и нажать на кнопку «Загрузить». По завершению скачивания запустить установку, после чего выполнить такие действия:
- В окне установки нажать на клавишу «Запустить».
- Появится вопрос о внесении изменений на компьютере, выбрать «Да».
- Далее появится три варианта обновления Adobe Flash Player. Для автоматического обновления плеера выбрать первый вариант, для ручного – второй, при выборе третьего – обновлений и оповещений о новой версии плагина не будет.
Возможные проблемы и сбои при подключении Flash Player в Яндекс браузере
Как уже говорилось ранее, установка Флеш Плеера в Яндекс браузер не выполняется, поэтому осложняется поиск и устранение неисправностей с отображением флэш-содержимого.
Способы восстановления работы плагина:
Если не устанавливаются изменения во Флеш Плеере через Яндекс браузер, имеет смысл проверить наличие прав на редактирование настроек
Важно проверить настройки родительского контроля и права пользователя в Windows. Нажимаем ПКМ по значку YandexBrowser – далее переходим в свойства – жмем на раздел безопасность и смотрим, чтобы в разделе «Разрешения для группы » параметр разрешить стоял около всех пунктов (Исключение – «Особые разрешения»);
Сайт добавлен в исключения – это самая частая причина непредсказуемого поведения
Если сайт в «чёрном списке», независимо от активации Флеш-плагина, он не станет работать на этом ресурсе. Следует перейти в «Управление исключениями» и убрать запрет на работу модуля на сайте;
Очищаем временные файлы. Различные сбои могут приключиться из-за захламления системы бесполезными и устаревшими файлами. Чтобы очистить раздел, нажимаем Ctrl + Shift + Del. Обязательно выделяем «Файлы, сохранённые в кэше» и «Файлы Cookie…». Выбираем в пункте «Удалить записи:» опцию «За всё время»;
Если не получается включить плагин Флеш Плеер в браузере от Яндекс, так как постоянно показывается ошибка «не удалось загрузить плагин», придётся выполнять манипуляции с браузером. Простейший способ восстановления работоспособности – обновить обозреватель на странице «О браузере». При отсутствии эффекта от метода придётся переустановить обозреватель;
Восстановление системы, если сбой наступил вследствие наших действий или работы программы. В Windows 10 нажимаем на кнопку поиска рядом с меню «Пуск» и вводим «Параметры восстановления». Следуя подсказкам, выполняем откат системы к точке, в которой подобной проблемы не наблюдалось.
Мы рекомендуем включить Флеш Плеер в Яндекс браузере большинству пользователей, но при этом напоминаем, что технология является относительно уязвимой и часто используется для слежения. Если конфиденциальность и безопасность в приоритете, лучше отключить плеер и пользоваться им только на проверенных сайтах. При акценте на комфорт сёрфинга, проигрыватель должен быть активен.
Пошаговая инструкция настройки Флеш плеера в Яндекс браузере
Плеер для каждого браузера настраивается по-разному. Включение занимает всего минуту-две, однако многие люди теряют массу времени, не зная, как это сделать. Перед тем как приступить к пошаговой настройке плеера, вам необходимо знать, что этот модуль встроен в движок браузера по умолчанию, и устанавливается автоматически с первым апдейтом Яндекса. Но если вы не можете просмотреть видео на сайте, большая вероятность, что приложение Adobe Flash Player отключено. Чтобы его настроить следуйте указаниям, представленным ниже:
- Откройте Яндекс, в адресной строке пропишите строчку без кавычек «browser://plugins» (подключаемые модули).
- Перед вами откроется страница со списком всех загруженных и установленных дополнительных модулей к браузеру. На этой же страничке справа есть кнопка «Подробнее», при нажатии на которую, будет отображаться полная информация по всем установленным приложениям.
- Внимательно просмотрите список, найдите строчку с названием Adobe Flash Player.
- Обнаружив необходимое приложение, первым делом посмотрите какое количество модулей загружено. Если один, нажмите клавишу «подключить» и перегрузите browser.
- Если у вас установлено два плеера (старая и новая версия) и оба включены, видео может не работать, поэтому следует отключить устаревшую версию, а новую оставить работающей и перезагрузить browser.
Как установить Ruffle
Установить расширение Ruffle можно двумя способами:
- через каталог;
- сложным способом.
Установка через каталог не отличается от других. С нее нужно скачать установщик, разархивировать и потом установить плагин.
Доступные версии(от 2021-04-15 ):
- Desktop: Windows. MacOs, Linux.
- Расширения: Firefox; Chrome / Edge / Safari.
- github.com: Self Hosted.
Второй вариант:
- Скачать Ruffle для браузеров Chromium с официального сайта. Яндекс тоже входит в эту группу.
- Разархивировать файл в папке.
- В адресной строке набрать chrome://extensions/.
- На странице разработчика подключить расширение.
- Нажать «Загрузить распакованное расширение».
- Установить его из той папки, в которой находился распакованный архив.
Установка немного сложнее, но это связано с тем, что Ruffle – не классическое расширение в привычном понимании. Оно не просто улучшает функционал и добавляет одну-две новых функции. Фактически, это плагин, который меняет структуру некоторых процессов. Поэтому и установка отличается от стандартных расширений. 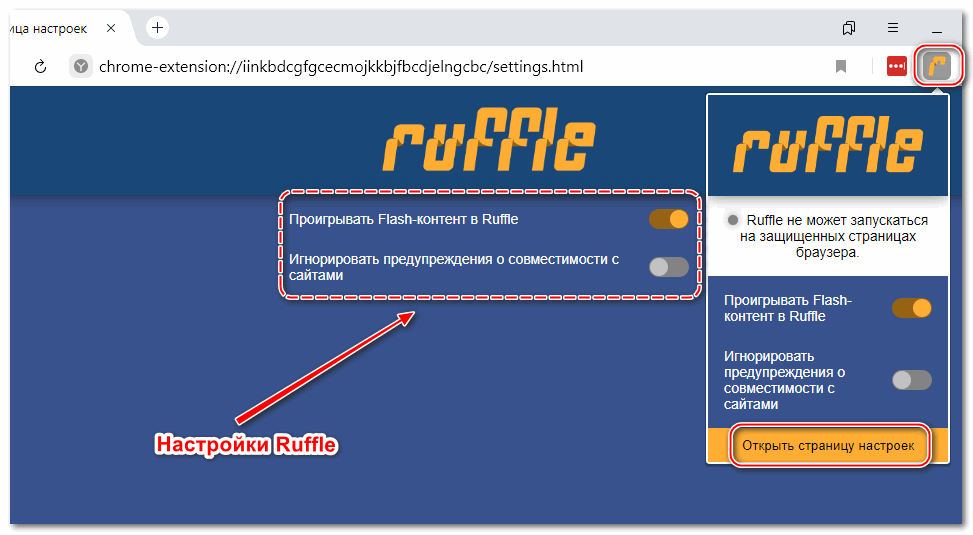
Ruffle – тот плагин, который не нужен 80% пользователей. Многие популярные площадки уже отказались от AFP и перешли на более безопасные расширения. Практически весь контент в интернете уже воспроизводится без него. Но те, кто заходит на сайты со старыми играми или анимациями, которые были сделаны 5–6 лет назад, могут вернуть функционал к старому.
Скачать Ruffle бесплатно для Яндекс браузера
Если Flash всё равно не включается…
Попробуйте выполнить следующие действия:
Обновите браузер: 1. В меню Яндекса наведите курсор на последний пункт «Дополнительно».
2. В выпавшем подменю кликните «О браузере».
3. На открывшейся вкладке автоматически запустится модуль апдейта: браузер проверит наличие обновлений на «родном» сервере и при необходимости их загрузит.
4. После перезапуска веб-обозревателя попробуйте воспроизвести флеш-контент. Если плеер по-прежнему не работает, выполните следующую инструкцию.
Установите или переустановите апплет Flash для Windows: 1. Перейдите на страничку — https://get.adobe.com/ru/flashplayer/.
2. В строчке «Шаг 1» выберите версию Windows, которая установлена на вашем ПК.
3. В «Шаг 2» выберите дистрибутив — «…Opera and Chromium…».
4. Снимите кликом мыши «галочки» в блоке «Дополнительные предложения», чтобы отключить инсталляцию стороннего ПО.
5. Нажмите «Загрузить».
6. Запустите загруженный инсталлятор.
7. Выберите режим обновления апплета.
8. Клацните «Далее».
9. Следуйте инструкциям установщика. Дождитесь завершения инсталляции.
Последовательно диагностируйте браузер в случае отключения Флеша. Начните с проверки его штатных настроек. Если активация не возымеет должного результата, обновите Яндекс, установите последнюю версию Flash. Также в целях профилактики рекомендуется проверить компьютер на вирусы.
Решение проблем с Adobe Flash Player
Бывает, что после обновления по-прежнему возникают проблемы с видео, музыкой и анимацией на сайтах. Обычно дело в том, что в настройках браузера выключен плагин. Сейчас я покажу, как это исправить.
Решение 1: включение плагина
Нажмите на кнопку с тремя горизонтальными линиями вверху браузера () и выберите «Дополнения».
Внизу, в части «Безопасность в сети», выключите блокировку флеш-данных.
Также попробуйте включить модуль через раздел «Плагины». Для этого в строке браузера введите browser://plugins
Откроется список всех плагинов, среди которых должен быть Adobe Flash Player. Если найти его не получается, нажмите «Подробнее».
Поставьте галочку напротив «Запускать всегда» и закройте вкладку. Теперь проблем с воспроизведением видео возникать не должно.
На заметку. В новых версия Яндекс браузера раздел «Плагины» может не работать: при переходе в него будет показана пустая страница.
Решение 2: обновление браузера
1. Зайдите в меню (), выберите «Дополнительно» и «О браузере».
2. При наличии новых версий процесс обновления начнется автоматически. Если этого не произошло, нажмите кнопку «Обновить».
3. После завершения нажмите «Перезапустить» или самостоятельно закройте программу и снова ее откройте.
Решение 3: переустановка Flash Player
Чтобы переустановить Флеш Плеер нужно проделать следующие шаги:
Сначала заходим в Панель управления. В Windows 7 – через Пуск, в Windows 10 – правой кнопкой мыши по Пуск. В панели управления настраиваем «Крупные значки» и открываем «Программы и компоненты».
Теперь нужно удалить Adobe Flash Player 32 PPAPI. Для этого щелкаем по нему один раз левой кнопкой мыши и вверху нажимаем «Удалить».
После удаления программы рекомендуется перезагрузить компьютер, чтобы новые изменения сохранились в системе.
Затем скачиваем и устанавливаем плагин с официального сайта. О том, как это сделать, я писал .
Управление включением Flash
При необходимости можно дополнительно настроить Флеш:
1. Кликните «три полоски» (кнопка «меню»).
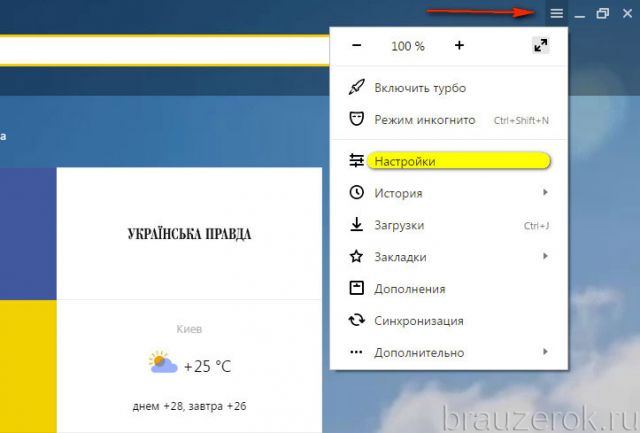
2. В нижней части списка нажмите «Показать дополнительные настройки».
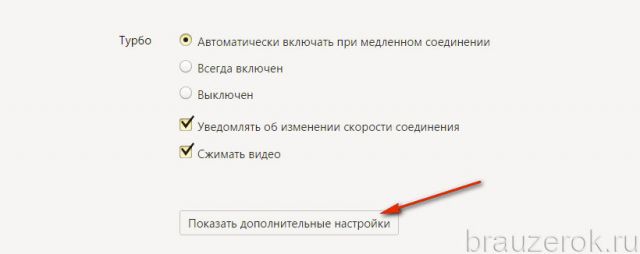
3. В разделе «Личные данные» щёлкните «Настройки содержимого».

4
В блоке «Flash» выберите режим работы для плагина (включение для всех сайтов, запуск важного контента, глобальное отключение)
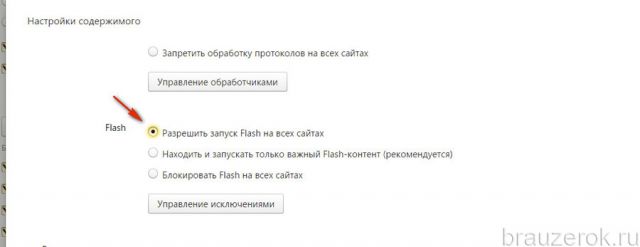
5. Для выборочной активации/отключения для отдельных доменов воспользуйтесь кнопкой «Управление исключениями».

Введите адрес сайта в поле под списком и назначьте действие («Разрешить», «Блокировать»).
Совет! Предустановленные правила в исключениях для доверенных веб-ресурсов вы можете редактировать: изменять действие, удалять.
Штатные настройки браузера
Включение плагина
Если вы видите сообщение на сайтах о том, что Adobe Flash отключен, не работает (например, во фреймах видео), первым делом проверьте его подключение в веб-обозревателе:
1. Запустите Яндекс. Откройте новую вкладку: клацните «плюс» в верхней панели.
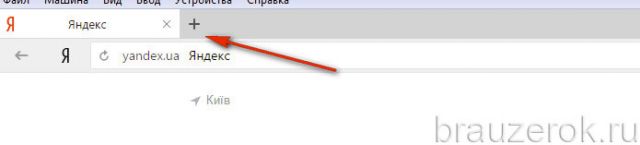
2. В адресной строке напечатайте — browser://plugins. Нажмите «Enter».
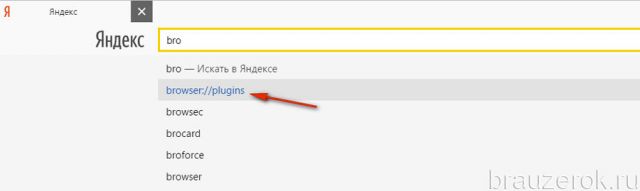
Примечание. Для быстрого перехода на вкладку можно воспользоваться подсказкой в выпавшем списке.
3. В блоке Adobe Flash Player клацните «Включить», если плагин отключен.
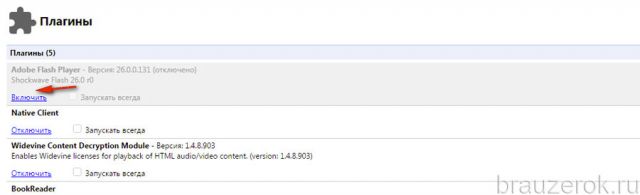
Примечание. Дополнительно можно включить надстройку «Запускать всегда» (установить флажок в окошке рядом с этой командой).
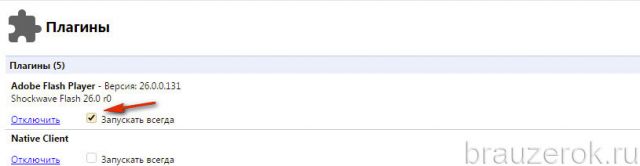
Автоматическое обновление Flash Player
Настроить автоматическое обновление можно через панель управления Windows или с помощью опций браузера. Для загрузки новое версии расширения требуется подключение к интернету. Обычно установка происходит без участия пользователя за несколько минут.
Через параметры компьютера
Чтобы активировать автоматическое обновление на компьютере Flash Player:
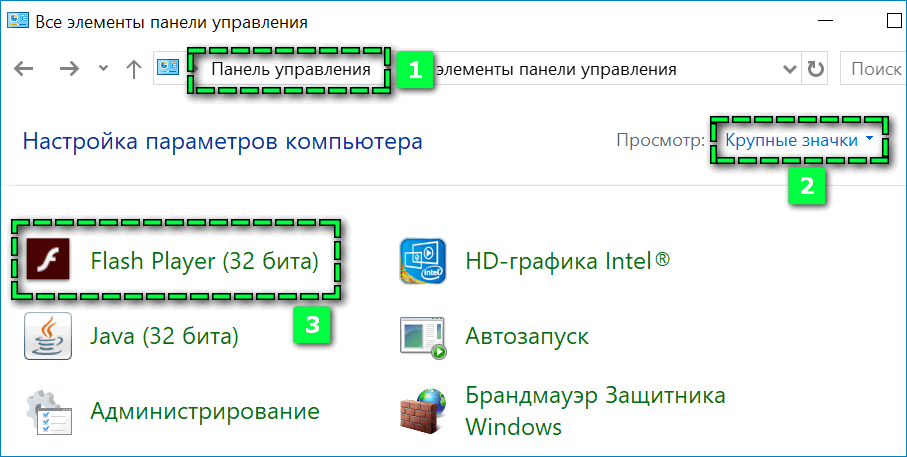
- Найдите через поиск компьютера «Панель управления».
- Измените параметры просмотра на «Крупные/мелкие значки».
- Кликните по иконке Flash Player.
- Выберите вкладку «Обновления» в открывшемся окне.
- Нажмите на «Изменить настройки обновления» и подтвердите возможность внесения изменений.
После чего станет доступно изменять параметры обновления ПО.
Через Яндекс.Браузер
Яндекс.Браузер позволяет обновить Flash при загрузке актуальной версии веб-обозревателя. Чтобы проверить наличие обновлений:
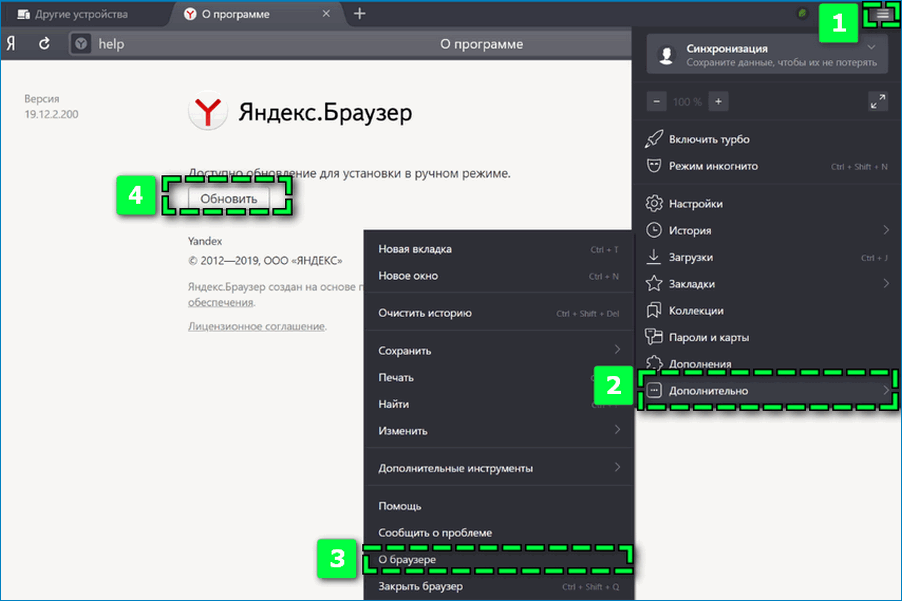
- Нажмите на иконку параметров в верхней панели Яндекса.
- Перейдите в раздел «Дополнительно» – «О браузере».
- Выберите «Обновить» на странице.
Когда загрузка закончится, перезапустите Яндекс.Браузер, чтобы изменения вступили в силу.
Turbo режим
Одним из преимуществ работы Яндекс выступает наличие быстрой загрузки страниц. Особенно это необходимо для тех, у кого плохо работает интернет. При работе Turbo режима информация обрабатывается гораздо быстрее.
Вместе с тем происходит и экономия трафика, поскольку элементы, требующие большой скорости обработки данных, просто не загружаются. Однако для тех, у кого есть стабильное и качественное интернет соединение, данный режим применять нет необходимости.
Предусмотрено автоматическое включение и отключение Turbo. Для этого были введены следующие ограничения:
- Скорость передачи данных упала ниже 128 Кбит/с – включается;
- Интернет соединение работает на скорости от 512 Кбит/с – выключается.
Часть вторая. Что теперь встраивается в Яндекс браузер и почему?
Начиная с 2016 года, компания Яндекс перестала осуществлять обязательное встраивание плагина Adobe Flash Player в выпускаемые ею браузеры. Решение это было принято вследствие развития технологий — всё больше компаний отказываются от применения одноименной технологии, контент начинают преподносить на основе других, не менее успешных форм — HTML5 и WEBGl.
Плагин Adobe Flash Player
Но стоит сказать, что на данный момент сотрудничество еще не прекращено, и при необходимости пользователи Яндекс браузера могут установить туда нужный им плагин. А о том, как это сделать — читайте ниже.
Часть третья. Плеер всё-таки нужен? Его можно установить
А вот если его там нет, то есть два пути:
Вариант первый — настроить браузер так, как вам это нужно
Для этого потребуется:
-
перейти в меню «Настройки»;
-
отыскать там пункт «Дополнения»;
-
перейти через него к магазину расширений и вбить в поисковике название плеера;
-
из вышедших результатов выбрать тот, что лучше всего подходит, так как сегодня там нет полной версии плеера.
- YouTube Flash-HTML5;
- Flash Player for YouTube;
- YouTube All Flash Player;
- YouTube use Flash Player.
Таблица для сравнения преимуществ версий плагинов флеш-плеера
| Название | Тип | Назначение и особенности |
|---|---|---|
| YouTube Flash-HTML5 | Встраиваемый плагин | Только для просмотра видео. Сочетает в себе функции официального приложения флеш и новой технологии, постепенно его вытесняющей, так что позволит пользоваться всеми преимуществами |
| Flash Player for YouTube | Встраиваемый плагин | Только для просмотра видео на Ютуб. Работает на технологии флеш |
| YouTube All Flash Player | Встраиваемый плагин | Только для просмотра видео (Ютуб). Работает на смеси технологий — флеш и HTML5 |
| YouTube use Flash Player | Встраиваемый плагин | Только для видео |
Как видно из таблицы, предлагаемые в магазине расширения предназначены в основном для работы с одним ресурсом, в то время как официальный полноразмерный плагин является средой для разнообразного контента.
 Список урезанных вариантов плагина от других разработчиков
Список урезанных вариантов плагина от других разработчиков
Вариант второй — установить полноразмерную версию Adobe Flash Player на ПК
Необходимость установки объясняется комплектацией приобретаемого ПК — на некоторых из них плагин встроен автоматически, и его необходимо только обновить.
При отсутствии:





